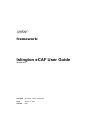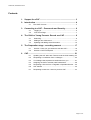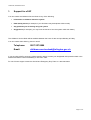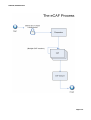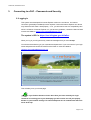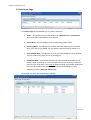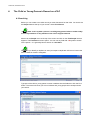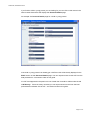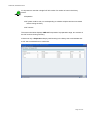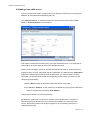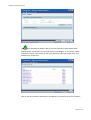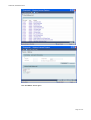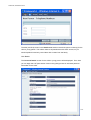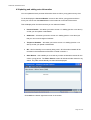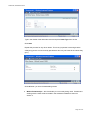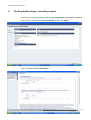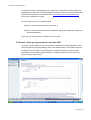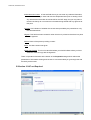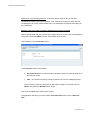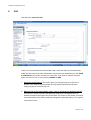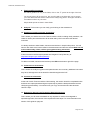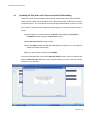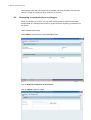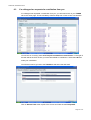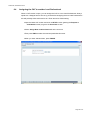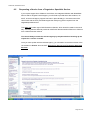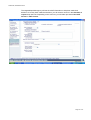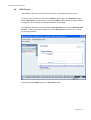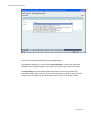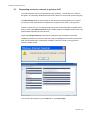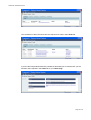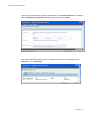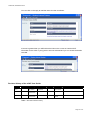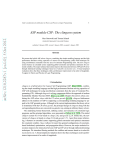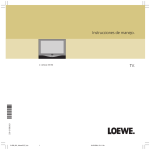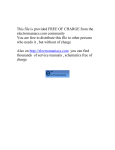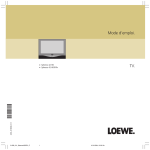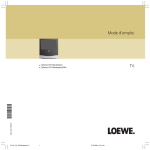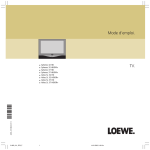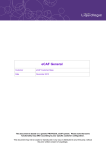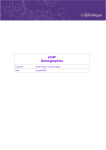Download Islington eCAF User Guide
Transcript
frameworki Islington eCAF User Guide Version 3.0 AUTHORS Bec Parkin, James Chamberlain DATE August 16th 2010 STATUS Draft ISLINGTON, FRAMEWORK ECAF Contents 1. Support for eCAF ...................................................................... 3 2. Introduction ............................................................................... 4 2.1 The eCAF Process....................................................................... 4 3. Connecting to eCAF – Passwords and Security..................... 6 3.1 Logging in................................................................................... 6 3.2 Your Home Page........................................................................ 7 4. The Child or Young Person’s Record on eCAF ...................... 8 4.1 Searching ................................................................................... 8 4.2 Adding a new child record........................................................ 11 4.3 Updating and adding extra information .................................... 15 5. The Preparation stage - recording consent .......................... 17 5.1 Section 1 Have you got consent to start the CAF? .................. 18 5.2 Section 2 CAF not Required .................................................... 19 6 CAF........................................................................................... 21 6.1 Updating the CAF after each Team around the Child meeting. 24 6.2 Requesting a contribution from a colleague .............................. 25 6.3 If a colleague has requested a contribution from you................ 27 6.4 Assigning the CAF to another Lead Professional...................... 28 6.5 Requesting a Service from a Targeted or Specialist Service. ... 29 6.6 CAF Closure .............................................................................. 32 6.7 Requesting access to a current or previous CAF ...................... 34 Page 2 of 37 ISLINGTON, FRAMEWORK ECAF 1. Support for eCAF You can contact the Children’s Service Desk for any of the following: • Information or Guidance about the system • Data Quality Issues (for example, if you think there may be duplicate child records) • Any problems you are having using the system • Suggestions (for example, you may have an idea as to how the system could work better) The Children’s Service Desk will be available between the hours of 9am and 5pm Monday to Friday. You can contact them either by phone or email: Telephone: 0207 527 8886 Email: [email protected] If you are using eCAF to support a child protection referral, contact your designated child protection lead or the Referral and Advice Team immediately on 020 7527 7400. For out of hours support contact the Social Care Emergency Duty Team on: 0207 226 0992. Page 3 of 37 ISLINGTON, FRAMEWORK ECAF 2. Introduction 2.1 The eCAF Process The CAF Process is made up of 3 key steps: 1. Preparation - This step is used to record one of two scenarios: a. The child/young person/parent/carer has agreed to start a CAF. b. A CAF was considered but not carried out. There is no further action taken but any practitioner looking up this child in the future will be able to see that a CAF had been considered. 2. CAF versions – This is the main step, which shows the action plan based on the needs, outcomes and actions agreed with the child/parent/carer, and how the Common Assessment changes over time. 3. CAF Closure – This step records any closing comments at the end of a CAF and reasons for closing a CAF. Page 4 of 37 ISLINGTON, FRAMEWORK ECAF Page 5 of 37 ISLINGTON, FRAMEWORK ECAF 3. Connecting to eCAF – Passwords and Security 3.1 Logging in This system was developed for Internet Explorer version 5.5 and above. An internet connection (preferably broadband) is also required. Users with Internet Explorer 8 or above may find that eCAF doesn’t load properly – if so, you will need to use the ‘compatibility view’ which is a feature of Internet Explorer 8. If you have any problems, contact the Service Desk on 0207 527 8886 or [email protected]. The system’s URL is: https://csa.islington.gov.uk/fwlive When you log in you will get security certificate messages that you must accept. You will then be asked to type your username and password. If you are unsure of your login name and password contact the eCAF Service Desk on. 0207 527 8886 or [email protected]. . This will take you to your home page. If you find the browser closes down after you have entered your login instead of connecting you to your homepage you will need to turn off your pop-up blocker in your browser settings. For Internet Explorer this is located under the tools menu at the top. Page 6 of 37 ISLINGTON, FRAMEWORK ECAF 3.2 Your Home Page Your Home Page has several tabs you can select. These are: ♦ Tasks – This is where you can see details of any Requests for a Contribution which have been made between CAF versions. ♦ Future Work – this functionality is not currently being used in eCAF ♦ Incoming Work – this tab lists any work that has been passed to you to do and which you have not yet started. You can start any piece of work by clicking on it. ♦ Uncompleted Work – this tab lists any work you have started but not yet finished. You can continue any piece of work by clicking on it. ♦ Completed Work – this tab lists work that you have finished and enables you to access it again by clicking on it. If this tab gets very full you can empty it using an option on your Tools menu. This does not delete the work, it just clears out the links from your tab to reduce the clutter. You can still find this information on the child/young person’s Personal Details page. An example of a list on one of the Home Page tabs: Page 7 of 37 ISLINGTON, FRAMEWORK ECAF 4. The Child or Young Person’s Record on eCAF 4.1 Searching Before you can create a new child record you must first search for that child. You do this via the People Menu at the top of your screen. Select Find Person. Note: In this system a person is a child/young person/infant or unborn baby. It is not a practitioner or any member of the child’s support network. Move over the People menu at the top of the screen and click on the Find People link that appears. The Find Person screen opens. You can use any field with a # symbol to search for the person – it is generally best to search on ‘Last Name’. If you identify a duplicate or even just suspect a duplicate child record contact the Service Desk for further investigation. Type part of the child or young person’s name or address into the fields then click the Find button. The screen will show you a list of children and young people who correspond with your search. Page 8 of 37 ISLINGTON, FRAMEWORK ECAF If you find the child or young person you are looking for you can click on their name in the search results list and this will display their Personal Details page. An example of a Personal Details page for a child or young person: If the child or young person has already got a CAF then this will be clearly displayed in the ECAF section of their Personal Details page. You can request access to this CAF from the lead professional – see section 5 later in this guide. If a CAF has happened in the past but is now closed then it would be visible under the tab ‘CAF History’. If there is history recorded you can request access to this from the lead professional/coordinator of that CAF – see section 5 later in this guide. Page 9 of 37 ISLINGTON, FRAMEWORK ECAF It is important to note that a single CAF will consist of a number of rows in the history screen: • Preparation • CAF (there could be one or more depending on whether multiple versions were saved before closing the CAF) • CAF Closure The screen shot below displays ONE CAF composed of a preparation stage, two versions of the CAF and one closing summary. If there was only a Preparation Step by itself showing in the history this would indicate that a CAF was considered but not carried out. Page 10 of 37 ISLINGTON, FRAMEWORK ECAF 4.2 Adding a new child record If you are sure that the child or young person is not already on eCAF then you will need to add them to the system before beginning the CAF. Click ‘Add New Person’ in the bottom right of the search results screen and the ‘New Person – Personal Details’ screen will open. This screen will remember the last name if you have searched for that. If you searched on ‘Date of Birth’ or another field you will have to add the last name. Add any other information which you feel will help identify that child for other practitioners looking for them on eCAF. Remember that any information you add before the ‘Preparation’ stage will be visible to all practitioners with eCAF access. You must consider how much information you should include at this point depending on the consent you have from the child/young person/family. • Click the Next>> button at the bottom right hand section of the page. • In the ‘Person – Address’ screen, search for an address by typing in part of the street name or the postcode and clicking Find Address. The process is easiest if you use the postcode. By default the system will only search for matches in the Islington area. If the box for searching through all streets in the UK is ticked it will broaden it out to the rest of the country, which will be useful if the child/young person you are working with lives in a neighbouring borough. Page 11 of 37 ISLINGTON, FRAMEWORK ECAF For searching all streets in the UK you may need to be more specific when entering search criteria than you will need to be for just Islington. If your search criteria matches more than 1000 results you will get a request to refine your search down to a smaller list to choose from. Click on the list of results to drill down to the address you want then click on it to select it. Page 12 of 37 ISLINGTON, FRAMEWORK ECAF Click the Next>> button again. Page 13 of 37 ISLINGTON, FRAMEWORK ECAF The third (and final) screen in the New Person section records the phone number(s) for the child or young person. This will be visible to all practitioners with eCAF access, so you should explain this and only record them with consent from the family. Click Finish. The ‘Personal Details’ screen for the child or young person will be displayed. From here you can begin the CAF (see section 4 later in this guide) process or add extra personal information for the child. Page 14 of 37 ISLINGTON, FRAMEWORK ECAF 4.3 Updating and adding extra information You can update the basic personal information about a child or young person at any time. To do this display the ‘Personal Details’ screen for the child or young person and then move your mouse over the Amend button in the button bar on the left of the screen. This will display a list of sub-menus that you can select as follows: ♦ Personal Details – this takes you back to screen 1 in Adding (section 3.4.2 above) so that you can update or add details ♦ Addresses – this takes you back to screen 2 in Adding (section 3.4.2 above) so that you can record changes of address ♦ Telephone Numbers – this takes you back to screen 3 in Adding (section 3.4.2 above) so that you update or add details ♦ GP – this functionality is not currently being used. GP information instead will be recorded in the Assessment Information covered in section 4. ♦ Other Names – this enables you to record any number of alternative names for the child or young person. The Find a Person screen will include all other names in any search. Any other names already recorded will be displayed. Click Add in the bottom right hand corner of the screen. Page 15 of 37 ISLINGTON, FRAMEWORK ECAF Type in the details of the alternative name and pick a Name Type from the list. Click Save Repeat this process for any other names. This is very important in ensuring that the child/young person can be found by practitioners who may not know all the names they go by. Click OK when you have finished adding names ♦ Worker Relationships – this functionality is not currently being used. Practitioners working with the child will be recorded in the assessment details as set out in section 4. Page 16 of 37 ISLINGTON, FRAMEWORK ECAF 5. The Preparation stage - recording consent If there is not a current CAF then the link to start the Preparation episode will be displayed on the child or young person’s ‘Personal Details’ screen under ‘ECAF’. Click on this link to start the Preparation. Page 17 of 37 ISLINGTON, FRAMEWORK ECAF Complete this section immediately after you have had a conversation with the child/young person/family to offer them a CAF and explain the CAF and Team around the Child to them. Leaflets and information can be obtained from www.islington.gov.uk/integratedworking which may be helpful at this stage. You will have the choice of completing either : • Section 1 which records consent to start a CAF or • Section 2 which records the fact that consideration was given to beginning a CAF but it was decided against. In this step you will only need to complete one or the other. 5.1 Section 1 Have you got consent to start the CAF? If consent is given to begin a CAF, you will need to record this and get the signature of the child/young person (age appropriately) and/ or their parent/carer(s). This section should be completed online and then two copies printed and signed copies kept by both the lead professional and the child/young person/family. The lead professional should scan their copy and keep it electronically Page 18 of 37 ISLINGTON, FRAMEWORK ECAF • Initial discussion notes A free text field where you can enter any relevant information around discussions you have had with the child/parent/carer prior to starting a CAF. Any assessment information should be left for the CAF stage, but you may want to record if the family do not consent to information being shared with any agencies at this point. • Consent An indication of whether the consent was provided by the parent/carer or by the child themselves. • Signed This field has been created for when this form is printed so that there is a place for the signature • Name Name of the person providing consent • Date The date consent was given • Hard Copy Details This is a free text field where you should indicate where you have saved the scanned copy with the signature. There is important information at the bottom of the Preparation stage which outlines the parameters of information sharing and consent. It is recommended you go through this with the family at the outset. 5.2 Section 2 CAF not Required Page 19 of 37 ISLINGTON, FRAMEWORK ECAF Reasons for not proceeding with CAF A free text field for notes on why a CAF was considered and then why it was not started. This could be very helpful to others who are considering a CAF for the child at a later date. You should also record what next steps you are considering. Families have every right to refuse a CAF but this must be recorded. After recording either that you have consent to begin the CAF or that a CAF was offered but not required, press the NEXT>> button at the bottom of the screen. This will take you to the Outcome screen. In the Outcome screen choose either: • No Further Action if, as a result of the Preparation stage, you have decided not to proceed with a CAF • CAF – as a result of receiving consent to start a CAF from the child/parent/carer. Once you have chosen the Outcome you will need to assign it to yourself. Click on FIND to the right of the Worker field to do this. Then click on Finish at the bottom of the screen. The application will return you to the child’s ‘Personal Details’ with a link to ‘Start new CAF’. Page 20 of 37 ISLINGTON, FRAMEWORK ECAF 6 CAF Click the link to ‘Start new CAF’. There are 13 sections down the left had side of the screen that make up the Assessment details and the Team around the Child details. It is always worth remembering to click SAVE & CONTINUE every so often as there is no auto-save. If you want to close the CAF and return to it later you can do so by pressing SAVE & CLOSE. 1. Assessment Information This section gives you the opportunity to record who is present at this stage of the assessment and any special requirements which the child/young person or their family has. 2. What has led to this unborn baby, infant, child or young person being assessed? This section is vital for recording the beginning stage of the CAF against which all desired outcomes and progress can be assessed. This section is also where you should record information which will be needed by a targeted or specialist agency if you request a service from them. Page 21 of 37 ISLINGTON, FRAMEWORK ECAF 3. Details of the parents/carers Records the parent/carer details – to add another parent/carer press ADD. 4. Current family and home situation A free text area to record the child or young person’s family structure, including details of everyone living at their address, family relationships, language(s) spoken at home and all contact details. 5. Services working with this infant, child or young person To add more practitioners press ADD. SECTIONS 6,7 and 8 GIVE YOU THE FIELDS TO RECORD THE ASSESSMENT, SPLIT INTO THREE DOMAINS: • THE CHILD’S DEVELOPMENTAL NEEDS AND STRENGTHS • THE PARENTS AND CARERS’ NEEDS AND STRENGTHS • ANY WIDER OR FAMILY OR ENVIRONMENTAL FACTORS Consider each of the elements to the extent they are appropriate in the circumstances. You do not need to comment on every element. Base comments on evidence, not opinion. Where you record your professional opinion, say on what it is based. Highlight and source the facts you use to support your evidence. If there are any major differences of view, these should be recorded too. 6. Development of the unborn baby, infant, child or young person For further guidance on any of the fields, click on the ‘?’ symbol to the right of the box. You do not have to fill in every box, but you will need to consider each one to ensure you have addressed the holistic needs of the child/young person. Strengths should be recorded as well as any concerns. Simple bullet points are best in these fields. 7. Parents and Carers For further guidance on any of the fields, click on the ‘?’ symbol to the right of the box. You do not have to fill in every box, but you will need to consider each one to ensure you have addressed the holistic needs of the child/young person. Strengths should be recorded as well as any concerns. Simple bullet points are best in these fields. Page 22 of 37 ISLINGTON, FRAMEWORK ECAF 8. Family and Environmental For further guidance on any of the fields, click on the ‘?’ symbol to the right of the box. You do not have to fill in every box, but you will need to consider each one to ensure you have addressed the holistic needs of the child/young person. Strengths should be recorded as well as any concerns. Simple bullet points are best in these fields. 9. Analysis This is where you can clarify your thinking on the assessment. 10. Summary of needs, outcomes and actions This is where you and the rest of the Team around the Child, including family members, can create an action plan to decide who will do what and by when to achieve the desired outcomes. It is always easiest to write Needs, Outcomes and Actions in simple bullet points. You will want to refer back to the issues raised in the assessment and also the section What has led to this unborn baby, infant, child or young person being assessed? If other services would be helpful please see Islington’s Family Directory at http://www.islington.gov.uk/familydirectory. To add more needs, outcomes and actions press ADD at the bottom right of the page. 11. Comments on Assessment This is where the child/young person and parent/carers can record any additional comments they have, although their voices should be heard throughout the CAF. 12. Consent for Information At the end of each Team around the Child meeting, this section should be completed online and then two copies printed and signed copies kept by both the lead professional and the child/young person/family. You should scan your copy and record where the electronic version is kept. 13. Request for Service from Targeted or Specialist Services This is where you will record the details of any requests for service from targeted or specialist agencies, the outcome of the request and next steps. For more information see section of this guide on page 29. Page 23 of 37 ISLINGTON, FRAMEWORK ECAF 6.1 Updating the CAF after each Team around the Child meeting. At the end of each Team around the Child meeting, a new version of the CAF should be created to take a snap-shot of the status of the CAF and the Needs, Actions and Outcomes at a particular time. The next version will record progress made leading up to the next TAC. Any number of versions can be created to record progress up until the time that the CAF is closed. • Open the latest CAF version and click on NEXT>> twice (passing the Request a Contribution screen) to get to the Outcomes screen. • Select ‘New CAF Version’ as the outcome. • Then press FIND to select yourself as the practitioner to assign it to. Do not assign it to another practitioner at this stage. • When you have selected yourself, press FINISH. You will then be taken back to the child’s Personal Details screen, where you will have the option to Start new CAF. Select this, and you will be asked if you want to ‘use the previous answers as your defaults?’ Page 24 of 37 ISLINGTON, FRAMEWORK ECAF Select Yes and the new CAF version will be created, which can be edited. The previous version is saved as a read-only file for reference at any time. 6.2 Requesting a contribution from a colleague When you are filling in the CAF, you may want someone else to contribute information. Always speak to a colleague face-to-face or by phone before requesting a contribution on the system. Open the latest CAF version. Select NEXT>> at the bottom of the latest CAF version. Click on Request contribution to assessment. Click on FIND and select a worker. Page 25 of 37 ISLINGTON, FRAMEWORK ECAF This will send a request to the practitioner’s TASKS tab and will show as a sent task in your own tasks. You will then wait until they have made their contribution and marked the task as completed. When they have completed their contribution they will be able to send you a note back to advise you this task has been completed – this will also show in your TASKS tab. You will not be able to proceed to the next step until all tasks assigned have been marked as completed. If the eCAF system will not allow a new CAF Version to be made, this will be because there are outstanding tasks. Go to the Tasks tab on the homepage and see if any tasks have not been marked ‘Completed’, then contact the relevant practitioner. If you have any problems contact the Service Desk Page 26 of 37 ISLINGTON, FRAMEWORK ECAF 6.3 If a colleague has requested a contribution from you If a colleague has requested a contribution from you, you will need to look in your TASKS tab on the home page. This should always follow a telephone or face-to-face conversation. You will see an ‘Incoming’ task called Request contribution to assessment. To the right of the task will be the CAF version you have been asked to contribute to. Select the CAF and make your contribution. You will then need to go back to the TASKS tab and select the task itself. Click on Amend Task at the top left of the screen and mark the task Completed. Page 27 of 37 ISLINGTON, FRAMEWORK ECAF 6.4 Assigning the CAF to another Lead Professional When a CAF version is open, you can assign the CAF to a new Lead Professional. Always speak to a colleague face-to-face or by phone before assigning them as Lead Professional – this will probably follow a discussion at a Team around a Child meeting. • Open the latest CAF version and click on NEXT>> twice (passing the Request a Contribution screen) to get to the Outcomes screen. • Select ‘Assign New Lead Professional’ as the outcome • Then press FIND to select the new lead professional’s name. • When you have selected them, press FINISH. Page 28 of 37 ISLINGTON, FRAMEWORK ECAF 6.5 Requesting a Service from a Targeted or Specialist Service. If you require support from Children's Social Care, the Integrated Children with Disabilities Service and/or Targeted Youth Support, you will need to provide them with evidence, via eCAF, of what multi-agency support has been in place already (i.e. the team around the child’s work with the CAF) and what support the child/young person requires from the targeted/specialist service. This does not include urgent Child Protection referrals, which should be made in the usual way. You may also be asked to provide an eCAF with relevant sections filled out to follow on from a Child Protection referral. You should always contact the relevant agency by telephone before following up the request for a service via eCAF. Once you have spoken with the relevant agency, you will need to record the outcome of the conversation in Section 13 of the CAF: Request for Service from Targeted or Specialist Services. Page 29 of 37 ISLINGTON, FRAMEWORK ECAF Select which agency you are requesting a service from and record the date of your telephone conversation with them. The targeted/specialist agency will either • Ask you to send the eCAF to them to support your request, or; • Reject your request If your request is rejected, you will need to record details of the conversation you had with the agency, and the next steps the Team around the Child will be taking. You may wish to consult the family directory at this stage at www.islington.gov.uk/Education/FamilyDirectory to seek alternative support if needs cannot be met by the existing team around the child. If you are asked to send the eCAF to support your request, you will need to record the date in ‘Date eCAF sent to support request’ and then: • Click on NEXT>> twice (passing the Request a Contribution screen) to get to the Outcomes screen. • Select ‘eCAF – request for service’ from the required agency as the outcome. • You will then be able to select the agency from the Worker dropdown. There will be only one option. • When you have selected this, press FINISH. Page 30 of 37 ISLINGTON, FRAMEWORK ECAF The targeted/specialist agency will use the eCAF information to help them make their decision. Once they have made their decision, you will need to record it in the Outcome of request drop-down list. Depending on the outcome, you will either proceed to New CAF Version or CAF Closure. Page 31 of 37 ISLINGTON, FRAMEWORK ECAF 6.6 CAF Closure The last step in the CAF process is to close the CAF and record the reasons for this. To do this, open the CAF form and click on NEXT>> twice to get to the Outcomes screen. Select ‘CAF Closure’ as the outcome. Then press FIND to select yourself as the practitioner to assign it to. Do not assign it to another practitioner at this stage. The application will return you to the child’s ‘Personal Details’ with a link to ‘Start New CAF Closure’. Clicking on this link will take you to the CAF Closure form where you can enter any closing comments. Once entered select NEXT to get to the Outcomes screen. Page 32 of 37 ISLINGTON, FRAMEWORK ECAF Once a reason has been selected, click on the Finish button. The application will return you to the child’s ‘Personal Details’. A new link to start a new preparation will be visible to begin a new CAF if this is required at any point in the future. The CAF History link on the left hand side of the screen will show any previous CAF information about a child. Other users in the system will need to request access to this CAF in order to view its details. No one will be able to edit a CAF once it has been closed. Page 33 of 37 ISLINGTON, FRAMEWORK ECAF 6.7 Requesting access to a current or previous CAF If you have found a child or young person through a Search – see section 3.4.1 earlier in this guide – the summary details screen will show if there is a current CAF process ongoing. The CAF History button in the menu bar on the left of the screen enables you to check if any previous CAF work has been recorded on the system for the child or young person. If there is a CAF then you can request read-only access to the information recorded at that time by clicking the Request Access button. Always speak to a colleague face-to-face or by phone before requesting access via eCAF. Clicking the Request Access button sends a request to the coordinator of that CAF requesting access for you and you see first a pop up message that confirms a request has been sent and after that a confirmation message in red on the child or young person’s summary details screen. You can track this request on your Tasks tab on your home page. Page 34 of 37 ISLINGTON, FRAMEWORK ECAF The coordinator of that CAF will receive the request for access in their Tasks tab. If you are the lead professional and a practitioner has asked you to read the CAF you will find their online request in the Tasks tab on your Home Page. Page 35 of 37 ISLINGTON, FRAMEWORK ECAF Once you have reviewed the consent arrangements, click the Amend Task button, mark the task as Authorised or Rejected and add any reply note then click Save. As the practitioner requesting access, you will get the reply from the coordinator in your Tasks tab on your home page. Page 36 of 37 ISLINGTON, FRAMEWORK ECAF You can click on the reply to read the notes from the coordinator If access is granted then you will find that the links on the current or historical CAF information for the child or young person are now activated and you can access the details recorded. Revision History of the eCAF User Guide Release Revision Revised by Date Status Reviewed by V1.0 Bec Parkin 07/05/08 Phil Coombs V2.0 James Chamberlain 01/04/09 Phil Coombs V3.0 James Chamberlain 16/08/10 Georgina Liveras Release notes Table 1: Document revision history Page 37 of 37