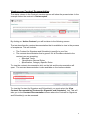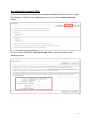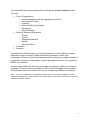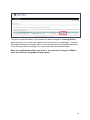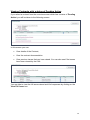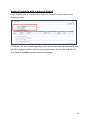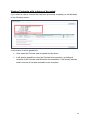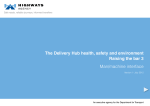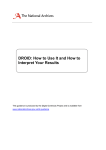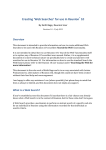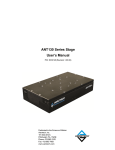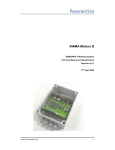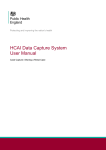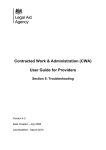Download Contract Acceptance user guide
Transcript
Contracted Work & Administration (CWA) Contract Acceptance User Guide Version 1.4 Date Updated - June 2014 © Crown copyright 2013 You may re-use this information (not including logos) free of charge in any format or medium, under the terms of the Open Government Licence. To view this licence, visit http://www.nationalarchives.gov.uk/doc/open-government-licence/ or write to the Information Policy Team, The National Archives, Kew, London TW9 4DU, or e-mail: [email protected] Contents Introduction ............................................................................................................................................2 Logging in ................................................................................................................................................3 Accepting the Contract Offer ..................................................................................................................8 Querying your Contract Offer ...............................................................................................................11 Viewing Contracts with a status of Voided ...........................................................................................15 The status of a Voided contract cannot be changed.Viewing Contracts with a status of Accepted ....15 Viewing Contracts with a status of Accepted .......................................................................................16 1 Introduction This guide outlines how users can accept, reject or query contract offers using the online acceptance functionality within Contracted Work and Administration (CWA). To accept, reject or query contract offers, you will require the CWA Designated Signatory role. The CWA user within your firm with the CWA Firmsysadmin role will be able to set you up with this role. 2 Logging in Once you log in to LAA Online and select Contracted Work and Administration you will need to select the CWA Designated Signatory (external role). Select ‘Contract Acceptance’. You will then be taken to the Contract Overview screen. The Contract Overview screen will display any contracts which: Are available to accept Are pending Previously accepted Have been voided The contracts are ordered by status and then date issued, newest first. The status order is: Not Accepted Pending Action Accepted Voided. 3 The various statuses that can appear under the Status heading are: Not Accepted: Contracts with this status are available to action. The Designated Signatory user can review the contract with the intention to accept. Accepted: Indicates the Contract has been accepted. Contracts with this status are available to view only, as they have already been accepted and there is no action to take. Pending Action: Contracts with this status are available to view only. Contracts in this status require some form of action to be taken. This usually would be where you have raised an issue with the LAA, who are in the process of responding. Voided: Contracts with this status are available to view only. This is because the contract offer has previously been withdrawn and no further action is possible. 4 Viewing your Contract Documentation The status column in the Contract overview screen will show the present state. In the example below the contract is ‘Not accepted’. By clicking on ‘Action Contract’ you will be taken to the following screen. The text describes the contract documentation that is available to view in the process of acceptance. This will include: The Contract for Signature and Schedule(s) specific to your firm The contract documentation that is generic for all Providers related to the contract you are accepting: o Standard Terms o Specification General Rules o Specification, Category Specific Rules To view the contract documentation click on the link and the documentation will open. The contract documentation is also available on the Justice website. To view the Contract for Signature and Schedule(s) you must select the ‘View Contract Documentation (Contract for Signature and Schedules)’ link. This will take you to the Contract Documentation screen where the Contract for Signature and Schedule(s) can be accessed. 5 To view the Contract for Signature and Schedule(s) click on the document you wish to view under ‘Download Link’ and the pop up below to appear: Click ‘Open’ to view the document. This document will open separately in Adobe Reader. 6 You can save this document for your records, but the document will always be available to view in CWA. 7 Accepting the Contract Offer If you have reviewed the Contract documentation and decide that you wish to accept the Contract on behalf of your organisation you must click the ‘Intend to Accept’ button. Once you have clicked the ‘Intend to Accept’ button, you will be taken to the following screen. 8 You must enter the required details before clicking the ‘Accept Contract’ button. They are: Type of Organisation: o Unincorporated Charity (two signatures required) o Incorporated Charity o Company o Limited Liability Partnership o Partnership o Sole Practitioner Status of Signatory/Signatories o Trustee o Director o Designated Member o Partner o Sole Practitioner Forename Surname Unincorporated Charities have to provide the signatures of two different trustees when they accept a contract.These must both be recorded in CWA upon acceptance. Please note that both signatures will be entered by a single user who is logged into the system. Authorisation must be provided to the user for a signatory’s details to be entered. Incorporated Charties will only have to provide one signature when the contract is accepted. This must also be recorded in CWA by the user logged into the system. Authorisation must be provided to the user for a signatory’s details to be entered. Note: If you no longer wish to accept the contract and do not wish to progress with the contract acceptance you can click the ‘Close and Return’ button which will return you to the Contract Overview screen. 9 Once you have entered your details, click the ‘Accept Contract’ button. You will be taken to the Contract Acceptance Notification Screen. This screen provides confirmation of the acceptance and can be printed using the ‘Printable Page’ button. 10 Querying your Contract Offer If you review your documentation and find an issue which you wish to raise with the LAA, you can reject or query a Contract that has a status of ‘Not Accepted’ by clicking the ‘Reject or Query’ button. You will be taken to the following screen Here you can describe the nature of the issue (for not accepting the contract) and record your contact details in case the LAA wish to contact you to discuss the issue in more detail. You will be able to record a message in the notes box (up to 4000 characters). Once you have entered the required information you must click the ‘Reject or Query Contract’ button (at the bottom right of your screen). You will then be returned to the Contract Overview screen where all Contracts are visible. 11 You will see that the status of the contract will have changed to ‘Pending Action’, which means it is in a view only mode and no further action can be taken. The LAA will respond with the necessary action to your query/rejection and update the status of the Contract offer accordingly. For more information see section below. Note: No notifications will be sent to you. You will need to log in to CWA to see if the LAA have responded to your query. 12 Viewing Contracts with a status of Pending Action If you select a contract from the overview screen which has a status of ‘Pending Action’ you will be taken to the following screen. In this screen you can: View details of the Contract, View the contract documentation View previous issues that you have raised. You can also see if the issues have been viewed by the LAA. You are able to view the full issues raised and LAA responses by clicking on the View Full Issue icon. 13 The Issue Detail screen will open and you will be able to view the issues/response in detail. Click Close and Return to return to the Contract Information Screen. In a state of Pending Action, you cannot take any further action and must wait for the LAA to respond to the issues that have been raised. If necessary the LAA will change the status in order for the contract to be available to action again. If the contract offer has been renewed by the LAA you will have the option to Accept, Query or Reject the offer again. 14 Viewing Contracts with a status of Voided If you select to view a contract with a status of Voided you will be taken to the following screen. This screen will show details regarding, when the contract was actioned/voided, and provide a viewable history of the issues/raised between the Provider and the LAA. The status of a Voided contract cannot be changed. 15 Viewing Contracts with a status of Accepted If you select to view a contract that has been previously accepted you will be taken to the following screen. In this screen it will be possible to: View when the Contract was accepted and by whom. It will also be possible to view the Contract documentation, including all versions of the Contract and Schedule documentation. It will clearly indicate which versions of this documentation were accepted. 16