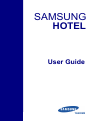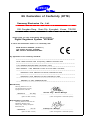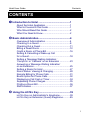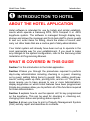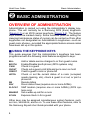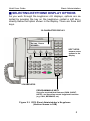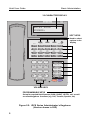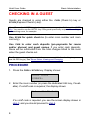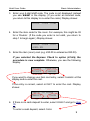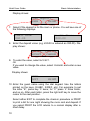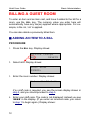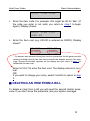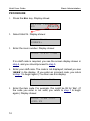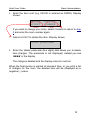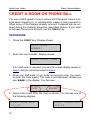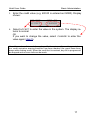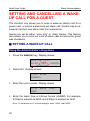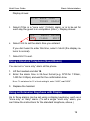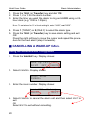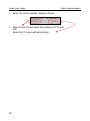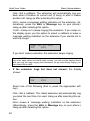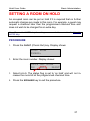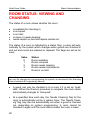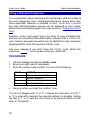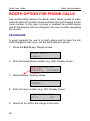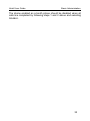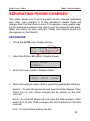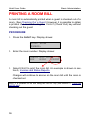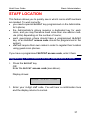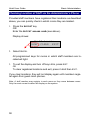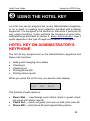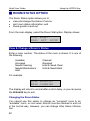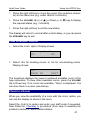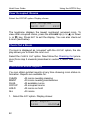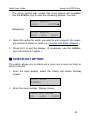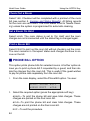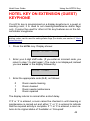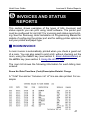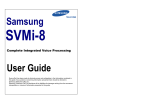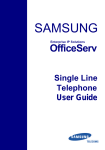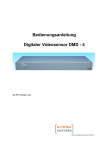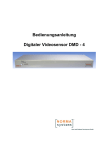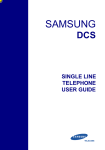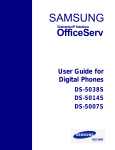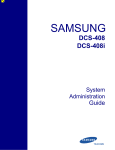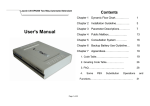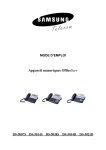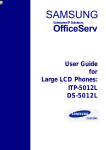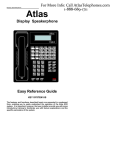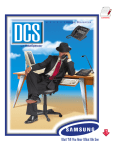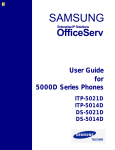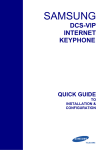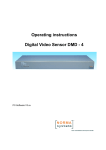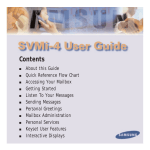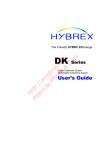Download Hotel User Guide - Nycomm Holding Page
Transcript
SAMSUNG HOTEL User Guide Publication Information Samsung Telecoms reserves the right without prior notice to revise information in this publication for any reason. Samsung Telecoms also reserves the right without prior notice to make changes in design or components of equipment as engineering and manufacturing may warrant. Disclaimer Samsung Telecoms is not responsible for errors or problems arising from users not programming or operating their Samsung systems as described in this manual. Copyright 2002 Samsung Telecoms (UK) Ltd All rights reserved. No part of this manual may be reproduced in any form or by any means - graphic, electronic or mechanical, including recording, taping, photocopying or information retrieval systems - without express written permission of the publisher of this material. Part Number: 13181 Version 2.0 EU Declaration of Conformity (RTTE) Samsung Electronics Co., Ltd. 259 Gongdan-Dong, Gumi-City Kyungbuk, Korea, 730-030 (factory name, address) declare under our sole responsibility that the product Digital Keyphone System "DCS" to which this declaration relates is in conformity with RTTE Directive 1999/5/EC ( Annex II ) Low Voltage Directive 73/23/EEC EMC Directive 89/336/EEC:92/31/EEC By application of the following standards EN55022 : 1998 Inc A1: 2000* ......................................................................................... EN61000-3-2:1995 Inc. A1/A2:1998 ......................................................................................... EN61000-3-3:1995, EN61000-4-2:1995 Inc. A1:1998, EN61000-4-3:1996 Inc. A1:1998 ......................................................................................... EN61000-4-4:1995, EN61000-4-5:1995, EN61000-4-6:1996, EN61000-4-8:1993 ......................................................................................... EN61000-4-11:1994, AS/NZS3548:1995 ......................................................................................... EN60950 ; 1992+A1+A2+A3+A4+A11 ......................................................................................... ......................................................................................... (Manufacturer) Samsung Electronics Co., Ltd 259, Gongdan-Dong, Gumi-City Kyungbuk, Korea, 730-030 TE Jang 2001-03-31 ................................................. Tae-eok Jang / General Manager ................................................................................. (place and date of issue) (name and signature of authorized person) (Representative in the EU) Samsung Electronics Euro QA Lab. Blackbushe Business Park Saxony Way, Yateley, Hampshire GU46 6GG, UK IS Lee 2001-04-03 ................................................. In-Seop Lee / Manager ............................................................................... (place and date of issue) (name and signature of authorized person) EU Declaration of Conformity (RTTE) Samsung Electronics Co., Ltd. 259 Gongdan-Dong, Gumi-City Kyungbuk, Korea, 730-030 (factory name, address) declare under our sole responsibility that the product Digital Keyphone System "DCS Compact II" to which this declaration relates is in conformity with RTTE Directive 1999/5/EC ( Annex II ) Low Voltage Directive 73/23/EEC EMC Directive 89/336/EEC:92/31/EEC By application of the following standards EN55022 : 1998 Inc A1: 2000* ......................................................................................... EN61000-3-2:1995 Inc. A1/A2:1998 ......................................................................................... EN61000-3-3:1995, EN61000-4-2:1995 Inc. A1:1998, EN61000-4-3:1996 Inc. A1:1998 ......................................................................................... EN61000-4-4:1995, EN61000-4-5:1995, EN61000-4-6:1996, EN61000-4-8:1993 ......................................................................................... EN61000-4-11:1994, AS/NZS3548:1995 ......................................................................................... EN60950 ; 1992+A1+A2+A3+A4+A11 ......................................................................................... ......................................................................................... (Manufacturer) Samsung Electronics Co., Ltd 259, Gongdan-Dong, Gumi-City Kyungbuk, Korea, 730-030 TE Jang 2001-03-31 ................................................. Tae-eok Jang / General Manager ................................................................................. (place and date of issue) (name and signature of authorized person) (Representative in the EU) Samsung Electronics Euro QA Lab. Blackbushe Business Park Saxony Way, Yateley, Hampshire GU46 6GG, UK IS Lee 2001-04-03 ................................................. In-Seop Lee / Manager ............................................................................... (place and date of issue) (name and signature of authorized person) EU Declaration of Conformity (RTTE) Samsung Electronics Co., Ltd. 259 Gongdan-Dong, Gumi-City Kyungbuk, Korea, 730-030 (factory name, address) declare under our sole responsibility that the product Digital Keyphone System "iDCS500" to which this declaration relates is in conformity with RTTE Directive 1999/5/EC ( Annex II ) Low Voltage Directive 73/23/EEC EMC Directive 89/336/EEC:92/31/EEC By application of the following standards ......................................................................................... RTTE : TBR4: November 1995 incorporating TBR4/A1: December 1997 ......................................................................................... LVD: EN60950: 2000 (IEC 60950, Third Edition, 1999) ......................................................................................... EMC: EN55022 : 1998, EN61000-3-2:1995 Inc A1/A2:1998 + A14:2000*, ......................................................................................... EN61000-3-3:1995, EN61000-4-2:1995 98, EN61000-4-3:1996, ......................................................................................... EN61000-4-4:1995, EN61000-4-5:1995, EN61000-4-6:1996, ......................................................................................... EN61000-4-11:1994, AS/NZS3548:1995 ......................................................................................... (Manufacturer) Samsung Electronics Co., Ltd 259, Gongdan-Dong, Gumi-City Kyungbuk, Korea, 730-030 TE Jang 2002-04-19 ................................................. Tae-eok Jang / General Manager ................................................................................. (place and date of issue) (name and signature of authorized person) (Representative in the EU) Samsung Electronics Euro QA Lab. Blackbushe Business Park Saxony Way, Yateley, Hampshire GU46 6GG, UK IS Lee 2002-04-18 ................................................. In-Seop Lee / Manager ............................................................................... (place and date of issue) (name and signature of authorized person) Hotel User Guide Contents CONTENTS Ê Introduction to Hotel .................................................1 About the Hotel Application ......................................1 What is Covered in this Guide..................................1 Who Should Read this Guide ...................................2 What You Need to Know ..........................................2 Ë Basic Administration.................................................4 Overview of Administration ......................................4 Checking In a Guest.................................................8 Checking Out a Guest..............................................11 Billing a Guest Room................................................12 Credit a Room or Phone Bill.....................................16 Setting & Cancelling a Wake-up Call for a Guest................................................................18 Setting a ‘Message Waiting Indication,’ ’Camp-On’ or ‘Callback’ on an Extension ................23 Answering a ‘Message Waiting Indication’ on an Extension ........................................................25 Setting a Room On Hold ..........................................27 Room Status: Viewing & Changing ..........................28 Remote Billing for Phone Calls ................................31 Booth Option for Phone Calls...................................32 Displaying a Call Cost or Timer................................34 Separating Phone Charges ......................................35 Printing a Room Bill ..................................................36 Staff Location............................................................37 Ì Using the HOTEL Key ................................................39 HOTEL Key on Administrator’s Keyphone................39 HOTEL Key on Extension (Guest) Keyphone...........45 i Hotel User Guide Contents Í Printing a PMS Report ..............................................46 Î Invoices and Status Reports...................................47 Room Invoice............................................................47 Room Status Reports ...............................................48 Ï Troubleshooting.........................................................49 ii Hotel User Guide Introduction Ê INTRODUCTION TO HOTEL ABOUT THE HOTEL APPLICATION Hotel software is intended for use by hotels and similar establishments which operate a Samsung DCS, DCS Compact II or iDCS keyphone system. The software is managed through display keyphones and allows the manager and front desk staff to check guests in and out, enter items for billing, check the status of rooms, and carry out other tasks that are a routine part of daily administration. Your Hotel system will already have been set up to operate in the most appropriate way for your establishment. If you need to make any changes to the system configuration, refer to the Samsung Hotel Installation & Programming Manual. WHAT IS COVERED IN THIS GUIDE Section 1 is this introduction to the Hotel application. Section 2 takes you through the procedures required to perform day-to-day administration including checking in a guest, checking out a guest, adding billing items to guests’ bills, adding credit payments, setting wake up calls, printing bills, and so on. The proc edures require you to have access to one or more Administrator’s display keyphones on which Hotel features have been programmed. Simple key presses allow you to perform all of the functions required for Hotel administration. Section 3 explains how to use the special HOTEL key programmed on the keyphone. This can be used for checking in, checking out, changing room status and printing status reports. Section 4 shows you how to print a Property Management System (PMS) activity report and describes its contents. 1 Hotel User Guide Introduction Section 5 provides examples of bills (invoices) and status reports that you can print. Section 6 lists some of the more common problems that you may encounter while using the Hotel application, and explains how to deal with them. WHO SHOULD READ THIS GUIDE The guide should be read by all managers and staff members who are responsible for processing guest and room information on a daily basis. For a technical discussion of the Hotel system, refer to the Samsung Hotel Installation & Programming Manual. WHAT YOU NEED TO KNOW n STAFF CODES AND FEATURE CODES Access to Hotel features can be protected by passcodes (staff codes) for security. It is important that the system manager makes sure each member of staff is allocated their own 4-digit passcode, if these are required. The manager should also ensure that staff members are aware of: • the relevant Hotel feature codes they may need when using keyphones for administration. • the passcode required to delete item charges from room bills. Your system installer should have provided you with this information. 2 Hotel User Guide Introduction n ADD-ON MODULES You may have one or more add-on modules (AOMs) attached to your Administrator’s keyphone(s). These AOMs provide additional keys for programming Hotel features and for assigning to rooms / extensions (DSS keys) to allow you to quickly check room status and staff locations. A single AOM may have 14, 48 or 64 keys. The number of AOMs you need, therefore, depends on the number of rooms you have. Typical AOM n PRESSING THE WRONG KEY If you enter an invalid value or code during administration, the display will inform you and change to allow you to enter a valid value/code, or to begin the entry sequence again. n PROBLEMS If you have any problems while using the keyphone system, refer to section 6, Troubleshooting, or contact your system manager. 3 Hotel User Guide Basic Administration Ë BASIC ADMINISTRATION OVERVIEW OF ADMINISTRATION Administration is carried out using the Administrator’s display keyphone. This will normally be a Samsung DCS (Euro) keyphone (Figure 2-1) or an iDCS series keyphone (Figure 2- 2). The feature keys should be marked clearly. Some functions (such as setting the cleaning/maintenance status of rooms) can be carried out from other keyphones not designated as Administrator’s keyphones—such as guest-room phones—provided the appropriate feature access codes have been set up in the system. n USING THE KEYPHONE KEYS This guide assumes that the Administrator’s keyphone has been programmed with the following Hotel features assigned to keys: BILL BOOTH CHIN CHOUT CREDIT HOTEL RB RSV SLOCAT WAKEUP XCHIN Add or delete service charges to or from guest rooms Enable/Disable booth phone (iDCS systems only) Check in a guest Check out a guest, print bills and put a room on hold Credit a guest’s room or phone bill Check or set the current status of a room (occupied, needs cleaning , etc), check a guest in or out, or print a phone bill Remote billing Room status view (requires one or more AOMs) Staff location (requires one or more AOMs) (iDCS systems only) Set a wake-up call for a room Express check in for a guest Other keys may be assigned miscellaneous system features, such as CALL, MESSAGE, and so on. To use these other features, refer to the Samsung Keyset User Guide provided with your phone. 4 Hotel User Guide Basic Administration n SELECTING KEYPHONE DISPLAY OPTIONS As you work through the keyphone LCD displays, options are selected by pressing the key on the keyphone—called a soft key— directly below the option shown in the display. There are three soft keys. 32-CHARACTER DISPLAY Enter Room NUMBER: SOFT KEYS Used to select options in the display VOLUME KEYS PROGRAMMABLE KEYS Set up for required Hotel features (CHIN, CHOUT, HOTEL, etc) as well as normal keyphone functions (e.g. CA LL, MESSAGE, etc) Figure 2-1: DCS (Euro) Administrator’s Keyphone (Version shown is 24B) 5 Hotel User Guide Basic Administration 32-CHARACTER DISPLAY Enter Room NUMBER: iDCS 28D SOFT KEYS Scroll Call 1 Call 2 Message 1 2 ABC 3 DEF 4 GHI 5 JKL 6 MNO 7PQRS 8 TUV 9 Used to select options in the display Memory Redial WXYZ Transfer Speaker 0OPER Volume HOLD ANS/RLS VOLUME KEYS VOLUME KEYS PROGRAMMABLE KEYS Set up for required Hotel features (CHIN, CHOUT, HOTEL, etc) as well as normal keyphone functions (e.g. Call, Transfer, Speaker, etc) Figure 2-2: iDCS Series Administrator’s Keyphone (Version shown is 28D) 6 Hotel User Guide Basic Administration n THE HOTEL KEY The HOTEL key provides access to some Hotel features (such as checking in, checking out and room status) which can be accessed using other programmed keys. However, because the HOTEL key has much wider applications, it is described separately (see section 3, Using the HOTEL Key). n INVOICE ITEM CODES AND COSTS Keep to hand a list of the item codes and costs that are likely to be required when checking in guests and entering billing information. (See the following example.) Make sure this list is available to all staff. Example Your system installer could set up the system like this: Item Double (room) Twin (room) Single (room) Breakfast Lunch Dinner Bar Laundry service Gym Papers Code 02 03 04 05 06 07 08 09 10 11 Costs for each item are entered when you check a guest in and subsequently add items to room bills. See your system installer for a complete list of the codes and costs applicable to your system. 7 Hotel User Guide Basic Administration CHECKING IN A GUEST Guests are checked in using either the CHIN (Check In) key or XCHIN (Express Check In) key. NOTE: To use the HOTEL key to check guests in, see section 3, Using the HOTEL Key. You need to use the HOTEL key if the guest specifically requests a smoking or non-smoking room, for example. Use XCHIN for quick check in (to enter room number and room cost only). Use CHIN to enter cash deposits (pre-payments for rooms and/or phones) and guest names. If you enter cash deposits, these will be subtracted from the total charges billed to the room when the guest checks out. TIP: If you want to quickly check which rooms are available for checking in, you can use the RSV key(s). See Room Status: Viewing and Changing. PROCEDURE 1. Press the CHIN or XCHIN key. Display shows: Enter Room NUMBER: 2. Enter the room number (or press the dedicated DSS key, if available). If a staff code is required, the display shows: Enter Staff Code If no staff code is required, you see the screen display shown in step 3, and you should proceed to step 4. 8 Hotel User Guide Basic Administration 3. Enter your 4-digit staff code. The code is not displayed; instead you see ‘QQQQ’ in the display. (If you enter an incorrect code, you return to this display to re-enter the code.) Display shows: Enter Item Code 4. Enter the item code for the room. For example, this might be 02 for a ‘Double’. (If the code you enter is not valid, you return to step 1 to begin again.) Display shows: Enter Item Cost :XXX.XX 5. Enter the item (room) cost (e.g. £20.00 is entered as 020.00). If you selected the Express Check In option (XCHIN), the procedure is now complete. Otherwise, you see the following display. RM:XXX ACCEPT :XXX.XX CHANGE If you want to change your item cost entry, select CHANGE at this display and re-enter the cost. If the entry is correct, select ACCEPT to enter the cost. Display shows: Check In Room CREDIT CASH 6. If there is no cash deposit to enter, select CREDIT and go to step 10. OR To enter a cash deposit, select CASH. 9 Hotel User Guide Basic Administration Display shows: Cash Deposit ROOM PHONE 7. Select if the deposit is for the room or phone. You will see one of the following displays. Credit Room :000.00 Credit Phone :000.00 8. Enter the deposit value (e.g. £20.00 is entered as 020.00). Display shows: RM:XXX ACCEPT :XXX.XX CHANGE 9. To enter the value, select ACCEPT. OR If you want to change the value, select CHANGE and enter a new value. Display shows: NAME: EXIT PRINT 10. Enter the guest name using the dial keypad. Use the letters printed on the keys (2=ABC, 3=DEF, etc). For example, to get the letter “E”, press key ‘3’ twice; for “C” press ‘2’ three times, and so on. After each letter, press the right soft key to move the cursor to the next position. Select either EXIT to complete the check-in procedure or PRINT to print a bill for one night showing the room cost and deposit. If you select PRINT the LCD returns to a normal display after a short delay. 10 Hotel User Guide Basic Administration CHECKING OUT A GUEST Guests are checked out using the CHOUT (Check Out) key. The CHOUT key can also be used to put a room on hold (see Setting a Room On Hold). NOTE: To use the HOTEL key to check guests out, see section 3, Using the HOTEL Key. PROCEDURE 1. Press the CHOUT key. Display shows: Enter Room NUMBER: 2. Enter the room number (or press the dedicated DSS key, if available). Display shows: Check Out Room YES HOLD PRINT 3. Select YES. Checkout will be completed with a printout of the room bill (see section 5, Invoices and Status Reports, for an example printout). All billing records for the room are set to zero. The room status is set to ‘Needs Cleaning’ unless the system is programmed for automatic cleaning. 4. Press the SPEAKER key to exit. NOTE: For a description of status ‘flags’ see Room Status: Viewing and Changing. 11 Hotel User Guide Basic Administration BILLING A GUEST ROOM To enter an item and an item cost, and have it added to the bill for a room, use the BILL key. The currency value you enter here will automatically have any tax(es) applied where appropriate. For example, in the UK, VAT is applied. You can also delete a previously billed item. n ADDING AN ITEM TO A BILL PROCEDURE 1. Press the BILL key. Display shows: Service Charge ADD DELETE 2. Select ADD. Display shows: Enter Room NUMBER: 3. Enter the room number. Display shows: Enter Staff Code If no staff code is required, you see the screen display shown in step 4, and you should proceed to step 5. 4. Enter your staff code. The code is not displayed; instead you see ‘QQQQ’ in the display. (If you enter an incorrect code, you return to step 1 to begin again.) Display shows: 12 Hotel User Guide Basic Administration Enter Item Code 5. Enter the item code. For example, this might be 08 for ‘Bar’. (If the code you enter is not valid, you return to step 1 to begin again.) Display shows: Enter Item Cost :XXX.XX 6. Enter the item cost (e.g. £20.00 is entered as 02000). Display shows*: RM:XXX ACCEPT :XXX.XX CHANGE * If a deposit was entered during the check-in procedure for this guest and the amount entered here for the item cost exceeds the deposit amount, the message “D eposit Exceeded” appears on the display and you return to step 1 to add/delete the item cost. Select ACCEPT to enter the item cost. The display returns to normal. OR If you want to change your entry, select CHANGE to return to step 3. n DELETING AN ITEM FROM A BILL To delete an item from a bill you will need the special ‘delete’ passcode. If you don’t know the passcode, ask your system manager. 13 Hotel User Guide Basic Administration PROCEDURE 1. Press the BILL key. Display shows: Service Charge No. ADD DELETE 2. Select DELETE . Display shows: Enter Room NUMBER: 3. Enter the room number. Display shows: Enter Staff Code If no staff code is required, you see the screen display shown in step 4, and you should proceed to step 5. 4. Enter your staff code. The code is not displayed; instead you see ‘QQQQ’ in the display. (If you enter an incorrect code, you return to step 1 to begin again.) You then see this display: Enter Item Code 5. Enter the item code. For example, this might be 08 for ‘Bar’. (If the code you enter is not valid, you return to step 1 to begin again.) Display shows: Enter Item Cost :XXX.XX 14 Hotel User Guide Basic Administration 6. Enter the item cost (e.g. £20.00 is entered as 02000). Display shows: RM:XXX ACCEPT :XXX.XX CHANGE If you want to change your entry, select CHANGE to return to step 3 and enter the room number again. 7. Select ACCEPT to delete the item. Display shows: Enter passcode 8. Enter the ‘delete’ passcode (four digits) that allows you to delete item charges. The passcode is not displayed; instead you see ‘QQQQ’ in the display. The charge is deleted and the display returns to normal. When the final invoice is printed at checkout time, or you print a list of charges for the room, the deleted item will be displayed as a negative (–) value. 15 Hotel User Guide Basic Administration CREDIT A ROOM OR PHONE BILL You can credit a guest’s room or phone bill if the guest makes a deposit when checking in, or subsequently makes a cash payment to offset some of the charges already incurred. A deposit can be entered during the check-in procedure (described above). If you want to increase the amount of credit, use the CREDIT key. PROCEDURE 1. Press the CREDIT key. Display shows: Enter Room NUMBER: 2. Enter the room number. Display shows: Enter Staff Code If no staff code is required, you see the screen display shown in step 3, and you should proceed to step 4. 3. Enter your staff code. (If you enter an incorrect code, you return to enter the code again.) The code is not displayed; instead you see ‘QQQQ’ in the display. You then see: Add Credit to ROOM PHONE 4. Select if the credit is for the room or phone. You will see one of the following displays. Credit Room XXX :000.00 16 Credit Phone XXX :000.00 Hotel User Guide Basic Administration 5. Enter the credit value (e.g. £20.00 is entered as 02000). Display shows: RM:XXX ACCEPT :XXX.XX CHANGE 6. Select ACCEPT to enter the value in the system. The display returns to normal. OR If you want to change the value, select CHANGE to enter the value again (step 5). NoTE: If a cash credit is made for a phone bill, the system will warn the guest when the ‘credit expiration warning threshold’ has been reached (the guest hears three beeps while making a call). When the credit limit is reached, any call in progress will be dropped and no more calls can be made. 17 Hotel User Guide Basic Administration SETTING AND CANCELLING A WAKEUP CALL FOR A GUEST The WAKEUP key allows you to enter a wake-up (alarm) call for a guest room, or cancel a previously set alarm call. Guests may be allowed to set their own alarm calls from extensions. Alarms are set as either “once only” or “daily” alarms. This feature also allows you to print out a list of alarm calls set since the guest was checked in. n SETTING A WAKE-UP CALL Using the Administrator’s Keyphone 1. Press the WAKEUP key. Display shows: Wake Up Call PRINT SET CANCEL 2. Select SET. Display shows: Enter Room NUMBER: 3. Enter the room number. Display shows: Enter Wake Time HHMM 4. Enter the alarm time in 24-hour format (HHMM). For example, 8.30am is entered as 0830, and 2.30pm is entered as 1430. NOTE: To set alarm for 12 o’clock midnight, enter “2400”, not “0000”. 18 Hotel User Guide Basic Administration Display shows: Enter Wake Time TODAY DAILY 5. Select if this is a “once only” (TODAY) alarm, or is to be set for each day the guest is in occupation (DAILY ). Display shows: XXX YES Wake: HH:MM CLEAR EXIT 6. Select YES to set the alarm time you entered. If you don’t want to enter this time, select CLEAR (the display returns to normal). 7. Select EXIT to exit. Using a Standard Telephone (Guest Room) You can set a “once only” alarm at this phone. 1. Lift the handset and dial 18. 2. Enter the alarm time in 24-hour format (e.g. 0730 for 7.30am, 1430 for 2.30pm) and wait for the confirmation tone. NOTE: To set alarm for 12 o’clock midnight, enter “2400”, not “0000”. 3. Replace the handset. Using an Extension Keyphone with Display Up to three alarms can be set using a display keyphone, each as a “once only” or “daily” alarm. (To set a single “once only” alarm, you can follow the instructions for the standard telephone, above.) 19 Hotel User Guide Basic Administration 1. Press the TRSF (or Transfer) key and dial 112. 2. Press 1, 2 or 3 for the alarm number. 3. Enter the time you want the alarm to ring as HHMM using a 24hour clock (e.g. 1330 is 1.30pm). NOTE: To set alarm for 12 o’clock midnight, enter “2400”, not “0000”. 4. Press 1 (TODAY) or 2 (DAILY) to select the alarm type. 5. Press the TRSF (or Transfer) key to save alarm setting and exit OR Press the right soft key to move the cursor and repeat the procedure for the next alarm (step 2 onwards). n CANCELLING A WAKE-UP CALL Using the Administrator’s Keyphone 1. Press the WAKEUP key. Display shows: Wake Up Call PRINT SET CANCEL 2. Select CANCEL. Display shows: Enter Room NUMBER: 3. Enter the room number. Display shows: Room:XXX CANCEL Wakeup EXIT 4. Select CANCEL to cancel the alarm call and then select EXIT to exit OR Select EXIT to exit without cancelling. 20 Hotel User Guide Basic Administration Using a Standard Telephone (Guest Room) 1. Lift the handset and dial 18. 2. Dial 0000. 3. Replace the handset. Using an Extension Keyphone with Display 1. Press the TRSF (or Transfer) key and dial 112. 2. Press 1, 2 or 3 for the alarm number. 3. Move the cursor to the TODAY or DAILY field using the right soft key. 4. Press 0 for NOTSET. 5. Press the TRSF (or Transfer) key to cancel the alarm and exit OR Press the right soft key to move the cursor and repeat the procedure for the next alarm (step 2 onwards). n PRINTING A LIST OF WAKE-UP CALLS This provides a list of alarm calls set for a room since check-in. This is useful if a guest queries whether an alarm call was actually set when requested. PROCEDURE 1. Press the WAKEUP key. Display shows: Wake Up Call PRINT SET CANCEL 2. Select PRINT. Display shows: Enter Room NUMBER: 21 Hotel User Guide Basic Administration 3. Enter the room number. Display shows: Room:XXX PRINT Wakeup EXIT 4. Select PRINT to print and then select EXIT to exit. OR Select EXIT to exit without printing. 22 Hotel User Guide Basic Administration SETTING A “MESSAGE WAITING INDICATION”, “CAMP-ON” OR “CALLBACK” ON A GUEST PHONE If you ring an extension from the Administrator’s phone with a message, and the extension does not answer or is busy, it is possible to leave an indication that you have a message waiting for that extension. Alternatively, you can set a ‘callback’ or a ‘camp on’. • A message waiting indication alerts the extension user that you are trying to contact them. A message key LED or special light on the extension will flash* or a special ‘message waiting tone’ is heard when the extension handset is lifted. • A callback means that the extension will automatically ring you back when it is free. • A camp-on means your call will continue to ring at the busy extension until it is answered. * The use of a flashing message light is an optional feature avail able with selected telephones. Check with the system manager or installer whether this option has been installed. PROCEDURE The procedure to follow depends on whether the extension is busy or does not answer. • If the extension is busy, the display shows: XXX:Busy CBK MSG CAMPÜ (If you see a “camp-on” display instead, refer to the NOTE, below.) Select one of the following options (that is, press the appropriate soft key): 23 Hotel User Guide Basic Administration CBK—Set a callback. The extension will automatically ring you back when it finishes its current call (if busy) or after it makes another call. Hang up after selecting this option. MSG—Leave a message waiting indication on the extension. (Alternatively, press the MSG or Message key on your phone.) Hang up after selecting this option. CAMP—Camp on to (keep ringing) the extension. If you camp on, the display gives you the option to select a callback or leave a message waiting indication on the extension if you decide not to wait any longer: camp on to XXX CBK MSG If you don’t make a selection, the extension keeps ringing. NOTE: An iDCS system allows your phone to be set for automatic camp-on. If this is the case, when you dial a busy number, you will see the display above and your call will keep ringing until answered. At any time during ringing, you can select CBK or MSG. • If the extension rings but does not answer, the display shows: XXX:Ringing CBK MSG Select one of the following (that is, press the appropriate soft key): CBK—Set a callback. The called extension will automatically ring you back the next time it is used. Hang up after selecting this option. MSG—Leave a ‘message waiting’ indication on the extension. (Alternatively, press the MSG or Message key on your phone.) Hang up after selecting this option. 24 Hotel User Guide Basic Administration ANSWERING A “MESSAGE WAITING INDICATION” ON AN EXTENSION If a message waiting indication is set on an extension, a message indicator light (or Message key) flashes, or a ‘message waiting’ tone—distinct from the normal dialling tone—is heard. How you answer depends on whether you are using a display keyphone or a standard telephone. Using a Display Keyphone 1. Press the flashing Message key. The display shows who left the message indication (extension “ XXX”): message frm XXX REPLY CLEAR NEXT Select one of the following (that is, press the appropriate soft key): REPLY —Rings extension XXX. If the extension is busy or does not answer, you can set a callback (select CBK from the display) or leave a message waiting indication (select MSG from the dis- play). Your Message key continues to flash. NOTE: Setting a callback means that XXX will automatically call you back when it becomes free. Setting a message waiting indication means that XXX is made aware that you are trying to contact them. CLEAR—Clears the message waiting indication without ringing the extension (your Message key stops flashing). NEXT—Allows you to see if any other extension has left a mes- sage. This returns you to the display above to make your selections again. 25 Hotel User Guide Basic Administration Using a Standard Telephone Either a ‘message waiting’ light flashes (if fitted on the phone) or you hear the message waiting indication tone—which is distinct from the normal dialling tone—when you lift the handset. • Lift the handset and dial 43. The extension that left the message waiting indication will ring. If there is no answer, replace the handset and try again later. If more than one extension has left a message waiting indication, your message light will continue to flash or the next time you lift the handset you will hear the message tone again. When you dial 43 you will ring the next extension in the message queue. The message waiting indication remains until all messages left for you have been answered. 26 Hotel User Guide Basic Administration SETTING A ROOM ON HOLD An occupied room can be put on hold if it is required that no further automatic charges are made to this room. For example, a guest may request a checkout later than the programmed checkout time and does not wish to be charged for an extra day. NOTE: To use the HOTEL key for setting a room on hold, see section 3, Using the HOTEL Key. PROCEDURE 1. Press the CHOUT (Check Out) key. Display shows: Enter Room NUMBER: 2. Enter the room number. Display shows: Check Out Room YES HOLD PRINT 3. Select HOLD. The status flag is set to ‘on hold’ and will not increase the room bill at the programmed checkout time. 4. Press the SPEAKER key to exit the procedure. 27 Hotel User Guide Basic Administration ROOM STATUS: VIEWING AND CHANGING The status of a room shows whether the room: • • • • • is available for checking in; is occupied; is on hold; is clean or needs cleaning; needs repairs or has had repairs carried out. The status of a room is indicated by a status ‘flag’: a value set automatically by the system which changes when guests are checked in and out and rooms are cleaned or repaired. The flags are set as follows: Value 0 1 2 3 4 Status Room available Room occupied Room needs cleaning Room needs maintenance Room is on hold NOTE: A guest-room can also be set as a ‘smoking’ or a ‘no smoking’ room. This can only be changed by reprogramming the system, as described in the Samsung Hotel Installation & Programming Manual. • A guest can only be checked in to a room if it is set as ‘Available’. When the check-in procedure is complete, the room status automatically changes to ‘Occupied’. • At a specified time each day, the ‘Needs Cleaning’ flag for the room is automatically set by a system timer. The ‘Needs Cleaning’ flag may also be automatically set when a guest is checked out, depending on system programming. A room cannot be checked in again until the room status shows the room is clean. 28 Hotel User Guide • Basic Administration If a room requires maintenance, this can also be entered into the system. Again, the room cannot be checked in to until maintenance has been carried out. n VIEWING THE STATUS OF ROOMS (RSV) To view the status of rooms, your keyphone must have one or more Room Status View (RSV) keys. Each room also requires a dedicated key programmed on one or more add-on-modules (AOMs) depending on the number of rooms . NOTE: To view and change the status of rooms using the HOTEL key, see section 3, Using the HOTEL Key. PROCEDURE • If you have a single RSV key on your phone Press the RSV key and then press the number 0–4 for the status you require (see table, above). For example, if you press RSV followed by 1, all the keys assigned to occupied rooms will light. • If you have keys marked ‘RSV0’–‘RSV4’ on your phone Press the relevant RSV0–RSV4 key. For example, if you press RSV1, all the keys assigned to occupied rooms will light. n CHANGING THE STATUS OF A ROOM Using the Administrator’s Keyphone Use the HOTEL key to view and change room status from the Administrator’s phone. See section 3, Using the HOTEL Key. 29 Hotel User Guide Basic Administration Using a Standard Telephone It is convenient to allow cleaning and maintenance staff to be able to set and change the room ‘cleaning/maintenance’ status when they have inspected, cleaned or repaired a room. To do this, a HOTEL key with restricted feature access can be assigned to room extensions if they are display keyphones (see section 3, Using the HOTEL Key). However, since most guest rooms are likely to have standard telephones, the procedure described below requires that a HOTEL access code be programmed which can be dialled from the extension, allowing staff to enter the required ‘activity’ code. Ask your manager if you don’t know the HOTEL code. (Enter the code here: ) You may also need your staff code. PROCEDURE 1. Lift the handset and dial the HOTEL code. 2. Enter your staff code (if requested). 3. Enter the activity code number. It is one of the following: Code Activity 0 1 2 3 Room needs cleaning Room cleaned Room needs maintenance Room repaired 4. Hang up when you hear the ‘confirm’ tone. If a room is flagged with ‘0’ or ‘2’, it cannot be checked in to until ‘1’ or ‘3’ is entered to indicate the required activity is complete. Setting the flag to ‘1’ or ‘3’ sets the room back to its previous status (‘Available’ or ‘Occupied’). 30 Hotel User Guide Basic Administration REMOTE BILLING FOR PHONE CALLS It is possible for a guest to make a phone call from a phone extension other than their own (e.g. a phone in the lobby) and have the call charged to their phone bill. The phone must be able to dial the Administrator’s phone to request this service. This is similar to the Booth option described later. PROCEDURE A guest calls the Administrator’s keyphone to request that an outside call be billed to their room. 1. Answer the call and press the RB key. Display shows: Enter Room NUMBER: 2. Enter the room number. If the room is unoccupied, you receive an error message saying ‘the room is empty’. If so, press the TRSF (or Transfer) key to return to the caller. 3. If the room is occupied, display shows: Call Billed to ROOM XXX: 4. Press 9 and hang up to transfer the dial tone to the caller OR Dial the outside number requested and hang up to transfer the ringing tone to the caller. 31 Hotel User Guide Basic Administration BOOTH OPTION FOR PHONE CALLS Like remote billing (above), the Booth option allows guests to make external calls from another phone and have the cost charged to their room number. In this case, a phone is ‘enabled’ as a booth phone and all subsequent calls are charged to the room number requesting the service. PROCEDURE A guest requests the use of a booth phone and to have the call costs charged to their room. On the Administrator’s phone: 1. Press the BOOTH key. Display shows: Enter booth number: 2. Enter the booth phone number (e.g. 200). Display shows: [200]BOOTH:DIS ENABLE DISABLE 3. Select ENABLE . Display shows: Enter Room NUMBER: 4. Enter the room number (e.g. 101). Display shows: CHARGE TO ROOM [101] OK 5. Select OK to confirm the charge to the room. 32 Hotel User Guide Basic Administration The phone enabled as a booth phone should be disabled when all calls are completed by following steps 1 and 2 above and selecting DISABLE . 33 Hotel User Guide Basic Administration DISPLAYING A CALL COST OR TIMER This feature is provided to allow a display keyphone to show the cost or duration of a call. The real-time call cost, or the elapsed call time—depending on what is selected for the keyphone during system setup—is displayed in the top right of the keyphone display while a call is in progress. It is useful, for example, if a guest requests to make a call from the front desk (Administrator’s) keyphone. This feature is automatically activated when a call is made if it is programmed into the system. Refer to MMC 110 (Call Cost option) in the Samsung Hotel Programming & Installation Manual. 34 Hotel User Guide Basic Administration SEPARATING PHONE CHARGES This option allows you to print a guest’s phone charges separately from other room charges. It is also possible to delete these call charges from the final room invoice. For example, many guests staying for business purposes may wish to pay for personal calls separately from items on their room bill. These call charges would not then appear on the final bill. PROCEDURE 1. Press the HOTEL key. Display shows: Room Check Phone Stat Out Bill 2. Select the Phone Bill option. Display shows: Enter Room NUMBER: 3. Enter the room number. Display shows: Print Phone Bill &SAVE EXIT &CLR 4. Select the required option (that is, press the appropriate soft key): &SAVE—To print the phone bill and save the total charges. Then select EXIT to exit. These charges will be printed on the final room bill. &CLR—To print the phone bill and clear the total charges. Then select EXIT to exit. These charges will not be printed on the final room bill. EXIT—To exit without printing the bill. 35 Hotel User Guide Basic Administration PRINTING A ROOM BILL A room bill is automatically printed when a guest is checked out of a room. (See Checking Out a Guest.) However, it is possible to obtain a printout of a room bill using the CHOUT (Check Out) key without checking out the guest. PROCEDURE 1. Press the CHOUT key. Display shows: Enter Room NUMBER: 2. Enter the room number. Display shows: Check Out Room YES HOLD PRINT 3. Select PRINT to print the room bill. An example is shown in section 5, Invoices and Status Reports. Charges will continue to accrue on the room bill until the room is checked out. NOTE: It is possible to do this using the HOTEL key (see section 3, Using the HOTEL Key). 36 Hotel User Guide Basic Administration STAFF LOCATION This feature allows you to quickly see in which rooms staff members are located. To work correctly: • you need a special SLOCAT key programmed on the Administrator’s phone; • the Administrator’s phone requires a dedicated key for each room, and you may therefore need more than one add-on module (AOM) depending on the number of rooms; • each guest-room phone should have a programmed SLOCAT key, or an SLOCAT access code should be programmed in the system; • staff will require their own codes in order to register their location using guest-room phones. If you have a programmed SLOCAT access code, enter it here: Registering Your Location via the Guest-Room Phone 1. Press the SLOCAT key OR Enter the SLOCAT access code (see above). Display shows: Enter Staff Code 2. Enter your 4-digit staff code. You will hear a confirmation tone and the display returns to normal. 37 Hotel User Guide Basic Administration Checking Location of Staff via the Administrator’s Phone Provided staff members have registered their locations as described above, you can quickly check in which rooms they are located. 1. Press the SLOCAT key OR Enter the SLOCAT access code (see above). Display shows: Staff Locate SHOW CLEAR EXIT 2. Select SHOW . All programmed keys for rooms in which staff members are located will light. 3. To exit the display and turn off key LEDs, press EXIT. OR To clear registered locations and exit, press CLEAR then EXIT. If you clear locations, they will not display again until members register again from guest-room phones. Note: A staff member may register in each room as they move between rooms. Only the most current location will display on the system. 38 Hotel User Guide Using the HOTEL Key Ì USING THE HOTEL KEY A HOTEL key can be programmed on any Administrator’s keyphone, or on a guest or meeting room extension provided with a display keyphone. It is des igned to be flexible so that while it performs its own unique functions, it also performs the functions of some other dedicated keys described in section 2, Basic Administration. How it works depends on the type of keyphone to which it is assigned. HOTEL KEY ON ADMINISTRATOR’S KEYPHONE The HOTEL key programmed on the Administrator’s keyphone has these main functions: • • • • • Setting and changing room status Checking in Checking out Printing phone bills Printing status reports When you press the HOTEL key, you see the main display: Room Check Phone Stat Out Bill The function of each option is: • • • Room Stat — view/change room status; check in guest; check out guest; print status reports. Check Out — check out guest; put room on hold; print room bill. Phone Bill — print phone bill (and special billing option). 39 Hotel User Guide Using the HOTEL Key n ROOM STATUS OPTION The Room Status option allows you to: • view and change the status of rooms, • print room status information, and • check guests in and out. From the main display, select the Room Stat option. Display shows: Enter Room: AVAIL RPT OCCUP View & Change a Room’s Status Enter a room number. The status of the room is shown. It is one of the following: Available Occupied Needs Cleaning Needs Maintenance Hold Cleaned Repaired Hold & Need Clean Hold & Need Maint For example: Enter Room:220 NEEDS CLEANING The display will return to normal after a short delay, or you can press the SPEAKER key to exit. Changing the Room Status You cannot use this option to change an “occupied” room to an “available” room, or vice versa. Rooms must be checked in and out in the normal way. However, you can change other status information. 40 Hotel User Guide Using the HOTEL Key 1. Press the right soft key to move the cursor (the underline character) to the status line (e.g. under NEEDS CLEANING). 2. Press the VOLUME Up (+ or s) or Down (– or t) key to display the required status (e.g. CLEANED). 3. Press the right soft key to set the new status. The display will return to normal after a short delay, or you can press the SPEAKER key to exit. View ‘Available’ Rooms 1. Select the AVAIL option. Display shows: Smoking Room? YES NO 2. Select YES for smoking rooms, or NO for non-smoking rooms. Display shows: XXX CHECK IN EXIT The keyphone displays the lowest numbered available room of the type requested. To view other available rooms, press the VOLUME Up or Down key. If no rooms are available, “None” is displayed. You can also check in a room (see below). Check In a Room When you view the availability of a room with the AVAIL option, you can use the display to check in the room. Select the CHECK IN option and enter your staff code if requested. Now follow the Checking In procedure (from step 4 onwards) described in section 2, Basic Administration. 41 Hotel User Guide Using the HOTEL Key View ‘Occupied’ Rooms Select the OCCUP option. Display shows: XXX: Occupied CHECK OUT EXIT The keyphone displays the lowest numbered occupied room. To view other occupied rooms, press the VOLUME Up (+ or s) or Down (– or t) key. Press EXIT to exit the display. You can also check out a room (see below). Check Out a Room If a room is displayed as ‘occupied’ with the OCCUP option, the display allows you to check the room out. Select the CHECK OUT option. Now follow the Checking Out procedure (from step 3 onwards) described in section 2, Basic Administration. Print Room Status Reports You can obtain printed reports at any time showing room status information. Reports are available for: CLEAN MAINT AVAIL OCCUP HOLD ALL All rooms needing cleaning All rooms needing maintenance All available rooms All occupied rooms All rooms on hold All rooms 1. Select the RPT option. Display shows: Print Report CLEAN MAINTÔ 42 Hotel User Guide Using the HOTEL Key The arrow symbol (Ô) means that more options are available. Use the SCROLL key to view the remaining options. You see: Print Report AVAIL OCCUPÔ followed by Print Report HOLD ALL EXIT 2. Select the option for which you want to print a report. (An example printout is shown in section 5, Invoices and Status Reports.) 3. Press EXIT to exit the display. (If necessary, use the SCROLL key to find the EXIT option.) n CHECK OUT OPTION This option allows you to check out a room, put a room on hold, or print a room bill. 1. From the main display, select the Check Out option. Display shows: Enter Room NUMBER: 2. Enter the room number. Display shows: Check Out Room YES HOLD PRINT 43 Hotel User Guide Using the HOTEL Key Check Out a Room Select YES. Checkout will be completed with a printout of the room bill (see section 5, Invoices and Status Reports). All billing records for the room are set to zero. The room status is set to ‘Needs Cleaning’ unless the system is programmed for automatic cleaning. Set a Room On Hold Select HOLD. The room status is set to ‘On Hold’ and the room charges are not incremented until the status flag is changed again. Print a Room Bill Select PRINT to print out the room bill without checking out the room. The room remains in ‘Occupied’ status and charges continue to accrue on the bill. n PHONE BILL OPTION This option prints phone bills for selected rooms. A further option allows you to print a phone bill if requested by a guest, and then delete the charges from the room bill. This is useful if the guest wishes to pay for phone calls separately from the room bill. 1. From the main display, select the Phone Bill option. You see: Print Phone Bill &SAVE EXIT &CLR 2. Select the required option (press the appropriate soft key): &SAVE—To print the phone bill and save total charges. These charges are printed on the final room bill. &CLR—To print the phone bill and clear total charges. These charges are not printed on the final room bill. EXIT—To exit the procedure. 44 Hotel User Guide Using the HOTEL Key HOTEL KEY ON EXTENSION (GUEST) KEYPHONE If a HOTEL key is programmed on a display keyphone in a guest or meeting room, it is used to set cleaning/maintenance status flags only . It cannot be used for other HOTEL key features as on the Administrator’s keyphone. NOTE: Standard telephones are normally used for guest rooms. Therefore, special dialling codes can be used for setting status flags (for details, see section 2, Basic Administration). 1. Press the HOTEL key. Display shows: Enter Staff Code 2. Enter your 4-digit staff code. (If you enter an incorrect code, you return to step 1 to start again.) The code is not displayed; instead you see ‘QQQQ’ in the display followed by: Enter Code: 3. Enter the appropriate code (0–3), as follows: 0 1 2 3 Room needs cleaning Room cleaned Room needs maintenance Room repaired The display returns to normal after a short delay. If ‘0’ or ‘2’ is entered, a room cannot be checked in until cleaning or maintenance is carried out and either ‘1’ or ‘3’ is entered to indicate that the required activity is complete. If ‘1’ or ‘3’ is entered, a room returns to its original status of ‘Available’ or ‘Occupied’. 45 Hotel User Guide Printing a PMS Report Í PRINTING A PMS REPORT The PMS (Property Management System) report shows all activities logged in the system. This includes all the individual actions carried out for each room such as items added/deleted, bills printed, status flags set/changed, and so on. If the printer port is configured to log PMS information you will see a printout formatted to show the following details for each logged activity. (See the Samsung Hotel Installation & Programming Manual for details of configuring the printer port.) Room No./Date/Time/Item No. /Description/Details/Cost For example: The ‘Details’ column provides more information on an item. For example, TAX if the item is VAT; the staff code of the person entering the item (if the use of staff codes is programmed in the system); the length of the phone call if the item is TEL; and so on. 46 Hotel User Guide Invoices & Status Reports Î INVOICES AND STATUS REPORTS This section shows examples of the types of bills (invoices) and status reports you can print using Hotel software. The printer port must be configured for HM REPT for invoicing and status report printing. See the Samsung Hotel Installation & Programming Manual for details of configuring the printer port and for setting printer options to suit your printer and paper type. n ROOM INVOICE A room invoice is automatically printed when you check a guest out of a room. You can also select to print a bill, without checking out the room, using the CHOUT key (see section 2, Basic Administration) or the HOTEL key (see section 3, Using the HOTEL Key). The room bill shows the following information for each billing item entered: Room No./Date/Time/Item (Code)/Description/Details/ Charge A “Total” line and an “Inclusive VAT of” line are also printed. For example: 47 Hotel User Guide Invoices & Status Reports The ‘Details’ column provides more information on an item. For example, TAX if the item is VAT; the staff code of the person entering the item (if the use of staff codes is programmed in the system); the length of the phone call if the item is TEL; and so on. Any items deleted using the BILL option will be displayed as a negative (–) value. n ROOM STATUS REPORTS Using the HOTEL key, you can obtain a printout of all rooms flagged with a particular status, or showing the status of all rooms. See Print Room Status Reports in section 3, Using the HOTEL Key, for details. For example, you might select to print the status of all rooms (option ALL). You would see a printout in this format: 48 Hotel User Guide Troubleshooting Ï TROUBLESHOOTING When entering information via keyphones you may encounter an error message or the system may appear to ignore your entry. The most common problems, and their likely solutions, are listed below. If the problem persists, check with your system manager, who may need to seek advice from the system installer/dealer. “Access Denied” Message If you dial an extension and see this message on your display, it means that your keyphone is denied from ringing that extension by the system. If you require access to this extension from your keyphone, ask your system manager who will need to program the system to allow this. “Invalid Number” Message This indicates that you have entered a number not recognised by the system, or which is already reserved by the system for other uses. For example, make sure you enter a valid room number, staff code or item code. In some cases you may re-enter the correct code; in others you may need to start the entry sequence from the beginning. You Cannot Check In a Room If you cannot check in a room, you normally see a message saying “Not Available.” Check its status. This can be done using the HOTEL key or the RSV key(s). The room may already be occupied. Alternatively, if it has been checked out, the ‘needs cleaning’ or ‘needs maintenance’ flag has not been manually changed to indicate that the room is again available for checking in. See Room Status: Viewing and Changing in section 2, Basic Administration, or see section 3, Using the HOTEL Key. 49 Hotel User Guide Troubleshooting Other Error Messages The following messages may appear at the keyphone(s) designated as the ‘Warning Destination’ in MMC 753. They require the attention of the system manager or installer. Message Meaning & Action Required WARNING !! VM ALARM The system is provided with an emergency destination for calls destined for Voice Mail (VM), if the VM card is removed or the VM system is off-line. In addition, any calls that are forwarded to VM will not forward; they will remain ringing at the “fwd from” station until answered. SMDR INFORMATION !! BUFFER FULL !! This occurs when the system’s SMDR data buffer is not big enough to save any more Hotel information. Check out all guest rooms immediately. 50 Samsung Telecoms (U.K.) Limited Brookside Business Park, Greengate, Middleton, Manchester M24 1GS