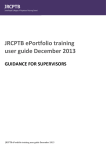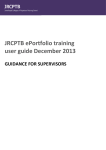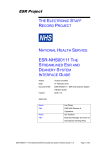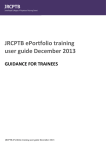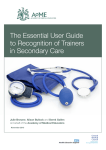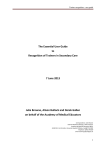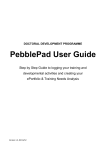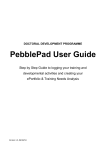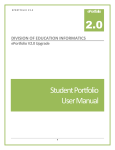Download ePortfolio User Guide for Supervisors
Transcript
ePortfolio User Guide for Supervisors March 2008 Contents 1. Introduction ........................................................... 3 2. Accessing the ePortfolio ......................................... 4 3. ePortfolio Home Page ............................................. 5 4. Profile..................................................................... 6 Personal Details .............................................................. 6 Photo .............................................................................. 7 Login Details ................................................................... 8 5. Trainee Portfolio..................................................... 9 6. Curriculum............................................................ 10 7. Summary Overview .............................................. 12 8. Assessments......................................................... 13 9. Reflection ............................................................. 17 10. Appraisal .............................................................. 17 11. Personal Development Plan .................................. 19 12. Supervisor’s Report .............................................. 20 13. Status Reports ...................................................... 21 14. Support................................................................. 21 2 1. Introduction The JRCPTB ePortfolio allows evidence to be built up to inform decisions on a trainee’s progress and provides tools to support trainees’ education and development. The JRCPTB ePortfolio is part of a shared service used by many foundation schools and other colleges. Trainees will be able to use the same username and password as they progress through Foundation, Core Medical Training and specialty training. A new version of the ePortfolio was released in August 2008 and the ePortfolio will be subject to further improvements and additions. The administration, such as setting up users and posts, has currently been devolved through the deaneries to trusts in most cases. If you have an enquiry about the ePortfolio, your first port of call should be your Postgraduate Education Centre. When we refer to “local administrator” in this guide, we would usually expect it to be someone in your Postgraduate Education Centre. The trainee’s main responsibilities are to ensure the ePortfolio is kept up to date, arrange assessments and ensure they are recorded, prepare drafts of appraisal forms, maintain their personal development plan, record their reflections on learning and record their progress through the curriculum. The supervisor’s main responsibilities are to use ePortfolio evidence such as assessments, reflections and personal development plans to inform appraisal meetings. They are also expected to update the trainee’s record of progress through the curriculum, write end of attachment appraisals and supervisor’s reports. 3 2. Accessing the ePortfolio Type in the web address: http://www.nhseportfolios.org To log in, simply type in your User Name and Password into the login box and click ‘Log In.’ If you do not have a User Name and Password or are unable to log in with the details you do have, speak to your local administrator. If you still cannot resolve your problem, email [email protected] with your query. If you have forgotten your password, click the ‘Forgot Password?’ link. You will be asked for your email address and a temporary password will be sent to you via email. 4 3. ePortfolio Home Page Once you have logged in you will need to select which role you have by clicking on the relevant link. As an Educational Supervisor for the JRCPTB ePortfolio, you will need to click on ‘Physician Educational Supervisor’. On the right-hand side of the home page, you will find some useful ‘ Quick Links’. To access trainee records, from before August 2008, click ‘View my previous ePortfolio’ In the main area, you can search for one of your trainees. When using the ePortfolio, there is a consistent navigation bar at the top. 5 If you roll over the top links, some will display a drop-down menu of further links for that category. 4. Profile Personal Details You are able to check and manage your user profile, by accessing your ‘Personal Details’ from the profile section. To make a change to your personal information, click ‘Edit Details’. When updating your user profile, you will find that most information is optional, and not required by JRCPTB. You can update this at any time but remember to save your changes. 6 If you see an asterisk, this means this is a required field. Remember to click ‘Save Changes’. Photo The tab ‘Photo’ to the right of ‘Personal Details’ allows you to upload a photograph. This is not mandatory. 7 To update this photo, click the ‘Select’ button and choose a file from your local harddrive. Then click the ‘Upload Photo’ link. Valid file types are .jpg , .gif and .bmp . The maximum file size that can be uploaded is 2 MB. The optimal dimensions for the photo are 150px x 200px. If you upload a larger photo, it will automatically be resized to fit these dimensions. Login Details The tab ‘Login Details’ to the right of the photo tab shows you your username and assigned role(s). Note if you have been allocated the wrong role, contact your local administrator. You are also able to change your password to something more memorable here. 8 5. Trainee Portfolio To view information on one of your trainees, click on the ‘Trainees’ link at the top, then select the trainee from the drop-down menu. To see a trainee’s post details, go to ‘Profile’ and click ‘Post/Supervisor’ details. To navigate through the trainee’s ePortfolio, simply use the links on the left. 9 6. Curriculum To view a trainee’s curriculum progress, click ‘Curriculum’ in the left links and then select the appropriate curriculum from the side menu. You will be able to see a list of competencies needing to be achieved for that curriculum. You will also be able to see trainee ratings, comments and supporting evidence as appropriate. Note the trainee’s rating and comments are highlighted in green and that they have linked to an assessment as supporting evidence. To view a pop-up of more information on how a competency can be achieved, click on the ‘i’ icon. Click on the competency to view more detail and to rate a trainee for a curriculum item. Ratings will vary from specialty to specialty. To rate the trainee, select the appropriate rating from the drop-down menu and then add any comments beneath to justify this. 10 The supervisor’s rating appears at the top. Click ‘Back to Curriculum’ to see the full list with your update. The Supervisor’s rating is highlighted at the top. 11 7. Summary Overview To get an overview of a trainee’s progression, select the trainee from the trainee drop-down menu, then click ‘Progression’ and then ‘Summary Overview. ’ You will see a summary of all assessments, appraisals, supervisor’s reports and ARCP forms recorded by post for the trainee. Click on the submission, to view details. Alternatively, you can access sections for recording new assessments, appraisals or reports from this screen by clicking ‘Create ’ next to the appropriate item. 12 8. Assessments Workplace-based assessments form an important part of training in medicine. A number of different assessments over a period of time are used to provide information on how a trainee is performing and their degree of clinical competence. A very important aspect of the assessments is that constructive feedback from the assessor should be provided to shape trainee development. Trainees are generally responsible for arranging their own assessments (e.g. choosing timing, case and observer). There are three ways assessments can be recorded in the ePortfolio: • • • The trainee records the assessment. This is what JRCPTB expects to be the most common method. If you have assessed a trainee to whom you are linked as a supervisor you can record the assessment directly into their ePortfolio. An assessor can be given temporary access just to enter an assessment by using the “ticket” process. These assessors do not need to have an ePortfolio username and will not be able to see anything in the trainee’s ePortfolio. To view an assessment, select the trainee from the trainee drop-down menu, and click ‘Assessment’ in the left links. You will be taken to a table of assessments called ‘Work-Based Assessments Summary’. To view the assessment, click on the appropriate submission link. To record an assessment for your trainee, access the appropriate trainee’s ePortfolio from the Trainee drop-down menu. Then click ‘Assessment’ on the left. Then click ‘Add New Assessment’ to record a new assessment yourself. 13 Select the post that the assessment applies to. Click ‘Create’ next to the type of assessment you wish to record. Ensure the correct name and registration number for the assessor is recorded in the boxes below. Select the grade of the Assessor in the drop-down menu. State the setting for the assessment. Summarise the case in the text box. Record the assessor’s rating for the clinical area by selecting the appropriate radio button. 14 If a clinical area has not been assessed, select ‘unable to comment’ Trainees would normally organise for external assessors to have access to their ePortfolio but there might be circumstances when you wanted to specifically request an assessment for them. The following information about the “ticket” process may be useful should you need to do this. To make arrangements for an assessment from someone who does not have supervisor access on this account, click ‘Request External Assessment ’ Then click ‘Request New Assessment’ Complete the fields below and then click ‘Generate Ticket’. 15 Select the form(s) which need completing Select the training post. Add the assessor details and add a message for the assessor if you wish and then ‘ Generate Ticket’. A unique login code to allow an entry to be made to the trainee’s ePortfolio is emailed to the assessor. Click ‘OK’ 16 9. Reflection Good reflective practice is a core part of any learning programme. If trainees can identify challenges and discuss them with you, it will help them to define future learning opportunities and apply what they are learning in the work environment. If a trainee has chosen to share a reflection with you, you will be able to view it by clicking the link. You do not need to countersign the entry. This feature will be removed shortly. 10. Appraisal Trainees can record their own induction and mid-point appraisals. However, they cannot record end of attachment appraisals. One way of working might be to ask your trainees to save a draft of induction and mid-point appraisals. Then you can check them and save a final version. To access the appraisal section of a trainee’s ePortfolio, select the appropriate trainee from the trainee menu, and then click ‘Appraisal’ in the left links and ‘Appraisal’ again. Appraisals are recorded as final or draft versions. If you see the small writing icon, it means the submission has been saved as a draft and can be edited. 17 To view an appraisal that has been submitted by your trainee, simply click on the submission link in the appraisal table. If you want to save a final version of an appraisal document, ensure the tickbox next to ‘Save Form as Draft?’ is unchecked. Sometimes you may record an appraisal yourself. To record a new appraisal, click ‘ Add Appraisal’ Select the relevant post from the drop-down menu. Click ‘Create’ next to the type of appraisal you wish to record 18 Complete the relevant fields and then either save the appraisal as a ‘draft’ or as a final version. 11. Personal Development Plan To look at an item from a trainee’s personal development plan, select the appropriate trainee’s ePortfolio, and then click ‘Appraisal’ in the left links, and then select ‘Personal Development Plan’. To view a personal development item, click on the title link. Please note, you do not need to countersign Personal Development items and this feature will be removed. 19 12. Supervisor’s Report The Supervisor's Report has been developed by JRCPTB based on the report proposed in the Gold Guide but adapted to meet the needs of physician's training programmes. It is intended to be a generic report that can apply throughout core training and in all specialties of medicine. It is designed to allow for it to be used flexibly depending on local arrangements – either to record progress during the course of a single attachment (e.g. a single 4 or 6 month CMT attachment) or a full year (possibly covering 2 or 3 attachments). Trainees can see the reports but cannot add or update them. A Supervisor’s Report can be saved as a draft to be updated or can be saved as a final version. To record a Supervisor’s Report, click ‘Create’ next to the Supervisor’s Report item beneath the relevant post in the summary table. Complete the various fields and radio boxes in the online form. You can save the Supervisor’s Report as a draft to come back to later by ticking the checkbox and then clicking ‘Save’. Alternatively, you can just click ‘ Save’ to save a final item. TIP! To help you complete this, it may be useful to refer to more than one screen at once (e.g. the trainee’s curriculum/appraisals etc). In Internet Explorer, for instance, you can open a second window by using the shortcut ‘Ctl’ and ‘N’ keys. 20 13. Status Reports You can run reports on your trainees to monitor their progress. Summary Report Using the Summary Report tool, you can get a summary count of the forms completed for your trainees. Select ‘Summary Report’ from the Status Reports dropdown menu. Select which grades and if you want to select a specific location uncheck the box to the left of “All post locations” 14. You can filter by grade or year and specify whether this should be current posts only. Then click ‘Search Forms’ And a summary of completed forms will be displayed. Support If you have a problem with accessing your ePortfolio or your trainee details are incorrect, your local administrator in your Postgraduate Education Centre should be able to help. If you need support with another aspect of the ePortfolio, you should click on the ‘Support’ link and select the category you need help with. If you are not directed to a web page with the support that you require, you will be able to send a message direct to a support administrator. You should get a response within three working days. If the support team are unable to resolve your query they will let you know that it is being redirected to a technical development team who will get back to you within ten working days. 21 Select the type of support you require and then click ‘Next’. If you cannot resolve your problem from the text provided in the ePortfolio, then send a message to the support team by clicking the contact form button at the bottom. Select your problem type and then click ‘Complete Support Form’ 22 Give as much information as you can about the problem you have. You can change the default email address to another address for the support team to contact you at. You will receive the following confirmation message. 23