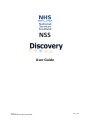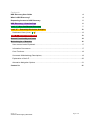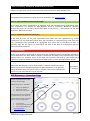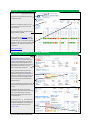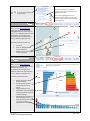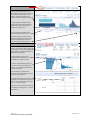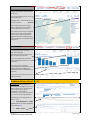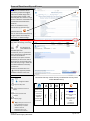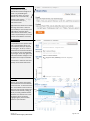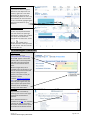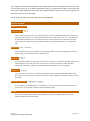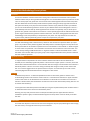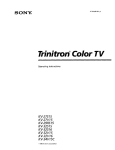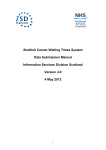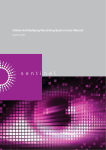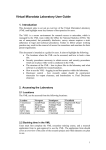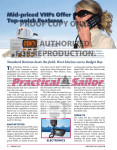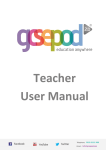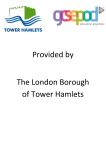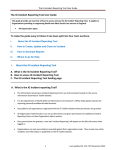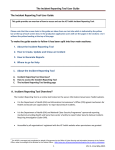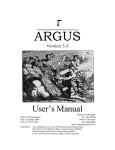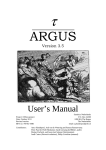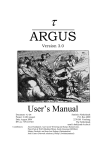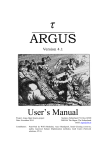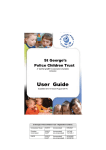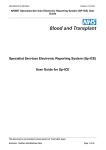Download User Guide - Discovery
Transcript
NSS User Guide Version 1.2 © Common Services Agency, NHS Scotland Page 1 of 21 Document Control Version Date 1.0 24 Apr 15 1.1 26 Apr 15 Author Jamie Gray Jamie Gray Description Draft User Guide Anonymised Screen Shots Added Additional contents – methodology and functionality 1.2 29 Apr 15 Jamie Gray explanations added. 1.3 05 May 15 Jamie Gray Minor grammatical / format changes Supporting Material Document Owner User Access System User Guides (http://www.isdscotland.org/Products-andServices/Datamarts/User-Support/) Fiona MacLeod Discovery Video Guides (http://www.nssdiscovery.scot.nhs.uk/InfoZone/Training-Support/) Version 1.2 © Common Services Agency, NHS Scotland NSS Discovery Team Page 2 of 21 Contents NSS Discovery User Guide 4 What is NSS Discovery? 4 Requesting Access to NSS Discovery 5 NSS Discovery – Overview Page 6 Level “1” (Non-Confidential Overview) 7 Level “2” – Potentially Disclosive; Analytics 10 Dashboard Views (Level “ 1+2”) ................................................................................................ 12 Level “3”- Person Centred Views 13 General Functionality and Icons 14 Methodologies + Metadata 16 User access Levels Explained:.................................................................................................. 17 Information Governance ............................................................................................................ 17 Core Functions: ......................................................................................................................... 18 Scorecard & Methodology Descriptions; .................................................................................... 19 Explanation of the A-Z ............................................................................................................... 20 Alternative Navigation Options .................................................................................................. 21 Contact Us Version 1.2 © Common Services Agency, NHS Scotland 21 Page 3 of 21 NSS Discovery User Guide This document is a draft user guide for NSS Discovery; its purpose is to aid the user to navigate NSS Discovery and understand some of the core functionality that exists within the tool. The images contained within this guide have been modified to ensure they do not contravene Information Governance principles. There is a standard icons section within this document which describes the main icons within NSS Discovery. At the end of the document there is a section which describes the core functions and methodologies to further aid your understanding. If you wish to provide feedback regarding the NSS Discovery user guide or the NSS Discovery tool please email your comments to [email protected] What is NSS Discovery? NSS Discovery is an information system that provides access to approved users (data access is dependant upon the individual users authorised level of access) to a range of comparative information (indicators) to support benchmarking, performance and quality improvement. Indicators within NSS Discovery can be viewed by NHS Board of treatment or NHS Board of residence. The information within NSS Discovery can help NHS Boards to review performance, benchmark against peers and identify areas where resources can be targeted to address local health and care needs. Landing page: at the bottom of every page of the NSS Discovery website, there is a NSS Discovery hyperlink. This will take the user to the landing page in Discovery. (Before the landing page appears you will be presented with a login page). Once you have successfully logged into NSS Discovery, the page opposite will appear. Background Information: This page opens up when using the link from the NSS Discovery Website. It provides some basic background information about NSS Discovery along with a hyperlink (also below) to the NSS Discovery Organisational Overview: www.NSS Discovery.scot.nhs.uk Version 1.2 © Common Services Agency, NHS Scotland Page 4 of 21 Requesting Access to NSS Discovery Only authorised individuals logged into a secure N3 network will be able to access to the data held within NSS Discovery. To request access to NSS Discovery select the link below to log into the NSS User Access System (UAS): https://useraccess.nhsnss.scot.nhs.uk/ Please follow the link below to the UAS user guide; provided to assist you with logging into UAS and creating your NSS Discovery access request: http://www.isdscotland.org/Products-and-Services/Datamarts/User-Support/ The UAS allows you to register for a username and password (if you do not have UAS login details). You will be sent two e-mails; one with your username and one with a temporary password (please change this password as soon as possible using the link provided in the e-mails). Once registered with the UAS you will be able to create a request to access NSS Discovery. Within the UAS you can select ‘R Request New Access’ from the left-hand menu, this will open the Request window where you can select “D Discovery-tableau” from the available dropdown menu, follow this by selecting the Access type and User type. When your request has been submitted the UAS will notify the appropriate Authoriser who will consider your request to access NSS Discovery. You should retain your username & password to enable you to use the UAS in the future and to access NSS Discovery. Access to NSS Discovery will be reviewed every 6 months for those who have access to person identifiable data (levels 2 and 3). NSS Discovery will be reviewed annually for those with level 1 access. It is the responsibility of each organisation to ensure only authorised individuals have access to NSS Discovery and when a member of staff no longer requires the access it is the responsibility of the organisation to notify NSS to request that the users access be disabled. Logging into NSS Discovery When the NSS Discovery application opens you will be required to enter the username and password provided to you by the UAS. Logging In Users will be asked to enter their username and password on the log in page. If login has been successful, you will be taken to the landing page. Further information on Information Governance in relation to NSS Discovery can be found here: http://www.nssNSS Discovery.scot.nhs.uk/Info-Zone/Training-Support/ Version 1.2 © Common Services Agency, NHS Scotland Page 5 of 21 NSS Discovery Access & Information Levels: Below is an explanation of the access and information perspectives within NSS Discovery. Access Levels A comprehensive explanation of these levels can be found in the security section. Level 1 – Non Confidential Overview (Strategic) At this level, the data is presented at an aggregate level and calculated using standardised rates. Peer comparisons are possible by NHS Scotland Board of Treatment/ Residence/ Specialty All Discovery users can see other health board data at this level e.g. – NHS Tayside can see NHS Grampian’s data and visa versa. Level 2 – Potentially Disclosive (Analytics) At this level, the user can only view information from within their host organisation e.g. a NHS Lothian user can only view NHS Lothian data. The information is calculated using crude rates with Peer information being provided at an aggregated peer value. Due to the ability to filter on Specialty/ Age/ Sex etc, there is a potential for the data at this level to be disclosive and user caution should be exercised. Level 3 Confidential At this level the data is presented in tabular form and confidential person identifiable information can be obtained at this level. When a number is selected in the table, person centred listings of the selected cohort are returned. Access at this level can be further restricted by your health board Caldicott to authorised General medical Council (GMC) codes or across appropriate data sources. Information perspectives: Data within NSS Discovery can be viewed from a treatment perspective (HB of Treatment) or from a population perspective (HB of Residence). The option to change between these information views is available from every visualisation at Leve1 -2 by the use of the filter on the top row. NSS Discovery – Overview Page You will be presented with the NSS Discovery Overview Page. NSS Discovery Level 1 – Overview: 1. 2. 3. Select your NHS Board Select your location Select your time period This will now cause the visualisation to update based on your selections. The time period defaults to the last 4 quarters. You can change this to: • • • Last 3 months Last Full Year (financial Yr) Year to date (Calendar Yr) More information Version 1.2 © Common Services Agency, NHS Scotland Page 6 of 21 Level “1” - Non-Confidential Overview NSS Discovery “Group Overview”: The top level view within the “Nonconfidential overview” is the “NSS Discovery Overview” which shows the 6 doughnuts which represent key aspects from the NHSScotland 2020 vision. Last Full Year NHS Board of Treatment NHS Board/Location 2015/16 All Specialities They are intended to present a quick temperature test (denoted by their Red/A Amber/Green – RAG status) of the overall organisation at certain points in time based on each of the doughnut groupings. A range of filters across the top of the visualisation allow the user to change parameters, this covers; dates, information perspectives (Treatment or population views), locations and specialties. If you hover over any doughnut segment, you will be provided with the underlying metadata. If you hover over the word in the centre of the doughnut and then click on the link, you will be taken to a Level 1 view of the underlying indicators e.g. Click on “Timely” to view them in more detail in the “Group Overview”. Most if not all indicators at this level, can be viewed by selecting one of the following tabs; • • • • • Group Overview (1st tab) Map & Trend (2nd tab) Indicator Summary (3rd tab) Control Charts (4th tab) Peer Group (5th tab) Version 1.2 © Common Services Agency, NHS Scotland Page 7 of 21 Strategic Views (Level “1”) Scorecard View: This view can be selected by clicking on the Scorecard tab. When the visualisation opens you can use the filters across the top to make your selections. The scorecard presents a range of HEAT target indicators by RAG. You can click on an IQR Range and the visualisation will only show the IQ range you selected e.g. – if you click on the Red IQR legend, then only those indicators flagged as “red” will now show on the visualisation. More information Strategic Views (Level “1”) - Group Overview Group Overview (1st tab): If you selected “Timely” in the “NSS Discovery Overview” Visualisation (the one with the 6 doughnuts), you will be presented with this visualisation. The parameters you selected in the previous view will be passed to this one e.g. dates/ organisation details etc. Month NHS Board NHS Hospital Specialty Group Specialty NHS Hospital This group overview shows all of the Timely related indicators within NSS Discovery along with their RAG status in relation to a target and or their peers. It shows their current value against their peers for the chosen time period and previous period. You can change the information being presented by changing the filters across the top. Month Month NHS Board NHS Hospital Month Specialty Group Specialty The biggest dot (data point) always represents the chosen location. Hovering over any dot will result in a tooltip appearing with key information about the selected data. If you click on the icon at the end of the row (far right of the indicator) e.g. “Outpatient DNA Rate”, it will take you to a more detailed view of it in the “ Level 2 - view”. Version 1.2 © Common Services Agency, NHS Scotland Page 8 of 21 A spark line represents change over time. The blue line represents your chosen location and the grey line represents the aggregate peer value. The icon also indicates relevant links to other related data. Click on the magnifying glass icon to navigate to Level 2 (this is only possible if you have access approval from your NHS Board approver). Map & Trend View (2nd tab): If you selected “Outpatient DNA Rate”, in the “Group Overview” Visualisation (ttab 1), you will be presented with this visualisation on nd the 2 Tab – Map & Trend view. The parameters you selected in the previous tab will be passed to this one e.g. dates/ organisation etc. This view presents the data by ; • • • Locations Peers on Map with RAG status references RAG trend over time by month / quarters Indicator Summary View (3rd tab): If you selected “Outpatient DNA Rate”, in the “Group Overview” Visualisation, you will be presented with this visualisation. The parameters you selected in the previous view will be passed to this one e.g. dates/ organisation etc. NHS NHS This view presents the data; Locations Peer • • • • • Within the specific NHS Board Locations Provides upper quartile and average reference points Opportunities analysis Breakdown of the selected site(s) by speciality with site selected average Aggregate peer average are denoted by grey dots on each specialty and as a grey line across all of the specialities for comparison Version 1.2 © Common Services Agency, NHS Scotland Hospital Locations Page 9 of 21 Control Charts (4th Tab): If you selected “Outpatient DNA Rate”, in the Group Overview” the parameters you select in the previous view will be passed to this one e.g. dates/ organisation etc. Funnel Chart: shows your chosen location (big dot) against your selected peer values. This view allows those with a more statistical perspective to view the information in a way they are more comfortable with e.g.: as either a SPC Chart or Funnel Plot. You can change the information presented within the chart/ plot by changing the filters running across the top. Funnel Plot: The large dot is your chosen location; the smaller ones are your peers. More information SPC Chart: There are upper and lower control limits. Rules can be attached for each indicator to indicate where a violation has occurred. A violation is where a data point exceeds the control limits set and the relevant data point(s) will turn red to indicate the violation(s). Statistical Process Control Chart: A trend is incated by the data points turning red. Trends (upward or downward) will be indicated by turning the respective data points red when there is an observable trend across at least 5 relevant data points. More information Level “2” – Potentially Disclosive; Analytics Analytics Views: This level of user access will provide access to data that could be disclosive of the patient and/or their consultant(s) so should be treated appropriately. Most if not all indicators at this level, can be viewed by; st • Age/ Gender (1 tab) nd • Consultants/GP (2 tab) rd • GP Practice Map (3 tab) th • SIMD (4 tab) th • Peer Group (5 tab) These cuts/ views of the data are possible by selecting the appropriate tab at the top of the visualisation. Version 1.2 © Common Services Agency, NHS Scotland Page 10 of 21 Age/ Gender (1st tab): The Age/Gender tab shows the chosen indicator you have selected at the “Overview” (doughnut view) or from the “Group Overview at Level 1 or from another navigation point (A-Z) and breaks it down by a Male/ female split. It shows the gender breakdowns by standard age bands and provides peer comparisons along with board and NHSScotland comparisons. It overlays targets/ aggregate peers values and shows trend over time. This information is also provided in a table which highlights an impact value which would need to be achieved to reach the target or Upper quartile. Consultant /GP (2nd tab): The Consultant/GP tab shows the chosen indicator and breaks it down by NHS Board locations and provides aggregated peer comparisons along with board and NHSScotland comparisons. It breaks down the indicator by consultant /GP activity shown in the scatterplot to the right hand side. Locations can be filtered by using the scroll bar and individual or groups of clinicians can be selected by lassoing the required data points. The parameters you select in the previous view will be passed to this one e.g. dates/ organisation etc. The tables that appear can be further filtered by hovering above the top line of data in each column and then clicking on the + or - icons that appear. Clicking on the + provides a further level of breakdown. Clicking on the – rolls the data back up. Version 1.2 © Common Services Agency, NHS Scotland NHS Location NHS Location GP or Consultant NHS Location Page 11 of 21 GP Practice Map (3rd tab): The GP Practice Map shows the chosen indicator and locates and denotes them on the map. The map automatically zooms out to the furthest data point. Clicking on the + - icons also allows you to zoom in and out. You can refine the view by using the slider or lassoing the area of interest. The data will update if you do this. You can filter further using the standard filters across the top and the selected location value is given along with the aggregate value for the locations peers, and for the NHS Board and NHSScotland comparisons. SIMD (4th tab): The SIMD tab shows the indicator broken down into each of the five deprivation categories. The bar chart shows the value and the grey dot shows the peer value. The chosen indicator also shows the board and NHSScotland values for comparison. The other bar chart shows the percentage difference between the most and least deprived by SIMD for the selected period (in this example the last 3 months). Trend over time and impact analysis are available (in table). Dashboard Views (Level “ 1+2”) Dashboards: In addition to indicators which have been grouped and tagged under the six 2020 doughnuts in the “Organisational View”, some of these may also contribute to an information “Dashboard”. These can be topic based e.g. – disease based, target based etc. NHS Locations NHS Locations Dashboards can potentially appear at levels 1 + 2 e.g. • Cross Border Flow – Level 1 Dashboards can be easily navigated to from the A to Z. • RAPID – Level2 Version 1.2 © Common Services Agency, NHS Scotland Page 12 of 21 Level “3”- Person Centred Views Data tables: User with this level of access will have access to person identifiable data. This may be either at consultant level (displaying data at your GMC code) or by data source . If permitted to download data to your local device, you and your organisation have the responsibility of the data downloaded; please ensure you follow local information governance good practice. The parameters you selected in the previous view “Level 2”, will be passed to this one e.g. dates/ organisation etc. Further refinement is possible by changing the parameters using the filters at the side of the screen. A table is now presented below with very specific identifiable data. Clicking on a blue figure will open up the Person listing view. Person Identifiable listings: This visualisation now provides a person centred listing and associated details based on the indicator e.g. – encounter date/ diagnosis / procedure etc Version 1.2 © Common Services Agency, NHS Scotland Page 13 of 21 General Functionality and Icons A-Z: In addition to indicators which have been grouped and tagged under the six 2020 doughnuts in the “Organisational View”, NSS Discovery will also contain a range of other indicators and dashboards not defined underneath these headings. The A-Z is available in every visualisation by clicking on the question Mark icon . You can then browse indicators by using the letters at the top the search box, or 2020 headings. Peer Editing: You can edit your peers using the peer tab or by clicking on the cog icon . You will then be presented with your default and extended peer lists. In either list, click on a particular site to temporarily exclude them from the visualisations. A minimum of 5 peers must be selected if you wish to be able to still be able to see the RAG status. The next time you log in these will have defaulted back to the fully inclusive list. Clicking on the binoculars icon at the top right will present navigation options to the user. Standard Icons: Navigational URL’s Located at the top -centre of every visualisation at every level within NSS Discovery Export to PDF/ CSV Revert all selections back to default Refresh page Version 1.2 © Common Services Agency, NHS Scotland Pause live update Help; takes you to the A to Z Index, Metadata and the NSS Discovery and other relevant external WebPages with more Contextual information. Revert all Refresh page Export Pause automatic data updates Hover over this icon to see Level navigation options within NSS Discovery Takes you to the A to Z Index, Metadata and the NSS Discovery and other relevant external WebPages with more Contextual information. Page 14 of 21 Share Visualisation(s): It is possible to share your visualisations with Colleagues via email or by embedding the visualisation within your own website. This can be done by clicking on the “Share” icon located in the top right hand side of the screen. Again there should be an IG ‘health warning’ here that it is the user responsibility to ensure they share information only with others authorised to see the data, and it is their responsibility to ensure the correct email address is entered. Bookmarking: It is possible to save specific views and or permutations which you have selected, that you may wish to view again. To do so, create a bookmark and name the selection as you see fit: click on Remember my changes” at the top right hand side of the toolbar and type in the bespoke name of your bookmark. Click on this in future to view and quickly access these bookmarks. Lassoing: Most if not all of the information presented within the visualisation can be lassoed. To do this click the left mouse button over the set of data you wish to grab and pull the mouse across the data, letting go when you have grabbed the data selected. This selection will cause the data to be re-visualised, highlighting the pertinent data based on your selection Version 1.2 © Common Services Agency, NHS Scotland Page 15 of 21 Specific data selections: If you wish to select a range of data that is not adjacent to one another, right click on the data element/s you wish to look at whilst holding down the “Ctrl” key. This selection will cause the data to be re-visualised, highlighting the pertinent data based on your selection. Clearing selections: To clear any bespoke selections you have made since opening a visualisation, simply click any blank part of the screen within the visualisation or click on the revert all icon located on the standard toolbar at the top centre of each screen. This also removes choice of HB’s etc. Methodologies + Metadata Rag Explained: RAG is calculated on an interquartile rate methodology where 25% appear in the lower quartile, 50% in the mid quartile and 25% in the upper quartile based on the host site and its peers. Where a target exists, this is included in the visualisation so it is clear to see that even where 25% may be in the green upper quartile, none of them may be achieving a target. A further statistical significance test is available to evaluate the host and peers against only the upper quartile peer performers. This test can be accessed by clicking on the test button. Metadata: Key metadata is available by hovering over arrow on the right hand side of the indicator in question. More detailed meta data is available via the A-Z. The metadata link here will take you to a fuller description collated within specific accessible online PDF documents. Version 1.2 © Common Services Agency, NHS Scotland Page 16 of 21 User access Levels Explained: NSS Discovery has an underlying security model applied to it. The model constrains users to certain levels of access. These levels are described below. All access to NSS Discovery must be authorised by the requesting organisation’s Caldicott /Senior Responsible Officer (SRO) or appointed delegate(s). General Access Information; Level 1Non- Confi Data; “Overview” Aggregate level data Level 2 – Potentially Disclosive Data; “Analytics” – not a) NSS Discovery is hosted by NHS National Services Scotland and is only available via an N3 connection b) Access to NSS Discovery can only be authorised by an approved organisation’s Caldicott Guardian or a recognised Senior Responsible Officer. c) Authorisations will be handled via the NSS User Access System (UAS) d) There are 3 levels of user access available Data can be viewed from an NHS Board of Treatment/ Residence perspective a) At this level, the data is presented at an aggregate level however the data may be sensitive at a HB level. Local data disclosure controls must be followed for data release / sharing. b) Peer comparisons are possible by NHS Board of Treatment/ Residence/ Specialty c) All NSS Discovery users can see other organisation details at this level e.g. – NHS Tayside can see NHS Grampian’s data and visa versa d) The national Caldicott forum agreed that the S.G (Quest Team & Analytical service reps) can also access NSS Discovery at Level 1 a) At this level, the user can only view information from within their host organisation e.g. a NHS Lothian User can only view NHS Lothian Data b) Peer information will be only be provided at an aggregated peer value c) Due to the ability to filter on Specialty/ Age/ Sex etc, there is a potential for the data at this level to be disclosive disclosure controlled Level 3 – NonConfidential Data; “Individual level Data” – Patient Identifiable Data; contains CHI a) At this level, the user will be able to access all patient identifiable data for their host organisation e.g. all the Host Board data held within NSS Discovery (all data types/ specialties) b) Further “Horizontal” security can be applied at the request of the host organisations Caldicott or SRO, only one of these restrictions can be applied, but data types can be singly or as a combination of the data type(s); GMC – Medics can be restricted to only see records that have their GMC number attached Data Type – The user can be constrained to only see data from a particular data source or combination of sources e.g. – Inpatients & Outpatients, but not allowed to see Maternity or Mental Health data. Information Governance NSS Discovery is a management information system and is not intended to be used for public consumption. Once you log into the NSS Discovery service you are responsible for ensuring there is no unauthorised access to your NSS Discovery session e.g. anyone unauthorised cannot see the data on your computer screen, do not share your username and password with anyone else, if leaving your computer/access device unattended, please ensure the device is appropriately password locked, if you have the option of downloading data to a local device then you and your organisation will have the responsibility for the security and governance of this data. NSS strive to ensure that the information it holds and uses as part of authorised business processes is appropriately secured in line with NHSScotland information governance policies, procedures, guidelines and best practice. NSS has a risk management approach to this process and have completed privacy impact and system security risk assessments. Where risks were unacceptable, these have been appropriately addressed. Both these assessments will be regularly reviewed by the appropriate business teams in conjunction with NSS Information Governance Leads. Version 1.2 © Common Services Agency, NHS Scotland Page 17 of 21 The computer and network infrastructure that NSS Discovery uses to provide the service has been risk assessed as part of an in-depth vulnerability test by an approved third party; where this had raised risks and/or weaknesses these have been addressed and re-tested to ensure the highest level of security of the service is provided. Use of the words ‘data’ and ‘information’ are interchangeable. Core Functions: Standard Functionality Favourites button Firstly, at the top left hand corner you of every screen you will see the NHS Scotland Icon. Next to that is the title of the screen you are looking at. Beside the title you will notice a ‘star’ icon – this allows you to favourite this workbook so you can quickly access it from your favourites list. By ‘favouriting’ this view you will see it appears on your favourites list which is accessed from the star on the right hand side. Back Button Underneath the title you have the ‘Back’ and ‘Workbook’ buttons which will navigate to the previous view or show you the workbook view in Tableau server. Help Button The help button located in the top right of every screen allows you to search for help documents on the Tableau web site. If you select your user name you can access user preferences which will allow changing your password, adding in your email address and configuring your start page etc. Share button In the next row of icons there is a share button (located directly underneath the NHS Scotland icon) which allows you to send the current view via email to another colleague or embed the view in another web page. Remember my changes The ‘Remember my changes feature’ is a key feature in that it allows you to bookmark any view and save for later use so you don’t need to make the selections again. Tooltips If you hover over data within each of the visualisations, a tooltip will appear which will provide additional detail that will help explain. Version 1.2 © Common Services Agency, NHS Scotland Page 18 of 21 Scorecard & Methodology Descriptions; Scorecard This view is called the scorecard view and it’s really just an alternative overview but it does provide additional detail that you don’t get with the doughnuts. This could be where personal preference comes into it as some people may prefer the more minimal look of the doughnuts whereas others will prefer the extra detail that the scorecard provides. Either way both views give a fairly high level overview of the system and allow you to pinpoint areas of further interest. If you prefer this view as your default you can use the bookmarking feature to set this as your default rather than the doughnuts. There is a lot of flexibility with this view. By switching between the location and specialty view, it allows you to generate very specific scorecards for each location or each specialty against all the indicators within the system. Again the bookmarking feature could be useful here. The colour coding applied uses the same methodology as we saw previously in comparison to your peers. You may want to focus on the red squares as they indicate potentially poorer comparison compared to your peers. Inter Quartile Range (IQR) The RAG methodology used is NSS Discovery is based on the calculation of quartiles within your peer group. Any location that is performing within the best quartile is classified as green and any within the worst quartile will be red. Direction of performance is accounted for in this method i.e. whether higher or lower values are preferred – the visualisation accounts for this and shows it in the same order. You can see this by looking at A&E waits which is a ‘higher the better’ indicator and DNAs which is ‘lower the better’. Each location within your peer group is then categorised based on their position relative to the best and worst quartiles. Significance Testing To support further interpretation we have included a statistical test which will test whether the selected point is statistically significantly better or worse than the upper quartile. To do this, select the radio button marked statistical test. The visualisation will then change to show whether the selection is statistically better or worse. The colour coding and tooltip will change to show you the result of the test. You can then toggle back to the quartile view to compare. This will allow you to make a more informed judgment about whether further investigation is warranted. SPC Chart In NSS Discovery there is an SPC Chart (Statistical Process Control Chart) option to aid the user in understanding variation over time for chosen measure. In the SPC chart that there is upper and lower control limits. Rules can be attached for each indicator to indicate where a violation has occurred. A violation is where a data point exceeds the control limits set and the relevant data point(s) will turn red to indicate the violation(s). Trends (upward or downward) will be indicated by turning the respective data points red when there is an observable trend across at least 5 relevant data points. Hovering over any data point will cause a tooltip for that data point to appear with the relevant metadata to present. Again, the standard filters appear at the top of the screen to allow you to filter the data. Funnel Plot This shows the dispersion of the chosen site measured against its peers (all plotted against the average, the central line). The large dot is the site you have selected. Version 1.2 © Common Services Agency, NHS Scotland Page 19 of 21 Again, hovering over any data point will cause a tooltip for that data point to appear with the relevant metadata to present. Again, the standard filters appear at the top of the screen to allow you to filter the data. Overview Page (Doughnut s) In order to render a visualisation you must firstly: 1. Select your NHS Board 2. Select your location This will now cause the visualisation to update based on your selections. You can now choose to change the “Specialty” default which is all to only select a single specialty. Any selections made here will again re render the visualisation. You can also view the data across different time periods. It currently defaults to the last 4 quarters. You have the option in the dropdown to change this to: • Last 3 months • Last Full Year (Financial Yr) • Year to date (Calendar Yr) N.B- as the data that makes up this visualisation is a blend from a number of different data sources, the submission dates for the data will vary e.g. – A&E waiting times are submitted monthly, but Maternity is submitted on a 4 monthly basis. This will therefore result in some information showing and other information not showing dependant upon the date selections you make. Explanation of the A-Z The A-Z contains the entire list of indicators within Discovery, whether or not they sit under a doughnut, dashboard or are stand alone or all of the above. The A-Z is accessible from the head icon from any level within Discovery. To access it, simply hover over the head icon and click on the A-Z hyperlink to open the A-Z. Using the A-Z: Alphabetical listings of Indicators All of the indicators are listed from top to bottom in alphabetical order irrespective or where the indicators reside within Discovery. Using the grey scroll bar to the right hand side allows you to view all the way down the alphabetical list. Clicking on this icon at the far right hand side of the indicator causes a pop up to appear with hyperlinks to relevant metadata, the visualisation the indicator appears on etc. Alphabetical filter across the top of the A-Z Another way to search and filter indicators alphabetically is to use the alphabetical filter at the top of the page. Simply click on a letter of the alphabet e.g.”E” and the screen refreshes to only show indicators within Discovery that begins with “E”. N.B – only letters highlighted in dark blue have indicators sitting underneath them. 2020 (doughnut) groupings filter across the top of the A-Z If you only wish to search indicators that sit underneath a particularly 2020 heading (doughnut) you can simply do this by clicking on the grouping filter at the top of the page. Simply click on the required grouping e.g.”Timely” and the screen refreshes to only show indicators that reside underneath the timely doughnut. This same principal applies to filtering indicators by: Residence/Treatment/ Dashboard etc Search box option Version 1.2 © Common Services Agency, NHS Scotland Page 20 of 21 If you are unsure of the specific indicator name or where it may reside within Discovery you may wish to try searching using the search box so for example, you can search by, word, Group or product; National Efficiency & Productivity Scorecard (NEPS). Alternative Navigation Options Server View: If you click on the NHS Scotland logo located in the top left hand side of all visualisations, it will take you to the “w workbooks” view. This view shows all of the current workbooks held within NSS Discovery. If you see the view you want, you can just click on it and if you have the correct access, it will open up the visualisation. Other options exist here to: • • Go to projects view Search Projects View: If you click on the word “Projects” located in the top left hand side of the server view, underneath the NHS Logo it will show the screen (opposite). You can see descriptions of NSS Discovery here and the title is a hyperlink to these levels of data e.g. • Discovery – takes you to the landing page (which takes you to the Overview screen (doughnut view) • Level 1 – shows you all of the Level 1 workbooks • Level 2 – shows you all of the Level 2 workbooks • Level 3 – shows you all of the Level 3 workbooks Other options exist to search: • Search box • By date • By Tags • By Favourites • Recently used A to Z Using your Favourites/ Bookmarks Click here to find out how to use the A to Z Click here to find out how to use the favourites options Click here to find out how to use the bookmark options Contact Us If you have any questions regarding NSS Discovery, please contact the Product Support helpdesk at [email protected] or on 0131 275 7050. Version 1.2 © Common Services Agency, NHS Scotland Page 21 of 21