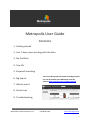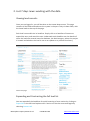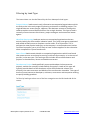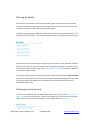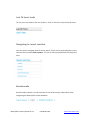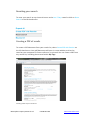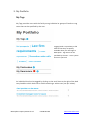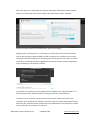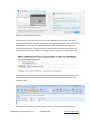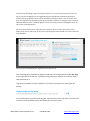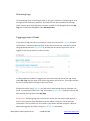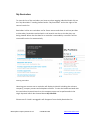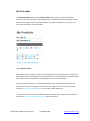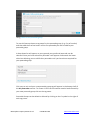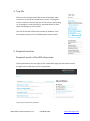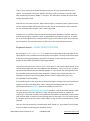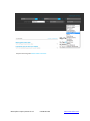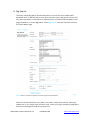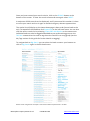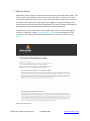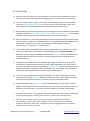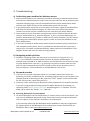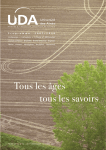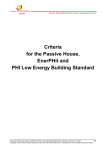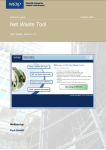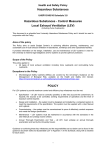Download Metropolis User Guide - Home
Transcript
Metropolis User Guide Contents 1. Getting started 2. Last 7 days news: working with the data 3. My Portfolio 4. Top 10s 5. Keyword Searching 6. Big Search Two short video guides for Keyword and Big searches can now be viewed at the Metropolis YouTube Channel www.youtube.com/user/MetropolisPR 7. Weekly email 8. Search tips 9. Troubleshooting Metropolis Property Research Ltd 01296 631 186 www.metroinfo.co.uk 1. Gettting started This document is designed to help both new and current users of Metropolis get the most value out of the 50,000 + records on the system. Metropolis is designed to be fast and easy to use, and holds a wealth of information at your fingertips that can help your company identify new business opportunities. These opportunities can be retrieved through the main page and the Big Search screen. Becoming familiar with the different search techniques will help you save time by identifying those prospects that are of most interest to you and generate tailored calling reports from day 1 of your subscription. To access the system, first ensure you are connected to the internet and direct your browser to www.metroinfo.co.uk. Most popular web browsers can access the online database, including Internet Explorer, Firefox and Safari. The database can also be accessed via some smart phones such as the iphone. The Metropolis Home Page where user login occurs Enter your Username and Password in the two corresponding boxes provided. Press Log In to submit your details. Your Metropolis username and password is linked to the computer or smart phone you are using. The first time you login to Metropolis a link will be displayed asking you to authorise the current machine as the access point for the online database. Selecting this link will generate an automatic email which will contain an authorisation link, sent to the registered email address of your account. Selecting the link within the email or copying and pasting it into the address bar of your browser will allow you access to Metropolis. Please note database access is tied to both your computer/smart phone and web browser. If you need to access Metropolis on a different computer, or different web browser, this process will need to be repeated. Metropolis Property Research Ltd 01296 631 186 www.metroinfo.co.uk 2. Last 7 days news: working with the data Viewing lead records: Once you are logged in, you will be taken to the Latest News screen. This page contains all the leads entered onto the system in the past 7 days in date order, with the latest leads at the top of the page. Each lead is accessible via its headline. Simply click on a headline of interest to expand the story and reveal the text. Underneath each headline are also details of when the lead was entered onto the database, the lead category, where the project is located and whether the lead is new or an update on a previous lead story. Latest news page Expanding and Contracting the full lead list You can expand all the headlines for quick browsing of news stories by clicking on Expand All in the left hand option menu. Stories can also be contracted again by selecting Contract All. Metropolis Property Research Ltd 01296 631 186 www.metroinfo.co.uk Filtering by Lead Type The Latest News can also be filtered by the four Metropolis lead types: Potential Mover leads contain early information on companies/organisations which are likely to be in the early stages of planning a relocation or building project. This might be due to a recent merger, takeover, new business venture or perhaps the need to combine several disperse offices into a single location. This type of lead is normally of most interest to architects, project managers and commercial estate agents. Identified Requirement leads are stories on companies/organisations that are actively looking for office and/or industrial space. They may have agents appointed and would normally want to complete a move within 12 to 24 months. This is perhaps the most popular lead type, as the company is a confirmed mover but has not found a property yet so is less likely to have chosen suppliers for the relocation when compared to a space found move. Space Found leads contain details on companies/organisations which have found new space to move to and may be moving in the next few months, or in the case of pre-lets, in the next year. This lead type also includes office refurbishments and projects in the education, leisure and healthcare sectors. Development Project leads specifically report on developer-led construction projects, and do not normally include details of occupiers. Leads of this type will typically provide details of the developer of the office/industrial scheme, the architect, the main contractor and details of the construction timetable. This type of lead is of most interest to developers, architects, contractors and companies wishing to specify building products. To filter by lead type select one of the four categories on the left hand side of the screen. Metropolis Property Research Ltd 01296 631 186 www.metroinfo.co.uk Filtering by Weeks You can filter the results list on the Latest News page by lead issue week number. The week number corresponds to the number of the week in the current year and the date in brackets is the starting point of the week. Using the example below, Week 45 would contain leads researched between 31 st of October and 6th November. The last four week numbers are displayed for searching. Please note this filter option will not display the full results of the particular week of leads but will filter the current results list by the week concerned. To produce a full copy of a particular weeks’ leads click MORE SEARCH OPTIONS and select a Week no from the drop down menu. Filtering by week number is particularly useful when combined with a My Postcodes results list. For example you can select your preferred postcode group and then filter it by week number to produce a list of leads for that week that fall within your defined postcode area. Displaying new leads only To filter-out updated leads and display new lead stories only, click on Just show me new ones on the left hand menu. Please note this will only filter the last seven days news. Searches can also be filtered by new or update leads via Big Search. Metropolis Property Research Ltd 01296 631 186 www.metroinfo.co.uk Last 24 hours leads To only view the leads in the last 24 hours, click on the link in the left hand menu. Navigating to recent searches You can quickly navigate back to recent search result lists by expanding the recent searches menu under Other options. The last 5 searches performed are displayed here. Breadcrumbs Breadcrumbs provide a visual reminder of the various steps undertaken when navigating the Metropolis online database. Metropolis Property Research Ltd 01296 631 186 www.metroinfo.co.uk Resetting your search To reset your search at any time and return to the Last 7 Days news list click on Reset Search in the left hand menu. Creating a PDF of results To create a PDF document from your results list, select Create PDF with Results on the left hand menu. Your pdf document will open in a new window, and can be saved on your computer for future reference, or printed. You can create a PDF from any results list, including those saved within My Tags. Creating a PDF of your results list Metropolis Property Research Ltd 01296 631 186 www.metroinfo.co.uk 3. My Portfolio My Tags My Tags provides users with the facility to tag individual or groups of leads to a tag name that can be specified by the user. Tagging leads is a quick way to file leads so that they are quickly available when you next login to Metropolis. Tag names can be specified by the user – use a system that suits you best! An individual lead can be tagged by clicking on the small icon to the right of the lead story headline which looks like a shield containing a white cross (see pic below). Metropolis Property Research Ltd 01296 631 186 www.metroinfo.co.uk When the tag icon is selected a pop-up box will appear offering the option to add Notes, set a reminder and choose a tag for the lead that has been selected. Pop-up box appears when an individual lead is selected for tagging Adding notes is optional but is a useful way to record the result of a conversation with a sales prospect. Notes added to leads via tags can be viewed at any time by clicking on the blue shield icon or hovering your mouse pointer over the icon which represents a lead that has been tagged (see pic below). Please note the popup box may not display on all browser versions. A reminder can also be set at this stage which is added to the “My Reminders” list found located under “My Postcodes”. Setting a reminder is also optional. In order to set a reminder you will need to select both a date and time for the reminder. You can do this by clicking into each of the two white boxes and picking a date from the calendar and a time from the pre-defined time slot selections. Please note a reminder cannot be set in the past. Metropolis Property Research Ltd 01296 631 186 www.metroinfo.co.uk Setting a reminder date and time When setting a reminder time you can choose whether the reminder is am or pm, select the hour of the reminder and also the minutes past the hour. Once a reminder date and time is set you can choose to send an email reminder to your Outlook or iCal calendar program. Ticking this box will generate an automatic email which will be delivered to the email address you registered with Metropolis when subscribing. Opening the .ics file attached to the automatically generated email should open your calendar program and provide you with the option of saving the reminder to your calendar diary. Opening up the reminder attachment allows it to be saved into your calendar program Metropolis Property Research Ltd 01296 631 186 www.metroinfo.co.uk The next step of adding a tag is choosing a name for it. If you are unsure what to call your tag or are new to tagging a list of suggested tags are included in the bottom right hand section of the pop-up box. These can be selected by clicking on them You can select more then one tag name by separating each tag name with a comma, for example “Hot prospects, Identified Requirement”. However please note if you untag a lead it will disappear from all tag names associated with it. Once you have selected your tag name press SAVE to return to the 7 days news screen. Please note you can edit a tag at any time by clicking on the blue shield icon next to the lead story headline. Once you have completed your tag name press save to exit Your new tag name should now appear under the list of tags located under My Tags to the right of the results list. Clicking the tag name will reveal a list of those leads now matched to it. Tags with reminders set also include an icon which represents an alarm (See pic below). On some browser versions hovering your mouse pointer over the alarm icon will also reveal the time and date set for the alarm plus any user notes. Metropolis Property Research Ltd 01296 631 186 www.metroinfo.co.uk Removing tags To remove tags from a lead simply click on the grey shield icon (containing an x) to the right of the lead story headline. The lead will now be removed from the tag name. Please note if the tag name contains no leads it will disappear from the My Tags list and will also disappear from My Reminders. Tagging groups of leads If you want to tag more than one lead at a time you can use the TAG ALL function. This feature is located at the top right of the central results list. Lead lists created using keyword searches, Big Search or perhaps the last seven days news can be tagged in this way to save for reference later. If a large selection of leads is tagged you will notice that the font of the tag name under My Tags may be larger than other tag names you have set. The larger the font, the more results within the tag list and vice versa. Please note when using TAG ALL you will not be able to add notes or reminders to leads. To remove all leads from a tag name select UNTAG ALL. Using this feature will also remove the tag name from My Tags. Please note: Removing tags also removes the notes you may have saved against a lead. If you intend to keep detailed notes we advise ticking the “Send calendar notification” box so notes are also saved in your email calendar program. We also advise taking great care when using the UNTAG ALL command. Metropolis Property Research Ltd 01296 631 186 www.metroinfo.co.uk My Reminders To view the list of the reminders you have set when tagging individual leads click on the “My Reminders” heading located under “My Postcodes” and to the right of the central results list. Reminders in blue are reminders set for future events and those in red are past due or due today. Reminders marked with a red asterisk are due on the day they are being viewed. When the due date for a reminder is exceeded by a month it will be removed from the list automatically. Viewing reminders Hovering your mouse over a reminder will display its details including the relevant company, company contact and telephone number. To view the lead associated with the reminder a Keyword search on the company name can be performed via the single keyword search box located above My Portfolio. Please note if a lead is untagged it will disappear from the My Reminders list. Metropolis Property Research Ltd 01296 631 186 www.metroinfo.co.uk My Postcodes The My Postcodes option under My Portfolio allows sorting of the last twelve months’ leads by postcode or postcode group. To perform a postcode search simply enter the first few letters of the postcode in the dark coloured box, e.g. EC1, and then press ENTER on your keyboard. Using My Postcodes Next select the postcode you want by clicking on the link you have just created. Any postcodes you have entered in this way will remain in a list below the postcode entry box, unless they are deleted by selecting the x next to the postcode. Once you have created a list of leads filtered by your selected postcode you can further filter this list using the “Filter results by” feature on the left of the screen. Filtering By Lead Type or By Weeks can create useful target lists. If you want to search the last twelve months’ leads by more than one postcode at a time then Create a new postcode group can be selected. Metropolis Property Research Ltd 01296 631 186 www.metroinfo.co.uk Using Create a new postcode group To use this feature choose a tag name for the postcode group (e.g. City of London) and then add the first few letters of the first postcode you wish to add to your postcode group. A drop-down list will appear as you type and your preferred postcode can be selected. Once you have selected a postcode it will appear underneath the lower white box allowing you to add further postcodes until you have those required for your postcode group. Click save to exit and your new postcode group tag will appear in the bottom half of the My Postcodes section. To create a list of the last twelve months leads filtered by your new postcode group click on the tag name. Postcode Groups can be edited or deleted by clicking on the E symbol to the right of each tag name. Metropolis Property Research Ltd 01296 631 186 www.metroinfo.co.uk 4. Top 10s The menu on the right hand side of the Latest News page contains a list of top 10 companies by sector. Clicking on a sector reveals a list of the top 10s in that sector, and clicking on a company’s name performs a keyword search on that name and displays a list of results. The size of the text reflects the number of database “hits” the company name has on the Metropolis online system. 5. Keyword searches Keyword search of last 365 days news The keyword box at the top right of the Latest News page can be used to search through the last 365 days stories by keywords. Searching the database by keywords Metropolis Property Research Ltd 01296 631 186 www.metroinfo.co.uk Type in your keyword or keywords and press Enter on your keyboard to run the search. For example, the word “BANK” will bring up all the stories in the last 365 days containing the word “BANK” in the text. The maximum number of results that will be displayed is 300. Searches are not case sensitive. When searching for a company name, speech marks can be used to isolate the keyword from other words and produce a more tailored list. For example searching for “ING” rather than ING. Freetext is a very flexible way to search the Metropolis database. Popular searches include searching by company name, by postcode or by business type etc. A search for an architect practice for example will bring up a list of the projects that architect has worked on. You can also search by Story ID in the keyword search boxes. Keyword search – MORE SEARCH OPTIONS By clicking on MORE SEARCH OPTIONS under the freetext box at the top right of the Latest News screen, additional search options will appear. The top three boxes allow freetext searching by keyword, and offer the option of searching by up to three keywords with AND, OR and NOT filtering available. You will notice that there is also a DATE FROM and TO box, which allow results to be refined by the date the story was added to the database. DATE FROM and TO dates can either be selected via the calendar popup, or if you prefer by clicking away from the calendar and entering the dates manually. If dates are entered manually it is important to keep to the existing date format, which is day/month/year (e.g. 25/11/2009 TO 23/12/2009). A keyword search of this type can be filtered by region. Simply select your preferred region or All from the drop down menu. Once you are happy with your search parameters select the SEARCH button to produce a results list. You can also use MORE SEARCH OPTIONS to produce a list of particular weeks’ leads. To achieve this select the “Week no” from the drop down menu (e.g Week 48 (21/11/10). The week number corresponds to the number of the week in the current year and the date in brackets is the starting point of the week. This is a useful option if you want to pick up and create a PDF report or Tag of the a particular weeks’ leads yourself. You can also use keywords in combination with “Week no” to produce a list of leads from that week containing your keyword choice. Metropolis Property Research Ltd 01296 631 186 www.metroinfo.co.uk Keyword searching with MORE SEARCH OPTIONS Metropolis Property Research Ltd 01296 631 186 www.metroinfo.co.uk 6. Big Search The aptly named Big Search allows subscribers to search the entire Metropolis database (over 55,000 records in the UK) by several criteria. Big Search is a fast and easy way to produce a tailored list of opportunities, and when selected loads a new page of options. To access Big Search select Big Search from the left hand menu on the Latest News page. Big Search offers a number of options for searching the entire database Searches can be tailored by story date, move date, week issue number, lead type, update yes or no, project type, business type, country of origin, keyword, geographic location (including postcode) and project size. Metropolis Property Research Ltd 01296 631 186 www.metroinfo.co.uk Once you have entered your search criteria, click on the SEARCH button at the bottom of the screen. To clear the search screen and start again select RESET. A maximum of 300 records can be displayed, and if you exceed this number it is best to refine your search and run it again to avoid missing any relevant opportunities. The results list will display on the Latest News page in date order (latest leads at the top). To expand all the headlines click Expand All on the left hand menu. You can also view the entire results list by selecting Create PDF with Results on the same menu. Individual leads can also be tagged and added to your preferred tag group or the TAG ALL command can be used to tag the entire results list to a tag group (see the My Tags section of this guide for further details on tagging). To navigate back to Big Search you can select the back arrow on your browser or click on Big Search again in the left hand menu. Results list of a Big Search. Example is new law firm office requirements in London. Metropolis Property Research Ltd 01296 631 186 www.metroinfo.co.uk 7. Weekly Email Metropolis clients receive an automatic email sent out each week on a Sunday. This email contains the headlines from the last seven days leads. To access the leads themselves subscribers must click on the email link and enter their username and password on the Metropolis login page. Once logged in a page containing all the leads from the last seven days will be displayed. For security reasons this page can be viewed on screen and printed but cannot be copied and pasted. Subscribers can also produce their own weekly lead results lists by selecting the preferred “Week No” under MORE SEARCH OPTIONS and creating a PDF of the results list. Alternatively tailored weekly lead lists can also be created using Big Search. Metropolis weekly email Metropolis Property Research Ltd 01296 631 186 www.metroinfo.co.uk 8. Search tips a) Keep a record of all searches you undertake, this will prevent duplication of effort. You can use the new Metropolis lead tagging system to save your search results. b) You can create a pdf or tag list of the most recent weekly leads issue yourself by selecting MORE SEARCH OPTIONS on the top right of the Latest News page and selecting the corresponding week from the Week no drop down menu. c) When performing historical searches, bear in mind that older records may have been updated. Check the “Last twelve months news” and “Related news item” links before contact to ensure you have the most up-to-date record of the project. d) Don't be afraid to try out some speculative searches using keywords. Keywords such as lease expiry, expansion or refurbishment can bring up some golden opportunities. You can be as specific as you like - for example try searching for “carpets”, “partitioning” or “furniture”, or “lease expiry”. e) If you need to split the weekly leads into postcodes areas each week for your sales force, you might want to try setting up postcode groups using My Postcodes. A postcode search using this method can be filtered by Weeks on the left hand menu to display those leads that fall within a certain postcode area for that particular weekly lead issue. f) Create your own leads! Since the database goes back to 1998, why not try a few searches for companies that moved four years ago? Most leases are either five or ten years, and you can specify move date in the Big Search screen. Alternatively try a keyword search for “refurbish” and “refurbishment”, specifying a story date five or more years ago. Perhaps time to smarten up the space again? g) If you are new to Metropolis, build your prospect list quickly with Date and Lead Type searches using Big Search. Make the most out of your subscription by finding projects that may still be activate, as well as acting on new information. h) The address field under Big Search is also a keyword box. This can offer a further degree of tailoring when historical searches are performed. For example, search for keyword “refurbishment” and select “Central London-City” under London area. i) Pressing CTRL and the + key together will zoom in and make the content of the page you are viewing larger. Pressing CTRL and the – (Minus) key will zoom out. j) You can search within a results list by utilising your Web Browsers search functionality: pressing CTRL and F together (Find) will allow you to search by keywords within the results list. The next button will highlight where each word appears in the text of each story. Metropolis Property Research Ltd 01296 631 186 www.metroinfo.co.uk 9. Troubleshooting a) Authorising your machine for database access Authorisation problems are commonly caused by selecting an expired authorisation link within an old authorisation email. Each time you select the link to authorise your computer following login, the link contained within the latest authorisation email must be used. Older versions of the authorisation email will not work. If you authorisation email fails to arrive within 10 minutes, log back into Metropolis and select the authorisation link again. If it fails to arrive a second time please contact us as there may be a problem with our record of your email address. Once authorised, your username and password are also linked to the web browser used for authorisation (e.g. Internet Explorer). If you try to access Metropolis via another web browser (e.g. Firefox or Safari) on the same computer, you will need to go through the authorisation process again in order to access the database on the other web browser. If you have received an authorisation email but have not been trying to authorise a new computer/smart phone, then it is possible an unauthorised user may have a copy of your username and password details. Please contact us immediately if this happens and we will issue you with new login details. b) Navigating within pick lists Problems navigating within pick lists (such as the County or City pick list in Big Search) are commonly caused by older versions of popular web browsers, for example Internet Explorer 6. Older browsers may not allow the use of short cut keys to jump ahead within a pick list ( e.g. pressing L to jump to London under the City pick list). We recommend the use of the latest version of web browsers such as Internet Explorer, Firefox and Safari to avoid problems such as this. c) Keyword searches If you are carrying out a keyword search on a company name but find you are producing too many unrelated results, try adding speech marks to your keyword. For example instead of searching for ING, search for “ING”. Speech mark searches look for the full key word, rather than part of it. Company names containing the & symbol can be problematic for keyword searches. If you are having problems finding results for Marks & Spencer for example, try searching under MORE SEARCH OPTIONS and utilising the AND function. This will allow you to search for “Marks” AND “Spencer”. d) Accessing Metropolis via smart phone To access Metropolis via the web browser on a smart phone, such as an iphone, you may need an additional password set up. Please note some smart phone browsers may not support all the features available on new Metropolis. If you need any help using the Metropolis online database or have any suggestions for improvements to the Metropolis User Guide please contact Simon Sluszny on 01296 631 186 or email [email protected]. Metropolis Property Research Ltd 01296 631 186 www.metroinfo.co.uk