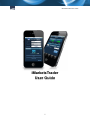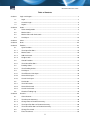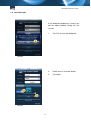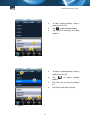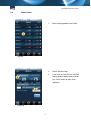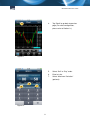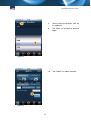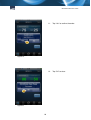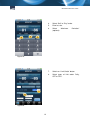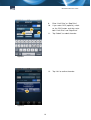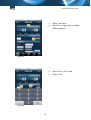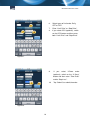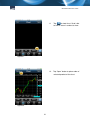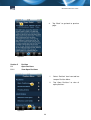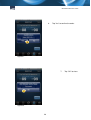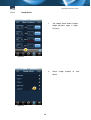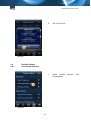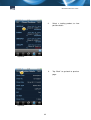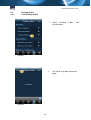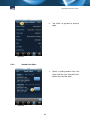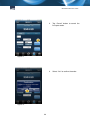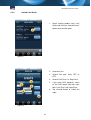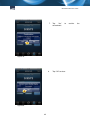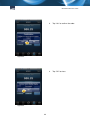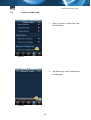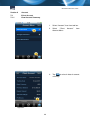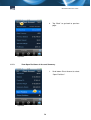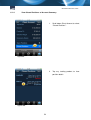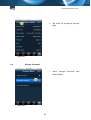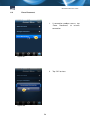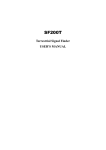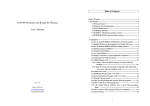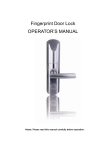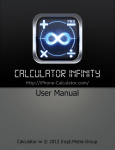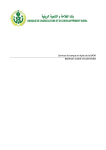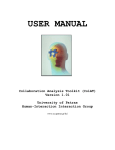Download iMarketsTrader User Guide
Transcript
iMarketsTrader User Guide iMarketsTrader User Guide 1 iMarketsTrader User Guide Table of Contents Section 1 Login and Logout .............................................................................................................. 3 1.1 Login .............................................................................................................................. 3 1.2 Override Login ............................................................................................................... 4 1.3 Logout ............................................................................................................................ 5 Section 2 Quote ................................................................................................................................. 5 2.1 Quote Configuration ...................................................................................................... 5 2.2 Market Order ................................................................................................................. 7 2.3 Market Order with Limit Settle ......................................................................................11 2.4 Limit Open ................................................................................................................... 14 Section 3 Chart ................................................................................................................................ 18 Section 4 News ............................................................................................................................... 22 Section 5 Position ............................................................................................................................ 23 5.1 Open Positions ............................................................................................................ 23 5.1.1 View Open Positions ................................................................................................... 23 5.1.2 Market Settle ............................................................................................................... 25 5.1.3 Add Limit Settle ........................................................................................................... 27 5.1.4 Hedge Settle ................................................................................................................ 29 5.2 Closed Positions .......................................................................................................... 31 5.2.1 View Closed Positions ................................................................................................. 31 5.3 Pending Orders ........................................................................................................... 33 5.3.1 View Pending Orders................................................................................................... 33 5.4 Limit Open ................................................................................................................... 34 5.4.1 View Effective Limit Open............................................................................................ 34 5.4.2 Amend Limit Open ....................................................................................................... 35 5.4.3 Cancel Limit Open ....................................................................................................... 37 5.5 Limit Settle ................................................................................................................... 39 5.5.1 View Limit Settle .......................................................................................................... 39 5.5.2 Amend Limit Settle ...................................................................................................... 41 5.5.3 Cancel Limit Settle....................................................................................................... 43 5.6 Historical Trading Log .................................................................................................. 45 Section 6 Account ........................................................................................................................... 48 6.1 Client Account.............................................................................................................. 48 6.1.1 View Account Summary............................................................................................... 48 6.1.2 Change Date of Account Summary ............................................................................. 49 6.1.3 View Open Positions of Account Summary ................................................................. 50 6.1.4 View Closed Positions of Account Summary............................................................... 52 6.2 Change Password ....................................................................................................... 53 6.3 Force Reconnect ......................................................................................................... 56 2 iMarketsTrader User Guide Section 1 Login and Logout 1.1 Login There are three sections in login page: 1. Login 2. “Quote Only” bar - to open Quote in read-only mode. Do not need to log in to iMarketsTrader. 3. If you do not have a trading account, tap “Register” to apply. Figure 1 To log in to the trading platform: Figure 2 3 1. Select language. 2. Select login channel. 3. Enter Login ID. 4. Enter Password. 5. Tap “Done”. iMarketsTrader User Guide 1.2 Override Login If this dialog box popped up, it means you did not logout properly during the last session. 1. Tap “OK” to close the dialog box. 2. Switch on the “Override” button. 3. Tap “Login”. Figure 3 Figure 4 4 iMarketsTrader User Guide 1.3 Logout 1. Tap “Logout” to log out. 1. To Figure 5 Section 2 Quote 2.1 Quote Configuration change the default trading products list, tap “ ” to open Quote Configuration. It allows you to add or delete trading products on Quote. Figure 6 5 iMarketsTrader User Guide 2. To add a trading product, select a product from the list. 3. Tap “ ” to add selected product. 4. Tap "Select All” to display all trading products. Figure 7 5. To delete a trading product, select a product from the list. 6. Tap “ ” to delete selected product. 7. Tap “Clear All” to clear the product list. 8. Figure 8 6 Tap “Back” to go back to Quote. iMarketsTrader User Guide 2.2 Market Order 1. Select trading product from Quote. 2. Select “Market Open”. 3. If you wish to view chart of selected Figure 9 trading product before placing order, tap “Chart” button to open chart (optional). Figure 10 7 iMarketsTrader User Guide 4. Tap “Back” to go back to previous page (For chart configuration, please refer to Section 3.). Figure 11 5. Select “Sell” or “Buy” order. 6. Enter lot size. 7. Select “Maximum Deviation” (optional). Figure 12 8 iMarketsTrader User Guide 8. Select maximum deviation from the list (optional). 9. Tap “Back” to go back to previous page. Figure 13 10. Figure 14 9 Tap “Submit” to submit the order. iMarketsTrader User Guide 11. Tap “Yes” to confirm the order. 12. Tap “OK” to close. Figure 15 Figure16 10 iMarketsTrader User Guide 2.3 Market Order with Limit Settle 1. Select trading product from Quote. 2. Select “Market Open”. 3. Tap “Chart” button to view chart of Figure 17 trading product (optional). Figure 18 11 iMarketsTrader User Guide 4. Select “Sell” or “Buy” order. 5. Enter lot size. 6. Select “Maximum Deviation” (optional). Figure 19 7. Switch on “Limit Settle” button. 8. Select types of limit order: Daily, GTF or GTC. Figure 20 12 iMarketsTrader User Guide 9. Enter “Limit Price” or “Stop Price”. 10. If you select OCO (optional), switch on the OCO button and then enter both “Limit Price” and “Stop Price”. 11. Tap “Submit” to submit the order. 12. Tap “Yes” to confirm the order. Figure 21 Figure 22 13 iMarketsTrader User Guide 13. Tap “OK” to close. 1. Select a trading product from Quote. Figure23 2.4 Limit Open Figure 24 14 iMarketsTrader User Guide 2. Select “Limit Open”. 3. Tap “Chart” to open chart of trading product (optional). Figure 25 Figure 26 15 4. Select “Sell” or “Buy” order. 5. Enter lot size. iMarketsTrader User Guide 6. Select types of limit order: Daily, GTF or GTC. 7. Enter “Limit Price” or “Stop Price”. 8. If you select OCO (optional), switch on the OCO button and then enter both “Limit Price” and “Stop Price”. Figure 27 9. If you select If-Done order (optional), switch on the “If Done” button and then enter “Take Profit” and/or “Stop Loss”. 10. Figure 28 16 Tap “Submit” to submit the order. iMarketsTrader User Guide 11. Tap “Yes” to confirm the order. 12. Tap “OK” to close. Figure 29 Figure 30 17 iMarketsTrader User Guide Section 3 Chart 1. Tap “Chart” icon from tool bar. 2. Tap product bar to select trading product. Figure 31 3. Select trading product from the list. 4. Tap “Save” to go back to previous page. Figure 32 18 iMarketsTrader User Guide 5. Tap scale bar to select points. 6. Select points from the list. 7. Tap “Save” to go back to previous Figure 33 page. Figure 34 19 iMarketsTrader User Guide 8. Tap interval bar to select interval. 9. Select interval from the list. Figure 35 10. Tap “Save” to go back to previous page. Figure 36 20 iMarketsTrader User Guide 11. Tap “ ” to load chart. Scroll side to side or zoom in and out to view. Figure 37 12. Tap “Open” button to place order of selected product of the chart. Figure 38 21 iMarketsTrader User Guide 13. Tap “Back” to go back to the chart. Figure 39 Section 4 News Figure 40 22 1. Select “News” icon from tool bar. 2. Select language. 3. Tap any news to read news detail. iMarketsTrader User Guide 4. Tap “Back” to go back to previous page. Figure 41 Section 5 Position 5.1 Open Positions 5.1.1 View Open Positions 1. Select “Position” icon from tool bar to open Position Menu. 2. Tap “Open Positions” to view all open positions. Figure 42 23 iMarketsTrader User Guide 3. Select a trading product to view position details. Figure 43 4. Tap “Back” to go back to previous page. Figure 44 24 iMarketsTrader User Guide 5.1.2 Market Settle 1. Tap “Settle” button of a trading product in Open Positions. Figure 45 2. Select Market Settle. 3. Enter lot size for partial settlement (optional). 4. Select “Maximum Deviation” (optional). 5. Figure 46 25 Tap “Submit” to submit the order. iMarketsTrader User Guide 6. Tap “Yes” to confirm the order. Figure 47 7. Figure 48 26 Tap “OK” to close. iMarketsTrader User Guide 5.1.3 Add Limit Settle 1. Tap “Settle” button of a trading product in Open Positions. Figure 49 2. Select “Limit Settle”. 3. Tap “Chart” button to view chart (optional) 4. Enter lot size. 5. Select limit type: Daily, GTF or GTC. 6. Enter “Limit Price” or “Stop Price”. 7. If you select OCO (optional), switch on the OCO button and then enter both “Limit Price” and “Stop Price”. 8. Figure 50 27 Tap “Submit” to submit the order. iMarketsTrader User Guide 9. Tap “Yes” to confirm the order. 10. Tap “OK” to close. Figure 51 Figure 52 28 iMarketsTrader User Guide 5.1.4 Hedge Settle 1. Tap “Hedge Settle” button to open hedge positions page in Open Positions. Figure 53 2. Select details. Figure 54 29 hedge product to view iMarketsTrader User Guide 3. Enter lot size. 4. Tap “Submit” to submit the order. 5. Tap “Yes” to confirm the order. Figure 55 Figure 56 30 iMarketsTrader User Guide 6. Tap “OK” to close. 1. Select Figure 57 5.2 Closed Positions 5.2.1 View Closed Positions “Closed Position Menu. Figure 58 31 Positions” from iMarketsTrader User Guide 2. Select a trading product to view position details. Figure 59 3. Tap “Back” to go back to previous page. Figure 60 32 iMarketsTrader User Guide 5.3 5.3.1 Pending Orders View Pending Orders 1. Select “Pending Orders” from Position Menu. Figure 61 2. Tap “Back” to go back to previous page. Figure 62 33 iMarketsTrader User Guide 5.4 Limit Open 5.4.1 View Effective Limit Open 1. Select “Effective Limit Open” from Position Menu. Figure 63 2. Select a trading product to view position details. Figure 64 34 iMarketsTrader User Guide 3. Tap “Back” to go back to previous page. Figure 65 5.4.2 Amend Limit Open 1. Select a trading product from Limit Open and then tap “Amend/Cancel” button to amend the order. Figure 66 35 iMarketsTrader User Guide 2. Amend lot size. 3. Amend limit type: Daily, GTF or GTC. 4. Amend “Limit Price or “Stop Price”. 5. If you select OCO (optional), switch on the “OCO” button and then enter both “Limit Price” and “Stop Price”. 6. If you select If Done order (optional), switch on the “If Done” button and then enter “Take Profit” and/or “Stop Loss”. 7. Tap “Amend” button to submit the order. Figure 67 8. Tap “Yes” amendment. Figure 68 36 to confirm the iMarketsTrader User Guide 9. Tap “OK” to close. Figure 69 5.4.3 Cancel Limit Open 1. Select a trading product and then tap “Amend/Cancel” button. Figure 70 37 iMarketsTrader User Guide 2. Tap “Cancel” button to cancel the limit open order. Figure 71 3. Figure 72 38 Select “Yes” to confirm the order. iMarketsTrader User Guide 4. Tap “OK” to close. 1. Select “Effective Limit Settle” from Figure 73 5.5 Limit Settle 5.5.1 View Limit Settle Position Menu. Figure 74 39 iMarketsTrader User Guide 2. Select a trading product to view product details. Figure 75 3. Tap “Back” to go back to previous page. Figure 76 40 iMarketsTrader User Guide 5.5.2 Amend Limit Settle 1. Select trading product from Limit Settle and then tap “Amend/Cancel” button to amend the order. Figure 77 2. Amend lot size. 3. Amend limit type: Daily, GTF or GTC. 4. Amend “Limit Price” or “Stop Price”. 5. If you select OCO (optional), switch on the OCO button and then enter both “Limit Price” and “Stop Price”. 6. Tap “Amend” button to submit the order. Figure 78 41 iMarketsTrader User Guide 7. Tap “Yes” to amendment. Figure 79 8. Figure 80 42 Tap “OK” to close. confirm the iMarketsTrader User Guide 5.5.3 Cancel Limit Settle 1. Select trading product from Limit Settle and then tap “Amend/Cancel” button. Figure 81 2. Tap “Cancel” button to cancel the limit settle order. Figure 82 43 iMarketsTrader User Guide 3. Tap “Yes” to confirm the order. 4. Tap “OK” to close. Figure 83 Figure 84 44 iMarketsTrader User Guide 5.6 Historical Trading Log 1. Select “Historical Trading Log” from Position Menu. Figure 85 2. Tap date bar to choose date/period of trading log. Figure 86 45 iMarketsTrader User Guide 3. Select starting date from the list. 4. Select last date of period from the Figure 87 list. Figure 88 46 iMarketsTrader User Guide 5. Tap “ ” to load trading log. 6. Tap “Back” to go back to previous Figure 89 page Figure 90 47 iMarketsTrader User Guide Section 6 Account 7.1 Client Account 7.1.1 View Account Summary 1. Select “Account” icon from tool bar. 2. Select “Client Account” from Account Menu. Figure 91 3. Tap “ ” to refresh data of account summary. Figure 92 48 iMarketsTrader User Guide 6.1.2 Change Date of Account Summary 1. Tap date bar to change date of account summary. Figure 93 Figure 94 49 2. Select date from the list. 3. Tap “Back” to load data. iMarketsTrader User Guide 4. Tap “Back” to go back to previous page. Figure 95 6.1.3 View Open Positions of Account Summary 1. Scroll down Client Account to select “Open Positions”. Figure 96 50 iMarketsTrader User Guide 2. Tap any trading product to view position details. Figure 97 3. Tap “Back” to go back to previous page. Figure 98 51 iMarketsTrader User Guide 6.1.4 View Closed Positions of Account Summary 1. Scroll down Client Account to select “Closed Positions”. Figure 99 2. Tap any trading product to view position details. Figure 100 52 iMarketsTrader User Guide 3. Tap “Back” to go back to previous page. Figure 101 6.2 Change Password 1. Select “Change Password” from Account Menu. Figure 102 53 iMarketsTrader User Guide 2. Enter current password. 3. Enter new password. 4. Re-enter new password. 5. Tap “return”. 6. Tap “Submit” button. Figure 103 Figure 104 54 iMarketsTrader User Guide 7. Tap “Yes” to confirm the change. 8. Tap “OK” to close. Figure 105 Figure 106 55 iMarketsTrader User Guide 6.3 Force Reconnect 1. If connection problem occurs, tap “Force Reconnect” connection. Figure 107 2. Figure 108 56 Tap “OK” to close. to resume