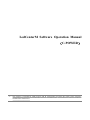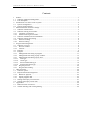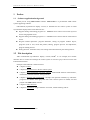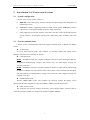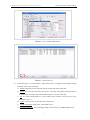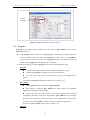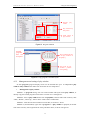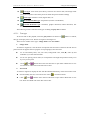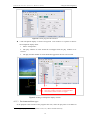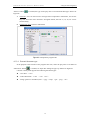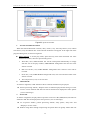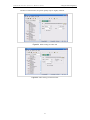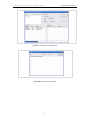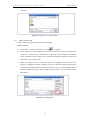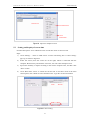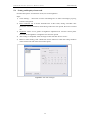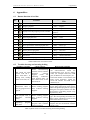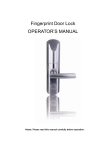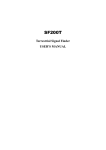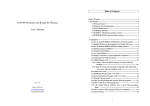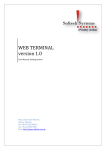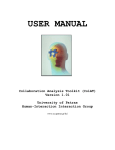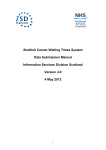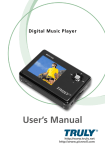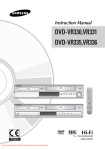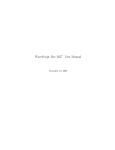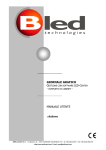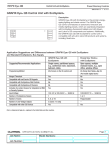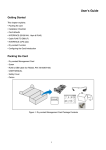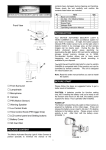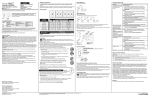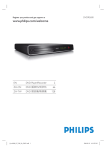Download C-Power software manual
Transcript
LedCenterM Software Operation Manual (C-POWER) ) This manual is intended for LED program edit & management personnel like LED system integrator, manufacturer and end user. LedCenterM Software Operation Manual(C-Power) Typesetting notes Typesetting notes Special typesetting symbols are described below: Symbols 1 Preface 2.1 System configuration … Figure 1 Software language switching Table 1 Button list of console tool bar Common font Bold font ) Wave underline 1)2)3)… 1.2.3… a.b.c…. A.B.C…. z Underline Description Chapter number and chapter title Figure number and description Table number and description Text System terms, for example “LedCenter" Important points, special attentions required Operation steps. Installation and setting shall be made in accordance to the steps. Important list Less important list LedCenterM Software Operation Manual(C-Power) Contents Contents 1 Preface.............................................................................................................................................. 1 1.1 Software application background ................................................................................................. 1 1.2 File description ............................................................................................................................. 1 2 Introduction to C-Power control system .......................................................................................... 2 2.1 System configuration .................................................................................................................... 2 2.2 System communication................................................................................................................. 2 3 Brief introduction and basic settings ................................................................................................ 3 3.1 Software characteristics ................................................................................................................ 3 3.2 Software running environment ..................................................................................................... 3 3.2.1 Computer environment.............................................................................................................. 3 3.2.2 External running environment................................................................................................... 3 3.3 Software installation and uninstallation........................................................................................ 3 3.4 Software running and setting ........................................................................................................ 4 3.4.1 Software running ....................................................................................................................... 4 3.4.2 Software setting......................................................................................................................... 4 4 Program edit management................................................................................................................ 8 4.1 Software overview ........................................................................................................................ 8 4.1.1 Preview window ........................................................................................................................ 8 4.1.2 Console...................................................................................................................................... 9 4.2 Playbill.......................................................................................................................................... 9 4.3 Program ...................................................................................................................................... 10 4.3.1 Management and setting of program....................................................................................... 11 4.3.2 Management and setting of play window................................................................................ 13 4.3.3 Management and editing of play item ..................................................................................... 15 4.3.3.1 Text type............................................................................................................................... 16 4.3.3.2 Clock type ............................................................................................................................ 17 4.3.3.3 Environmental date type ...................................................................................................... 18 4.3.3.4 External document type ....................................................................................................... 19 4.3.4 Program preview ..................................................................................................................... 22 4.3.5 Program data sending .............................................................................................................. 22 5 Other functions............................................................................................................................... 24 5.1 Software option........................................................................................................................... 24 5.2 Playbill advanced management .................................................................................................. 25 5.2.1 Build new playbill ................................................................................................................... 25 5.2.2 Export program data................................................................................................................ 25 5.2.3 Import program data................................................................................................................ 26 5.3 Setting and inquiry of screen time .............................................................................................. 27 5.4 Setting and inquiry of auto task .................................................................................................. 28 6 Appendices..................................................................................................................................... 29 6.1 Button function of tool bar.......................................................................................................... 29 6.2 Trouble shooting and warning dealing........................................................................................ 29 LedCenterM Software Operation Manual(C-Power) 1 1-Preface Preface 1.1 Software application background Thank you for using LED Center software. LED Center is a professional LED control system supporting software. LedCenterM (asynchronous display version) is intended for the control system of LED asynchronous display and its main functions are: z Support editing and making programs of AniView series control card for bar-style led screen and graph led screen. z Support editing and making programs of C-Power series control card for advanced led screen. z Program related operations: program definition, setting of program window layout, programs (such as text, clock and picture) editing, program preview and adjustment, program sending and etc. z Setting function: automatic tasks, time setting and communication ports setting and etc. 1.2 File description Take LedCenterM (asynchronous display version) V3.52 1 as an example, this manual describes how to control and manage the control system of C-Power gray-scale led screen with LedCenterM software. Each part of the Manual is stated as below: z Chapter 1 Preface z Chapter 2 Introduction to C-Power control system z Chapter 3 Brief introduction and basic settings: LedCenterM software characteristics, installation, uninstall and basic settings and etc. z Chapter 4 Program edit management: concepts and operation methods, by which the programs of C-Power series gray-scale led screen control system are edited, sent and played with LED Center software. 1 z Chapter 5 Other functions z Chapter 6 Appendices: usage of buttons in tool bar, trouble shooting and etc. Note: Functions may differ due to version. 1 LedCenterM Software Operation Manual(C-Power) 2 2.1 2-System Notes Introduction to C-Power control system System configuration C-Power series control system consists of: A. DS06ATC main control panel: directly control the program display and management of LED display screen. B. LedCenter software: supporting software of LED control system. LedCenter connects with the main control panel through computer COM port usually. C. Other supporting accessories: directly connected to the main control panel and performs special functions, for example: optical probe, temperature probe, humidity probe and etc. 2.2 System communication C-Power system communication connection supports TCP/IP mode, or RS232 and RS485 modes. z TCP/IP mode It is also called network mode. The computer can remotely manage the display screen through LAN (Local Area Network) or Internet. z COM port mode RS232:With RS232 mode, the computer COM port connects to main control panel directly. LedCenterM simultaneously manages and controls only one LED display through one computer serial port. RS485:With RS485 mode, the computer COM port connects to main control panel through the RS232 ÙRS485 converter. But the main control panel can be cascaded with 485 BUS, and LedCenterM can simultaneously manage and control 255 LED displays through one computer serial port. z GPRS/CDMA mode Wireless GPRS/CDMA mode: The computer can remotely manage the display screen through mobile phone network by connecting GPRS or CDMA communication DTU. z Other wireless mode The computer can remotely manage the display screen through public wireless band by connecting wireless module (for example: RF module or ZigBee Module). 2 LedCenterM Software Operation Manual(C-Power) 3 3-Brief introduction and basic settings Brief introduction and basic settings 3.1 Software characteristics Main features of LedCenterM (asynchronous display version) V352 1 : z Supports C-Power series controlling system. z C-Power 5000 supports RGB full color, 256 gray degree scales. z C-Power 4000 supports RGB color, large size, no-gray scale. z With clear and simple interfaces, non-professionals can easily make, play and control programs. z Software menu is easy and reasonable, which avoids error operations. z With hierarchical management of programs in menu type so as to keep clear structure and convenient maintenance. z With multi-program mode. Any multiple programs can be stored on control panel. z C-Power control system supports the segmentation of the playing window. Up to 10 windows could simultaneously play different action modes. z C-Power control system supports various program types such as animation, picture, Word/Excel, clock, text and etc. z Supports text program which is edited in any language, any font and any size. z Supports word library text program. z Supports temperature display (temperature sensor shall be installed externally). z Supports RTC management and settings of real-time clock, and the display of both simulated clock and digital clock. z In networking mode, up to 256 LED screens can be networked and managed z Programs are allowed to be played according to the designated time. z Supports optical setting of multiple adjustment modes such as manual, timing or automatic adjustment (light sensor shall be installed externally) 3.2 Software running environment 3.2.1 Computer environment z 3.2.2 OS: Windows98/ME/NT/2000/XP/Vista. External running environment LedCenter is the supporting software of LED display control system. Therefore, it shall establish communication with the hardware part of the LED control system. The communication connection modes are serial port, network port and etc. 3.3 Software installation and uninstallation During installation, run “LedCenterM_V352.exe” on install CD, and according to the prompt. 1 Note: functions may differ due to different types of control panel; also, functions may differ due to software version. 3 LedCenterM Software Operation Manual(C-Power) 3-Brief introduction and basic settings During uninstall, run “Start” - “All programs” - “LedCenterM3.52” - “uninstall LedCenterM”. 3.4 Software running and setting 3.4.1 Software running Run “Start” - “All programs” - “LedCenterM V3.52” - “LedCenterM”; or double-click “LedCenterM” shortcut icon on the desktop directly. Click “Setting” – “Language” in menu bar to switch language. LedCenter supports English, simplified Chinese, traditional Chinese and so on. The language switching is described below: Figure1 3.4.2 Software language switching Software setting The software setting is to perform “Define LED screen”. Purpose: when the software is run for the first time, the LED screen definition is the first step, which aims to establish the program and set the communication mode. After it, the LedCenterM software is combined with the LED screen hardware through the program. Methods and steps: 1) Click “Setting” – “Advance” – “Define LED screen”, as shown in Figure2. 2) Click “New” button in the “LED screen” list window, as shown in Figure3. 3) Enter password in the authority confirmation box, and the box of “Screen editor” pops up, as shown in Figure4 and Figure5. 4 LedCenterM Software Operation Manual(C-Power) 4) 3-Brief introduction and basic settings Figure2 Go to “Define LED screen” Figure3 LED screen list In the dialog box of “Screen editor”, define LED screen according to the hardware setting condition of the screen controller. A. Model: select the correct controller type at the left side of the dialog box. B. Name: user can name the LED screen freely. The name will appear at the edit field. If no name input, the system will automatically display “C-Power 5000 (ID)” C. ID: it is used to distinguish two or more LED screens. If there is only one screen, use the default value “1”. D. Color: select the color of the LED screen: Full color. E. Width and Height: actual pixels of the LED screen. F. Communication type: select COM port mode, network mode, or GPRS/CDMA mode. 5 LedCenterM Software Operation Manual(C-Power) z 3-Brief introduction and basic settings COM port mode: RS232 or RS485 mode It needs to set the original port of PC COM port 1 communication, and then Baud rate. Figure4 z “Screen editor” dialog box under COM port mode Network mode There are the following setting items after connecting the network port with the control panel. a. IP address: the IP address of the control panel Local area network: if it is local area network or the control panel is connected by net twines, user can directly input IP address of the control panel (set IP address by using LedTool). Internet: if the control panel is connected by internet, user should input IP address of the internet gateway. b. Port: network port Local area network: input network port of the control panel (set network port by using LedTool). Internet: input network port of the control panel. Besides, allocate this network port to computer and control panel through the gateway setting port which computer and control panel lie in. c. ID code: the IP package ID code of the control panel (such as password). ID code should be the same as the control panel setting, so that it can be recognized and controlled by the control panel (set the IP package ID code by using LedTool). 1 For port number of PC COM port, it can be also be modified through Menu Bar “Setting” – “Advance” – “COM port setting” after defining LED screen. User needn’t enter “Define LED screen” again. 6 LedCenterM Software Operation Manual(C-Power) 3-Brief introduction and basic settings Figure5 “Screen editor” dialog box under network mode z GPRS mode Both GPRS and CDMA modes are sending signals through wireless network by connecting GPRS or CDMA DTU. For details, please refer to relevant documents. 5) After the LED screen definition is completed, LedCenter will set up a playbill for each screen, so the mapping between panel and software is completed, and then the editing and management of programs is started. ) After the LED screen definition is completed, engineers shall backup the file “screen.cfg” which is automatically created under the installation directory of LedCenter. If software or computer is installed again, overwrite the file under the installation directory of LedCenter with the backup, so that the related settings of software will be restored. User needn’t enter “Define LED screen” again. 7 LedCenterM Software Operation Manual(C-Power) 4 4-Program edit management Program edit management 4.1 Software overview During the normal running of software, the interface is shown as Figure6, which consists of two parts: console and program preview window Preview window Console Figure6 Software running interface 4.1.1 Preview window Preview window is an important part of LedCenterM software. It can simulate the same display effect as the actual LED screen and provide “what you see is what you get” program edit interface. z Program overall preview: user can see overall display effect through preview window after program editing is completed. Please refer to section 4.3.4. z Play window: user can adjust the size and position of each play window through preview window. Please refer to section 4.3.2. z Play item preview: user can preview the actual play effect through preview window when each play item is edited. In order to simulate LED screen to get better effect, the preview window is independent. For more settings of preview window, please refer to section 5.1. 8 LedCenterM Software Operation Manual(C-Power) 4.1.2 4-Program edit management Console Console is an operating platform of program edit, setting and sending. The console is shown as Figure7 and Figure8, which consists of main menu, tool bar and program edit zone. z Main menu and tool bar: For the button function of tool bar, please refer to section 6.1. Main menu Tool bar Figure7 Main menu and tool bar z Program edit zone consists of “Playbill” zone and “Attribute box”. After playbill item is selected, the attribute box shows each attribute of the item which can be set. Program edit zone Playbill Attribute box Figure8 Program edit zone 4.2 Playbill When the LED screen definition in section 3.4.2 is completed, LedCenter will create a playbill for each led screen. The playbill zone which is located at the left side of the program edit zone in Figure8 is the well-edited playbill of “C-Power5000[1]”. z Each playbill consists of one or more program(s). z The playbill switching of display screens is shown as Figure9. z Playbill of each led screen will be stored automatically. In addition, with “Import” and “Export” functions, the backup and recovery of current playbill can be done. For the advanced operations of playbill, please refer to section 5.2. 9 LedCenterM Software Operation Manual(C-Power) 4-Program edit management Playbill switching Figure9 Playbill switching of display screens 4.3 Program Program is the display content of LED screen. It consists of play window layout, various play items and so on. z Each playbill consists of one or more program(s). If permitted by program data size, C-Power control system can store 512 programs at most. That is, the playbill of C-Power control system can consist of 512 programs at most. The window layout and content of each program in one playbill may be different. As shown in Figure10, a complete program consists of the following three parts: 1. Program z C-Power5000 control card can store 512 different programs at most. z In playbill, programs are played from the top to the bottom. z User can set the play time of each program to play at the appointed time period. For details of program management, please refer to section 4.3.1. 2. Play window z Each program can be divided into 10 play windows. z The contents of different play windows for each program are absolutely independent and played simultaneously. z The position and size of the window can be freely adjusted, and sometimes overlapped. Therefore, please note that whether play windows are overlapped during division. When one or more windows are overlapped, the content of the window that window number is smaller will be covered by the bigger one. For details of play window, please refer to section 4.3.2. 3. Play item 10 LedCenterM Software Operation Manual(C-Power) 4-Program edit management z User can set many play items within one play window. z Many play items under each play window are played from the top to the bottom. z Types of play item: text type, clock type, environmental data type and external document type. For details of play item, please refer to section 4.3.3. Program Program window Program item Figure10 4.3.1 1. Levels of playbill Management and setting of program Program management Method 1: select a program from the playbill (at the left side of the console); click “Add”, “Delete”, “Move up”, “Move down” under “Edit” in Menu Bar. Method 2: click the relevant tool button in Tool Bar, as section 6.1 shows. Method 3 (recommended): right click a program in playbill (at the left side of the console); select right shortcut in the pull down menu, as shown in Figure11. Figure11 Shortcut management of program 11 LedCenterM Software Operation Manual(C-Power) 2. 4-Program edit management Program setting In Figure12, when one program is selected in playbill at the left side of the console, the attribute box at the right side will show its attribute. The following items can be set: A. Name: self-define program name. B. Background and mode: select background picture and its layout of the current program, which means displaying the background pictures needed to be displayed where is not covered by all the program windows C. Program play control: when more than one programs coexist, they are played according to program number from the top to the bottom. User can set the repeat times or play time of each program. If only one program is played, it will be played repeatedly without restriction of this attribute setting. D. Play restricted by time period: If it is selected, the current program will be played in restricted time period only. Otherwise, the current program is played normally in all time periods. Skills of setting time selection z Start time equals to end time: for example, the start time is “00:00” and the end time “00:00”, the program is played all day. z Start time is less than the end time: for example, the start time is “8:00” and end time “20:00”, the program is played during “8:00~20:00” z Start time is greater than end time: for example, the start time is “20:00” and the end time “8:00”, the program is played during “20:00 ~ 23:59” and “0:00 ~8:00”. ) Note: if all programs are set to “play restricted by time period” and no content is appointed in the some period, the screen appears to be a black one with nothing. E. Initial setting of play window Copy: click “Copy” button to pop up a “Copy program’s window”. User can select and copy the currently existed program, as shown in Figure13. Number of play window(s): select the number of play window(s) for the current program. Layout: click “Layout” button to select the division type of play window for the current program. ) Note: It is to simply set the play window for the current program. Generally speaking, it is to set the play window for the new program. If it is used to set the well-edited program, it may lead to its data loss, please be aware! ) For details of management and setting of play window, please refer to section 4.3.2. 12 LedCenterM Software Operation Manual(C-Power) 4-Program edit management Program control play Play restricted by time period Initial setting of play window Figure12 Program attribute Existed programs that can be copied The coordinate and size of all play windows of Program[1] The layout of play window’s position of Program[1] Figure13 Copy program’s window layout 4.3.2 Management and setting of play window In each program, program display screen can be divided into up to 10 independent play windows. Play windows can differ from each other in size and position. 1. Management of play window Method 1: in program setting, user can set the number and layout of the play window, or directly copy the existed program. Please refer to section 4.3.1 and Figure13. Method 2: select a play window item from the playbill (at the left side of the console); click “Add”, “Delete”, “Move up”, “Move down” under “Edit” in Menu Bar. Method 3: click the relevant tool button in Tool Bar, as section 6.1 shows. Method 4 (recommended): right click a program or a play window in playbill (at the left side of the console); select right shortcut in the pull down menu, as shown in Figure14. 13 LedCenterM Software Operation Manual(C-Power) 4-Program edit management ) Within one program, the position of each play window can be overlapped, and the content of the window that window number is smaller will be covered by the bigger one. 2. Setting of play window When the play window is selected, the attribute box at the left side will show its attribute, see Figure14. The following items can be set: A. Name: self-define the name of the play window. B. Waiting: if all program items in the current play window have completed playing while the program items in other play window haven’t completed playing, user can select the waiting modes of current play window. C. Position and size: input the position and size of the play window. ) Freely adjust play window: when a “Program” or “Play window” is selected in the playbill, the mapping position of each play windows in current program will appear in the preview window. The frame of current play window is bright yellow while the others are green, as shown in Figure15. The position and size of each play window can be adjusted freely by use the mouse to drag the black block on the frame Attribute of play window Right–click the mouse Figure14 Play window management Figure15 Editing of size and position of play window in preview window 14 LedCenterM Software Operation Manual(C-Power) 4.3.3 1. 4-Program edit management Management and editing of play item Management of play item Each play window can hold any number of play items; every play item is played in sequence from the top to the bottom. The play item is managed in following ways: Method 1: select one play item in the playbill at the left side of the console; click “Add”, “Delete”, “Move up” or “Move down” under “Edit” in Menu Bar. Method 2: click the relevant tool button in Tool Bar, as section 6.1 shows. Method 3 (recommended): right click a play item in playbill (at the left side of the console); select right shortcut in the pull down menu, as shown in Figure16 Right–click the mouse Figure16 Management of play item Click “Add play items”, more external documents can be added to the current play window, as shown in Figure17. Figure17 Add play items 2. Editing of play item The content of each play item can be selected by clicking “Play item type” button, as shown in Figure18. The types are listed below: 15 LedCenterM Software Operation Manual(C-Power) z 4-Program edit management Text type: Text mode (font library stored in the control card) and Image mode (using the computer’s font library and converted into picture before sending) z Clock type: simulative clock, digital clock, etc. z Environmental data type: temperature (Celsius or Fahrenheit) z External document type: animation, graphic document, Office document, text document, etc. The following sections introduce each type of editing the play item in details. 4.3.3.1 Text type At the left side of the playbill, select the play item to be edited. If button is clicked, the type of the play item is text. Please see Figure18 and Figure19. There are two modes of text type: “image mode” and “text mode”. 1. Image mode As shown in Figure18, it use the fonts of computer and convert the content in the edit zone to picture format It supports the text program of any languages, fonts and sizes. z To set and modify fonts, size, text color, background color, bold (B), italic (I) and underline (U) of the selected words z To set row spacing, and Y-offset, it can adjust the text height and position exactly even by every screen pixel. z Click and buttons above the text edit zone to open TXT or RTF files or save text which are edited well in the edit zone to files. 2. Text mode As shown in Figure19, display the text with the attached font library of the main control card. z Set and modify the size, color and reverse color ( z Click and ) of selected words buttons above the text edit zone to open TXT or RTF files or save text which are edited well in the edit zone to files. 16 LedCenterM Software Operation Manual(C-Power) 4-Program edit management Type botton Text color Background color Row adjust. Figure18 Text program (image mode) edit interface Text Attribute Text edit zone Figure19 Text program (text mode) edit interface 4.3.3.2 Clock type In the playbill at the left side of the program edit zone, select the play item to be edited. If “clock” button is clicked, the type of the play item is clock. Please see Figure20. A. Digital clock: select display items, display on line or not; selection of clock format: Chinese format or English format (2001-01-01Mon 00:01). B. Simulative clock: select “Show hands” and “Show marks” to simulate the clock effect. C. Character: user can add concise message before clock information, for example: “Beijing time”, etc. Besides, in English format, the font “8, 16, 24, 32” can be selected freely. 17 LedCenterM Software Operation Manual(C-Power) 4-Program edit management Figure20 Clock program edit interface z Clock transparent display: as shown in Figure21. User needs to set 3 places to achieve the transparent display effect. 1. Select “Transparent”. 2. The play window of clock should be overlapped with the play window to be covered. 3. The play window number of clock should be bigger than the one to be covered. 3 2 1 1. Select “Transparent” 2. The play window of clock overlapped others 3. The clock window number is bigger Figure21 Setting of transparent display of clock 4.3.3.3 Environmental date type 1 In the playbill at the left side of the program edit zone, select the play item to be edited. If 1 For this type of program, sensors (temperature sensor, etc.,) shall be installed externally. 18 LedCenterM Software Operation Manual(C-Power) “Sensor” button 4-Program edit management is clicked, the type of the play item is environmental data type. Please see Figure22. A. Character: User can add concise message before temperature information, and set the stay time and color of the character. In English format, the font “8, 16, 24, 32” can be selected freely. B. Temperature unit: Celsius or Fahrenheit. Figure22 Temperature program edit 4.3.3.4 External document type In the playbill at the left side of the program edit zone, select the play item to be edited. If “Document” button is clicked, an “Open file” dialog box pops up. Please see Figure23. C-Power control panel supports the following document types: z “Text files”(*.txt) z “Office document”(*.doc 、*.xls、*.rtf)、 z “Image (picture or animation) file”(*.jpg、*.bmp、*.gif、*.png、*.tif) 19 LedCenterM Software Operation Manual(C-Power) 4-Program edit management All supported files Figure23 Open file window 1. Text file and Office document When the selected document is Word (*.doc), Excel (*.xls), Text-only format (*.txt) or Rich text format (*.rtf), the attribute box of the relevant documents will appear at the right side of the program editing zone, as shown in Figure24. z Effect selection: to set the play effect, speed and stay time of the document. For some different documents, there are special setting items. a. Word file (*.doc): View as text: text will be recomposed automatically to comply with the size of the play window; Color inverse: background color and text color will be reversed. b. Rich text format (*.rtf): Color inverse: background color and text color will be reversed. c. Excel file (*.xls): Color inverse: background color, text color and sheet frame color will be reversed. d. Text-only format (*.txt): to set text color. 2. Animation file As shown in Figure25, if GIF animation file is selected, animation may be played. z Picture processing “Mode”, “Repeat” times of animation play and the setting of “Color inverse” can be selected. GIF files can also be selected to be displayed as static picture (view as still image). 3. Picture file As shown in Figure26, the play effect of pictures can be set if JPG, BMP, PNG, TIF files are selected or GIF files are displayed as static pictures (view as still image). z To set picture “Effect”, picture processing “Mode”, “Play speed”, “Stay time” and “Display in reverse color”. z Reduce image data: Though compressing the picture data can greatly reduce data size 20 LedCenterM Software Operation Manual(C-Power) 4-Program edit management and time of transmission, the picture quality may be slightly reduced. Figure24 Effect setting of Office file Figure25 Effect setting of animation file 21 LedCenterM Software Operation Manual(C-Power) 4-Program edit management Figure26 Effect setting of picture file 4.3.4 Program preview After program edit is completed, user can preview the program in the preview window: 1) Click “Play” – “preview” in menu bar or button in the tool bar. In the preview window, the effect of this display screen can be shown. 2) Click “Play” – “Stop” or press 4.3.5 button in the tool bar, stop preview. Program data sending After program edit and preview confirmation are completed, send the well-edited playbill to the main control panel of the screen: 1) Confirm the communication cable connection between computer and C-power card. 2) Click “Play” – “Send program data…” in main menu; or click button in tool bar, and the box "Send data to screen” pops up, as shown in Figure27. The choices are: z Send to current: send program data to the current panel. z Send the selected data: send the program data of the selected panel at the left side “LED screen list”. 3) When sending is completed, the prompt box “Finish sending data” pops up, as shown in Figure28: 22 LedCenterM Software Operation Manual(C-Power) 4-Program edit management Figure27 Dialog box of sending data Figure28 Data sending completed 23 LedCenterM Software Operation Manual(C-Power) 5 5-Other functions Other functions 5.1 Software option Select “Setting” – “Option”, user can set the display of the software, as shown in Figure29. Figure29 Go to “Option” dialog box 1. “View” page layout Main window view: “Minimize window to system tray bar”: if this setting is selected, the software window is minimized to system tray bar by clicking . Figure30 Minimize window to system tray bar Preview window view: A. Align to main window: to set the position of preview window whether it is aligning to the main window. z Freedom: the preview window is not aligning to the main window. User can move it to any place. z Align top: fixed the preview window to the top of the main window. z Align bottom: fixed the preview window to the bottom of the main window. z Align left: fixed the preview window to the left of the main window. z Align right: fixed the preview window to the right of the main window. B. Preview window always on top: the preview window is always on top, which can’t 24 LedCenterM Software Operation Manual(C-Power) 5-Other functions be covered by other program window. C. Hide preview window when application startup: when application starts, preview window will not be displayed. Click to display. ) Tip: right click the preview window and see the display times (100%, 200%, 300%, 400%). The preview window can be zoomed in or out. Figure31 Option dialog box “System” page layout: to set the shut down time of Windows system. 2. 5.2 Playbill advanced management After LED screen definition is completed (see section 3.4.2), LedCenter sets up program data for each screen and save them automatically. For the program data of each screen, the following operations can be done: 5.2.1 Build new playbill Target: Clear the old playbill of current screen and create new one. Method and step: click “File” – “New” in menu bar, or click 5.2.2 in tool bar. Export program data Target: export the program data of well-edited current screen to playbill file (*.lpl). Method and step: in tool bar. 1) Click “File” – “Export” in menu bar, or click 2) Select export position in the dialog box “Export to playbill” (as shown in Figure32) and enter the export file name. Click “Save”. The playbill file of current panel will be stored 25 LedCenterM Software Operation Manual(C-Power) 5-Other functions to the file. Figure32 Dialog box of export playbill 5.2.3 Import program data Target: import the program data which are well-edited. Method and step: 1) Click “File” – “Import” in menu bar, or click 2) In the dialog box “Import playbill” (as shown in Figure33), select the program file in tool bar. (*.lpl) to be imported. The “Information” at right side of the dialog box shows the screen parameters of the program file. Confirm the imported program consistent with the parameters of current screen. 3) Import to multiple screens: if select the option “To multiple screens” as shown in Figure33, a dialog box “Import to multiple screens” as shown in Figure34 pops up after a file is selected. Hold Ctrl key and click the screen list, user can select multiple screens, and then import the program file to multiple screens which is consistent with the file information. Figure33 Import playbill 26 LedCenterM Software Operation Manual(C-Power) 5-Other functions Screens list File information Screen information Figure34 Import to multiple screens 5.3 Setting and inquiry of screen time Function description: set or calibrate the time of real time clock of current screen. Steps: 1) Click “Setting” – “Time on LED screen” in menu. The dialog box of “Time setting” pops up, as shown in Figure35. 2) Select the screen (from the screen list on the right) which is connected with the computer. Hold Ctrl key and click the screen list, user can select multiple screens. 3) Input time manually or adjust according to the current computer time, and then click “Set to screen”. 4) Click “Read from screen” to search the current time of real time clock of the main control panel; click “Read version information also” to get the version information. Time Figure35 Time setting 27 Version LedCenterM Software Operation Manual(C-Power) 5.4 5-Other functions Setting and inquiry of auto task Function description: set automatic on/off; set screen brightness. Steps: 1) Click “Setting” – “Auto task” in menu. The dialog box of “Auto ask manager” pops up, as shown in Figure36. 2) Power on/Power off: to set the ON/OFF time of the screen; during “ON-OFF” time period, the screen is turned on, while during “OFF-ON” time period, the screen is turned off. 3) Brightness: There are 32 grades of brightness adjustment for C-Power control panel. User can set all brightness or brightness for each time period. 4) After setting is completed, select the target screen and click “Set to screen”. 5) Before or after sending, click “Read from screen” button to search the setting condition of the current auto task of the main control panel. Figure36 Auto task manager 28 LedCenterM Software Operation Manual(C-Power) 6 6-Appendices Appendices 6.1 Button function of tool bar 1 Create new playbill Corresponding position in main menu “File” – “New” 2 “Import” playbill “File” – “Import” 3 “Export” playbill 4 Display/close the program preview window 5 Display/close program edit zone “File” – “Export” “Setting” – “Show preview window” “Setting” – “Show editor” 6 Add one playbill item “Edit” – “Add” 7 Add items “Edit”- “Add items” 8 Delete one playbill item “Edit” – “Delete” 9 Move upwards the selected playbill item “Edit” – “Move up” 10 Move downwards the selected playbill item “Edit” – “Move down” 11 Start to preview programs “Play” – “Preview” 12 Stop previewing programs “Play” – “stop” 13 Send notice “Play” – “Send notification” 14 Send well-edited program data to panel “Play” – “Send program data” No. Function Table1 Button list of console tool bar 6.2 Trouble shooting and warning dealing Trouble or warning Check software 1 Not found the LED screen with ID × ; can’t send data! ( or setting fails, reading from screen fails, etc.) When communicating with the screen, software detection warning happens under the following conditions: send program data, set the screen clock, set the auto task, etc. 2 Sometimes there is not any program to be played. When sending program data, software warning happens. 3 The playbill refer to inexistent external file(s). When sending program date, software warning happens. 4 Importing data fails. When importing program data, software warning happens. program Reason and resolution 1. Computer and screen control panel are not well-connected. Check the communication port and its setting, cable, (for example: baud rate, COM port, IP address of network port), etc. 2. Screen ID number is inconsistent with LED screen definition. Check the screen ID number and LED screen definition, etc. The warning happens if all programs are set “Play restricted by time period” and the designated program isn’t played during the time period. Please note that the program is normally played every day and every hour. For play items of “external document type”, the corresponding document isn’t found. Check whether the route of each external document is correct. The parameters of the imported program data are inconsistent with the current screen. Table 2 Quick search for trouble shooting and warning dealing 29