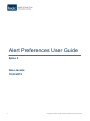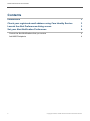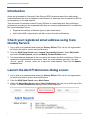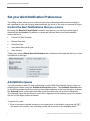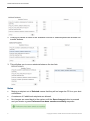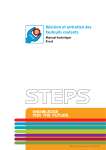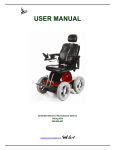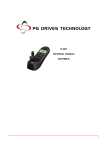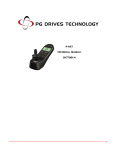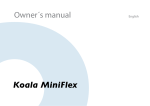Download Alert Preferences User Guide
Transcript
Alert Preferences User Guide Spine 2 Gina Jacobs 10.03.2015 1 Copyright © 2015, Health and Social Care Information Centre. Alert Preferences User Guide Contents Introduction 3 Check your registered email address using Care Identity Service 3 Launch the Alert Preferences dialog screen 3 Set your Alert Notification Preferences 4 Control the Alert Notifications that you receive 4 Add NHS Recipients 4 2 Copyright © 2015, Health and Social Care Information Centre. Alert Preferences User Guide Introduction Alerts are generated for Summary Care Record (SCR) accesses where the relationship created between the user and patient is self-claimed, or when the user accesses the SCR in an emergency or for legal reasons. This document is intended to assist Privacy Officers in customising their alert notification preferences according to the organisation(s) they are currently associated with. In addition to this it also describes how to: Suppress the delivery of different types of alert notifications Add further NHS recipients who will also receive the alert notifications Check your registered email address using Care Identity Service 1. Log in with your smartcard and select the Privacy Officer (PO) role for the organisation for which you wish to receive alert notifications. 2. From the NHS Spine Portal select Launch Care Identity Service. Select My Profile and under Contact Details, select the Modify Contact Details button. 3. The email address displayed is the one which will receive the alert notifications. Enter or update the email address as necessary. Note: the email address must be a ‘nhs.net’, ‘nhs.uk’, ‘gov.uk’, ‘mod.uk’, ‘police.uk’ or cjsm.net’ email address. Then click the Update contact button. Launch the Alert Preferences dialog screen 1. Log in with your smartcard and select the Privacy Officer (PO) role for the organisation for which you wish to receive alert notifications. 2. From the NHS Spine Portal select Alert Viewer 3. Within the Spine Alert Service select Alert Preferences from the menu at the top of the screen. The Alert Preferences dialog screen will be displayed 3 Copyright © 2015, Health and Social Care Information Centre. Alert Preferences User Guide Set your Alert Notification Preferences The dialog screen allows you to customise your alert notification preferences according to the organisation you are currently associated with (by virtue of the role you selected at login). Control the Alert Notifications that you receive By ticking the Receive E-mail Alerts checkbox (see below), you can then select type of alerts that will be blocked. By default, no alerts are blocked and you will automatically receive alerts for: Create LR (Self Claimed) Dissent Override Sensitive Data Stop Noted Record Access Alert Access Ticking any of these Block Alert Notifications for checkboxes will suppress delivery of alert notifications of that type. Add NHS Recipients You may choose to also CC alert notifications to other NHS Care Identity Service users, by selecting their details using the Additional Recipients picker. The Available Choices panel on the left-hand side shows the results of successful searches in the user directory, whereas the Selected panel on the right-hand side shows the users who will receive notifications . The selected users will also need to check their registered email address using Care Identity Service via the Spine portal (as above). To search for users 1. Enter a surname or partial surname in the search box at the bottom, and press the (the search icon) button. Any matching results will be shown in the Available panel. 4 Copyright © 2015, Health and Social Care Information Centre. Alert Preferences User Guide 2. Clicking on names in either of the Available Choices or Selected panels will activate the transfer buttons. 3. This will allow you to move recipients between the two lists. Notes Moving a recipient out of Selected means that they will no longer be CC'd on your alert notifications. A maximum of 5 additional recipients are allowed. No changes are saved back to the system until the Save changes button is pressed and you receive a green Preference has been saved successfully response. 5 Copyright © 2015, Health and Social Care Information Centre.