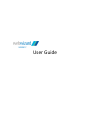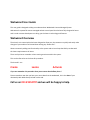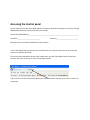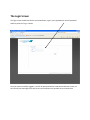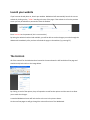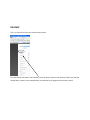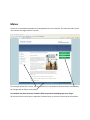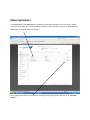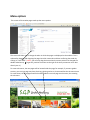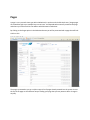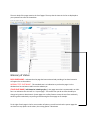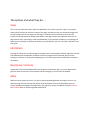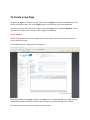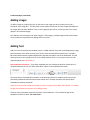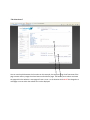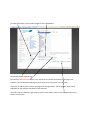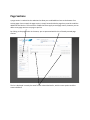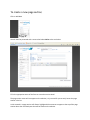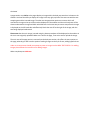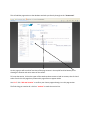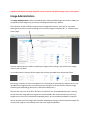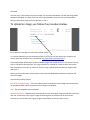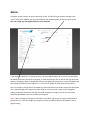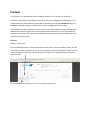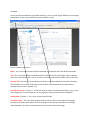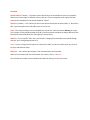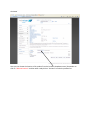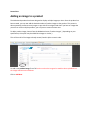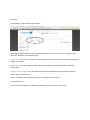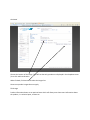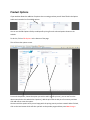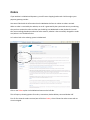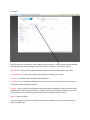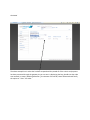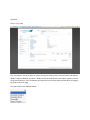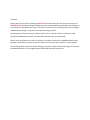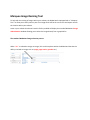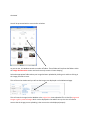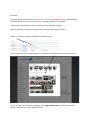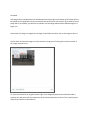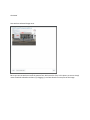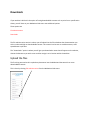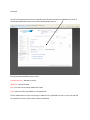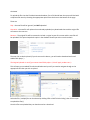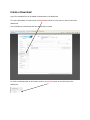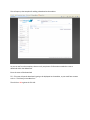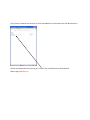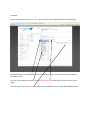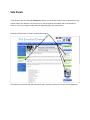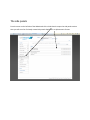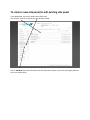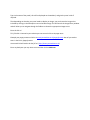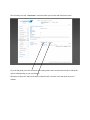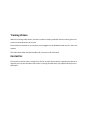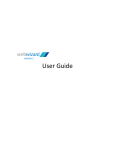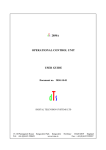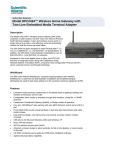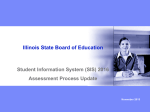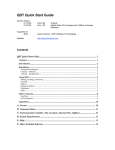Download User Guide - Web Design Leicester
Transcript
User Guide Webwizard User Guide This user guide is designed to help you understand our Webwizard Content Managed System. Web wizard is a powerful content managed website control panel that has been fully designed in house and is under constant development to bring you the latest in technology and features. Webwizard Overview The wizard, as its name implies has been designed to allow you, the customer to quickly and easily make changes to your website real time without causing any “down time”. We are constantly adding new functionality to the system and strive to keep the CMS up to date with the latest requirements at all times. There are 3 points to remember when creating new items within the system. This can be referred to as the three 8’s procedure. The three 8’s are – Create Locate Activate If you can remember this procedure then you are more than halfway there ! Please remember now that you have your access details to the webwizard, this is the Start of your relationship with Wida Group Ltd and not the end. Call us on 0115 9214797 and we will be happy to help. Accessing the Control panel You will require the Control Panel Web Address, Username and Password to begin your journey through Webwizard and these are written below for your records: Control Panel Web Address______________________________________________________________ Username ____________________________ Password___________________________ Remember your Username & Password are case sensitive. Launch the Webwizard control panel, this can be done on any computer that has internet access and requires no software download. The control panel web address that you will need to enter into the (Top) address bar will have been issued to you at the same time as your username & password. Type in the correct control panel web address into the web browser and then press enter to launch the web wizard. The Login Screen The login screen should look like the one shown below, type in your supplied user name & password and then press the “log in“ button. Once you have successfully logged in, you will be presented with the web wizard welcome screen, on here we will post messages from time to time and notifications of possible server maintenance. Launch your website If you have not already done so, launch your website. Webwizard will automatically launch the correct website by clicking on the “ VIEW “ wording at the top of the page. If the website is still on the preview server you may be asked for a password to view the website. Enter Preview1 as the password ( this is case sensitive ) By having the website launched and available, you will be able to see the changes you make through the Webwizard immediately after you have refreshed the page on the website ( by pressing F5 ). The Controls All of the controls for the Webwizard are located in the menu down the left hand side of the page and should initially look similar to the image below. By clicking on each of the options, they will expand to reveal further options and the controls to allow you to make the changes. A standard Webwizard menu will look similar to the one in the picture above. On the next few pages we will go through the various functions of the Webwizard. Content This is an example of what your website could contain The information contained in the brackets () after the option indicates the quantity of each item that has already been created. In the example above, this website has 22 pages that have been created. Menus The menus in the Webwizard websites are designated areas on the website. The items that make up the menu content are pages within the system. This example website has 3 menus, the main menu which is located on the left hand side, the secondary on the right and the footer at the bottom. Your website may have the menus located in different positions depending upon your design. All menus work in the same way, irrespective of whether they are vertical or horizontal on the website. Menu Explanation In the Webwizard, if the menu option is clicked, the system then displays for you the menus, listed in the centre of the page. The menus are always named in a convention that is easy to understand where abouts they are located within the website. To the right of each menu is a view option, clicking this will bring up what I will refer to as “the view screen”. Menu options This screen will show what pages make up the menu options. This screen will allow you to change the order in which the pages are displayed on the website. This is achieved by dragging and dropping the pages into their new order and then confirming that order by clicking on “save order” ( NOTE, you can only drag the items when the mouse pointer has changed to a double ended arrow, to get this, position the mouse to the right of the item you want to move. Not directly over it ) To create sub menus, the new pages will be located inside the page, for example, if you were garden services, your services page may have Servicing, cleaning and so on, these would be the sub menu items. To create these, the new pages would be located inside the services page not the menu, thus creating the sub menu. Pages A page is a very versatile item type within Webwizard, it can be used to build simple text / image pages on the website right up to multiple layer menu items. It all depends what content you add to the page and where you locate it within the website which dictates its behaviour. By clicking on the Pages option in the Webwizard menu you will be presented with a page that will look similar to this The page is presented to you as an alpha numeric list of pages already entered into the system. Across the top of the page are the different ways of finding your page that you may want to edit or change in any way. The main body of the page contains the list of pages. The way that the items in the list are displayed to you represents its status in the website. Glossary of status BOLD PAGE NAME – Indicates that the page has been activated and providing it has been located it will appear live on the website NORMAL TYPE PAGE NAME - This standard text is an indication to you that the page is in the database but has not been made live on the website yet. ITALIC PAGE NAME ( will always be in bold type face ) – Any page name that is represented in an italic font is an indication that this item is a “system page”. This means that you do not have the ability to change its location or deactivate it. System pages are a safety feature to stop the user from accidently switching off the website by say moving or deactivating the Home page as an example. To the right of each page in the list are a number of options, you will notice that the system pages do not have as many options as the others, the missing option is deactivate. The options and what they do.... View This is the most important option within the Webwizard, the screen is split into 2 parts, the top part shows a brief overview of the main content of the page, including its name, any thumbnail images and the main body text that may appear on that page. The bottom part of the view screen shows the location of the page within the website and whether that page contains any additional items such as page sections top or side images, videos and downloads if you have them available in your package. All optional extras available to purchase and add to your website after “go live” are listed in the back of the user guide. Edit Details This page will allow you to make changes to the page name (system pages excluded), page title, override title and description if applicable, thumbnail and in text images and the main body text. Once the changes are saved on an active and located page, the new information will immediately be viewable on the website. Deactivate / Activate A page that is active on the website will have the option of Deactivate and a non active page will be given the option to activate. This essentially switches the page on and off from the website. More Within the more option we have 1 or 2 further options depending whether the page is active or not. When the page is active we have Lock, which when selected will remove the Edit details option to prevent accidental changing of the page. When the page is not active, the additional option is Delete. You CANNOT delete an active page within Webwizard. To Create a new Page To add a new page to the website you will need to have the Pages area open on the Webwizard, if this has not already been done, click on the Pages option on the left hand menu in the Webwizard. Once this is open you will see 2 options appear underneath Pages, they are List and Add New. The List option shows an alpha numeric listing of all the pages in the database. Click on Add New You will be presented with a blank template for you to fill in with all of the necessary information to create a basic blank page. The template will look something like this (example ) Depending on whether this page is going to be a menu item or a fully populated text / image page will all depend how much information you enter here and where you locate the page once finished. The minimum information you need to give is the page name. Create new page ( continued ) Adding images To add an image to a page simply click on edit next to the image you wish to add ( this may be a thumbnail, main image etc ). This will launch a new window that shows all of the images uploaded into the image administration database. Click on the image that you wish to use and you will see its name appear in the webwizard page. Your website may have options for other images i.e. side images, multiple images which will be unique to you, however the procedure for adding them is the same. Adding Text Add your text into the body text window ( there is a 4000 character limit that can be displayed per page, please be aware of this when entering your content. We recommend that all body text is created in Microsoft Word and then copied and pasted into the body text editor area of the webwizard. This will always give you a copy should you over run the 4000 character limit. If you require more text to be displayed please see Page Sections ) Note Important information – if you have composed your text in Microsoft Word or similar then it is recommended that you use the “Paste from Word” option on the webwizard text editor The reason we put it through the text editor is that Word processors will embed into the text special formatting commands that wreak havoc with website text. The body text editor will remove those embedded formatting commands. Under no circumstances should you attempt to paste an image into the BODY TEXT EDITOR. For adding images please follow the instructions for adding images. Once you have entered the required information click on Add Item. This will add the page to the database and will then open “the view screen”. “The View Screen” You can see the split between the 2 sections on this example, the top part being a brief overview of the page content and any images that have been used inside the page. The bottom part is where we locate the page within the website. A new page will state –none—as the location which MUST be changed to a valid page or menu within the website for it to be displayed. To select the location, click to load the upper of the 2 drop downs Choose the location from the list. Then click on add new location (this is very important as it will fix the location of the page in the website), you can locate the new page as many times as you like, there is no restriction. If you wish to add any other items to the page such as page sections, side images etc, these can be selected from the contents drop down in the same way. The final action to create the page is making it live on the website, click on the activate button at the bottom of the screen. Page Sections A page section is used within the webwizard to allow you to add additional text to the bottom of an existing page. Once created, the page section is simply located inside the page that you wish to add the additional text block to. The same limit of 4000 characters apply to each page section, however you can add as many page sections to a page as you like. By clicking on the page section in the menu, you are presented with the list of already created page sections. The list is displayed in exactly the same format as described earlier, with the same options and font status indications To create a new page section, Click on Add New You will then be presented with a screen that looks similar to the one below Fill in the appropriate areas of the form to create the section detail. The page section name will not appear on the website, it is just used for you to easily locate the page section in the list. A title entered in a page section will allow a highlighted title sentence to appear at the top of the page section above the main body text that will be shown on the website. Continued A page section can, similar to the pages display an image within the body text area that is shown on the website. You have the ability to display this image in the top right, top left of the text area with the text wrapping around the inserted image. The other two image position options are centre which will centralize the image at the top of the text box displayed on the website and the main body text will be shown underneath the image and block which behaves in the same way as centre except that the image is displayed on the left hand side and effectively blocks the area off to the right of the image, with the text being displayed underneath. Please note that the main image, inserted using the above procedure will be displayed on the website in the size it was originally uploaded. Make sure it will fit the page, if not resize and re upload the image. The main text of the page section is entered into the body text section, this offers the same options as the page, whereby you will have the option of making changes to the style of text, adding hyperlinks etc. Under no circumstances should you attempt to paste an image into the BODY TEXT EDITOR. For adding images please follow the instructions for adding images. When complete press Add Item. This will add the page section to the database and take you directly through to the “view screen”. On this page you will see a brief overview of the page content in the top half and the bottom part is showing the location and active status of the section. To locate the section, click on the upper of the two drop down menus to load its content, then click and select from the list the page that you want this page section to appear inside. You MUST click “add new location” to confirm your chosen page and assign it to this page section. The final thing you need to do is click on “activate” to make the section live. Important information on image copywrite can be viewed on the Welcome page of your control panel Image Administration The Image Administration section of the Webwizard is where uploaded images are stored. It allows you to upload all of the images that you require to be displayed within your website. There will be a number of folders contained within image administration, these are for your house keeping and they will be named according to the areas the images are destined for. i.e. a folder may be called “page”. Once you have chosen your folder to upload your images into by clicking it you will be shown a page similar to the one above. It is an alpha numeric listing of all the images that you have uploaded into that particular folder. Each image is listed by its name as uploaded ( It is a worthwhile job renaming any images that are to be uploaded from a digital camera to something more meaningful, as the camera will name the images something like DSC01229.jpg which has no informative description ). The next item is the size of the file in Kb. Bear in mind that if a file is uploaded directly from a camera, the file size of the image will be so large that it will be unusable. We recommend that you resize any images to the correct size in pixels before uploading them ( we can provide these details if required ). You can preview any of the images that have been uploaded by clicking on the small preview image. This will show the image in a new window at the size it was originally uploaded. Continued The final entry is the number of times the image is in use within the website. The way the image admin database is designed is to allow you to use any image uploaded as many times as you wish without having to upload the image each time you want to use it. To Upload an image you follow the procedure below. At the bottom of the page you will see the upload options. It is recommended that you use the batch upload ( if you cannot see this button your computer will need to have flash installed. This is available at http://get.adobe.com/flashplayer/ ) The batch uploader will allow you to select multiple images and upload them all in one session by using shift or CTRL whilst selecting them. The original uploader is retained for customers who cannot have flash installed for one reason or another or they are using a web browser that does not support flash, (Mac users ) Before you choose the Batch Upload, please choose how the Webwizard will deal with duplicate file names on images. You have the following choices: Overwrite the original image – This is the default option any duplicate named images will automatically be uploaded and will replace all instances of the image in the website. Skip – The new image will not be uploaded Rename The original – Webwizard will automatically rename the original image and will then upload the new one. All instances of the original image will be changed on the website for the new version, however you will still retain the original image in the database, should you want to use it. Admin The Admin section contains an option called Site Config. This will allow you to make changes to the “static” parts of the website, such as email addresses and site descriptions for search engine results. Your site Config may look slightly different to this example. If your website is built with a “contact us form” the email address where this is sent to is controlled by the default email entry at the top of the page. To make the changes, click on edit on the right hand side and then change the details. Pressing Save will instantly update the contact form. This email address will also change the displayed email address if it is shown in the header or footer areas of the website. You may choose to change some of the Meta Tag information within the website such as the description that is returned against the website on search engines or the key words. These can be changed by clicking on the edit command to the right hand side, making the changes ( you will see that the key words are separated by commas ) and then pressing save. NOTE - Before making any changes to information in the Meta Tag area we strongly recommend that you contact us, in case the changes you propose will have an adverse effect on the website’s search engine ranking Products ( This section is for websites that have this additional feature i.e. e-commerce or showcase ) A product is created within the Webwizard usually in two parts, the first part detailed below is the product itself which will contain the product detail, description, pricing and a thumbnail image, The second part detailed on page 27 of the product creation is adding the product images. ( Your website may differ slightly from this as you may only have one product image which would be added to the product during the entry of the product detail. Alternatively you may have additional options such as product information boxes ( detailed on page 29 ) which will add a third stage to the creation of the product item ). First Part Adding a new Product. From the Webwizard menu on the left side of the control panel, click on the Products option, this will then display an alpha numerical listing of all of the products that have already been created. The same visual rules apply for Bold, Italic and Standard text ( see page 10 ) as described under the standard features section. Click on Add New on the left menu to start creating the new product. Continued You will now be presented with the product template. ( Yours may look slightly different to the example shown below, as you may have different options available to you ) Fill in the details as necessary :Name – this is the product name and will be displayed on the website under the detail entered here. Title – This is an optional field, the Webwizard will by default title the product page using the product name. Enter information here if you do not want to have the product name shown as the product title. Override Title ( if shown ) - The override title will allow you to enter additional text which will replace the text shown in the top bar of the web browser and the Tabs if displayed in your web browser, example above is Internet Explorer. ( IE ) Override Description ( If shown ) – This will allow you to replace the default description as set up in the site configuration ( for search engines ) for this page only. Leaving it blank will use the defaults. Product Code ( If shown ) – This is your unique product ID code Thumbnail Image – This is the small image that will be used to link from the products listing pages through to the product itself. Make sure that the image has already been uploaded into the Image Admin database ( see section on Image Admin) then click edit to choose the image. Continued Option Label # ( If shown ) – The option names will allow you to have different versions of a product shown on the same page i.e. different colours, sizes etc. If you are using the colour option the label name which is displayed on the website would be “Colour” Option # ( If shown ) – this is where you will list the options that match the option label. i.e. Red, Green, Blue. Type each option then click Add to enter it into the list. Price – This is the normal price that a standard item will sell for, enter the amount without the £ sign. ( for example: £56 should be entered as 56.00 ) If you have options and want to display different prices based upon those selected see the “Edit Options” section below. Old Price – This is used for “Sale” items, the old price is displayed on the website and scored through with the” price” being displayed next to it. Note – if you are using the item options to create a price table, you do not need to enter any prices in the Price and Old Price fields. Body Text – This is where you will type in the main description of the product. When you have entered all of the information you require, click on “Add Item” This will enter the product into the database and will then take you to the view screen. Continued Here you can choose the location of the product from the locations dropdown menu ( Remember to click on “add new location” and then when ready click on “Activate” to make the product live. Second Part Adding an image to a product The Webwizard products have been designed to display multiple images per item. Once the product has been created, you can now add the desired number of product images to the product. This process is done separately to allow as many images as you wish to be assigned and also if you have an image that you wish to use for multiple products, you only have to create the item once. To add a product image, choose from the Webwizard menu “Product Images”, ( depending on your specification, this option may be called Extra Images or similar ). This will show all of the images already created, listed in alpha numeric order. To Add a new product image, first of all make sure that the image to be used has been uploaded into the Image Administration database. Click on Add New Continued This will open up the Product image template Yours may be slightly different to the example shown above, but as you can see it is asking for three pieces of information to create the image. Image name – this is for your reference only and allows you to easily locate the image in the listings and assign it to a product. Main Image – this is the image that will be displayed alongside the product description inside the product page. Large ( or Zoom ) image – This is the image that will be displayed when the main image is clicked to show a larger zoomed version. Click on edit against each image type to choose the images you wish to use. Then click Add Item This will save the image into the database and will then take you to the “view screen”. Continued Choose the location of the image, ( You will see that only products are displayed in the dropdown menu ) then click add new location. When finished, Click Activate to make the images live. Content on product images does not apply. Third stage Product information boxes are an optional extra which will allow you to show more information about the product, i.e. technical specs, reviews etc. Product Options If your website allows the addition of options when creating products you will have filled in the Option Labels and created a list of available options. You can use the Edit Options facility to add specific pricing for each selected option chosen on the website. To do this, Click on Edit Options at the bottom of the page. This will show the options screen. From each drop down, choose the option you wish to add a specific price to ( you can see from the above example that this website has 2 options ), add the price and the old price if necessary and then click add new to create the option. Continue with the options until you are happy with the pricing matrix you have created. When finished, click on the item button which will take you back to the product page and then press Save changes. Orders If your website is a Webwizard Supastore, you will have a shopping basket and a link through to your payment gateway provider. Here we will deal with the information that the Webwizard collects in relation to orders received. When an order is received by the website, an email is generated by the system and sent to you advising that you have received an order and that you should log into Webwizard to view the details. You will then act accordingly based upon what the order contains, whether it has successfully charged the credit card, where it is to be delivered etc. Let’s take a look at the ordering system in Webwizard. Click on the Orders option in the Webwizard menu on the left side. This will open up showing options for orders, transactions, basket delivery rates and basket VAT. First of all to view the orders received, we will click on Orders, this will show the orders screen with no criteria assigned. Continued The first thing you will need to do at this stage is display the orders. The drop down menu underneath the Order Administration wording will show you a number of options, These options will be : Unprocessed – Orders that have been received, payment successful and waiting for your action Awaiting Dispatch – Orders that have been picked and are waiting to be sent out. Processed – Completed orders that have been Dispatched Cancelled – This is a manually assigned status that you would place the order into if for example you processed a refund through the gateway. Pending – These are orders that have been fully processed by the Website but have returned a failed transaction from the Payment Gateway or no update has been received from the Gateway. As a rule, any transaction that is still awaiting authorisation after 30 minutes could be a failure. Returns – Returned goods If you do not have any orders that fall into one of the above categories, then you will not have that option available as yet. Continued The above example has 1 order that has been accepted and has passed all of the criteria and payment has been processed through the gateway. As you can see it is displaying the Day, date & time the order was received, its status ( Awaiting Allocation ), the Amount of the Order, Name & Postcode and finally the option to “ View “ the order. Continued Click on View order The “ View Order “ screen is split into 3 parts, the top part shows you the customer Name and Address details, Telephone Number, and Email. Middle section the order details, description, quantity price etc along with the delivery rate. The bottom part shows the current order status and the ability to progress the order to the next stage. The status options are displayed below. Continued Orders that are in the status of Pending have NOT been authorised by the card merchant services and SHOULD NOT be processed through the Webwizard. We recommend that you telephone the shopper on the number they provided on the order and ask them for other means of making payment for the goods ordered and processing it using your normal way for taking payments. Once payment has been received, you will be able to click on “manual” and then process the order through the Webwizard as normal. The order status will then move to unprocessed. Orders can be searched for by Order ID ( quickest ), Full Name or Postcode, The Webwizard will always generate a confirmation email at the point of order to the customer which contains an order number. To view the payment transaction details relating to any order, choose the transaction option from within the Webwizard menu. You can toggle between failed and successful transactions. Marquee Image Resizing Tool To help with the resizing of images within your website, the Webwizard is equipped with a “ Marquee Tool ” to allow you to easily select a part of an image which will be the correct size and aspect ratio for the location within your website. Areas in your website that do not have this facility enabled will display the standard Webwizard Image Administration window allowing you to select the image directly from a graphical list. The standard Webwizard image selection process. When “edit” is selected to assign an image ( this can be anywhere within the Webwizard that has the ability to include an image, such as a page, page section, product etc ) Continued You will be presented with a screen similar to below. As you can see, this window contains a number of folders. These folders will replicate the folders within the image administration section and are there only to assist in house keeping. Select the appropriate folder where your image has been uploaded by clicking on it and then clicking in the image you wish to insert. This will close the window and you will see the image name displayed on the Webwizard page. This will insert the image into the Website at the original size it was uploaded. This is ideal for page main images or gallery zoomed images which can be displayed in the website at any size. You will need to ensure that the image you are uploading is the correct size to be displayed properly. Continued For images within the website that are “fixed width” in size, the “marquee tool” will automatically be launched to allow you more control over what is selected for display on the website. A fixed width image would normally be a thumbnail, side image, top image etc. Below is an example of what you will expect to see when the marquee tool is used. Press edit to select the image to be used as a thumbnail image This will automatically launch the marquee tool image selection window which will simply “pop up”. You will be shown all of the folders displayed in the image administration, similar to the standard selection window, but in a more graphical format. Continued Any images that are displayed with an exclamation warning triangle at the bottom of the image will not be suitable for this application as they are smaller than the minimum size required. If you want to use an image that is not suitable, you will have to upload it into the image administration database again in a larger size. Select either the image or navigate to the image via the folders and then click on the image to select it. You will then be shown the image on screen with the “marquee tool” asking you to select the area of the image you wish to use. To resize the selected area, drag the bottom right corner diagonally down until the desired width is reached ( You will notice that the aspect ratio of the selected area stays constant. This is indicating the shape of the location on the website ). Continued Here we have selected a larger area. But as you can see we have cut off the persons feet. We have a lot of sky in this picture so we can simply move the whole selected area down ( by dragging it ) until we show the correct part of the image. Downloads If your website is built with the option of having downloadable content such as price lists or specification sheets, you will have on your Webwizard side menu two additional options. These options are File Administration Downloads The file administration section is where you will upload into the files database the documentation you wish to make available as downloadable content. This material can be text or word documents, excel spreadsheets or pdf files. The “ downloads “ option is where you will give your download a name that will appear on the website, choose the document you wish to use and then assign it to its location within the website. Upload the files The first thing we need to do is upload any documents into the Webwizard that we wish to use as downloadable content. This is done by chosing File Administration from the Webwizard side menu. Continued Once the File Administration section is opened you will be presented with an alphabetical list of all of the already uploaded files that can be used as downloadable content. The allowed downloadable content can be: Standard text files – Notepad or similar Word files – Microsoft Word PDF – Files that can be read by Adobe PDF reader Excel – Microsoft Excel spreadsheet or compatible files. The file Administration screen also displays in addition to the uploaded file name, its size in Kb and also the number of times this file has been used as a download. Continued To upload the files into the File Administration database, first of all decide how the system will deal with a duplicate file name by choosing the appropriate option from the three at the bottom of the page. These are Skip – the new file will be ignored / and NOT uploaded Overwrite – the new file will replace the one already uploaded, any downloads that used the original file will now use the new one. Rename – The original file will be renamed to include –original as part of its name and the new file will be uploaded. This option keeps both copies in the database should you wish to use them both. Then we click on Batch Upload ( If you do not see this button, you will need to download and install Adobe Flash player. ) The Original uploader is used if you cannot install Flash player. ( this will apply to Mac users ) This will open your standard file selection Window and you will just need to navigate through to the appropriate files that you wish to upload. Select the file ( multiple files can be selected by holding CTRL or SHIFT whilst clicking ) then click on open to upload the file(s). Once the files are uploaded they can then be used as a download. Create a Download Any of the uploaded files can be added as a download in the Webwizard. To create a download, we need to open the Downloads section from the menu on the left side of the Webwizard. This will display any downloads that have already been created. To create a new download, we will need to click on the Add New option on the left menu of the Webwizard. This will open up the template for adding a download to the website As you can see from the template, there are only two pieces of information needed to create a download within the Webwizard. Enter the name of the download TIP – The name is how the download is going to be displayed on the website, so you could have a name such as “ Click here for New Brochure “ Then click on edit against the File URL. This will open a window that contains all of the uploaded files you have within the File Administration. Choose the appropriate file by clicking on its name. This will add the file to the download. When happy click Add Item Continued You will now be taken to the View Screen, where you will need to add the location of the download. Choose the location of the download by first of all clicking on the “click to load” of the top dropdown, then open the list. Once you have selected the location, click on Add new location to the right of the list to confirm your choice. The final process is to click Activate and then check the website to view the new downloadable content. Side Panels If your website was specified with side panels, these are customisable “boxes” that are displayed on one or both sides of the website. They will remain in view throughout the website and can be displayed either as a text only, image or image and text depending upon your specification. Examples of side panels are shown on the website below This website has both left and right side panels and is showing a mixture of text only and image panels. The side panels From the menu on the left side of the Webwizard click on Side Panels to open the side panels section. Here you will see a list of already created side panels displayed in an alphanumeric format. To create a new side panel/or edit existing side panel In the Webwizard, click on the option called Side Panels This will then list all of the panels you have already created. Click on Add New and you will then be shown the Side panel template ( yours may look slightly different to the one shown below Name – This is the name of the side panel Title – If you do not specify a Title, the panel name will be displayed. Main Image – This is to be used if the panel is to be displayed with an image as the link Main Image Alt – The Alt or alternative description is used to add more information to the image used for example if the image is of a bunch of roses you can specify here that they are a bunch of and elaborate on the image. Style –Depending upon your website design, the available styles will change the colour of the box outline and the way the box is displayed. This will be specific to your website. Link – The side panel can be configured either as an information panel that just displays either an image, text or a combination of both, or as a link to another page, either internal or external to your website. You will enter the URL link into this area. New Window – This works in connection with the Link as above. By ticking the box will force the link to open in a new window, stopping the user from closing your website when they close the link down. Leaving the box empty will make the link open in the same window as your website, so ideal for internal links. Body Text – This is where you will type in the information that will be displayed in the side panel. Type in the name of the panel ( this will be displayed on the website ) and give the panel a title if required. Then depending on whether your panel needs to display an image, you can choose the image to be included by clicking on the Edit option next to the Main Image. This will launch the image library window and will allow you to navigate through the folders to choose the appropriate image to use. Enter the link url TIP: if the link is internal to your website you can enter the link as the page name. Example your page you want to link to is www.yourwebsite.co.uk/pages/promos then all you need to enter in the link is /pages/promos An external link will need to be the full url ( http://www.yourwebsite.co.uk ) Enter any body text you may want to use and then click on Add Item This will take you to the ”view screen ” which will allow you to locate and activate the panel To locate the panel, press click to load on the top drop down menu and then choose either side panels right or left depending on your specification. Remember to press the “add new location” and then finally “activate” to set the panel live on the website. Training Videos Within the training video section, we have a number of videos produced real time outlining the most commonly asked questions we receive. These videos are available to you anytime you are logged into the Webwizard and launch in their own window. The videos have audio and speech bubbles for instruction and clarification. Contact Us The contact us section opens a contact form for you to make contact with us regarding any queries or requests you may have outside of office hours. Pressing send will direct your question directly to our developers.