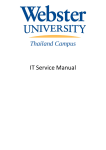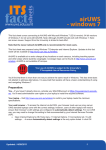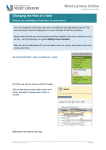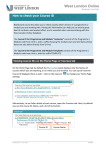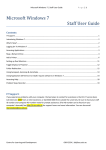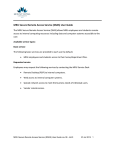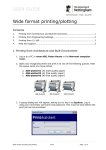Download 10 01 01 03 User Guide for Fire eLearning v2
Transcript
Fire Awareness eLearning User Guide Access ESR for eLearning 1. Ensure you are logging on to the computer using your own username and password. Ward and department network logons should not be used for eLearning. 2. Insert your smartcard into the card reader on your computer keyboard or place on the infection control reader. 3. Enter your smartcard pin number and select the box for ‘Patient Care’ if asked to do so. 4. Double click on the ‘ESR via smartcard’ icon on your desktop. 5. The first time you use ESR with your smartcard, you will see a certificate popup to which you should tick the checkbox ‘Always trust content from this publisher.’ and then press the Run button. \\TATOOINE\education\Shared Folders\10 Technology Enabled Learning\01 eLearning\01 Programmes\03 Fire\10 01 01 03 User Guide for Fire eLearning v2.docx Page 1 of 5 Fire Awareness eLearning User Guide 6. You should now see the ESR home page. Click 427 eLearning User then click eLearning Search for and enrol on eLearning programmes Your current enrolment page is now visible as per screen shot below. This shows all eLearning courses that you have enrolled on to date. 7. Using the Search functionality, type the word Fire into the search box. Click Go. Your search results will include the following list of Safeguarding eLearning programmes: \\TATOOINE\education\Shared Folders\10 Technology Enabled Learning\01 eLearning\01 Programmes\03 Fire\10 01 01 03 User Guide for Fire eLearning v2.docx Page 2 of 5 Fire Awareness eLearning User Guide 8. Click the envelope icon listed under choose or enrol in class next to the relevant eLearning programme(s). Please enrol on (NB if you accidentally click on the course name you will see details of the course but cannot go ‘back’ from this screen. To get back, click on the ‘home’ tab on the top left of your screen and search for the course again) 9. Click Apply. You don’t need to enter any text in the text box shown on the next screen shot. Your selected eLearning programme(s) have now been added to your list of enrolments. Start the eLearning programme 10. Click the Play button to the right hand side of the eLearning programme as per screen shot below. 11. The following screen should display. The programme is checking that you have the correct software installed. You will see the ticks where everything is fine and an exclamation mark where you might need to take action. \\TATOOINE\education\Shared Folders\10 Technology Enabled Learning\01 eLearning\01 Programmes\03 Fire\10 01 01 03 User Guide for Fire eLearning v2.docx Page 3 of 5 Fire Awareness eLearning User Guide 12. Click on the play button under sound check to ensure that the sound is working on your PC. You should here a quick burst of sound. Click on Start to begin playing the programme. 13. You may get this message, click on Yes. 14. All modules must be completed for your result to record successful completion of the programme. 15. Use the forward arrow at the bottom of the page to navigate through each module. There is a test at the end in which you will need to score 75% or more to pass. Please note that your result will only update as complete if you have clicked on every page before completing the test. IMPORTANT: To exit at any time and save your results, click on the ‘Home’ icon at the top right corner of your screen. If you do not click on the Home icon your results will not be recorded. \\TATOOINE\education\Shared Folders\10 Technology Enabled Learning\01 eLearning\01 Programmes\03 Fire\10 01 01 03 User Guide for Fire eLearning v2.docx Page 4 of 5 Fire Awareness eLearning User Guide Further help and advice Smartcard & IT related problems IT Service Desk: 5444 [email protected] Training & eLearning enquiries Education Centre: 5502 [email protected] eLearning Drop Ins Academy Library, Education Centre, Wednesdays (check internet for latest dates) Amanda Gunning [email protected] \\TATOOINE\education\Shared Folders\10 Technology Enabled Learning\01 eLearning\01 Programmes\03 Fire\10 01 01 03 User Guide for Fire eLearning v2.docx Page 5 of 5