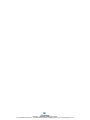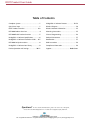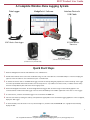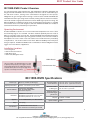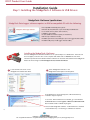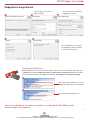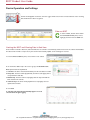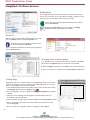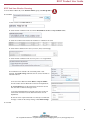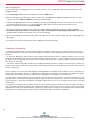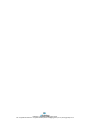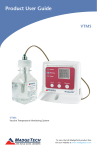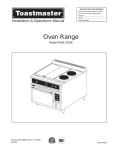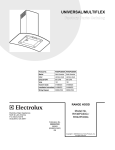Download Product User Guide
Transcript
Product User Guide RFOT Wireless Meat Temperature Data Logger with External Probe W01103 Red 485 Dark Blue Pantone 289 Light Blue 58% of Pantone 289 Photos courtesy of Bob’s Processing To view the full MadgeTech product line, visit our website at www.madgetech.com. Distributor: LoggerShop Technologies | Dorset Tel: +44 (0)845 520 0202 Fax: +44 (0)845 520 0203 | Email: [email protected] | www.loggershop.co.uk Questions? For more details and instructions, please refer to the rest of this guide, visit us online at www.madgetech.com or contact us for support at (603) 456-2011. Distributor: LoggerShop Technologies | Dorset Tel: +44 (0)845 520 0202 Fax: +44 (0)845 520 0203 | Email: [email protected] | www.loggershop.co.uk About MadgeTech MadgeTech simplifies how the world measures and records data MadgeTech, Inc. is a global company, based in New England and founded on old-fashioned principles, customer service, quality, and trust. MadgeTech’s President, Norman Carlson, started the company in 1996 and charted the growth of the product lines and services while maintaining those solid core principles. Our Can Do team of engineers and technical staff consistently incorporate new and innovative ideas into our data loggers. In short, we push the envelope, raising the bar in innovation and quality. Our competitors have praised us by adopting many of our ideas as their own. Over time, MadgeTech has become the industry standard in the data logger market. MadgeTech continuously develops new, cutting-edge products, creating solutions for our customers around the world in industries across the board. Our growing network of distributors has expanded our presence to markets far beyond our home-headquarters in New Hampshire, our products are now sold in over 100 countries around the world. Our employees are committed to quality and customer satisfaction. Behind the full range of MadgeTech’s products and services is the cumulative expertise of experienced engineers, manufacturing and electronic professionals and technicians. Our knowledgeable sales team can offer technical advice to assist in selecting the right product for each application, as well as providing after-sales support. MadgeTech is dedicated to providing customers with reliable, affordable products, hassle-free ordering, and excellent service, saving customers time and money. It is our goal to earn your trust in meeting your needs and providing innovative solutions. The products and services that bear the MadgeTech name come with quality assurance and the best support in the industry today. Distributor: LoggerShop Technologies | Dorset Tel: +44 (0)845 520 0202 Fax: +44 (0)845 520 0203 | Email: [email protected] | www.loggershop.co.uk RFOT Product User Guide Table of Contents Complete System............................................. 1 MadgeTech 4 Software Features................ 12-13 Quick Start Steps ............................................ 1 Wireless Diagram............................................ 14 RFOT Product Overview ............................... 2-3 Wireless Network Information......................... 15 RFC1000 Product Overview ............................ 4 Mounting Instructions.................................... 15 RFC1000-IP69K Product Overview .................. 5 Channel Programming................................... 16 MadgeTech 4 Software Specifications............... 6 Product Maintenance.................................... 17 MadgeTech 4 Software Installation Guide .... 6-7 Recalibration ................................................. 17 RFC1000 Set-Up Instructions .......................... 8 RMA Instructions............................................ 18 MadgeTech 4 Software Icon Library.................. 9 Compliance Information................................ 18 Device Operation and Settings................. 10-11 Support............................................ Back Cover Questions? For more details and instructions, please refer to the rest of this guide, visit us online at www.madgetech.com or contact us for support at (603) 456-2011. Distributor: LoggerShop Technologies | Dorset Tel: +44 (0)845 520 0202 Fax: +44 (0)845 520 0203 | Email: [email protected] | www.loggershop.co.uk RFOT Product User Guide A Complete Wireless Data Logging System Data Logger MadgeTech 4 Software Interface Device & USB Cable RFOT Wireless Data Logger RFC1000 Wireless Transceiver Power Adapter (Included accessory with RFC1000) USB Cable (Included accessory with RFC1000) Quick Start Steps 1. Install the MadgeTech 4 Software and USB Drivers onto a Windows PC. 2. The RFC1000 interface device comes with a USB cable. Plug one end of the cable into an available USB port on the PC and plug the opposite end of the cable into the communication port on the RFC1000. 3. To activate the wireless mode on the RFOT Data Logger, unscrew the end cap and gently separate the end from the body of the logger 2-3 inches. Flip the black switch located inside to the wireless position to 1 (0 indicates non-wireless mode, 1 indicates wireless mode). Screw the end cap back in place and ensure the fit is tightly sealed. 4. Launch the MadgeTech 4 Software. All active MadgeTech Data Loggers that are within range will automatically appear in the connected devices window. Each data logger in the list can be identified by serial number (imprinted on the exterior of the logger). 5. To claim a device, select the desired data logger in the list and click the Claim icon. 6. Select the start method, reading rate and any other parameters appropriate for the desired data logging application. Once configured, deploy the data logger. 7. To download data, select the device in the list, click the Stop icon, and then click the Download icon. A graph will automatically display the data. 1 Distributor: LoggerShop Technologies | Dorset Tel: +44 (0)845 520 0202 Fax: +44 (0)845 520 0203 | Email: [email protected] | www.loggershop.co.uk RFOT Product User Guide RFOT Product Overview The MadgeTech RFOT is a two-way wireless meat cooking and cooling data logger. The RFOT’s rugged design, equipped with a flexible piercing probe allows it to be used in harsh environments. The RFOT is perfectly suited for use in smoke houses, ovens and other cooking processes up to 212°F (100°C) as well as refrigerators and freezers down to -4°F (-20°C). The RFOT is completely splash proof, and can withstand wash down cycles. The RFOT records and transmits internal product temperature readings back to a central PC for instant realtime monitoring, even when a smoke house or freezer door is closed. The RFOT never needs to be connected to a computer as it has been designed for two-way wireless communication. Full communication can be performed directly from a central PC. In addition to wirelessly transmitting data, the RFOT also stores each reading to the internal memory of the data logger for backup. This backup data may be retrieved wirelessly at a later time if need be. The RFOT allows the user to also set-up real time wireless alarming within the software, so that the user is notified by email or text message if an alarm condition has been met or exceeded. The RFOT helps the user comply with HACCP requirements as well as USDA regulations. RFOT Options & Accessories RFOT-SMP RFOT-HDA RFOT-O-Ring TLH-5903 Features a 2.5” probe for smaller diameter products such as hot dogs and sausage. Replacement O-Rings for the RFOT. Probe attachment designed for use with hot dogs, sausages and other small linked meat products. Probe 3.6V Lithium Battery. Serial Number W01103 2 Distributor: LoggerShop Technologies | Dorset Tel: +44 (0)845 520 0202 Fax: +44 (0)845 520 0203 | Email: [email protected] | www.loggershop.co.uk RFOT Product User Guide RFOT Specifications General Specifications Temperature Reading Rate One reading every two seconds to one every 24 hours Probe Temperature Range Memory 20,000 readings; software configurable memory wrap Resolution Wrap Around Start Modes Calibration Calibration Date Battery Type Battery Life Data Format Time Accuracy Computer Interface Yes Probe Calibrated Accuracy Operating Environment Dimensions Weight Material Approvals 0.01°C (0.018°F) ±0.1°C (14°F to 302°F/-10°C to +150°C) ±0.5°C (outside of that range) Immediate start & delayed start Digital calibration through software Automatically recorded within device Resistance Nominal Range Resolution 3.6V lithium battery included; user replaceable 2 years typical Date and time stamped ºC, ºF, K, ºR ±1 minute / month (at 25°C) Calibrated Accuracy Specified Accuracy Range USB (interface cable required); 115,200 baud XP SP3/Vista/Windows 7/Windows 8 -20ºC to +100ºC (-4ºF to 212ºF), 0%RH to 100%RH non-condensing Body: 8.7” x 1.75” dia. (221mm x 44mm dia.) Hook ID: 0.5” (13mm) Probe: 4” x 0.125” (102mm x 3.2mm dia.) Cable Length: 30” (760mm) 8.8oz (250g) Body: Tecaform®, food grade Cable Jacket: Polyurethane 0 to 500Ω 0.001Ω ±0.015Ω 0 to 500Ω at 25°C Wireless RF Frequency Software -50°C to +200°C (-58°F to +392°F) Band Maximum Output Power Receiver Sensitivity (RFC1000) Range 2.45GHz IEEE 802.15.4 ultra-low power MadgeNET wireless transceiver with fully bi-directional communication ISM band 2.405-2.48 GHz +0dBm typical -95dBm typical 2000’ max. outdoors (line of sight unobstructed) 500’ max. indoors (typical urban) CE, US (FCC), CA (IC) 3 Distributor: LoggerShop Technologies | Dorset Tel: +44 (0)845 520 0202 Fax: +44 (0)845 520 0203 | Email: [email protected] | www.loggershop.co.uk RFOT Product User Guide RFC1000 Product Overview MadgeTech has designed the RFC1000, a high powered transceiver that has a substantially long transmission range, providing enhanced performance in occluded environments (ovens, refrigerators, etc.). The RFC1000 also features an external antenna, allowing more flexibility with mounting positions in both orientation and proximity to metal walls. The device may be used as a repeater, or directly plugged into the Windows PC. Operating Environment The RFC1000 is rated for use in an environment with temperatures from -20°C to 85°C and a humidity range of 0% to 95% RH non-condensing. The RFC1000 is rated IP40 and is protected against solids that are greater than 1mm in size. This device is not water resistant. Installation Locations • Main PC • Hallways • Retail Coolers • Warehouse & Storage areas Antenna LED Indicators Communication Port RFC1000 Specifications Interface Type Operating Environment LED Indicators Enclosure Materials USB (to PC) / Wireless (to Data Logger) -20 to +85°C, 0 to 95%RH non-condensing Red: Indicates that the device has power Green: Will blink when communicating with the RFOT FCC ID: OA3MRF24J40MC, IC#: 7693A-24J40MC Enclosure Dimension 3.8” x 1.6” x 0.8” dia. (96mm x 40mm x 20mm) Weight 4000’ max. outdoor - line of sight unobstructed Transmission Distance (To data loggers) 2000’ max. outdoor - line of sight unobstructed 1000’ max. indoors - typical urban environment 500’ max. indoors - typical urban ABS Plastic (body), PVC Plastic (antenna) Approvals Antenna Dimension Transmission Distance (To other RFC1000s) 7.2” (182mm) 5.5oz (156g) Maximum number of connected data loggers (per RFC1000) Frequency Ingress Protection 64 2.405GHz - 2.475GHz IP40 4 Distributor: LoggerShop Technologies | Dorset Tel: +44 (0)845 520 0202 Fax: +44 (0)845 520 0203 | Email: [email protected] | www.loggershop.co.uk RFOT Product User Guide RFC1000-IP69K Product Overview For environments that require high pressure, high temperature washdown, MadgeTech has designed the RFC1000-IP69K. This new waterproof transceiver can be installed directly in the wash down location, ensuring 100% communication throughout the entire process. MadgeTech has gone through extensive testing to ensure that the new RFC1000-IP69K can withstand wash down cycles using caustic chemicals, making it ideal for harsh environments. This model includes a high powered transceiver with an IP69K ingress protection rating. The RFC1000-IP69K has a substantial transmit range, providing better performance in occluded environments such as ovens and refrigerators. This new The RFC1000-IP69K also includes an external antenna which is protected by a neoprene boot. Operating Environment The RFC1000-IP69K is rated for use in an environment with temperatures from -20°C to 85°C and a humidity range of 0 to 100% RH. The device has been specifically tested to ensure its ability to resist water ingress as well as dust. The RFC1000-IP69K will withstand high pressure and high temperature wash down cycles using caustic chemicals, as the enclosure is made of Acetal plastic. The cover is made of 300 series stainless steel and the antenna is protected by a Neoprene boot. This model is ideal for areas where additional durability and a water proof rating are required. The RFC1000-IP69K ensures communication with the MadgeTech wireless loggers even in the harshest of applications. Installation Locations • Processing Areas • Near Smokehouse Locations • Wash Down Areas • Near Freezer/Refrigerator Areas Antenna LED Indicators The power supply of the RFC1000-IP69K is not rated as splash proof. Exposing the power supply to moisture will potentially damage the unit. Additional precautions should be taken by the user if the power supply will be exposed to a condensing environment. Communication Port RFC1000-IP69K Specifications Interface Type Operating Environment Enclosure Materials Dimensions Approvals Weight LED Indicators USB (to PC) / Wireless (to Data Logger) Transmission Distance (To other RFC1000s) 4000’ max. outdoor - line of sight unobstructed Transmission Distance (To data loggers) 2000’ max. outdoor - line of sight unobstructed 1000’ max. indoors - typical urban environment Enclosure: -20°C to 85°C (-4°F to +176°F) Enclosure Body: Acetal Plastic Cover: 300 Series Stainless Steel Antenna Boot: Neoprene Enclosure 3.4” x 2.9” x 1.3” With antennae, normal to case: 3.4” x 2.9” x 8.8” With antennae, laid down: 9.2” x 2.9” x 2.6” FCC ID: OA3MRF24J40MC, IC#: 7693A-24J40MC Maximum number of connected data loggers (per RFC1000) Frequency Ingress Protection 500’ max. indoors - typical urban 64 2.405GHz - 2.475GHz IP69K 14.1oz (400g) Red: Indicates that the device has power Green: Will blink when communicating with the RFOT 5 Distributor: LoggerShop Technologies | Dorset Tel: +44 (0)845 520 0202 Fax: +44 (0)845 520 0203 | Email: [email protected] | www.loggershop.co.uk RFOT Product User Guide Installation Guide Step 1: Installing the MadgeTech 4 Software & USB Drivers MadgeTech 4 Software Specifications MadgeTech Data Logger software requires an IBM or compatible PC with the following: •PC-compatible Pentium(R)-class system •Windows XP/Vista/Windows 7 (32 and 64 bit) and Windows 8 •Color SVGA monitor (800 x 600 resolution) •128MB (or more) RAM •At least 30MB free hard disk space (for installation) •USB Port (for installation media) •Available 9 pin male serial (COM) port (for serial logger interface cable) •Available USB port (for USB logger interface cable) Installing the MadgeTech 4 Software Insert the MadgeTech 4 Software Flash Drive into an open USB port on a Windows PC. If the autorun does not appear, locate the drive on the computer and double click on Autorun.exe. Follow the instructions provided in the Installation Wizard. Software can also be downloaded from the MadgeTech website at the following link: www.madgetech.com/software-download. 1 3 Locate the Autorun.exe file on the MadgeTech 4 Software Flash Drive. 2 Select “MadgeTech Software” in the MadgeTech Installer Options window panel. If the Windows PC doesn’t already have .NET 4.0 Framework, installation may be required. To see if the .NET 4.0 Framework is installed, go to the Windows Control Panel and select Programs. “Microsoft .NET Framework 4.0” would be listed as a Windows program. 6 Select “Install MadgeTech Software” if .NET framework is installed on the Windows PC, or if installing on a Windows 8 machine. Distributor: LoggerShop Technologies | Dorset Tel: +44 (0)845 520 0202 Fax: +44 (0)845 520 0203 | Email: [email protected] | www.loggershop.co.uk RFOT Product User Guide MadgeTech 4 Setup Wizard 1 Select “I Agree” on the License Agreement Panel 2 4 3 Select a destination to install the MadgeTech 4 Software 5 Once the installation is confirmed, the MadgeTech Software will begin to load to the Windows PC. Installing the USB Driver With the USB Flash Drive inserted into the computer, locate the drive on the computer and double click on Autorun.exe. Install the USB Interface Drivers (under Drivers and Third Party Tools). The software can also be downloaded from the MadgeTech website at www.madgetech.com/software-download. 1 Select “Driver and Third Party Tools” in the MadgeTech Installer Options window panel. 2 Select “Install USB Interface Drivers”. Once the installation of the software and driver is confirmed, the RFC1000 can then be connected to the computer. 7 Distributor: LoggerShop Technologies | Dorset Tel: +44 (0)845 520 0202 Fax: +44 (0)845 520 0203 | Email: [email protected] | www.loggershop.co.uk RFOT Product User Guide RFC1000 Set-Up Step 2: Connecting the RFC1000 Installing the RFC1000 The RFC1000 interface device comes with a USB cable. 1. Plug the USB end of the cable into an available USB port on the PC. 2. Plug the opposite end of the cable into the communication port on the RFC1000. Use additional RFC1000s & RFC1000-IP69Ks as Repeaters Additional RFC1000s can act as repeaters and may be plugged into wall outlets for greater distances. 1. Plug the RFC1000 into the USB port on the base station computer. 2. Plug additional RFC1000s into wall outlets. Note: The red LED will illuminate to signify the RFC1000 has been connected correctly. Determine the distance from the remote RFC1000s to the base module. If the distance is greater than 1000 feet indoors, or 4000 feet outdoors, or there are walls/obstacles/corners that need to be maneuvered around, set up additional RFC1000s as needed. Installation Guide Step 3: Wirelessly Connecting the RFOT to the RFC1000 To activate the wireless mode on the RFOT Data Logger, unscrew the end cap and gently separate the end from the body of the logger 2-3 inches. 1 Flip the black switch located inside to the wireless position to 1 (0 indicates non-wireless mode, 1 indicates wireless mode). 2 Wireless Activation Switch 3 Screw the end cap back in place and ensure the fit is tightly sealed. 8 Distributor: LoggerShop Technologies | Dorset Tel: +44 (0)845 520 0202 Fax: +44 (0)845 520 0203 | Email: [email protected] | www.loggershop.co.uk RFOT Product User Guide Using the MadgeTech 4 Software Software Icon Library Device Tab Custom Start - Start the selected device(s) using custom settings Stop - Stop the selected device(s) Properties - View the properties and settings of the selected device Quick Start - Start the selected device(s) using the current settings Download - Download recorded data from the selected device(s) Engineering Units - Manage engineering units Real-Time Start - Start the selected device(s) in real-time mode Reset - Resets the selected device(s) Claim - Add the selected wireless device(s) to the network Batch Start - Automatically start devices of the same type as they’re connected Manage Rules - Manage real time alarm rules Release - Remove the selected wireless device(s) from the network Locate - Find or identify a wireless device with an audible alarm Report Tab Generate - Generates a graph based on the current report, or a blank graph if no report is open Set Scale - Set the scale of the graph Generate - Generate a new grid based on the current report, or a blank grid if no report is open Lock Vertical Scale - Lock the vertical scale of the graph Generate - Generate a new statistics view based on the current report, or a blank view if no report is open Box Zoom - Change the cursor function to zoom in on a selected area Enable Autoscroll - Allow the graph to automatically shift along the time axis as real-time data points are added. Add/Remove - Manage custom statistic information. Horizontal Zoom - Change the cursor function to zoom in on a selected length of time Manage Axis Positions - Change which side of the graph each axis is positioned Device Properties - View the properties of the selected channel’s associated device Vertical Zoom - Change the cursor function to zoom in on a selected unit range Timeslice - Manage timeslice options Select - Change the cursor function to select data points Fit to View - Zoom out to fit all data in view Set Cooling Flags - Set annotations for multiple temperature cooling points 9 Distributor: LoggerShop Technologies | Dorset Tel: +44 (0)845 520 0202 Fax: +44 (0)845 520 0203 | Email: [email protected] | www.loggershop.co.uk RFOT Product User Guide Device Operation and Settings Launch the MadgeTech 4 software. All active loggers will be listed in the connected devices section showing that the RFOTs have been recognized. Claim an RFOT To claim an RFOT, find the device within the Connected Devices panel, Click to highlight, and then click the claim icon. Starting the RFOT and Viewing Data in Real time Once an RFOT is started in Real time, data transmitted to the software is automatically saved and stored in the software File Database. This data can be viewed as a report at any time and will automatically update as new readings are received. 1. In the Connected devices panel, select a device to be started: 2. On the Device ribbon tab, in the Control group, click Real time Start. Note: Optional Start & Stop Methods 1. Start Now: The device will started immediately once the start button is clicked. 2. Delay Start: The device will be programmed, but will not start logging until a user specified time and date. 3. Manual Stop: The device will not stop logging until the Stop command has been selected in the software. 4. Automatic Stop: The device will be programmed to stop logging at a user specified time and date. 3. Click Start 4. A graph of the data will automatically appear on screen once the device begins logging. 10 Distributor: LoggerShop Technologies | Dorset Tel: +44 (0)845 520 0202 Fax: +44 (0)845 520 0203 | Email: [email protected] | www.loggershop.co.uk RFOT Product User Guide What is the Difference Between a Dataset and a Report? A dataset is the raw data that is downloaded from a device. This data cannot be altered. A report is a visual representation of the data that can be changed as desired. Reports are created from datasets. Viewing Data as Reports Data can be interpreted in three different ways, as a Graph, Grid and/or Statistics view. 1. A graph report displays the data graphically. 2. A grid report displays the data in tabular format. 3. The statistics view provides statistics (i.e. minimum, maximum, average, etc.) for the dataset. To generate a graph, grid, or statistic view from existing data, click on the ‘’Datasets’ folder in the ‘File Database’ panel. The ‘Datasets’ panel will appear, select a dataset. 1. To generate a graph, in the ‘Report’ ribbon, ‘Graph’ tab control group, click the Generate Graph icon. 2. To generate a grid, in the ‘Report’ ribbon, ‘Grid’ tab control group, click the Generate icon. 3. To generate a statistics report, in the ‘Report’ ribbon, ‘Statistics’ tab control group, click the Generate icon. Save a Report Reports can be saved to either the internal file database within the software, or to a file stored on the user’s PC. By default, new reports are saved to the Reports folder of the internal database in the File Database. 1. Click the tab or window containing the report to be saved. 2. Click the File Button, then click Save. To Save to the User’s PC 1. Click the tab or window containing the report to be saved. 2. Click the file button, then click Save to. 3. Choose the location where the file will be saved. 4. Click Save. Stopping an RFOT In the Connected Devices list, select the device to be stopped. On the Device tab, in the Control group, click Stop. Wirelessly Downloading from an RFOT If the power were to go out or the user’s PC were to crash, the RFOT will still record data to memory. Once the power is restored the below steps can be taken to obtain the data from the memory of the RFOT. Downloaded data will remain stored on the device until the device is reset or started. 1. In the device tab in the Control ribbon click on the Download icon. 2. The data from the internal memory of the RFOT will download into the graph. 11 Distributor: LoggerShop Technologies | Dorset Tel: +44 (0)845 520 0202 Fax: +44 (0)845 520 0203 | Email: [email protected] | www.loggershop.co.uk RFOT Product User Guide MadgeTech 4 Software Features Reading Rate The reading rate indicates how often the device will take a measurement and record it to memory. The log time box will change to signify how long the device will record for before the memory becomes full. 1. With the logger connected and identified within the software, click on Custom Start. 2. Within the Start Device dialog box, navigate to Reading Interval and select a reading rate for the device. Device ID With the logger connected and identified within the software, click on the Device tab then click the Properties icon. The properties screen will display information about the device including the Device ID. Up to a 6-character identification code may be programmed into the Device ID field. Changing Units of Measurement 1. To change the units of measurement within the software, click the File tab, and select the Options button at the bottom of the window. 2. Within the Options dialog box, select Units in the left hand navigation. 3. Select the desired unit of measure in the Preferred Unit dropdown box. Cooling Flags MadgeTech’s easy-to-use software features user-programmable critical control points called “Cooling Flags” to assist in compliance with USDA appendix B. The “Cooling Flags” are automatically annotated on the graph. 1. Once the RFOT data has been downloaded, click the report tab and select the Set Cooling Flags button within the Graph group. 2.The “Cooling Flags” window will appear. The Display Cooling Flags box should be checked. 3.The user can then add flags with temperature threshold. All flags must be in descending order by temperature. 4.Once the number of flags required have been added, click Set as Default then Save. 5.The “Cooling Flags” will then be shown automatically as an annotation on the downloaded graph. 6. If there is more than one graph, default “Cooling Flags” will be applied. 12 Distributor: LoggerShop Technologies | Dorset Tel: +44 (0)845 520 0202 Fax: +44 (0)845 520 0203 | Email: [email protected] | www.loggershop.co.uk RFOT Product User Guide RFOT Real time Wireless Alarming 1. On the Device ribbon tab, in the Real time Alarms group, click Manage Rules. 2. Click New. 1. Enter a name in the Rule name box. 2. Select whether notifications will occur when All Conditions are met or Any condition is met. 3. Select the conditions that need to be met before a notification will occur. 4. Select which notifications will occur (on screen, email, text message). 5. Select whether notifications will occur only once or on a regular basis. 6. If notifications are selected to be received by email or text message, click Email settings and make sure the correct information has been entered. a. The user must obtain the server address and port number. This information can be obtained from the user’s IT department. b. A From Email must also be selected; this will tell the receiver who the email or SMS text message is from. c. Security and authentication information may also need to be entered. This information can be obtained from the user’s IT department. d. Once all of the required information is entered, a test SMS text message or email can be sent by clicking on Test Email Settings. 3. Click OK. 13 Distributor: LoggerShop Technologies | Dorset Tel: +44 (0)845 520 0202 Fax: +44 (0)845 520 0203 | Email: [email protected] | www.loggershop.co.uk RFOT Product User Guide WIRELESS DIAGRAM for the RFOT Data Loggers RFOT Meat Temperature Data Logger Note: The RFOT can be placed directly in an oven/smoke house. RFC1000 Connected to a Power Outlet RFC1000 Connected to a USB Port 14 Distributor: LoggerShop Technologies | Dorset Tel: +44 (0)845 520 0202 Fax: +44 (0)845 520 0203 | Email: [email protected] | www.loggershop.co.uk RFOT Product User Guide Wireless Network Information Self Healing Network There is very little programming required by the user when RFOTs and RFC1000s are installed. Once installed, if an RFOT were to lose communication with an RFC1000, the data logger will automatically “search” the network for another available RFC1000. If multiple RFC1000s are available, the RFOT will automatically select the RFC1000 with the strongest signal. Line-of-Sight & Transmission Distance Typical transmission distance from an RFC1000 to another RFC1000 is as follows: • 4,000 feet maximum outdoors – line-of-sight unobstructed • 1,000 feet maximum indoors – line-of-sight unobstructed Typical transmission distance from an RFC1000 to an RFOT data logger is as follows: • 2,000 feet maximum outdoors – Line-of-sight unobstructed • 500 feet maximum indoors – Line-of-sight unobstructed Obstacles Any obstacles will decrease the line-of-sight from an RFC1000 to another RFC1000 as well as the line-of-sight from an RFC1000 to an RFOT. Obstacles that interfere with or decrease the wireless signal could include but are not limited to smokehouse doors, freezer or refrigerator doors, building structures such as walls and metal beams and internal traffic such as forklifts and metal racks or carts. An additional number or RFC1000s can be placed near the obstacles to greatly help lengthen and strengthen the wireless signal. Number of Data Loggers per RFC1000 Each RFC1000 has the capability to communicate with 64 RFOT data loggers. If more than 64 data loggers will be installed within the network it is recommended that multiple RFC1000s also be utilized. Deflection When a wireless signal “hits” an object such as a metal wall, the wireless signal will not just stop but rather it could turn a corner, bend or slow down. When installing the RFC1000s obstacles and possible deflection should also be considered. Mounting Instructions for the RFOT For best performance, the RFOT should always be hung by the hook in an upright position. This will allow for the best path for the wireless signal. Mounting Instructions for the RFC1000 & RFC1000-IP69K For best performance, both the RFOT and the RFC1000 should be mounted in the same orientation. As it is recommended that the RFOT be mounted in an upright position, the RFC1000 external antenna should be pointing straight up. The antenna on the RFC1000 can also pivot to accommodate a wall mount or a desk mount. If the user has multiple RFC1000s, the antennas will perform best when they are all pointing in the same direction. The antennas on the RFC1000s should also be at least 1.5 inches away from any metal. 15 Distributor: LoggerShop Technologies | Dorset Tel: +44 (0)845 520 0202 Fax: +44 (0)845 520 0203 | Email: [email protected] | www.loggershop.co.uk RFOT Product User Guide Channel Programming The RFC1000 transmits data on the 2.4GHz band and is programmed by default on channel 11. Each MadgeTech Wireless Data Logger and RFC1000 has a set of dip switches with which the channel may be programmed. Different wireless channels may be used to create multiple networks in one area, or to avoid wireless interference from other devices. Any MadgeTech data logger or RFC1000 that is on the same network is required to use the same channel. If all of the devices are not on the same channel, the devices will not communicate with one another. The images below show the options available for the switches for each channel. Channel 26 (all switches in the up position) is not supported. Channel 11 Channel 19 Channel 12 Channel 20 Channel 13 Channel 21 Channel 14 Channel 22 Channel 15 Channel 16 Channel 17 Channel 23 Channel 24 Channel 25 Follow the instructions below to configure the channel settings of the MadgeTech Data Logger. Channel 18 Channel 26 (not supported) RFC1000 & RFC1000-IP69K 1. To program the channel on an RFC1000, first unplug the RFC1000. 2. Use a Phillips head screwdriver to unscrew the enclosure. 3. Find the dip switches located on the front of the PCB circuit board. 4. Change the dip switches to match the the desired channel using the diagram above. 5. Screw the enclosure back together and reconnect the RFC1000. Close-up RFOT 1. To program the channel on an RFOT data logger, unscrew the body of the RFOT and remove the enclosure. 2. Switch the wireless ON / OFF switch (black switch, next to the probe cable connector) to ‘0’. The dip switches are located on the back of the PCB (opposite side of the battery). 3. Change the dip switches to match the channel of the RFC1000 using the diagram above. 4. Return the wireless ON / OFF switch to ‘1’. 5. Screw the body of the logger back together making sure the O-Rings are not visible. Reverse side of the PCB (opposite side of the battery) 16 Distributor: LoggerShop Technologies | Dorset Tel: +44 (0)845 520 0202 Fax: +44 (0)845 520 0203 | Email: [email protected] | www.loggershop.co.uk RFOT Product User Guide Product Maintenance (Battery compartment shown with cover removed) Battery Replacement Materials needed: TLH-5903 Replacement Battery Procedure: 1. Unscrew the end cap from the logger. 2. Grasp the circuit board firmly on either side of the battery holder with one hand and pull the battery out of the holder with the other. 3. Install the new battery as shown by the diagram on the bottom of the battery holder. 4. Screw the body of the logger back together making sure the O-Rings are not visible. Battery Warning DISCARD USED BATTERY PROMPTLY. KEEP OUT OF REACH OF CHILDREN. DO NOT DISPOSE OF IN FIRE, RECHARGE, PUT IN BACKWARDS, DISASSEMBLE, OR MIX WITH OTHER BATTERY TYPES. MAY EXPLODE, FLAME, OR LEAK AND CAUSE PERSONAL INJURY. O-Ring 3.6V lithium battery O-Ring Part Number: RFOT-O-Ring Procedure: 1. Unscrew the end cap from the RFOT to expose the O-Ring. 2. Use a small pointed tool (knife or pick) to pry the old O-Ring out of its groove. 3. Make sure that the O-Ring groove is free of any dirt or debris. 4. Partially screw the mating parts back together leaving the O-Ring groove exposed. 5. Apply a thin coat of silicone based lubricant to the O-Ring. 6. Stretch the O-Ring over the cap and into its groove. WARNING: Avoid stretching the O-Ring over the threads! Sharp threads can cut the new O-Ring! Desiccant Packet Maintenance: MadgeTech data loggers come directly from the factory with high quality O-Rings that have been properly installed. As a user, there are only a few things that need to be remembered to maintain a functional O-Ring seal. DO: •Clean them frequently (use compressed air or a soft brush to avoid abrasion). •Lubricate regularly (if it doesn’t feel slippery, it needs to be lubricated). We recommend Parker® Super-O-Lube, but any silicone based O-Ring lubricant will work. This is most important on the seals that are frequently opened and closed for communication with the logger. •Inspect the O-Ring regularly for signs of failure (see the reverse side of this pamphlet for details on what to look for) DON’T: •Poke, jab, pry at the O-Ring with sharp or pointed objects. •Expose the O-Rings to harsh chemicals (when in doubt, call MadgeTech). •Expose the seals to high pressure (all of MadgeTech’s submersible data loggers are rated to 60 PSIG). •Expose the seal to high temperatures (see data logger Specification Sheet for operating temperature range). Desiccant Packet Located on the board of the RFOT is a desiccant packet. The desiccant packet should be left in the case as it is supplementary protection against any additional moisture. Recalibration Recalibration is recommended annually for all MadgeTech data loggers. The Properties window in the MadgeTech 4 software displays the date of the last calibration and the date that the device is next due for calibration. The MadgeTech 4 Software can also be configured to send an on screen notification prior to the calibration due date for each device. By default this is set to seven days prior to calibration due date and can be changed by the user by going to the file tab in the MadgeTech 4 software and clicking on Options. Select device and check “Display popup notification when a device nears its next calibration date”. The user can then select the number of days before calibration due date to notify. Use the RMA system to submit the device for recalibration (see below). Recalibration Pricing: Recalibration traceable to NIST $70.00 Recalibration $40.00 17 Distributor: LoggerShop Technologies | Dorset Tel: +44 (0)845 520 0202 Fax: +44 (0)845 520 0203 | Email: [email protected] | www.loggershop.co.uk RFOT Product User Guide RMA Instructions To send a device back in to MadgeTech, follow the instructions below to create an RMA (Return Merchandise Authorization) on the MadgeTech website: 1. Visit www.madgetech.com, click on the Services tab, and select RMA Process. 2. When the web page opens, please sign in. If this is the first time, select Click here to register an account and create one. Once signed in, click on the Make New RMA button and fill in all the blank fields. 3. Complete the applicable fields on the form including customer Billing and Shipping information, even if they are the same. Please see the field explanation below for a more detailed description about questions asked in the Device Information section. 4. When all of the fields are complete, click Generate RMA. 5. Print out the confirmation page that follows containing the RMA number and MadgeTech’s address for shipping. A Return Merchandise Authorization must be accompanied by a copy of the RMA paperwork and shipping is prepaid by the customer. The RMA number should be clearly marked on the outside of the package. 6. Please ship the package via UPS, FedEx, TNT, or DHL to the address listed on the confirmation page. USPS will not ship MadgeTech data loggers. 7. A notification email will be automatically sent when MadgeTech has received the RMA. Compliance Information • “This device complies with Part 15 of the FCC Rules. Operation is subject to the following two conditions: (1) this device may not cause harmful interference, and (2) this device must accept any interference received, including interference that may cause undesired operation.” • “To satisfy FCC RF Exposure requirements for mobile and base station transmission devices, a separation distance of 20 cm or more should be maintained between the antenna of this device and persons during operation. To ensure compliance, operation at closer than this distance is not recommended. The antenna(s) used for this transmitter must not be co-located or operating in conjunction with any other antenna or transmitter.” • “This device complies with Industry Canada license-exempt RSS standard(s). Operation is subject to the following two conditions: (1) this device may not cause interference, and (2) this device must accept any interference, including interference that may cause undesired operation of the device. Le présent appareil est conforme aux CNR d’Industrie Canada applicables aux appareils radio exempts de licence. L’exploitation est autorisée aux deux conditions suivantes: (1) l’appareil ne doit pas produire de brouillage, et (2) l’utilisateur de l’appareil doit accepter tout brouillage radioélectrique subi, même si le brouillage est susceptible d’en compromettre le fonctionnement.” • “Under Industry Canada regulations, this radio transmitter may only operate using an antenna of a type and maximum (or lesser) gain approved for the transmitter by Industry Canada. To reduce potential radio interference to other users, the antenna type and its gain should be so chosen that the equivalent isotropically radiated power (e.i.r.p.) is not more than that necessary for successful communication. Conformément à la réglementation d’Industrie Canada, le présent émetteur radio peut fonctionner avec une antenne d’un type et d’un gain maximal (ou inférieur) approuvé pour l’émetteur par Industrie Canada. Dans le but de réduire les risques de brouillage radioélectrique à l’intention des autres utilisateurs, il faut choisir le type d’antenne et son gain de sorte que la puissance isotrope rayonnée équivalente (p.i.r.e.) ne dépasse pas l’intensité nécessaire à l’établissement d’une communication satisfaisante.” 18 Distributor: LoggerShop Technologies | Dorset Tel: +44 (0)845 520 0202 Fax: +44 (0)845 520 0203 | Email: [email protected] | www.loggershop.co.uk Questions? For more details and instructions, please refer to the rest of this guide, visit us online at www.madgetech.com or contact us for support at (603) 456-2011. Distributor: LoggerShop Technologies | Dorset Tel: +44 (0)845 520 0202 Fax: +44 (0)845 520 0203 | Email: [email protected] | www.loggershop.co.uk Distributor: LoggerShop Technologies | Dorset Tel: +44 (0)845 520 0202 Fax: +44 (0)845 520 0203 | Email: [email protected] | www.loggershop.co.uk