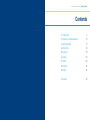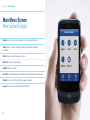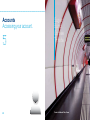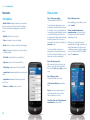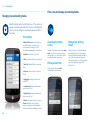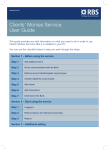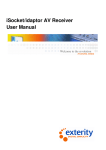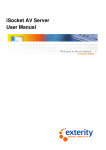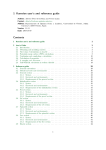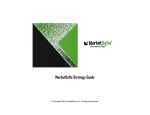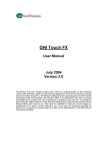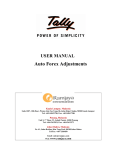Download marketindex Android User Guide
Transcript
Android Version marketindex Mobile Trading Application User Guide marketindex Mobile | Android Guide Contents 1. Introduction 4 2. Features and Requirements 10 3. Getting Started 12 4. Main Menu 16 5. Accounts 20 6. Quotes 24 7. Orders 28 8. Positions 36 9. Trades 42 Disclaimer 48 Introduction | Android Guide marketindex is moving like never before. We’re now mobile. mi X-DAX EUR/GBP mi AEX Crude Oil marketindex mobile brings you the freedom to trade anywhere when you’re on the move. Our application helps you to be better informed by tracking market movements, and managing your trades more efficiently, helping you to stay in control. Scroll, touch and trade, it’s that simple. With our intuitive and userfriendly interface you’ll be trading confidently on marketindex mobile. With this guide for Android users we walk you through the app, step by step. So let’s get started. 4 Heathrow Terminal 3 marketindex Android mobile application. The Mobile Platform can be used abroad in countries with compatible mobile networks, though phone charges may be higher. Application Features | Android Guide Application Features. • View detailed account information • Place market entry orders • Modify stop loss and take profit orders • Stop and limit orders • View real-time updates of streaming quotes • Access charts (5 sec, 30 sec, 1 min, 5 min, 15 min, 1 hr and daily) • Place and modify trailing stops • Customise quote lists • Switch between main and sub-accounts What you need: • A Google Android compatible phone • Operating system: Android 1.6 and higher 10 Get Started Login. 3 12 Gold EUR/USD Corn GBP/USD Zürich Hauptbahnhof Get Started | Android Guide Get Started Login. 1 1 Select Demo or Live Account 2 Fill in your trading account username and password 2 3 Security Code (Live accounts only): Enter the 3 digits randomly generated from your 6-digit security code. This is required for all logon sessions 3 4 Login: Safe and secure access to your mobile trading account 5 5 Remember password*: This will retain your username and password information for future logon sessions if selected, However the security code will need to be entered for all logon attempts *Please note: marketindex mobile can store your password, but we recommend that you enter your password each time you use this app as there is a danger that an unauthorised user could access your account, particularly if your phone is lost or stolen. For your own security, never share your username, password or security code with other people, or record them in any way that could be found. You will be responsible if you fail to take precautions to prevent unauthorised or fraudulent use of these details. 14 4 Main Menu After logging in. 4 16 Wheat mi FTSE 100 Silver mi Nikkei En-route to Hamburg Hauptbahnhof station Main Menu | Android Guide Main Menu Screen After sucessful login. Quotes: Access your customised quote list and view real-time charts. Trades: View your trades, manage existing executed trades and place new trades. Orders: Place, view and manage your orders. Positions: View your open positions. Buy/Sell: Place new trades. Accounts: View detailed account information and switch between sub-accounts. Contact: Get in touch with marketindex support specialists. Log out: Securely close and exit marketindex mobile. 18 Accounts Accessing your account. 5 20 Sugar Bund Coffee T-Note Traded at Südtiroler Platz, Vienna Accounts | Android Guide Accounts Accessing your account. Balance: View your current available balance on the account. Realised P/L: Total realised P/L on the account to date. Unrealised P/L: Unrealised P/L on open trades. Margin Used: The value of margin being used to hold your positions open. Margin Available: The value of margin available to use to open further trades. Please Note: Users who have more than one account can switch between their primary and sub-accounts using this tab. 22 Quotes Real-time quotes. 6 24 Quotes | Android Guide View charts. Quotes. Step 1: Click the charting tab when viewing your chosen instrument. View real-time quotes for a select number of markets. The quotes list displays the live bid/offer prices available for trading. Simply tap the instrument you wish to trade. The bid (yellow) / offer (blue) prices will highlight. Tap a quoted price to open a new trade ticket. Step 2: Select the desired time interval: (5 sec, 30 sec, 1 min, 5 min, 15 min, 1 hr, 1 day). Landscape view. Note: Your phone screen is small therefore we recommend you perform detailed chart analysis on a bigger screen, such as a laptop or desktop computer. Get the best view on your mobile by viewing charts in landscape mode (tilt your phone on its side). *Real-time (“live”) pricing may not be available due to circumstances beyond our control, such as outages on the mobile phone network or in an area of either no or limited mobile coverage. Edit the quotes list. To access this list, simply press the menu button on your handset and then select the “Edit the quotes list” option. Select options and then customise your quotes list. 26 Orders Place, view and manage your orders. 7 28 mi Nasdaq 100 GBP/CHF mi SP 500 USD/HKD Geneva, Switzerland Orders | Android Guide Place an order. Orders. To place a new order, press Add. The new order screen will open. Orders are placed via the orders screen. This screen can be accessed via the main menu. You can use the orders icon to create new orders and also to manage existing orders. Access the orders screen. Navigate to the orders screen from the main menu. Use the orders screen to create new orders and manage existing orders. Note: You may not be able to place, cancel or amend any orders if your mobile device is in an area with either limited or no network coverage, or in the case of an mobile phone network provider outage. Manage your orders. On this screen you can view and manage your existing orders. This screen displays transaction details including the instrument type, trade size and the desired execution price. The trigger distance displays the distance (shown in PIPS) between your desired execution order and the current market price. For an overview of how to cancel and amend your orders refer to page 34. 30 Orders | Android Guide New order. Place an order. Your options. Step 1: Choose your market (The default market is EUR/USD.) • Market At Price: displays the market your order will be placed on and the current price the market is trading at. Switch to other markets by tapping the current market button. • Buy/Sell: the direction of your trade. • Units: the number of units you are trading. • Quote: the price at which your limit order should trigger. • Expiry: the time period for which your order is valid (set to 1 week by default). • Take Profit: take profit level for new trade (Price). • Stop Loss: stop loss level for new trade (Price). • Trailing Stop: trailing stop level for new trade (PIPS). • Lower Bound: minimum allowable trade execution price (Price). • Upper Bound: maximum allowable trade execution price (Price). • Submit: press Submit to place your order. To switch markets, simply tap the current market button. The market selector will open. You can then choose your preferred market – providing it has been enabled in the quotes screen (see Edit the quotes list above for more information). Simply select the desired market from the quotes list. The selector menu will then close and you will return to the new order screen. Your chosen market’s current price is displayed next to the market name in blue text. Prices update automatically so you will always have current prices displayed. Step 2: Go long or go short Choose whether you want to place a long (buy) or a short (sell) order. The default is Buy. Switch to Sell by tapping Buy, and vice versa. Step 3: Enter your trade Complete the details of your trade. Units, Quote and Expiry are mandatory fields. Expiry – tap to open a drop-down list of preset expiry durations. Tap one of the options to make your selection. Take Profit, Stop Loss, Trailing Stop and Lower Bound are optional fields. 32 Step 4: Submit your order After completing your order details, you are ready to submit. Caution: submitted market orders cannot be undone, so please be careful and double-check the order form before submitting your trade. We’ll ask you to confirm that you want to submit the trade. Following confirmation, your order will be submitted. You will then see a confirmation message, including a summary of your order and the ticket ID. Press OK to return to the orders menu. Orders | Android Guide Cancel orders. Amend orders. To cancel an order: To amend an order: Step 1: Find the order you want to cancel. Step 1: Find the order you want to amend. Step 2: Press the close order (X) button. Step 2: Tap T/P, S/L, T/S. The Modify Order screen will open. Step 3: A Confirm Order Cancel message will appear. Press Cancel Order to cancel the order and return to the orders screen. Step 3: On the modify order screen, you can change: a. Quote b. Units c. Expiry d. Take Profit e. Stop Loss f. Trailing Stop Please note: You cannot change the market, or the trade direction, for an order you have already submitted. If in an area with either no or limited mobile coverage, or in the case of a mobile phone network outage, you may not be able place, cancel or amend an order. Step 4: After making your changes, tap submit. To discard your changes, simply tap cancel or use your phone’s back button. Step 5: Once your order is confirmed, you will see a confirmation of the order modification. 34 Hiding the on-screen keyboard. Return to main menu. The on-screen keyboard will reappear whenever you select any text field. To exit the new trade screen, use your phone’s back button. You will return to the marketindex main menu. Positions Managing your positions. 8 36 Positions | Android Guide Positions. Access to the positions screen Navigate to the positions screen from the main menu. View the full details of your open positions. You can also close positions and view charts. • PIPS – the number of pips you have gained or lost, based on the position price and current market price. • Market – the market the position is held in. • Units – the total number of units currently held open. • Position price – average price of the position. • Close position – tap to close this position. • Charts – access to candle stick charts. 38 Close a position. Tap the close position icon (x). A message will appear, asking you to confirm that you want to close this position. You can either close your position or tap Don’t Close if you’ve changed your mind. If you choose to close position you will see a confirmation screen, confirming how many trades were closed, the number of units that built up the position, the market, and the closing price. Positions | Android Guide Viewing charts. Chart information. Chart layouts and intervals. Step 1: Click the charting tab when viewing your chosen instrument. To view a chart for an open position, simply tap on the blue panel relating to the instrument you wish to view. Charts can be viewed in portrait and landscape mode, depending on how you hold your mobile phone. Charts can be viewed using one of the following intervals: Step 2: Select the desired time interval: (5 secs, 30 sec, 1 min, 5 min, 15 min, 1 hr, 1day). Note: Tapping the charts icon (the blue bar at the bottom of the screen) will reveal the chart for the first market listed on your quotes screen (e.g. mi AEX or mi DAX) rather than the position you are currently viewing. When viewing a chart you can see the following information: 1) Chart interval – preset to a 1-minute time interval. 2) Market – market for which the current chart is shown. 3) Close chart – tap to close the open chart. 1) 2) 3) 4) 5) 6) 7) 5 seconds 30 seconds 1 minute 5 minutes 15 minutes 1 hour 1 day Minimising charts. Return to main menu. On the positions screen, tap the chart icon to minimise the currently displayed chart. To exit the positions screen, use your phone’s back button. You will return to the marketindex main menu. Please Note: Chart information on your mobile should be used only as an additional tool to aid you in your trading. Chart functionality is limited on the mobile device. Should you wish to perform detailed charting analysis, you should then use the marketindex features available on a laptop or desktop computer. Get the best view on your mobile by viewing charts in landscape mode (ie: by turning your phone on its side). 40 Trades How to manage your trades. 9 42 mi EuroSTOXX CHF/JPY Bobl EUR/CHF Departures, Heathrow Airport Trade | Android Guide Managing new and existing trades. Place, view and manage your existing trades. Select the Buy/Sell option from the main menu. In this section you can open new trades, place take profit, stop loss and trailing stop orders, as well as setting lower bound and upper bound limits on new trades. Your options. • Market At Price: displays the market your order will be placed on and the current price the market is trading at. Switch to other markets by tapping the current market. • Buy/Sell: the direction of your trade. • Units: the number of units you are trading. • Take Profit: take profit level for new trade (Price). • Stop Loss: stop loss level for new trade (Price). • Trailing Stop: trailing stop level for new trade (PIPS). • Lower Bound: minimum allowable trade execution price (Price). • Upper Bound: maximum allowable trade execution price (Price). • Submit: press submit to place your order. Caution: submitted orders cannot be undone, so please be careful and doublecheck the form before submitting your trade. 44 Accessing the trades screen. Manage your existing trades. Navigate to the trades screen from the main menu. Use the trades screen to manage existing trades. You are also able to place new trades from the trades section. On this screen you can view and manage your existing trades. This screen displays transaction details including the instrument type, trade size and the executed price. The unrealised profit / loss on each existing trade is also displayed (shown in PIPS Gained / Lost). Placing a new trade. To place a new trade, press Add. The new trade screen will open. Trade | Android Guide Close trades. Amend trades. To close a trade: To amend a trade: Step 1: Find the trade you wish to close. Step 1: Find the trade you wish to amend. Step 2: Press the close (X) button. Step 2: Tap T/P, S/L, T/S. The modify trade screen will open. Step 3: A confirm close message will appear. Confirming to close the selected trade will return you to the trades screen. Step 3: On the modify trade screen, you can then add or amend: • Take Profit • Stop Loss • Trailing Stop mi Hang Seng USD/CHF mi Dow Jones US T-Bond Step 4: Click on submit. A confirmation screen will appear. Select submit to modify. To discard your changes, simply tap cancel or use your phone’s back button. Step 5: Once your trade is updated, you will see a confirmation of the trade modification. Please note: You cannot change the market, traded price, units, or trade direction, for an existing trade. Only additional modifications can be made to the trade. 46 Zürich Hauptbahnhof Disclaimer | Android Guide Disclaimer This document is intended for your sole use on the basis that before entering into this, and/or any related transaction, you will ensure that you fully understand the potential risks and return of this, and/ or any related transaction and determine it is appropriate for you given your objectives, experience, financial and operational resources, and other relevant circumstances. You should consult with such advisers as you deem necessary to assist you in making these determinations. The Royal Bank of Scotland plc (“RBS”) will not act and has not acted as your legal, tax, regulatory accounting or investment adviser or owe any fiduciary duties to you in connection with this, and/or any related transaction and no reliance may be placed on RBS for investment advice or recommendations of any sort. RBS makes no representations or warranties with respect to the information and disclaims all liability for any use you or your advisers make of the contents of this document. However this shall not restrict, exclude, or limit any duty or liability to any person under any applicable laws or regulations of any jurisdiction which may not lawfully be disclaimed. Where the document is connected to Over The Counter (“OTC”) financial instruments you should be aware that OTC derivatives (“OTC Derivatives”) can provide significant benefits but may also involve a variety of significant risks. All OTC Derivatives involve risks which include (inter-alia) the risk of adverse or unanticipated market, financial or political developments, risks relating to the counterparty, liquidity risk and other risks of a complex character. In the event that such risks arise, substantial costs and/or losses may be incurred and operational risks may arise in the event that appropriate internal systems and controls are not in place to manage such risks. Therefore you should also determine whether the OTC transaction is appropriate for you given your objectives, experience, financial and operational resources, and other relevant circumstances. RBS and its affiliates, connected companies, employees or clients may have an interest in financial instruments of the type described in this document and/or in related financial instruments. Such interest may include dealing in, trading, holding or acting as market-makers in such instruments and may include providing banking, credit and other financial services to any company or issuer of securities or financial instruments referred to herein. RBS is authorised and regulated in the UK by the Financial Services Authority, in Hong Kong by the Hong Kong Monetary Authority, in Singapore by the Monetary Authority of Singapore, in Japan by the Financial Services Agency of Japan, in Australia by the Australian Securities and Investments Commission and the Australian Prudential Regulation Authority ABN 30 101 464 528 (AFS Licence No.241114) and in the US, by the New York State Banking Department and the Federal Reserve Board. The financial instruments described in the document are made in compliance with an applicable exemption from the registration requirements of the US Securities Act of 1933. The Royal Bank of Scotland plc is an authorised agent of The Royal Bank of Scotland N.V. in certain jurisdictions. 48 marketindex. © The Royal Bank of Scotland plc. All rights, save as expressly granted, are reserved. Reproduction in any form of any part of the contents of this brochure without our prior written consent is prohibited unless for personal use only. The brochure contains numerous trade marks belonging to The Royal Bank of Scotland Group plc and other companiesin the RBS Group. These trade marks include, but are not limited to, The Royal Bank of Scotland logo, The Royal Bankof Scotland and RBS. If you are in doubt as to whether an item is a trade mark of The Royal Bank of Scotland Group plc or a member of the RBS Group, please contact us for clarification at the registered office address The Royal Bank of Scotland plc, Registered in Scotland No 90312. Registered. Office: 36 St Andrew Square, Edinburgh EH2 2YB. Risk Warning: marketindex offers leveraged products that carry a high degree of risk and it is possible to lose your entire investment (i.e. your total marketindex trading account balance). You should only speculate with funds that you can afford to lose. These products may not be suitable for all investors, you should therefore ensure you fully understand the risks involved, and seek independent advice where necessary.