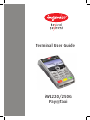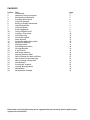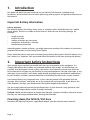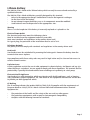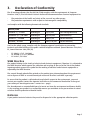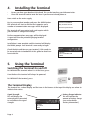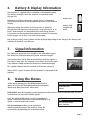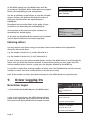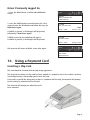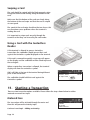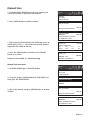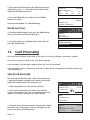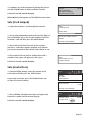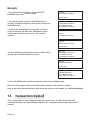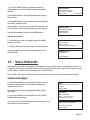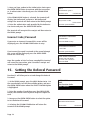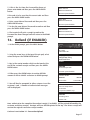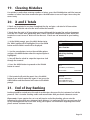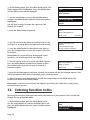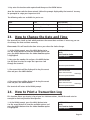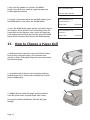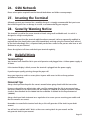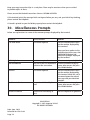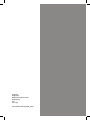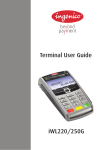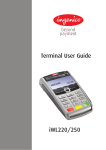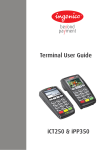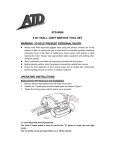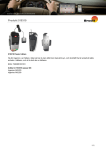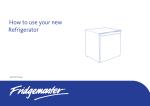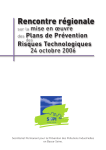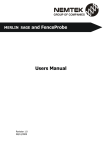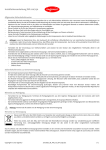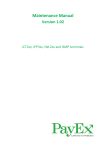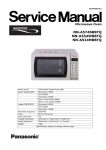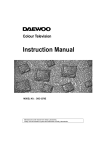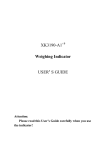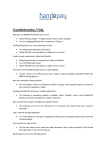Download Terminal User Guide iWL220/250G Pay@Taxi
Transcript
Terminal User Guide iWL220/250G Pay@Taxi Contents Section TitlePage 1. Introduction2 2. Important Safety Instructions2 3. Declaration of Conformity5 4. Installing the Terminal6 5. Using the Terminal6 6. Battery & Display Information7 7. Signal Information7 8. Using the Menus7 9. Driver Logging On8 10. Using a Payment Card9 11. Starting a Transaction10 12. Card Processing12 13. Transaction Upload14 14. Voice Referrals15 15. Setting the Referral Password16 16. Refund (IF ENABLED)17 17. PIN Entry Failure18 18. Cancelling Transactions18 19. Clearing Mistakes19 20. X and Z Totals19 21. End of Day Banking19 22. Entering Function Codes20 23. How to Change the Date and Time 21 24. How to Print a Transaction Log 21 25. How to Change a Paper Roll 22 26. GSM Network23 27. Insuring the Terminal23 28. Security Warning Notice23 29. Helpful Hints23 30. Miscellaneous Prompts24 Please note: some functions may not be supported on your terminal, please speak to your acquirer for more details. 1. Introduction This guide will detail how you install and use your IWL220/250 terminal, including Safety Instructions and instructions on transaction processing, printing reports and general maintenance of the terminal. Important Battery Information Battery Operation The terminal displays the Battery Power status as a number of bars much like those on a mobile phone display. There are a number of factors that can affect the rate of Battery drainage, for example: • • • • • length of receipt time off the base number of receipts per transaction time before sleep mode is activated time between transactions Depending upon a number of factors, you might experience variation in the number of transactions performed for each bar on the Battery Power display. Please check the battery status prior to initiating any action on the handset. Should it indicate ‘very low’ (no bars) or ‘no power’ then you should return the handset to the base to charge the battery. 2. Important Safety Instructions Upon receipt of your terminal you should check for signs of tampering of the equipment. It is strongly advised that these checks are performed regularly after receipt. You should check, for example: that the keypad is firmly in place; that there is no evidence of unusual wires that have been connected to any ports on your terminal or associated equipment, the chip card reader, or any other part of your terminal. Such checks would provide warning of any unauthorised modifications to your terminal, and other suspicious behaviour of individuals that have access to your terminal. Your terminal detects any ‘tampered state’. In this state the terminal will repeatedly flash the message ‘Alert Irruption!’ and further use of the terminal will not be possible. If you observe the Alert Irruption!’ message, you should contact the terminal helpdesk immediately. You are strongly advised to ensure that privileged access to your terminal is only granted to staff that have been independently verified as being trustworthy. CAUTION : NEVER ask the customer to divulge their PIN Code. Customers should be advised to ensure that they are not being overlooked when entering their PIN Code. Powering down the IWL220/250 base Disconnect the IWL220/250 power supply block adapter from the electrical mains network. Page 2 Lithium Battery The IWL220/250 is fitted with a lithium battery which can only be accessed and serviced by a qualified technician. The IWL220/250 is fitted with battery specially designed for this terminal. • Only use the appropriate chargers and batteries listed in the Ingenico’s catalogue. • Do not short circuit the battery. • Do not attempt to open the battery case as its components cannot be modified. • Used batteries must be disposed of at the appropriates sites. Warning There is a risk of explosion if the battery is incorrectly replaced or is placed in a fire Electrical Power Outlet The electrical outlet must meet the following criteria: Must be installed near the equipment and easily accessible; Must meet standards and regulations in the country where used; For type A plug, the protection of the installation must be set to 20 A. Telephone Network The phone jack must comply with standards and regulations in the country where used. On Aircraft Your handset must be switched off by removing the battery pack. Remove the battery from the terminal when on an airplane. Non-compliance with these safety rules may result in legal action and/or a ban on later access to cellular network services. Explosion Areas Certain regulations restrict the use of radio equipment in chemical plants, fuel depots and any site where blasting is carried out. You are urged to comply with these regulations. The terminal shall be protected by a specially fitted and certified cover enabling use in proximity to a fuel pump. Electronic Health Appliances Your handset is a radio transmitter which may interfere with health appliances, such as hearing aids, pacemaker, hospital equipment, etc. Your doctor or the equipment manufacturer will be able to provide you with appropriate advice. CE Marking The CE marking indicates that product IWL220/250P/G/B/W complies with the requirements of European Directive 1999/5/EC of 9 March 1999 on Radio and Telecommunications Terminal Equipment for: • • • The protection of the health and the safety of the user and any other person. The protection requirements with respect to electromagnetic compatibility. Complies with the following harmonised standards: Page 3 Specific Absorption Rate (SAR) The model wireless equipment meets the government’s requirements for exposure to radio waves. Your wireless equipment is a radio transmitter and receiver. It is designed and manufactured not to exceed limits for exposure to radio frequency (RF) energy set by the Federal Communications Commission (FCC) of the U.S. Government and by the Canadian regulatory authorities. These limits are part of comprehensive guidelines and establish permitted levels of RF energy for the general population. The guidelines are based on standards that were developed by independent scientific organisations through periodic and thorough evaluation of scientific studies. The standards include a substantial safety margin designed to assure the safety of all persons, regardless of age or health. The exposure standard for wireless equipment employs a unit of measurement known as the Specific Absorption Rate, or SAR. The SAR limit set by the FCC and by the Canadian regulatory authorities is 1.6 W/kg. 1. Tests for SAR are conducted using standard operating positions accepted by the FCC and by Industry Canada with the phone transmtting at its highest certified power level in all tested frequency bands. Although the SAR is determined at the highest certified power level, the actual SAR level of the equipment while operating can be well below the maximum value. This is because the equipment is designed to operate at multiple power levels so as to use only the power required to reach th network. In general, the closer you are to a wireless base station, the lower the power output. Before a equipment model is available for sale to the public in the U.S. and Canada, it must be tested and certified to the FCC and Industry Canada that it does not exceed the limit established by each government for safe exposure. The tests are performed in positions and locations (e.g. at the ear and worn on the body) reported to the FCC and available for review by Industry Canada. The highest SAR value for this equipment when tested for use when worn on the body is 0.711 W/kg. (Body worn measurements differ among phone models, depending upon available accessories and regulatory requirements). 2. While there may be differences between the SAR levels of various terminal and at various positions, they all meet the governmental requirements for safe exposure. The SAR values found for the IWL220/250G GSM/GPRS Point of sale terminal are below the maximum recommended levels of 1.6 W/Kg as averaged over any 1 g tissue according to the FCC rule §2.1093, the ANSI/IEEE C 95.1:1999, the NCRP Report Number 86 for uncontrolled environment, according to the Health Canada’s Safety Code 6 and the Industry Canada Radio Standards Specification RSS 102 for General Population/Uncontrolled exposure. For body worn operation, this phone has been tested and meets FCC RF exposure guidelines when used with an accessory that contains no metal and that poitions the device a minimum of 0 mm from the body. Page 4 3. Declaration of Conformity The CE marking indicates that the IWL220/250G complies with the requirements of European Directive 1999/5/EC of 9th March 1999 on Radio and Telecommunications Terminal equipment for: • • The protection of the health and safety of the user and any other person. The protection requirements with respect to electromagnetic compatibility. and complies with the following harmonised standards: IWL220/250G EN60950-1 / 12-2001 According to 73/23/EEC (Low Voltage Directive) EN301489-1/7 / 08-2000 According to 89/336/EEC (EMV Directive) EN301511 / 12-2000 According to 1999/5/EC (R&TTE Directive) EN50360 / 07-2001 According to 1999/519/EEC (R&TTE Directive) And, for the whole range, complies with the European approval specification on connecting terminals with DTMF dialling to the public switched telephone network (Council Decision 1998/482/ EC, Council Decision 1999/303/EC) • • • TS 103021-1/2/3 /09-2003 TR 103000-1/2/3/4 /06-2003 ES 201187 /03-1999 WEEE Directive The product belongs to the family of electrical and electronic equipment. Therefore it is subjected to the WEEE Directive which requires the collection and recycling at the end of the life of the product. Ingenico products present the symbol for the marking of electrical and electronic equipment as required by the WEEE Directive. The crossed through wheeled bin printed on the product gives information about the requirement not to dispose of WEEE as unsorted municipal waste and to collect such WEEE separately. To ensure that the product is collected and recycled with respect to the environment, you must contact your supplier (contact the Ingenico local office or the commercial head office in charge of your country on www.ingenico.com <<contact us>> page). The abandonment or uncontrolled disposal of waste can harm the environment and human health. So, by recycling your product in a responsible manner you contribute to the preservation of natural resources and the protection of human health. Batteries If your product contains batteries they must be disposed of at the appropriate collection points. Page 5 4. • • Installing the Terminal Ensure you have your Merchant ID to hand. This can be found on your Welcome Letter. Place the terminal handset onto the base if you have not already done so. Now switch on the mains supply. Key in your merchant number and press the GREEN button. The terminal will start to dial the Host computer and a number of communication messages will be displayed. Terminal Installation Key in Merchant No. and then press Enter The terminal will now contact each card acquirer which your terminal is configured to accept. Further communications messages will be displayed. A report will then be printed displaying terminal configuration. Installation is now complete and the terminal will display the READY prompt. Your terminal is now ready to logon. Check the date and time on your terminal, if this needs to be corrected refer to Section 27 of this guide for details on how to do this. 5. READY NOT LOGGED ON 9999 Using the Terminal Switching the Terminal On and Off To SWITCH ON the terminal when it is off the base, press: If on the base the terminal will always be powered. & To SWITCH OFF the terminal, press: The Terminal Display The terminal has a colour display and the icons in the banner at the top of the display use colour to indicate their status. Signal Strength This will display the network you’re connected to and indicate the signal strength. Page 6 READY ID:12345 TAXI Battery Charge Indicator This will indicate the amount of battery charge (see section below ‘Battery Information’) 6. Battery & Display Information Your terminal is supplied with a removable, rechargeable battery. This battery recharges when the terminal is connected to the charger unit. Following installation, the battery charge status is indicated by the battery icon found in the top right hand corner of the terminal display. When you charge the battery for the first time, it should be charged until full capacity is indicated. This may take from 4 to 16 hours. New terminlas are dispatched with some charge present. Transactions can be performed providing the terminal is connected to the charger unit so that it can continue charging. Battery low Battery fully charged (off base) One of these Battery Status Symbols will be displayed depending on the charge in the battery and whether the handset is on the base. 7. Signal Information The signal icon represents the strength of the GSM mobile signal. The fewer bars indicated represents poorer network strength. Your terminal may not be able to communicate with the aquirer if the signal is very poor. The network name shown next to the signal icon, indicates which network the terminal is communicating by. This symbol indicates that the network and SIM card are fitted. When ‘GPRS’ is green it shows that the terminal is connected to the internet. 8. Using the Menus At the READY prompt press the MENU button.The first option on the list will be highlighted.The actual options shown may differ from those shown here. PAY@TAXI MENU Manual Fare Entry Recall Last Fare Refund PLEASE NOTE: Only three options can be displayed on the terminal screen at any one time. Use the arrow buttons to view the available options. Press the GREEN ENTER button to select a highlighted option. The terminal will return to the READY display if no option is selected within 30 seconds. The System Menu enables you to perform an administration function on the terminal. Select the System Menu by following the instructions below. SYSTEM MENU Totals Print Function Codes Select Function Page 7 At the READY prompt press the MENU button until the Systen Menu is displayed. Other menu options may appear before/after depending on your configuration. Use the up and down arrow buttons to view the available options and press the button in between the arrows to make your selection when the required option is highlighted. SYSTEM MENU Totals Print Function Codes Select Function Throughout the transaction flows in this guide, all your instructions are denoted by this unshaded display. All instructions to be carried out by the customer are denoted by this shaded display. Amount 55.00 PIN **** Cardholder to key PIN Enter=OKClear=REKEY At this time you should hand the terminal to the customer and ask them to follow the instructions displayed. Entering Letters You may need to enter letters using your terminal. Most numeric buttons have alphabetical characters allocated to them. e.g. the number 2 button has a, b and c allocated to it e.g. the number 5 button has j, k and l allocated to it To enter a letter, press the relevant number button and then the MENU button to scroll through the letters until you select the character required. To enter the next letter you must again select the relevant number button. To enter a space press the 0 button followed by the MENU key. If a mistake is made when entering numbers or letters, press the YELLOW button until the incorrect numbers or letters have been removed. Then re-key the correct entry. Once all the numbers or letters have been entered press the GREEN button to accept the entry. 9. Driver Logging On New Driver Logon 1. At the READY NOT LOGGED ON press the MENU button. 2. Key in Driver ID and press the GREEN button and then follow screen command and re-enter Driver ID and then the terminal will display READY with ID number entered. READY NOT LOGGED ON TAXI LOGON Key in Driver ID and then press ENTER LOGON - CONFIRM Re-enter Driver ID and then press ENTER Page 8 Driver Previously Logged On 1. Press the MENU button at READY NOT LOGGED ON screen READY NOT LOGGED ON <Merchant ID> 2. Press the GREEN button to confirm Driver ID, if ID is incorrect press the RED button and follow the steps for NEW Driver Logon. LOGON Are You Driver ID? Enter = YES 12345 Cancel = NO If CANCEL is pressed, a Shift Report will be printed, followed by “New Driver Logon” If ENTER is pressed, the following will appear If CANCEL is pressed, a Shift Report will be printed. LOGON Continue Shift? Enter = YES Cancel = NO The terminal will return to READY screen after logon. READY DID:12345 <Merchant ID> 10. Using a Payment Card Inserting a Chip Card The card should be inserted with the chip facing uppermost. The terminal can detect if a chip card has been swiped as a magnetic card. If the card has not been inserted previously, it will prompt you to insert the card. If the card is inserted the wrong way or there is a problem with the chip, the terminal will prompt for the card to be removed and re-inserted. The terminal will prompt you when the card is to be removed. Page 9 Swiping a Card The card should be swiped with the black magnetic stripe facing the terminal and running along the bottom of the card. Make sure that the bottom of the card runs firmly along the bottom of the card swipe and that the card is swiped at even speed. The speed of the card swipe should not be too slow as this can sometimes cause problems when the terminal is reading the card. It is important to swipe cards correctly through the terminal so that they can be read by the card reader. Using a Card with the Contactless Reader If the terminal is allowed to process Contactless transactions the cardholder should present their card against the Contactless symbol displayed on the terminal. If the card is removed too quickly a message will appear on the display and the cardholder will be asked to present the card again. Where a contactless transaction is allowed, the terminal display will show the contactless symbol. LED’s will light at the top of the terminal during different parts of the transaction. The cardholder should hold their card against the Contactless symbol. Present, insert or swipe card 11. Starting a Transaction There are two transaction options available. Please follow the steps shown below for either metered or manual fare input. Metered Fare The transaction will be initiated through the meter and then this will proceed to Gratuity Input. Continue from Step 3 - Adding on Gratuity. Page 10 READY ID:12345 <Merchant ID> £9.50 Manual Fare 1. From the READY PROMPT enter the fare amount, the screen will change as you key in the amount. READY ID:12345 <Merchant ID> 2. Press GREEN button to confirm amount. Key in Amount and then press ENTER £51.00 Confirm details Amount£51.00 Press ENTER to Accept Or CANCEL to Exit 3. The terminal will then display the following screen to add Gratuity. Press F1 - F4 to enter the Gratuity amount required to be added to the fare. 4. Press the GREEN button to confirm or the YELLOW button to re-select. Continue from Section 13 - Card Processing. Fare+Fee£55.00 Select GRATUITY F1 F2 F3 F4 20% 10% 5% 0% Total Fare ENTER = OK CLEAR = RESELECT £51.00 Manual Fare from Menu 1. At READY PROMPT press the MENU button READY ID:12345 <Merchant ID> 2. Using the arrows, highlight MANUAL FARE ENTRY and then press the GREEN button. 2. Key in the amount and press GREEN button to confirm amount. PAY@TAXI MENU Manual Fare Entry Recall Last Fare Refund Key in Amount and then press ENTER £51.00 Confirm details Amount£51.00 Press ENTER to Accept Or CANCEL to Exit Page 11 3. The terminal will then display the following screen to add Gratuity. Press F1 - F4 to enter the Gratuity amount required to be added to the fare. 4. Press the GREEN button to confirm or the YELLOW button to re-select. Continue from Section 13 - Card Processing Fare+Fee£55.00 Select GRATUITY F1 F2 F3 F4 20% 10% 5% 0% Total Fare ENTER = OK CLEAR = RESELECT £51.00 Recall Last Fare 1. From the READY prompt screen press the MENU button. The Pay@Taxi Menu will then be diplayed: 2. Using the arrow keys highlight RECALL LAST FARE and press the GREEN button. READY ID:12345 <Merchant ID> PAY@TAXI MENU Manual Fare Entry Recall Last Fare Refund 12. Card Processing The terminal will display (if the value is less than £20 it will also display a Contactless symbol): If the card is a Chip card, please see ‘Sale (Card Inserted)’. If the customer’s card has been swiped, please see ‘Sale (Card Swiped)’. If the customer’s card is a Contactless card and is to be used for a Contactless transaction, please see ‘Sale (Contactless)’. Sale (Card Inserted) The terminal will check the card. If the customer presents a card which supports multiple card schemes you may be required to choose which card scheme to use. 1. When prompted insert card into the terminal. 2. The terminal will proceed to authorisation and the customer should enter their PIN, as they do asterisks will appear in the screen. Now press the GREEN button. Present, insert or swipe card £9.50 SALE Checking Card Please Wait... 3. Hand the terminal to the customer. The customer should enter their PIN, as they do so asterisks will appear on the screen. Now press the GREEN button. Page 12 Amount 55.00 PIN **** Cardholder to key PIN Enter=OKClear=REKEY 4. If numbers are entered incorrectly during this process use the YELLOW button to delete and then reinsert. Continue from sub-section Receipts. Amount PIN: ACCEPTED RETURN TERMINAL Do NOT Remove Card 55.00 Please Note: Removing the card will VOID the transaction. Sale (Card Swiped) 1. Swipe the customer’s card through the terminal. SALE Checking Card Please Wait... 2. You may be prompted to confirm the last four digits of the card number. Key in the last four numbers from the customer’s card and then press the GREEN button. Key in last 4 digits of Card Number and then press ENTER 3. The terminal will check the card. If the customer presents a card which supports multiple card schemes you may be required to chose which card scheme to use. 4. The terminal will now dial for authorisation and a number of messages will appear on the screen. Continue from sub-section Receipts. SALE AUTH CODE: nnnnn <Aquirer Name> Sale (Contactless) 1. From the READY prompt, enter the amount of the transaction and then press the GREEN button. If you make a mistake, press the YELLOW button and re-enter the correct amount. READY ID:12345 <Merchant ID> Key in Amount 0.00 and then press ENTER 2. The cardholder should present their card against the Contactless symbol on the terminal display. Continue from sub-section Receipts. Present, insert or swipe card £9.50 Page 13 Receipts 1. The terminal will now print a receipt which the CUSTOMER must retain for their records. Printing CUSTOMER RECEIPT Please Wait... 2. Tear off the receipt and press the GREEN button to continue. Should you require a reprint of the receipt press the MENU button. 3.You will now be prompted to remove the customer’s card. The terminal will then print a MERCHANT receipt which must be kept for your records. (This receipt is optional) Tear OFF CUSTOMER RECEIPT Press ENTER if OK Press MENU to Reprint SALE Please Remove Card Printing MERCHANT RECEIPT Please Wait... 4.Tear off Merchant receipt and the Drivers receipt will be printed, press the MENU button to re-print. Tear OFF MERCHANT RECEIPT Press ENTER if OK Press MENU to Reprint Printing DRIVERS RECEIPT Please Wait... Tear OFF DRIVER RECEIPT Press ENTER if OK Press MENU to Reprint 5. Press the GREEN button and the terminal will return to the READY prompt. Only the last four digits of the card number will be printed on the customer’s receipt. Once receipts have been printed after Card Processing continue from Section 14 - Transaction Upload 13. Transaction Upload After a transaction has been completed either by present/insert or swipe the terminal will automatically display the TRANSACTION UPLOAD screen, an upload automatically initiates after 5 seconds. Page 14 1. Press the GREEN Button to continue upload of transaction or press the YELLOW button to postpone upload. If the GREEN button is pressed continue from Upload Transactions. TXN UPLOAD Transaction Upload Pending. Do it Now? Enter=YESClear=NO If the YELLOW button is pressed the terminal will go to the READY prompt screen. Please note: If 5 or more transaction are stored or the value exceeds £500, the following screen will appear: You will be prompted to press the GREEN button. TXN UPLOAD Transaction Upload MANDATORY Press ENTER Upload Transactions 2. The following screen will appear once the GREEN button is pressed 3. Further communication messages will be displayed. 4. Once compelet you will be prompted to press the GREEN button. TXN UPLOAD Connecting to Ingenico Host via <Connection Method> TXN UPLOAD Completed Press ENTER 14. Voice Referrals Sometimes transactions will require you to obtain a voice referral from the Authorisation Centre. As a security measure your terminal has been set up to request either the swipe of the Supervisor Card or the input of a Referral Password when this situation arises. Please follow the process below if your terminal has been set up to ask for a Referral Password. Terminal Displays 1. The card should be removed from the terminal and handed to the operator who will be contacting the Authorisation Centre. The Authorisation Centre telephone number will be displayed. 2. Enter your Referral Password and press the GREEN ENTER button to continue. If you have not set up your Referral Password please see the relevant section overleaf. SALE Please remove card for voice referral Please Wait... REFERRAL MID: 12345678 CALL: nnnn nnnnnnn and then press enter Enter Referral Password and then press enter Please Wait... Page 15 3. Once you have spoken to the Authorisation Centre press the GREEN ENTER button to continue with the transaction or, if authorisation is declined, press the YELLOW CLEAR button. If the YELLOW CLEAR button is selected, the terminal will display ‘Not Authorised’ and print a ‘Not Authorised’ receipt. The terminal will then return to the READY prompt 4. Enter the authorisation code provided by the Authorisation Centre and press the GREEN ENTER button. SALE Authorisation given? ENTER=YES CLEAR=NO SALE Key in Auth. Code <Auth Code> and then press ENTER The terminal will now print the receipts and then return to the READY prompt. Incorrect Code/Password INCORRECT REFERRAL PASSWORD If you enter an incorrect Password this screen will be displayed, press the YELLOW CLEAR button to retry. Press CLEAR to retry. Enter Referral Password LAST TRY If an incorrect Password is entered at the second attempt this screen will be displayed, press the GREEN ENTER button for a final retry. Once the number of tries has been exceeded the terminal will cancel the transaction, print ‘Cancelled’ receipts and return to the READY prompt. and then press ENTER NUM TRIES EXCEEDED Please call Help Desk on: nnnn nnn nnnnnnn Press CLEAR 15. Setting the Referral Password Function 23 will allow you to set and change the Referral Password. 1. At the READY prompt, press the MENU button twice. Use the arrow buttons to view the available options and press the GREEN ENTER button when the SELECT FUNCTION option is highlighted. SYSTEM MENU Totals Print Function Codes Select Function 2. Enter the number 23 and then press the GREEN ENTER button, the terminal will ask you to swipe the Supervisor card. 3. Now press the GREEN ENTER button to select the option to Set the Referral Password. 4. Selecting the YELLOW CLEAR button will return the terminal to the READY prompt. Page 16 EFT Set Referral Password? Enter=YESClear=NO 5. If this is the first time the Password has been set please enter 0000 and then press the GREEN ENTER button. If the code is to be reset key the current code and then press the GREEN ENTER button. 6. Enter a new Referral Password and then press the GREEN ENTER button. 7. Re-key the new Referral Password to confirm and then press the GREEN ENTER button. 8. The terminal will print a receipt to confirm the Password has been changed and will return to the READY prompt. Enter Current Referral Password? and then press ENTER Enter New Referral Password? and then press ENTER Confirm New Referral Password? and then press ENTER 16. Refund (IF ENABLED) 1. At the READY prompt, press the MENU button. READY ID:12345 <Merchant ID> 2. Using the arrow keys at the top of the pin pad, select refund and press the GREEN ENTER button. 3. Key in the receipt number which can be found at the end of the customer receipt and then press the GREEN ENTER button. PAY@TAXI MENU Manual Fare Entry Recall Last Fare Refund REFUND Enter Receipt Num and then press ENTER 4. Either press the GREEN button to confirm REFUND amount or RED to CANCEL and return to READY prompt. Confirm details Amount £20.00 Enter=YESCancel=NO 5. You will then be prompted to either swipe or insert the customer’s card. A number of authorisation messages will be displayed. REFUND Insert or Swipe Card to continue <or press CANCEL key> REFUND Checking Card Please wait... Once authorisation has complete the merhant receipt (if available) will be printed followed by the customer and driver receipts. Receipts will have REFUND printed at the top. The Drivers receipt will contain the original transaction reciept number. Continue from Section 14 - Transaction Upload. Page 17 17. PIN Entry Failure If an incorrect PIN has been entered the terminal will display INCORRECT RE-ENTER PIN. The cardholder should re-enter their PIN and press the GREEN button. The cardholder has three attempts to enter their PIN after which the terminal will display the message: ‘PIN TRIES EXCEEDED’ INCORRECT RE-ENTER PIN: **** Cardholder to key PIN Enter=OK Clear=REKEY PIN TRIES EXCEEDED Contact Card Issuer RETURN TERMINAL Do NOT Remove Card The cardholder should hand the terminal back to you and contact their card issuer. The transaction will continue and seek authorisation with a signature verification. Press the GREEN button to continue the transaction. PIN TRIES EXCEEDED Press ENTER to Continue with Signature 18. Cancelling Transactions 1. CANCELLING BEFORE AUTHORISATION A transaction can be cancelled at any time before authorisation has been obtained. Press the RED button. The terminal will display CANCELLED and print a receipt for the customer which will be marked as cancelled. Then press the GREEN button and the terminal will print a merchant receipt for your records. Press the GREEN button again and the terminal will then return to the READY prompt. 2. CANCELLING AFTER AUTHORISATION BUT BEFORE COMPLETION When carrying out a swiped transaction and the transaction requires cancelling after authorisation has been obtained, but before the transaction has been completed, press the YELLOW button at the ‘SIGNATURE OK’ prompt to select NO and reject the signature. The transaction will be cancelled and a void receipt will be printed. 3. CANCELLING AFTER COMPLETION OF A TRANSACTION If the transaction requires cancelling a REFUND will need to be performed. (Please refer to Section Section 17 for Refund) Please note: Reversal transactions can only be carried out within 30 seconds of the transaction taking place. 4. CANCELLING THE TRANSACTION BY THE CUSTOMER If the customer selects to cancel a transaction, they will be asked to confirm if they wish to do so and return the terminal. You should then remove their card and press the GREEN button and the terminal will print out a receipt for the customer and one for your records. Page 18 19. Clearing Mistakes If a mistake is made when entering numbers or letters, press the YELLOW button until the incorrect numbers or letters have been removed or press the RED button to erase all input. Now re-key the correct entry. 20. X and Z Totals X Totals can be printed at any time throughout the day and give a sub total of all transactions performed. X totals do not reset the totals within the terminal. Z Totals show the total of all transactions processed through the terminal for each card company since the last Z Totals were performed. Once Z Totals have been completed the totals within the terminal are reset to zero. X Totals will also be reset. Z Totals are not connected to your Banking totals. 1. At the READY prompt, press the MENU button twice. The TOTALS option will be highlighted. Press the GREEN button and the TOTALS menu will be displayed. SYSTEM MENU Totals Print Function Codes Select Function 2. Use the arrow buttons to view the available options and press the GREEN button when the required option is highlighted. TOTALS MENU End-of-Day Banking Z-Totals X-Totals 3. You will then be asked to swipe the Supervisor Card through the terminal. 4. Press the GREEN button to proceed or the YELLOW button to cancel. EFT X-Totals? (or Z-Totals?) Enter=YES 5. The terminal will print the report. Press the MENU button if you wish to reprint the report. If not, press the GREEN button and the terminal will return to the READY prompt. Clear=NO Tear Off TOTALS RECEIPT Press ENTER if OK Press Menu to Reprint 21. End of Day Banking Banking should be carried out at the end of each business day once the last customer has left the premises. This is to make checking credits and reconciliation with your bank statements easier. Please note: If your acquirer has set a cut off time for end of day banking, please note the following: To ensure that your statement totals balance, it is important that you carry out your End of Day Banking before the cut off time set by your acquirer. For information regarding these times please contact Customer Services. Page 19 1. At the READY prompt, press the MENU button twice. The TOTALS option will be highlighted. Press the GREEN button and the TOTALS menu will be displayed. SYSTEM MENU Totals Print Function Codes Select Function 2. Use the arrow buttons to view the available options and press the GREEN button when the End of Day option is highlighted. TOTALS MENU End-of-Day Banking Z-Totals X-Totals You will then be asked to swipe the Supervisor Card through the terminal. 3. Press the GREEN button to proceed. EFT End-of-Day Banking? Enter=YESClear=NO 4. You will now have the choice of selecting totals for ALL card types or selecting those card types you wish to bank. 5. Press the GREEN button to reconcile ALL card types or press the YELLOW button to select the acquirers you wish to reconcile. Select card types to be banked Press ENTER for ALL Press CLEAR to SELECT Please note: This screen will only be displayed if your terminal is set up with more than one acquirer. 6. You will now be shown a list of the individual acquirers. Press the GREEN button to reconcile an acquirer or press the YELLOW button if you do not want to reconcile a particular acquirer. End-of-Day Banking Bank <aquirier> Enter=YESClear=NO 7. Once the desired acquirers have been selected, the terminal will dial the selected acquirers. You will be prompted to wait while the terminal prints a banking report. 8. After all acquirers have been banked, tear off the receipt and press the GREEN button. The terminal will return to the READY prompt. Please note: If Stored or Session Totals Not Agreed is printed on your End of Day receipt, please contact Customer Services. 22. Entering Function Codes There may be occasions when you have further requirements of your terminal. These can be met through the use of Function Codes. 1. At the READY prompt, press the MENU button twice. Use the arrow buttons to view the available options and press the GREEN button when the Select Function option is highlighted. Page 20 SYSTEM MENU Totals Print Function Codes Select Function 2. Key enter the function code required and then press the GREEN button. Once the function code has been entered, follow the prompts displayed by the terminal. You may be prompted to swipe your Supervisor Card. The following codes are available for you to use: CODE TITLE DESCRIPTION 16 Print Transaction Log Refer to section 32 30 Set Date/Time Refer to section 31 91 GSM Network Refer to section 34 23. How to Change the Date and Time The terminal has a built in clock which maintains the current date and time. If necessary you can also change the date and time manually. Please note: This will need to be done twice a year when the clocks change. 1. At the READY prompt, press the MENU button twice. Use the arrow buttons to view the available options and press the GREEN button when the Select Function option is highlighted. SYSTEM MENU Totals Print Function Codes Select Function 2. Key enter the number 30 and press the GREEN button. You will then be asked to swipe the Supervisor Card through the terminal. Key in Function Code and then press ENTER 3. The current date will be displayed. Re-key the correct date and press the GREEN button. SET DATE/TIME Enter Current Date and then press ENTER 4. The current time will be displayed. Re-key the correct time and press the GREEN button. The terminal will return to the READY prompt. SET DATE/TIME Enter Current Time and then press ENTER dd/mm/yy dd/mm/yy 24. How to Print a Transaction Log This function allows you to print a log of your last 100 transactions, should the need arise for example to check any financial discrepancies. 1. At the READY prompt, press the MENU button twice. Use the arrow buttons to view the available options and press the GREEN button when the Select Function option is highlighted. SYSTEM MENU Totals Print Function Codes Select Function Page 21 2. Key enter the number 16 and press the GREEN button. You will then be asked to swipe the Supervisor Card through the terminal. Key in Function Code and then press ENTER 3. To print a transaction log for the selected acquirer, press the GREEN button. If not, press the YELLOW button. Print Transaction Log <Aquirer Name>? Enter=YES 4. Press the GREEN button again and the transaction log for that acquirer will be printed. It will show the previous 20 transactions for that acquirer. Step 3 and 4 will repeat for each acquirer. Once all have been printed, press the GREEN button and the terminal will return to the READY prompt. 25. How to Change a Paper Roll 1. Hold the terminal securely in one hand. With the other hand, and by using two fingers, lift the printer cover release as shown. Fully open the printer cover and remove the old roll of paper. 2. Unstick the end of the new roll, leaving the end free, hold the paper roll as shown and carefully place into the printer compartment. 3. Holding the free end of the paper and the terminal, close the printer cover and push firmly until it locks. Pressing the yellow CLEAR button will feed the paper through. Page 22 Clear=NO Print Transaction Log Continue? Enter=YESClear=NO 26. GSM Network Please select option required from the Manual Mode Menu and follow screen prompts. 27. Insuring the Terminal Although you rent your terminal for a monthly charge it is strongly recommended that you insure the terminal against loss or damage to a value as recommended by your acquirer. 28. Security Warning Notice This terminal is used for the secure transfer of funds using credit and debit cards. As such it is designed as a high security device. Should you suspect that the terminal might have been removed, stolen or apparently modified or replaced then you should advise your Bank immediately and stop using the terminal until advised by the Bank accordingly. This is to protect both your business and also the persons who have or will continue to use your terminal. Please be vigilant at all times and check your terminal regularly. 29. Helpful Hints Terminal Tips Your terminal unit should be left in your retail premises and plugged into a 24 hour power supply at all times. If the terminal display is blank, ensure the terminal is plugged into the power supply. If you have poor quality printing, change the paper roll. Keep your Supervisor card in a secure place. Anyone with access to this card may perform unauthorised refunds. Financial Tips Always check you have keyed in the correct amount before going ahead with the transaction. If you are referred for an authorisation code, read the amount from the slip to ensure you have the correct amount (It has been known for the amount of 2,000.00 to be keyed instead of 200.00. A code is then obtained for the 200.00 but the cardholder is debited for the keyed amount of 2,000.00). Always check your bank statement on a regular basis to ensure you are receiving your credits and that the amounts are correct. Remember to reconcile the terminal each day as this will generate all the funds to your bank account. You will not be credited with Z Totals as these are running totals for your records and do not generate funds to your account. Page 23 Keep your copy transaction slips in a safe place. There may be occasions when you are asked to provide copies of these. Please ensure that Refund transactions show as REFUND ACCEPTED. If the terminal prints the message Totals not Agreed when you carry out your End of Day Banking, please contact the Helpdesk. If Stored is printed on your End Of Day report please contact the Helpdesk. 30. Miscellaneous Prompts Below are explanations for some of the common prompts displayed by the terminal. PROMPTS CAUSE/REASON REMEDY Call Auth centre Assistance required. Call the Authorisation Centre on the number displayed by the terminal. Once you have spoken to the Authorisation Centre press the GREEN ENTER button and follow the prompts displayed by the terminal. Call Helpdesk Assistance required Please contact your Helpdesk NOT AUTHORISED The card issuer has declined to authorise the transaction. Ask the customer to pay by some other means and press the YELLOW button. Referral Assistance required. Call the Authorisation Centre on the number displayed by the terminal. When the call is answered quote the referral message and your Merchant Number. Unable to Authorise Transaction declined by the card. Ask the customer to pay by some other means and press the YELLOW button. Unable to Connect Terminal not connecting to host. Call the Helpdesk for guidance. DIV434709A Copyright © 2012 Ingenico UK Ltd ALL RIGHTS RESERVED Date: June 2012 Released for UT4.93.08 Page 24 Ingenico Ridge Way Donbristle Industrial Park Dalgety Bay Fife KY11 9JU Part Number: DIV434709A_Cover