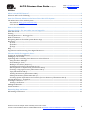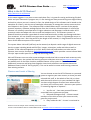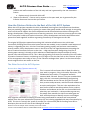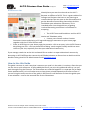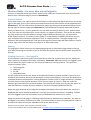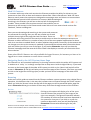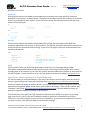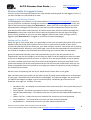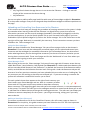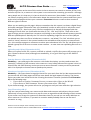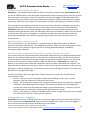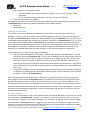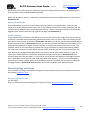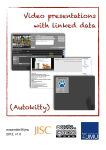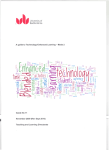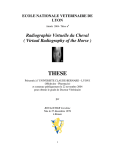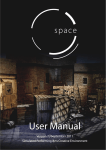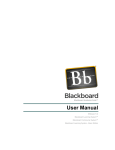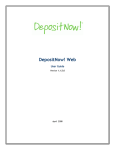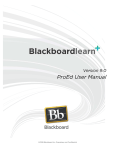Download ALTO Filestore User Guide - Process Arts
Transcript
ALTO Filestore User Guide V1 30/1/12 Web: http://alto.arts.ac.uk/ Email: [email protected] Contents What is the ALTO Filestore? ........................................................................................................... 2 Filestore and Levels of Sharing ..................................................................................................................................................... 2 How the Filestore Relates to the Rest of the UAL ALTO System ...................................................... 3 The Other Parts of the ALTO System .......................................................................................................................................... 3 Process.Arts: http://process.arts.ac.uk/ ..................................................................................................................................... 3 ALTO Partner Sites .............................................................................................................................................................................. 4 How to Use this Guide ................................................................................................................... 4 Filestore Guide – for users who are not logged in ........................................................................... 5 Find and Search .................................................................................................................................................................................... 5 Sharing ..................................................................................................................................................................................................... 5 Viewing Resources – Not logged in .............................................................................................................................................. 5 Web 2.0 Features ................................................................................................................................................................................. 6 Navigating Back to the ALTO System Home Page ................................................................................................................. 6 Browsing ................................................................................................................................................................................................. 6 By Year ...................................................................................................................................................................................................... 6 By Author ................................................................................................................................................................................................. 7 By Tags ...................................................................................................................................................................................................... 7 Help ........................................................................................................................................................................................................... 7 Legal Issues and Preserving Your Digital Resources ........................................................................................................... 7 Filestore Guide for Logged in Users ................................................................................................ 8 Logging in and Getting Started ...................................................................................................................................................... 8 Setting up Your Profile ...................................................................................................................................................................... 8 Uploading and Controlling Your Resources in the Filestore ............................................................................................ 9 Using the Share Manager ................................................................................................................................................................. 9 Share Manager Tools .......................................................................................................................................................................... 9 Making a New Share (Resource) ................................................................................................................................................... 9 Uploading and Linking (illustrations 8 & 9) ......................................................................................................................... 10 Entering Resource Information (illustrations 8 & 9) ........................................................................................................ 10 Choosing a Copyright Licence (illustrations 8 & 9) ............................................................................................................ 10 Tags (illustrations 8 & 9) ............................................................................................................................................................... 10 Viewing Permissions (illustrations 8 & 9) .............................................................................................................................. 11 Editing Permissions (illustrations 8 & 9) ................................................................................................................................ 11 Accessing System Information and Controls for Your Resource (illustrations 8 & 9) ......................................... 11 Viewing Resources – Logged In .................................................................................................................................................. 11 Creating a Collection ....................................................................................................................................................................... 12 Viewing a Collection ......................................................................................................................................................................... 12 Making Bookmarks .......................................................................................................................................................................... 13 Saved Searches .................................................................................................................................................................................. 13 Reporting Bugs and Issues ........................................................................................................... 13 Known Bugs and Issues ................................................................................................................................................................. 13 Authors: The ALTO Project at the University of the Arts London. Licence: This information sheet is made available under a Creative Commons Attribution 3.0 Unported License 1 ALTO Filestore User Guide V1 30/1/12 Web: http://alto.arts.ac.uk/ Email: [email protected] What is the ALTO Filestore? http://alto.arts.ac.uk/filestore As the name suggests it is a place to store and share files, it is great for storing and sharing finished works and your own work in progress too, it’s like having your own personal long‐term digital library and archive, where you are in control. In fact, the whole design of this software tool is based on the metaphor of a library, with the use of catalogue information to manage the various resources that users deposit in the system. The software used is called EdShare and is a variant of the popular research repository software package Eprints from the University of Southampton. A service like Filestore is a relatively new experience in higher education and we expect it and the wider ALTO system to evolve and adapt over time as staff and students use it. This Filestore system is a powerful one that provides a great deal of control and functionality to help you manage and share your resources. You can choose how you want to use the system ‐ either in a lightweight way or to become a ‘power user’. Don’t be put off by the length of this manual, it’s long because it sets out to cover all the different aspects of the system. The system allows UAL staff (staff only at the moment) to deposit a wide range of digital resources into the system including Word and PDF files, images, animations, audio and video as well as ‘bundles’ of file collected together as zip files. Note, both staff and students can also use the Filestore sister service ProcessArts (http://process.arts.ac.uk/) which provides a more informal Web 2.0 style ‘open studio’ space for sharing and discussing practice. UAL staff Filestore users can also create catalogue records that link to external web resources such; as newspaper sites, the national UK learning resource collection at Jorum (www.jorum.ac.uk), or any website such as YouTube. Another powerful feature of the system is that users can select (bookmark) resources and bring them together into virtual collections and present them with additional notes (a kind of ‘library playlist’). This can be useful to create new learning resources from existing content. Filestore and Levels of Sharing You can choose to use the ALTO Filestore as a personal space to organize your own content, or share just with selected UAL staff, or the whole of the UAL, or share with the world. Access is via your standard UAL login. You have a high degree of control over who and how you share your resources with – these are your options in increasing degrees of ‘openess’: 1. ‘Just for me’ – Your own personal filestore accessible from anywhere at anytime. 2. ‘Selected Colleagues Only’ – Choose named members of the UAL to share your resources with, great for project work. 3. ‘Only Inside the UAL’ – Access is restricted to Authors: The ALTO Project at the University of the Arts London. Licence: This information sheet is made available under a Creative Commons Attribution 3.0 Unported License 2 ALTO Filestore User Guide V1 30/1/12 Web: http://alto.arts.ac.uk/ Email: [email protected] student and staff members of the UAL only and use is governed by the UAL Commons licence a. Option to only share with UAL staff 4. ‘Open to the World’ – Free to use by anyone on the open web, use is governed by the Creative Commons licence that you choose How the Filestore Relates to the Rest of the UAL ALTO System When the ALTO project started at the UAL we decided, learning from hard experience elsewhere, that just providing a digital library system (no matter how good) would not be enough. It was going to be crucial to also support the social collaborative and communicative activities relating to the design, development, sharing and reuse of learning resources. As a result we came up with the idea of an ‘ecosystem’ made up of technical services, policy development and online and offline social spaces that work together to deliver a growing community of sharing across the UAL. The original ALTO project spotted an existing UAL initiative called Process.Arts, which was successfully fulfilling the online social space function we needed, so we invested a small amount of money in upgrading the site – this has since been growing rapidly and has been nominated for several awards. Policy development came in the form of the UAL legal department accepting the use of Creative Commons licences on the sites – a big step forwards. Recognising that lots of existing open content is already on UAL websites we developed the simple concept of having partner sites who affiliate to ALTO. This is done by agreeing to licence the contents of the site under a Creative Commons licence, and placing an ALTO logo on the site that links to the Filestore. As part of the arrangement we create an entry in the Filestore catalogue that ‘points’ to the site and helps search engines drive new traffic to the site. The Other Parts of the ALTO System Process.Arts: http://process.arts.ac.uk/ This is a more informal space that is ideal for showing your work in progress, using rich media, discussion, and collaboration with others, it integrates well with common Web 2.0 tools. Access is via your standard UAL login; this site is constantly developing and growing. Staff and students at the UAL are using this to share their practice and processes, and discuss and collaborate on topics and projects. This site is the equivalent of an open online studio or workshop where artists, makers, teachers and students at the UAL can show and discuss what they are involved in. It also provides a great way for people from outside the UAL to see what goes on here and helps them to identify courses and colleges they might be interested in studying at. After being nominated for national and international awards from the open educational community this site is being upgraded with extra functionality by ALTO. This site is currently the ‘proof of concept’ for a (successful) bid for funding from JISC to develop a pilot service for the UK Art & Design HE sector. Authors: The ALTO Project at the University of the Arts London. Licence: This information sheet is made available under a Creative Commons Attribution 3.0 Unported License 3 ALTO Filestore User Guide V1 30/1/12 ALTO Partner Sites • Web: http://alto.arts.ac.uk/ Email: [email protected] Already have your work on the web at the UAL? – Become an Affiliate of ALTO. This is a great solution for Colleges and Projects that have or are planning to create websites that are open to the web and want to get the benefits of associating themselves with the worldwide open education movement. This is intended to be a low‐threshold way of getting involved. Becoming an affiliate is conditional on accepting: • The ALTO Terms and Conditions and the ALTO Notice and Takedown policy • Licence your content under a Creative Commons Licence and placing a CC logo and copyright statement on your home page together with the CC html licence code Place an ALTO logo on your home page that contains a link to an entry in the ALTO Filestore describing your site – this has the benefit of being ‘search engine friendly and drives extra traffic to your site, especially from the open educational community If you manage a web site at the UAL and would like to make it an open educational resource by becoming an ALTO Affiliate then contact the ALTO administrator to discuss how to do this and the benefits to be gained. ALTO Administrator Email: [email protected] How to Use this Guide The guide is written in such a way that it assumes you read it in the order it is written, after that you can use it as a quick reference. It will probably be best if you print this guide and refer to it as you work through using the Filestore. The illustrations are collected together in a separate file (to make future updates easier) so it will make sense to have them printed separately and refer to them. If you are using the online version of the guide in PDF format it will be easier to have the guide open in two windows – one for the text and one for the illustrations. Authors: The ALTO Project at the University of the Arts London. Licence: This information sheet is made available under a Creative Commons Attribution 3.0 Unported License 4 ALTO Filestore User Guide V1 30/1/12 Web: http://alto.arts.ac.uk/ Email: [email protected] Filestore Guide – for users who are not logged in This part of the guide shows you what a visitor to the system will see and how your resources will look to them. The home page is shown in illustration 1 Find and Search If you want to carry out a quick search of the Filestore, then choose the Quick Search box at the top right of the page, type in your search terms and then press the return button on the keyboard (see Illustration 1). You can also perform an advanced search by clicking on the Advanced Search link at the top right of the home page (see Illustration 1), that allows you to specify what kind of search terms you want to use – its very powerful. You can order the search results by Year, Author Name or by Title. You can also export your search results in a number of formats – this can be very handy for citing resources from the collection using a range of different formats (tip ‐ try the ASCII or HTML Citation options). The export results appear in a new browser window from where you can copy and paste them into other applications such as a word processor. The large orange ‘Find’ button on the home page and the ‘Find’ tab at the top of the home page will both display a ‘Simple Search’ page, which has the option to change to an advanced search. Sharing The large green ‘Share’ button on the homepage brings up an information page about to sharing your work and things to consider as well as the different options that the ALTO system provides for sharing. Viewing Resources – Not logged in If you browse or search the system you will be able to view the resources that you are allowed to access and their catalogue information (metadata). Illustration 1A shows what a non‐logged in user will see when they view a resource. The resource shown is a training resource. This particular resource contains 4 files: 1. JPEG image file 2. Web link 3. Zip file 4. Word document You will notice that the files are shown as thumbnails beneath a preview window. If you click on a thumbnail the contents of the file will be shown in the preview window, in this case the web link to a website has been selected and it is being displayed. If a Word, PDF or image document is selected it will be shown in the preview window. A user has the option to click on a web link under the bottom right hand side of the preview window. This web link will either give the user the option to view the website in another browser window or if a file is selected to download the file. Down the right hand side of the page the catalogue (metadata) information about the resource is displayed, the text in blue being web links. Your will also see here that there is a heading ‘Toolbox’ for a non logged in user the only option here is to download the resource as a zip file. Along the bottom of the page is a heading called Comments and Notes with two tabs. You have to be logged in to create a Comment or a Note. A Comment about a resource will be publicly visible to all users and a Note will only be available to the person who wrote it. Authors: The ALTO Project at the University of the Arts London. Licence: This information sheet is made available under a Creative Commons Attribution 3.0 Unported License 5 ALTO Filestore User Guide V1 30/1/12 Web: http://alto.arts.ac.uk/ Email: [email protected] Web 2.0 Features In common with many other web services the Filestore provides the ability for visitors to your resources to share links to them and comment about them. Often referred to as ‘Web 2.0’ these features merely mean that systems are designed to encourage users and visitors to communicate and collaborate around online collections of content. While browsing and searching in the Filestore you will see at the top left of the page these symbols. These provide links to various services that enable a user to comment on the content in the Filestore and create links to it from external web services like Facebook, Twitter and Blogs etc. Once you start browsing and searching in the system and resources are presented for viewing, then you will see another set of tools towards the top right of the page that look like these. These are syndication tools using common formats that enable users to share the displayed content from Filestore on other web sites in a number of ways. One of the most popular applications for these tools is to use them to embed ‘feeds’ on other websites that provide a summary of the content and can change over time as the content is updated. If you would like to know what information these tools will collect just click on one of the logos. If you look at Illustration 1 you will see that the Filestore homepage itself has several of these ‘feeds’ that display a summary of information from other websites. Some other Web 2.0 features are only available for logged in users, for instance you have to be logged in to create comments or notes about a resource Navigating Back to the ALTO System Home Page The Filestore is a self‐contained repository for learning resources within the wider ALTO system and in web terms is ‘sticky’ i.e. its design concept likes to keep users inside its digital library. If you need to return to the home page of the wider ALTO system just click on the ‘Home’ tab (top left of the screen in Illustration 1) and this will take you to the home page of the Filestore, from here you need to click on the bright blue ALTO logo (see) to take you back to the homepage of the wider ALTO system. Browsing At the start of this guide we stated that the Filestore software system operates using a digital library metaphor, this becomes clear in the way that it allows users to browse through the online content. When you click the ‘Browse’ tab at the top left of the page you will be presented with a page like that in Illustration 3 that give a choice of three ways to browse through content of the Filestore. By Year Clicking on this option will display a list of the years that the Filestore has records for (the image to the right is an example). The figured in brackets indicate the numbers of resources that have been deposited in the system for that year. If you click on a year the resources deposited in that year will be displayed, Illustration 2 shows what browsing for the year Authors: The ALTO Project at the University of the Arts London. Licence: This information sheet is made available under a Creative Commons Attribution 3.0 Unported License 6 ALTO Filestore User Guide V1 30/1/12 showed in early 2012. Web: http://alto.arts.ac.uk/ Email: [email protected] By Author Clicking on this option will display an alphabetical list of authors who have had their resources deposited in the system, as shown below. The figured in brackets indicate the numbers of resources that are associated with each author. If you click on an author the resources associated with that author will be displayed. By Tags Clicking on this option will display an alphabetical list of tags that have been associated with resources deposited in the system, as shown below. The figured in brackets indicate the numbers of resources that are associated with each tag. If you click on a tag the resources associated with that tag will be displayed. Help Clicking on the ‘Help’ tab at the top of the page will take you to a help page that provides information and guidance about a wide range of issues concerning use of the wider ALTO system, including links to this manual. If you have any specific questions about the Filestore or other parts of the ALTO system, or spot any bus or errors you can email us at this email address [email protected]. Legal Issues and Preserving Your Digital Resources For UAL members of staff and students, your use of the Filestore and the other parts of the ALTO system is governed by the Terms and Conditions (see http://alto.arts.ac.uk/filestore/terms.html) and this is linked UAL policy as well as UK law – you should read these before using the system. For members of the general public these Terms and Conditions also apply. There is also a ‘Notice and Takedown’ policy (see http://alto.arts.ac.uk/filestore/notice.html), which provides a means for people to complain about any content in the Filestore. You should note, that while the UAL intends the Filestore and ALTO to be part of a growing long‐term service, the Terms and Conditions make no guarantee of indefinite provision. Therefore, if you have digital resources that are valuable to you it is best to regard the Filestore as on part of your own personal digital preservation strategy. Authors: The ALTO Project at the University of the Arts London. Licence: This information sheet is made available under a Creative Commons Attribution 3.0 Unported License 7 ALTO Filestore User Guide V1 30/1/12 Web: http://alto.arts.ac.uk/ Email: [email protected] Filestore Guide for Logged in Users This part of the Filestore guide assumes you have already read the guide for non‐logged in users, if you have not done so you should do so now. Logging in and Getting Started The homepage for the Filestore is at this web address http://alto.arts.ac.uk/filestore/, from here you can search for and browse through the content without logging in. The login link is at the top right of the Filestore home page (see illustration 1). When you click on the login link you will be presented with a dialogue box that asks for your UAL username and password. After you have entered your information and clicked you are taken to your own personal profile homepage see illustration 6, notice that a new set of menu items have appeared at the top right of the page – these are only available to you once you have logged in and will stay visible as long as you are logged in (see illustration 4 for a logged in view of the Filestore Homepage). Setting up Your Profile When you get to your profile page it is a good idea to enter your personal information (Click on the Modify Profile there and make it public as this will act as your personal profile to users of the system and helps them find out about you, your work and your interests. You can do this by clicking on the ‘Modify profile’ button on your profile page. You will then be presented with an online form list of fields to complete, the fields with white and orange stars next to them are mandatory. Ignore the password field (the system will automatically use your UAL user password). For ‘Organisation’ put the UAL college or service that you work in and for Department enter the name of the unit or department where you work. It is best to fill in the optional fields as well so people can a well‐rounded view of you and your activities and background. Once you have filled in your profile information click on the save button and you will see how your profile looks. Next you can select and upload a picture of yourself (or any image you choose to represent you) by clicking on the ‘Profile Picture’ button. We will return to explaining the use of the ‘Saved Search’ button later in this guide. After you have saved your profile you will notice 2 sets of popup menus and buttons at the bottom of your page. The buttons have the words the ‘Add widget’ and ‘Remove widget’ we recommend you add all the widgets (a widget is just a tool that displays a selected type of content from elsewhere on a page in a ‘window’ of its own: • My News Feed – this displays any comments other users have left in the system about any of your resources • Quick Upload – this allows you upload a resource quickly from your profile page • IR Stats Download Graph – this displays how many of your files have been downloaded over time • IRStats Top Ten – shows the ten most viewed of the resources you have deposited • Latest Additions – this shows what resources you have recently uploaded • My Bookmarks – shows what resources you have made bookmarks for Authors: The ALTO Project at the University of the Arts London. Licence: This information sheet is made available under a Creative Commons Attribution 3.0 Unported License 8 ALTO Filestore User Guide V1 30/1/12 • • Web: http://alto.arts.ac.uk/ Email: [email protected] My Tag Cloud‐ shows the tags that are in use across the Filestore – clicking on one will display all the resources that share that tag My Collections You can see what a public profile page looks like with some of these widget enabled in Illustration 5, in the profile manager view you can drag and drop the different widgets to different positions on the page. Uploading and Controlling Your Resources in the Filestore In this section we shall step you through the procedure of creating resources in the system. It helps to remember when learning to do this that Filestore is a digital library system that relies on information you enter into the central catalogue (metadata). You need to be logged in to do this, you have two options; a) use the ‘Quick Upload’ link on your Personal Profile page (if you have enabled the ‘Quick Upload’ widget or b) click on the ‘Share manager’ link in the menu items at the top right of the page. Both work in essentially the same way. These instructions assume you have clicked on the ‘Share manager’ link. Using the Share Manager When you have clicked on the ‘Share Manager’ link you will see a page similar to that shown in Illustration 7. From here and the subsequent connected pages you can upload and control your resources and the catalogue (or metadata) information you create about them. You also control under what legal terms you are sharing these resources (via the use of licences) and who you are sharing these resources with. These set of pages are like the ‘dashboard’ of a car from where you can control what is going on with your resources. Share Manager Tools After clicking on the on the ‘Share manager’ link you will see a page with 3 buttons across the top called ‘New Share’, New Collection, Bulk Upload (see illustration 7). Underneath these buttons you will see two tabs called ‘Resource’ and ‘Collection’, by default the contents of the Resource tab are visible, we shall discuss the Collection function later in this guide. Under the Resource tab you will also see a list of any previous resources you have uploaded, this area also acts as a ‘holding bay’ for any resources you are working on but have not released yet – if you start creating a resource the system will remember it and hold it here for you to finish. The tool symbols shown here appear to the right of each resource you have listed in your Share Manager and are. Here is a summary of what these tools do: The green arrow icon provides a drop‐down summary about a resource. The magnifying glass icon take you to the actual resource, if it has ben deposited in the system. The pencil icon take you to the catalogue record for a resource and allows you to edit it, add new files or delete them and change the viewing permissions. The red‐cross icon allows you to delete a resource completely for the system – you will get a warning, asking you if you really want to do this. Making a New Share (Resource) To create a new Resource click on the ‘New Share’ button, this will create a page as shown in illustration 8. For simplicity, this guide assumes you have clicked on the ‘File’ tab. One important Authors: The ALTO Project at the University of the Arts London. Licence: This information sheet is made available under a Creative Commons Attribution 3.0 Unported License 9 ALTO Filestore User Guide V1 30/1/12 Web: http://alto.arts.ac.uk/ Email: [email protected] concept to get over at the start of this section is that a resource can contain a number of files, links and even zip files. So, a resource in this system is not restricted to containing just one file –although many people use it in that way. It is best to think of a resource as ‘place holder’ in the system that can contain anything and it is the information about the resource that the system needs from you in order to help manage and share your resources. Illustration 9 shows a resource that contains 3 different types of content When you are working on this page it helps to remember that this system is at heart a digital library and needs catalogue information from you (metadata) in order to work, which is why there are all these fields to fill in – don’t worry only a few are compulsory! At the top of the page under the heading of ‘Files & links’ are 3 tabs with the titles of ‘File’, ‘Link’ and ‘Zip File’. These refer to the type of things you can upload into a resource and clicking on one of these tabs will present you with different upload options. Basically the ‘File’ tab is for uploading single files one at a time (NB you can upload more than one file to include into a resource ‐ see below). The ‘Link’ tab allows you to create a ‘virtual’ resource in the system based on the web address that points to an external web site – this could be a page at a museum or another open educational site. The ‘Zip’ tab allows you to upload a group files all at once to create a new resource – to save time over uploading files one at a time. Uploading and Linking (illustrations 8 & 9) When you upload a new file, create a web link or upload a zip file the system will prompt you to give a name to the new item, although not mandatory, it is a good idea to get in the habit of doing this. Entering Resource Information (illustrations 8 & 9) Mandatory – you need to give the resource a title and a description, you also need to name the creator(s) / author(s) of the contents in the resource. A very handy feature of the system is that it is linked to the UAL staff directory and as you start to enter someone’s name you will be presented with a list of people to choose from to speed up the process. Choosing a Copyright Licence (illustrations 8 & 9) Mandatory – you must choose a copyright licence for your work from the list. We recommend that you consult the ALTO help pages to find out more about the legal aspects of sharing. The licence choice you make here interacts with the ‘Viewing Permissions’ controls (see below and illustration 10) in the following ways: • If you chose a Creative Commons Licence you must select ‘Open to the World’ • If you choose a ‘UAL Commons’ Licence your must select ‘UAL Only’ If you choose wrongly, the system will not let you progress until you have made the right selection. Tags (illustrations 8 & 9) Tags are a way of associating your resource with ideas and concepts and subjects, they are used extensively in many online services as a way for users to organize and add meaning to their content. If you create a set of tags the system will remember them for you and you can easily add them to other resources. For instance, if you work in ceramics would probably want to use the word ‘ceramics’ as a tag. Authors: The ALTO Project at the University of the Arts London. Licence: This information sheet is made available under a Creative Commons Attribution 3.0 Unported License 10 ALTO Filestore User Guide V1 30/1/12 Web: http://alto.arts.ac.uk/ Email: [email protected] Viewing Permissions (illustrations 8 & 9) Mandatory – you need to choose who you want to share your resource with (see illustration 9). If you chose ‘Selected Users’ then the system automatically restricts viewing just to you and any other users you select. Your other choices are ‘UAL Only’ (so that only logged in staff and students can view the resource) or ‘Open to the World’ (where the resource is visible on the open web). Note if you choose ‘UAL Only’ you are given the extra option to restrict viewing only to members of staff. If you change the viewing permissions for a resource in such a way that it contradicts the existing copyright licence then the system will force you to make a choice to remove the contradiction. Illustration 10 shows a user’s Share Manager with 3 different resources each having one of the available viewing permissions. Note, the catalogue information (metadata) is public even for closed resources but a user who is not logged in or who does not have the right personal permissions granted by the depositor will either be required to login before they can view the resource or refused access. Editing Permissions (illustrations 8 & 9) This is a nice feature if you are working in a team and want to allow other people to edit the resource information and controls. This would be particularly useful if you are working on a project where one (or more) people are given the role of creating detailed catalogue (metadata) information about resources. Accessing System Information and Controls for Your Resource (illustrations 8 & 9) This section is likely to appeal to specialists and people who want to access specialised information. When you are editing a resource that has already been saved successfully you will notice that the resource name at the top left of the page changes to a light blue to indicate that it is an active link. If you click on this link you will be taken to a page like that shown in illustration 11, it open by default in the ‘Details’ tab to show the information that the system holds about the resource. The light blue sections of text are links that if clicked on will take you to the related part of the resource edit page in order to change them, if you want to return to the edit page just click on the ‘Edit Item’ button at the top right of the page. You will see 3 other tabs to the right of the ‘Details’ tab; here is a summary of the functions associated with each: • Actions – allows you to do a number of useful tasks including; make a copy, create a template, view the resource as it will be seen by others • Export – this allows you to choose from a range of standard formats to export the catalogue information (metadata) about the resource. You will be presented with a web page that contains the information formatted according to the standard chosen – from here you can copy and paste the information into whatever application you choose • History – this displays (in machine readable format) all the changes that system has recorded as a result of the activities of the resource owner(s) Viewing Resources – Logged In Illustration 12 shows the ‘Training Resource’ as seen by a logged in user who created the resource. If you compare this to Illustration 1A, which shows the display of the resource to a non‐logged in user then you will see the see that the differences are as follows: Authors: The ALTO Project at the University of the Arts London. Licence: This information sheet is made available under a Creative Commons Attribution 3.0 Unported License 11 ALTO Filestore User Guide V1 30/1/12 Web: http://alto.arts.ac.uk/ Email: [email protected] • More options in the Toolbox section o Edit Item (Allows you to edit the Resource page) –if you are the resource owner o Bookmark o Use as Template (to create another resource record in the system) • Comments and Notes are enabled If a logged in user views a resource they have not created then the view will be the same as shown in illustration 12 but with only 2 options available in the Toolbox section: • Bookmark • Download as zip Creating a Collection To create a new virtual collection of resources from the Filestore you must go to the ‘Share Manager’ ‐ which can be accessed from the Filestore logged in user menu links at the top right of the page (see illustration 4) and select the ‘New Collection’ tab (see illustration 7). This will result in a new page being displayed that allows you to create a collection (see illustration 13). This is similar to the new resource page shown in illustration 8. The mandatory catalogue (metadata) items are Title / Descriptions and Viewing Permissions. A quick note on viewing permissions is useful here – to be included in a collection a resource must be either shared with the world or with the UAL, if a resource is not shared with either of these categories it will not be included in a collection. To add resources to a collection you have two options: 1. Use the 3 tabs at the bottom of the page – Search / My Deposits / My Bookmarks – to find and select resources (illustration 13). Click on the checkboxes of the resources you want to include and then click on ‘Save’. Note, you might have to repeat this process, as each time you click on Save the system by default returns you to the Share Manager. (NB there is a know bug in the system at 30/1/12 which makes these options no‐operational – we hope to have it fixed soon, until then the second method of creating a collection as described below does work) 2. In the Share Manager click on the Resource tab and select the resources you want to add to a collection by clicking on their checkboxes and then select ‘Add to Collection’ from the pop up menu – as shown in illustration 14. Once you have selected the resources for a collection (in step two above) you will be presented with a page like that shown in illustration 15 which displays the resources you have selected and gives you the option to either create a new collection to house your resources or add them to an existing collection chosen from the popup list at the bottom of the page. For this example we have chosen to add the selected resources to an existing collection called ‘Training Collection’. Once you have done this the display changes back to the Share Manager and you see a notification that the changes have been saved. Viewing a Collection To view your new collection click on the Collection tab in the Share Manager and you will see a page like that shown in illustration 16. To view the contents of a collection you just have to click on its title, wherever it appears (in the Share Manager, or in a Browse, or Search) and you will see a page like that shown in illustration 17 (for a logged in user who ‘owns’ the collection). Notice that this collection is made up of resources some of which contain more than one file and different viewing Authors: The ALTO Project at the University of the Arts London. 12 Licence: This information sheet is made available under a Creative Commons Attribution 3.0 Unported License ALTO Filestore User Guide V1 30/1/12 Web: http://alto.arts.ac.uk/ Email: [email protected] permissions, also notice that the Toolbox section of the display does not have a download option – each resource has to be downloaded separately. When you browse or search, a collection is indicated by the use of a yellow folder icon as shown in illustration 18. Making Bookmarks You can bookmark resources in the Filestore just like you can in a web browser. To do this you simply click on the ‘Bookmark this item’ link in the Toolbox section of the resource display and the resource will be added to your personal bookmarks list – which can be accessed from the Filestore logged in user menu links at the top right of the page (see illustration 4). Saved Searches A neat feature of the Filestore is the ability to save a search. At first you might think this is not that useful but it provides some potentially powerful functions. You can save a search by clicking on the Save Search menu option as shown in illustration 18. When you do this you will be presented with a display like that shown in illustration 19. You will see that you have the option for the search to be automatically repeated at regular intervals and for an email of the results to be sent to you – this could be useful of you were keeping a watch on a large collection for certain topics being added. You also have the option to make a Save Search public, what this means is that you can share the web address of the page that displays when you click on one of your public searches in you. To access your Saved Searches click on the Saved Searches menu as shown in illustration 20. The searches with blue titles are public, if you click on one of these it will display a web page of results with a web address that you can copy and share with other people – you can send a colleague a search link via email, another option is to embed the search in another web site such as a blog etc. The page shown in illustration 20 also allows you to edit and delete your Saved Searches. Reporting Bugs and Issues If you discover any bugs or would like changes or enhancements to the system please let us know by emailing [email protected] Known Bugs and Issues Jan 30th 2012 Here is a link to the latest working list of bugs and issues http://alto.arts.ac.uk/912/ Authors: The ALTO Project at the University of the Arts London. Licence: This information sheet is made available under a Creative Commons Attribution 3.0 Unported License 13