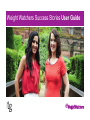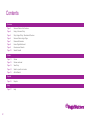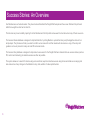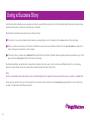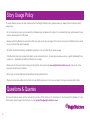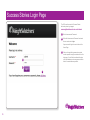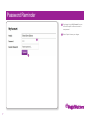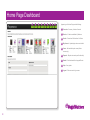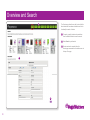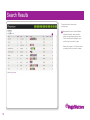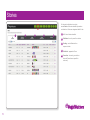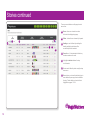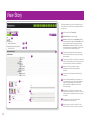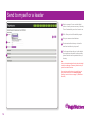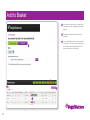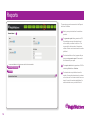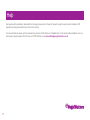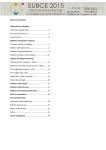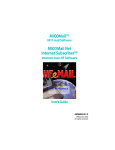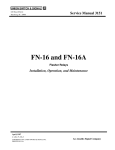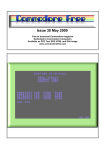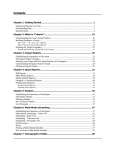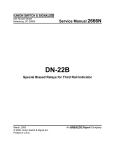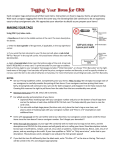Download Weight Watchers Success Stories User Guide
Transcript
Weight Watchers Success Stories User Guide Contents Overview Page 3 Success Stories: An Overview Page 4 Page 5 Using a Success Story Story Usage Policy / Questions & Queries Page 6 Page 7 Success Stories Login Page Password Reminder Page 8 Home Page Dashboard Page 9 Page 10 Overview and Search Search Results Stories Page 11Stories Page 12 Stories continued Page 13 View Story Page 14 Send to myself or a leader Page 15 Add to Basket Reports Page 16Reports Help Page 17Help 2 Success Stories: An Overview Our Members are our best advocates. They have lived and breathed the Weight Watchers plan and have seen first-hand the profound effect their weight loss has had on their life. Their stories can prove incredibly inspiring for other Members and the UK public and we want to shout about as many of them as we can. The Success Stories database is designed to help facilitate this, by letting Members upload their story and photographs online in four simple steps. They’ll receive a thank you email to confirm we’ve received it and their Leader will also receive a copy of the story with guidance on how to promote it locally via local PR and social media. The Success Story database is designed to help make it even easier for the Weight Watchers channels that use success stories (such as PR, content and marketing) to celebrate success as often as possible. The system allows us to search for stories using various criteria, keep track of where we are using stories and what we are saying and also make notes of any changes to the Member’s story, stats, whether it’s been published etc. 3 Using a Success Story As a Success Story database user, we need your help to ensure that the system runs to its full potential and that everyone knows where stories are being used, so there is no double up or confusion. Please follow these three steps when using a Success Story: 01 If you plan to use a story, please mention where you are planning to use it (and when) in the notes section of the story page. 02 When you have sent a story (or it has been confirmed for use via a communications channel), tick the sent to media box and tell us where it has gone and when it is due to appear. 03 If the story has run, please click published and include the title and date of publish. Where possible, please also upload a copy of the piece using the Coverage button at the bottom of the page. By doing these things, we will be able to keep track of where stories are used – both on an Area and National level. If you create any photos or extra content at any time, please also include these at the bottom of the story. Note: Under no circumstances should a story be sent to media straight from the system. Please only send the story to yourself or a leader first. Once you have sent the story on to the media from your email, please record this on the view story page. Details on how to do this are on page 13 (instructions 04 & 05) and page 14. 4 Story Usage Policy To ensure Member privacy and that all stories reflect the Weight Watchers ethos, please ensure you always follow the Success Story usage policy: •At no time should you give your Success Story database login and password to others. If you need another login and password for any reason, please speak to the PR team. •Always contact the Member to sense check their story and ensure they are happy for their story to be placed. A Member’s story should never run without their prior knowledge. •All stories should have a healthy, sustainable weight loss of no more than 2lb per week average. •If the Member’s story has any elements which you are concerned about – for example, excessive exercise, a gastric band/weight loss surgery etc. – please discuss with the PR team prior to usage. •Please ensure all success stories have gone through the online process at www.weightwatchersstories.co.uk and as such, have agreed to the terms and conditions. •Never give out personal Member details without checking with them first. •Please do not promise a Member that their story will definitely get used – but once you know it is being used, please inform them. Questions & Queries For more information, please visit the Success Story section of LINK Online or the ‘Help’ button on the Success Story database. For any other queries, please speak to the PR team or email [email protected] 5 Success Stories Login Page The URL used to access the Success Stories back-end system login page is www.weightwatchersstories.co.uk/admin 01 Enter Username and Password 02 When the Username and Password is entered the user must select Login. Upon successful login the user is taken to the Home Page. 03 If the user forgets their password a reminder can be requested using the reminder link on the login page. You will then be redirected to enter your email address and a new password will be sent to the email address provided. 01 02 03 6 Password Reminder 01 Once logged in, go to My Account, then you will have the option to enter and re-enter a new password. 02 Select ‘Update’ to save your changes. 01 02 7 Home Page Dashboard 01 02 03 04 05 06 07 08 09 Appearing on the Home Page are the following: 01 Overview – Summary of stories & search 02 Stories - All stories submitted by Members 03 Search – Search and filter function for Stories 04 My Account – Update login and account details 05 Users – Add and edit system users (Admin access only) 06 Reports – Reports view and export functionality 07 Basket – Real time basket for shopped Stories 08 Help – User guides 09 Logout – Returns user to login screen 8 Overview and Search 03 The Overview provides the user with a view of all the latest stories that have been submitted as well a the functionality to search all stories. 01 To search a specific criteria, make selections from the different fields to narrow the search. 02 Select Search to yield results. 03 Stories can also be searched from the Search page accessed from the toolbar menu at the top of the page. 01 02 9 Search Results The search results are shown at the top of the page. 01 01 View: allows the user to view the Member submitted information, before and after images, coverage images and user notes. There is also an option available for you to send the story to yourself or a leader. Please refer to pages 13 & 14 for instructions on sending the story to yourself or a leader. 10 Stories On the main toolbar there is an option named Stories. All stories submitted by members are listed here. Stories are categorised within 5 tabs: 01 02 03 04 05 01 All – lists all stories submitted. 02 Distributed – sent to yourself or a leader. 03 Pending – sent to Media with no response to date. 04 Published – appeared in Press. 05 Favourites – chosen by yourself as a favourite (Favourites are specific to each user). 11 Stories continued There are several features on this page to assist ease of use: 01 Show – allows user to select a number of stories to be displayed per page. 03 01 02 Refine – allows the user to search by keyword. 06 02 04 05 07 03 Headings – can be filtered by selecting the heading and the stories below will be re-ordered by the field selected. 04 Favourite – a full star indicates that the story has been saved as a favourite. 05 A highlighted basket indicates the story is in the basket. 06 Stories can be filtered by status using the drop down menu. 07 View - allows you to view the individual story in more detail and opens up options to distribute the story. Further details on how to do this is highlighted on pages 13 & 14. 12 View Story By clicking view, you can review an individual story in more detail. You will also have the subsequent options for each story: 01 02 01 Add or remove from Favourites. 11 02 Add to Basket (for onward supply). 03 03 Update the status of the story Available appears in all searches and is fully active, Archived is when story has been dormant for a long period of time, Suspended is unavailable. Please note: if a story has been archived or suspended by an Admin user, you will not be able to send this story out. 04 05 06 07 04 Tick the published box and enter the name and date of the publication when a story has already been published. 05 Tick the sent to media box and enter the name and date of the publication when a story has been sent to media and being considered for publishing. 06 Expand to view the previously recorded publications and media titles pending and published. 07 A summary of the information submitted by the member. 08 View the images submitted by the member, you 08 can upload more images. You are encouraged to capture coverage images once the story has been published and upload them here under Coverage Images. 09 09 Add notes to the story for other users to view. 10 10 Add keywords to a story which will then be Please review notes before you send out a story in case there are any important notes you may need to consider. searchable for all users, hit save. 11 Send the story to yourself or a leader. Further details on how to do this can be seen on page 14. 13 Send to myself or a leader 01 Select a synopsis. You can use the default option, or create your own summary of the story. This will automatically save for all users to use. 01 02 02 Edit - Allows you to edit the default synopsis. 03 Enter your name and email address 03 04 05 04 Preview and confirm allows you to view the email and send the story to yourself. 05 The four panels here allow you to refer back to the original story information, before and after photos and also view the promotion history of the story Note: Under no circumstances should a story be sent straight to media from this page. Please only send the story to yourself or a leader from here. Once you have sent the story on to media from your email, please record this on the view story page. Details on how to do this are on page 13 (instructions 04 and 05). 14 Add to Basket 01 Add a selection of stories to your basket via the view option (page 10) or highlighting the basket (page 9). 02 The Basket page shows all stories added to the basket. 03 You can distribute/send these stories to yourself via this button. This will send the recipient a link to the system where the recipient can look at the story information in further detail. 01 02 15 03 Reports The reports page can be accessed via the Reports button on the toolbar. 01 Select your report criteria from the selections provided. 01 02 The generate report button generates a CSV file containing summary information based on the criteria you entered on the form. This is generally the total number of submissions, number of stories sent to media and the number published. 03 The download button will only appear after you have pressed generate report. Please select this to download your report. 02 04 The export stories button generates a CSV file containing all data from all stories. 03 04 05 16 05 The abandoned survey statistics shows the number of incomplete submissions by members on the front-end. As all data is tracked from one step to the next, this enables identification if a member started a survey and didn’t finish it. Help User guides will be available to download from this page, please refer to these for help with using the system and for details on PR etiquette and using Success Stories in the correct manner. For more information, please visit the Success Story section of LINK Online or the Help button on the Success Story database. For any other queries, please speak to the PR team on 07900 494736 or email [email protected] 17