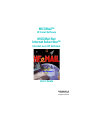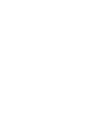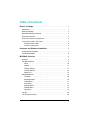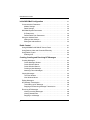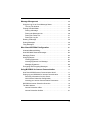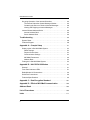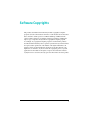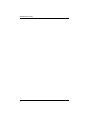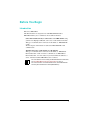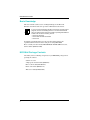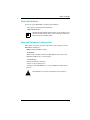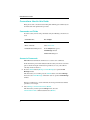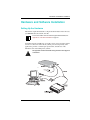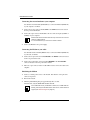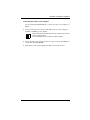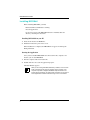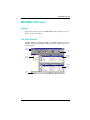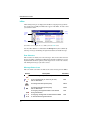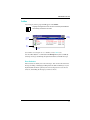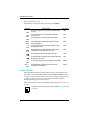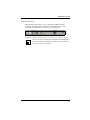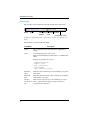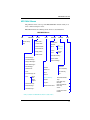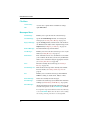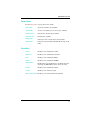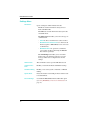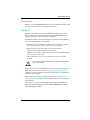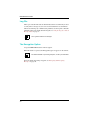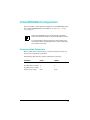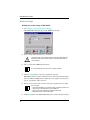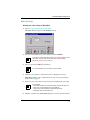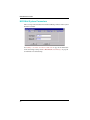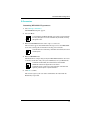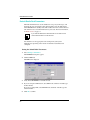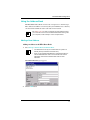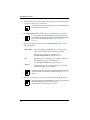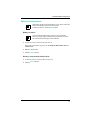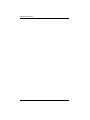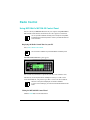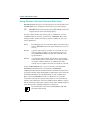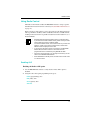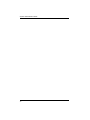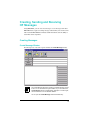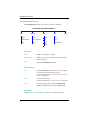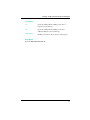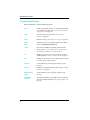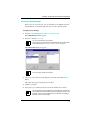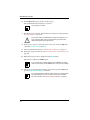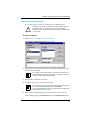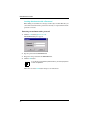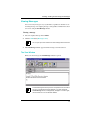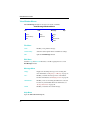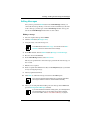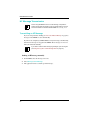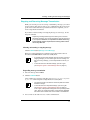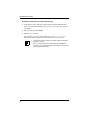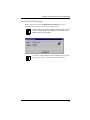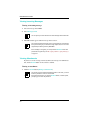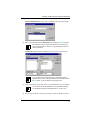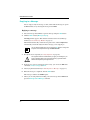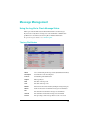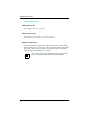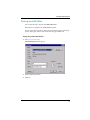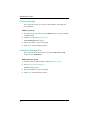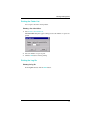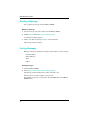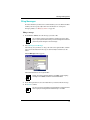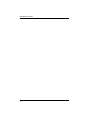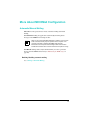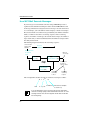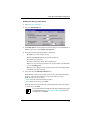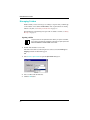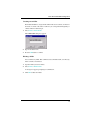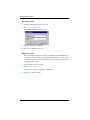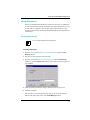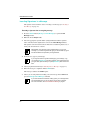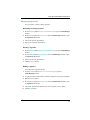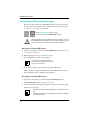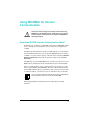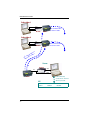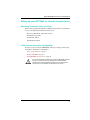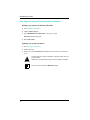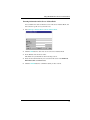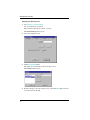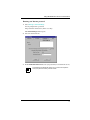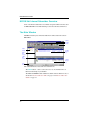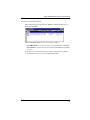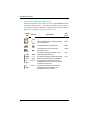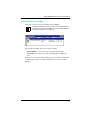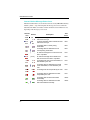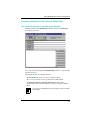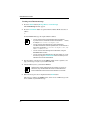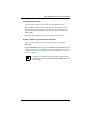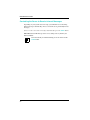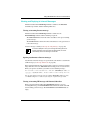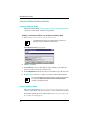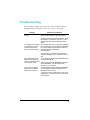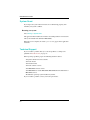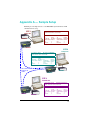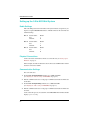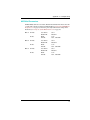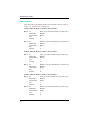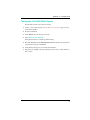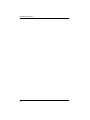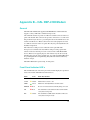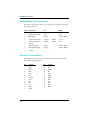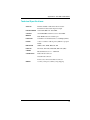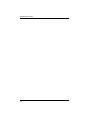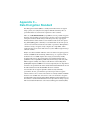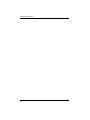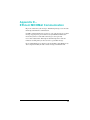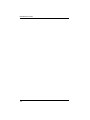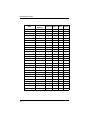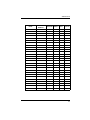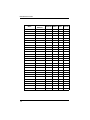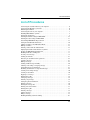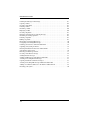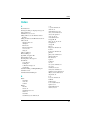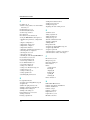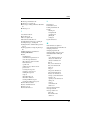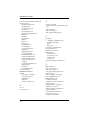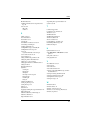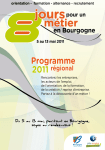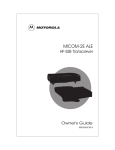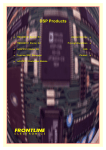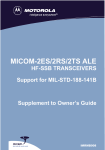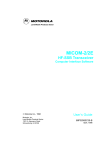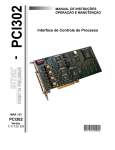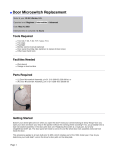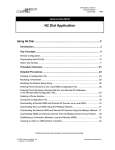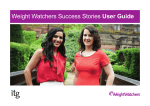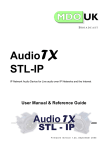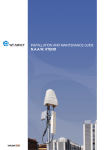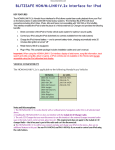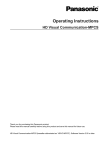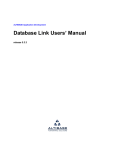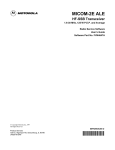Download MICOMail/MICOM Net User`s Guide - Mobat-USA
Transcript
MICOMail™ HF E-mail Software MICOMail Net Internet Subscriber™ Internet-over-HF Software User’s Guide 68P86855J01-O ©Motorola 2002 All rights reserved Table of Contents Before You Begin . . . . . . . . . . . . . . . . . . . . . . . . . . . . . . . . . . . . . . . . . . . . 1 Introduction . . . . . . . . . . . . . . . . . . . . . . . . . . . . . . . . . . . . . . . . . . . . . . . . 1 Basic Knowledge . . . . . . . . . . . . . . . . . . . . . . . . . . . . . . . . . . . . . . . . . . . 2 MICOMail Package Contents . . . . . . . . . . . . . . . . . . . . . . . . . . . . . . . . . 2 Required Hardware . . . . . . . . . . . . . . . . . . . . . . . . . . . . . . . . . . . . . . . . . 3 Required Computer Configuration . . . . . . . . . . . . . . . . . . . . . . . . . . . . . 3 Conventions Used in this Guide . . . . . . . . . . . . . . . . . . . . . . . . . . . . . . . 4 Commands and Fields . . . . . . . . . . . . . . . . . . . . . . . . . . . . . . . . . . . . 4 Access to Commands . . . . . . . . . . . . . . . . . . . . . . . . . . . . . . . . . . . . 4 Hardware and Software Installation . . . . . . . . . . . . . . . . . . . . . . . . . . 5 Setting Up the Hardware . . . . . . . . . . . . . . . . . . . . . . . . . . . . . . . . . . . . . 5 Installing MICOMail . . . . . . . . . . . . . . . . . . . . . . . . . . . . . . . . . . . . . . . . . 8 MICOMail Overview . . . . . . . . . . . . . . . . . . . . . . . . . . . . . . . . . . . . . . . . . . 9 General . . . . . . . . . . . . . . . . . . . . . . . . . . . . . . . . . . . . . . . . . . . . . . . . . . . 9 The Main Window . . . . . . . . . . . . . . . . . . . . . . . . . . . . . . . . . . . . . . . . . . 9 InBox . . . . . . . . . . . . . . . . . . . . . . . . . . . . . . . . . . . . . . . . . . . . . . . . . 10 OutBox. . . . . . . . . . . . . . . . . . . . . . . . . . . . . . . . . . . . . . . . . . . . . . . . 11 Folders Window . . . . . . . . . . . . . . . . . . . . . . . . . . . . . . . . . . . . . . . . 12 Tool Bar Buttons . . . . . . . . . . . . . . . . . . . . . . . . . . . . . . . . . . . . . . . . 13 Status Line . . . . . . . . . . . . . . . . . . . . . . . . . . . . . . . . . . . . . . . . . . . . 14 MICOMail Menus . . . . . . . . . . . . . . . . . . . . . . . . . . . . . . . . . . . . . . . . . . File Menu . . . . . . . . . . . . . . . . . . . . . . . . . . . . . . . . . . . . . . . . . . . . . . Messages Menu . . . . . . . . . . . . . . . . . . . . . . . . . . . . . . . . . . . . . . . . Folder Menu . . . . . . . . . . . . . . . . . . . . . . . . . . . . . . . . . . . . . . . . . . . View Menu. . . . . . . . . . . . . . . . . . . . . . . . . . . . . . . . . . . . . . . . . . . . . Settings Menu . . . . . . . . . . . . . . . . . . . . . . . . . . . . . . . . . . . . . . . . . . Window Menu . . . . . . . . . . . . . . . . . . . . . . . . . . . . . . . . . . . . . . . . . . Help Menu . . . . . . . . . . . . . . . . . . . . . . . . . . . . . . . . . . . . . . . . . . . . . 15 16 16 17 17 18 19 19 Log File . . . . . . . . . . . . . . . . . . . . . . . . . . . . . . . . . . . . . . . . . . . . . . . . . . 20 The Encryption Option . . . . . . . . . . . . . . . . . . . . . . . . . . . . . . . . . . . . . . 20 i MICOMail User Guide Initial MICOMail Configuration . . . . . . . . . . . . . . . . . . . . . . . . . . . . . . 21 Communication Parameters . . . . . . . . . . . . . . . . . . . . . . . . . . . . . . . . . 21 Modem Settings . . . . . . . . . . . . . . . . . . . . . . . . . . . . . . . . . . . . . . . . 22 Radio Settings. . . . . . . . . . . . . . . . . . . . . . . . . . . . . . . . . . . . . . . . . . 23 MICOMail System Parameters . . . . . . . . . . . . . . . . . . . . . . . . . . . . . . . 24 ID Parameters . . . . . . . . . . . . . . . . . . . . . . . . . . . . . . . . . . . . . . . . . . 25 Default Radio Park Parameters . . . . . . . . . . . . . . . . . . . . . . . . . . . . 26 Using the Address Book . . . . . . . . . . . . . . . . . . . . . . . . . . . . . . . . . . . . 27 Adding a New Address . . . . . . . . . . . . . . . . . . . . . . . . . . . . . . . . . . . 27 Editing the Address Book . . . . . . . . . . . . . . . . . . . . . . . . . . . . . . . . . 29 Radio Control . . . . . . . . . . . . . . . . . . . . . . . . . . . . . . . . . . . . . . . . . . . . . . 31 Using MICOMail’s MICOM-2E Control Panel . . . . . . . . . . . . . . . . . . . 31 Using Stations, Nets and Channels Effectively . . . . . . . . . . . . . . . . . . 32 Using Radio Control . . . . . . . . . . . . . . . . . . . . . . . . . . . . . . . . . . . . . . . . 33 Enabling ALE . . . . . . . . . . . . . . . . . . . . . . . . . . . . . . . . . . . . . . . . . . 33 Creating, Sending and Receiving HF Messages . . . . . . . . . . . . . 35 Creating Messages . . . . . . . . . . . . . . . . . . . . . . . . . . . . . . . . . . . . . . . . Create Message Window . . . . . . . . . . . . . . . . . . . . . . . . . . . . . . . . . Create Window Menus . . . . . . . . . . . . . . . . . . . . . . . . . . . . . . . . . . . Create Window Buttons . . . . . . . . . . . . . . . . . . . . . . . . . . . . . . . . . . Creating a New Message . . . . . . . . . . . . . . . . . . . . . . . . . . . . . . . . . Attaching Files to Messages . . . . . . . . . . . . . . . . . . . . . . . . . . . . . . 35 35 36 38 39 41 Viewing Messages . . . . . . . . . . . . . . . . . . . . . . . . . . . . . . . . . . . . . . . . . 43 The View Window . . . . . . . . . . . . . . . . . . . . . . . . . . . . . . . . . . . . . . . 43 View Window Menus . . . . . . . . . . . . . . . . . . . . . . . . . . . . . . . . . . . . 44 Editing Messages . . . . . . . . . . . . . . . . . . . . . . . . . . . . . . . . . . . . . . . . . . 45 HF Message Transmission . . . . . . . . . . . . . . . . . . . . . . . . . . . . . . . . . . 46 Transmitting an HF Message . . . . . . . . . . . . . . . . . . . . . . . . . . . . . . 46 Stopping and Resuming Message Transmission . . . . . . . . . . . . . . 47 Receiving HF Messages . . . . . . . . . . . . . . . . . . . . . . . . . . . . . . . . . . . . Viewing Incoming Messages . . . . . . . . . . . . . . . . . . . . . . . . . . . . . . Viewing Attachments . . . . . . . . . . . . . . . . . . . . . . . . . . . . . . . . . . . . Replying to a Message . . . . . . . . . . . . . . . . . . . . . . . . . . . . . . . . . . . ii 49 50 50 52 Message Management . . . . . . . . . . . . . . . . . . . . . . . . . . . . . . . . . . . . . 53 Using the Log file to Check Message Status . . . . . . . . . . . . . . . . . . . . . 53 The Log File Window . . . . . . . . . . . . . . . . . . . . . . . . . . . . . . . . . . . . . 53 Printing from MICOMail . . . . . . . . . . . . . . . . . . . . . . . . . . . . . . . . . . . . . . Printing a Message . . . . . . . . . . . . . . . . . . . . . . . . . . . . . . . . . . . . . . Printing the Messages List . . . . . . . . . . . . . . . . . . . . . . . . . . . . . . . . Printing the Folder List . . . . . . . . . . . . . . . . . . . . . . . . . . . . . . . . . . . . Printing the Log file . . . . . . . . . . . . . . . . . . . . . . . . . . . . . . . . . . . . . . 55 56 56 57 57 Deleting a Message. . . . . . . . . . . . . . . . . . . . . . . . . . . . . . . . . . . . . . . . . 58 Sorting Messages . . . . . . . . . . . . . . . . . . . . . . . . . . . . . . . . . . . . . . . . . . 58 Filing Messages . . . . . . . . . . . . . . . . . . . . . . . . . . . . . . . . . . . . . . . . . . . . 59 More About MICOMail Configuration . . . . . . . . . . . . . . . . . . . . . . . . 61 Automatic/Manual Mailing . . . . . . . . . . . . . . . . . . . . . . . . . . . . . . . . . . . . 61 How MICOMail Resends Messages . . . . . . . . . . . . . . . . . . . . . . . . . . . 62 Managing Folders . . . . . . . . . . . . . . . . . . . . . . . . . . . . . . . . . . . . . . . . . . 64 Using Signatures . . . . . . . . . . . . . . . . . . . . . . . . . . . . . . . . . . . . . . . . . . . Creating Signatures . . . . . . . . . . . . . . . . . . . . . . . . . . . . . . . . . . . . . . Inserting Signatures in a Message . . . . . . . . . . . . . . . . . . . . . . . . . . Managing Signatures . . . . . . . . . . . . . . . . . . . . . . . . . . . . . . . . . . . . . 67 67 68 69 Encrypting and Decrypting Messages . . . . . . . . . . . . . . . . . . . . . . . . . . 70 Using MICOMail for Internet Communication . . . . . . . . . . . . . . . . 71 How Does MICOM Internet Communication Work? . . . . . . . . . . . . . . . 71 Setting up your MICOMail for Internet Communication . . . . . . . . . . . . Receiving Information from the Server . . . . . . . . . . . . . . . . . . . . . . . Initial Internet Subscriber Configuration . . . . . . . . . . . . . . . . . . . . . . Inserting your Internet Communication Parameters . . . . . . . . . . . . 73 73 73 74 MICOM Net Internet Subscriber Overview . . . . . . . . . . . . . . . . . . . . . . 78 The Main Window . . . . . . . . . . . . . . . . . . . . . . . . . . . . . . . . . . . . . . . . . . 78 Internet Subscriber InBox . . . . . . . . . . . . . . . . . . . . . . . . . . . . . . . . . 79 Internet Subscriber OutBox . . . . . . . . . . . . . . . . . . . . . . . . . . . . . . . . 81 iii MICOMail User Guide On-going Operation of the Internet Subscriber . . . . . . . . . . . . . . . . . . The Internet Subscriber Create Message Window . . . . . . . . . . . . Contacting the Server to Receive Internet Messages . . . . . . . . . . Viewing and Replying to Internet Messages . . . . . . . . . . . . . . . . . 83 83 86 87 Internet-Related Address Books . . . . . . . . . . . . . . . . . . . . . . . . . . . . . . 88 Internet Address Book . . . . . . . . . . . . . . . . . . . . . . . . . . . . . . . . . . . 88 Server Address Book . . . . . . . . . . . . . . . . . . . . . . . . . . . . . . . . . . . . 88 Troubleshooting . . . . . . . . . . . . . . . . . . . . . . . . . . . . . . . . . . . . . . . . . . . . 89 System Reset . . . . . . . . . . . . . . . . . . . . . . . . . . . . . . . . . . . . . . . . . . . . . 90 Technical Support. . . . . . . . . . . . . . . . . . . . . . . . . . . . . . . . . . . . . . . . . . 90 Appendix A — Sample Setup . . . . . . . . . . . . . . . . . . . . . . . . . . . . . . . 91 Setting up the 3-Site MICOMail System . . . . . . . . . . . . . . . . . . . . . . . . Radio Settings. . . . . . . . . . . . . . . . . . . . . . . . . . . . . . . . . . . . . . . . . . Physical Connections . . . . . . . . . . . . . . . . . . . . . . . . . . . . . . . . . . . . Communication Settings . . . . . . . . . . . . . . . . . . . . . . . . . . . . . . . . . MICOMail Parameters . . . . . . . . . . . . . . . . . . . . . . . . . . . . . . . . . . . Address Book . . . . . . . . . . . . . . . . . . . . . . . . . . . . . . . . . . . . . . . . . . 92 92 92 92 93 94 Testing the 3-Site MICOMail System . . . . . . . . . . . . . . . . . . . . . . . . . . 95 Appendix B – HAL DSP-4100 Modem . . . . . . . . . . . . . . . . . . . . . . . . 97 General . . . . . . . . . . . . . . . . . . . . . . . . . . . . . . . . . . . . . . . . . . . . . . . . . . 97 Front Panel Indicator LED's . . . . . . . . . . . . . . . . . . . . . . . . . . . . . . . . . 97 Radio/Modem I/O Connections . . . . . . . . . . . . . . . . . . . . . . . . . . . . . . . 98 Serial Port Connections . . . . . . . . . . . . . . . . . . . . . . . . . . . . . . . . . . . . . 98 Technical Specifications: . . . . . . . . . . . . . . . . . . . . . . . . . . . . . . . . . . . . 99 Appendix C – Data Encryption Standard . . . . . . . . . . . . . . . . . . . . 101 Appendix D – Efficient MICOMail Communication . . . . . . . . . . 103 Address Book . . . . . . . . . . . . . . . . . . . . . . . . . . . . . . . . . . . . . . . . . . . . . 105 List of Procedures . . . . . . . . . . . . . . . . . . . . . . . . . . . . . . . . . . . . . . . . . 109 Index . . . . . . . . . . . . . . . . . . . . . . . . . . . . . . . . . . . . . . . . . . . . . . . . . . . . . 111 iv Software Copyrights The products described in this manual may include copyrighted computer programs stored in semiconductor memories or other media Laws in the United States and other countries preserve for Motorola/Europe and Motorola Inc. certain exclusive rights for copyrighted computer programmes, including the right to copy or reproduce in any form the copyrighted computer program. Accordingly, any copyrighted computer programs contained in the products described in this manual may not be copied or reproduced in any manner without the express written permission of the holders of the rights. Furthermore, the purchase of these products shall not be deemed to grant either directly or by implication, or otherwise, any licence under the copyrights, patents, or patent applications of the holders of the rights, except for the normal non-exclusive royalty free licence to use that arises by operation of law in the sale of the product. v MICOMail User Guide vi Before You Begin Introduction Welcome to MICOMail. This E-mail software is designed for use with MICOM-2E/2R radios. MICOMail enables you to communicate in two different manners: Send e-mail and files directly to other radios over an HF channel, using your PC and a High Speed Modem, and receive e-mail and files from them. This type of communication is referred to in this Guide as “MICOMail HF e-mail”. The first chapters of this Guide are dedicated to MICOMail HF e-mail communication. Transmit and receive e-mail and files over the Internet. This type of communication is referred to in this Guide as “MICOM Net Internet Subscriber e-mail”. In order to communicate as a MICOM Net Internet Subscriber, one of the radios in your network must be defined as a Server, and must install the MICOM Net Server software. Note For more details on communicating as a MICOM Net Internet Subscriber, see Using MICOMail for Internet Communication on page 71. For more information on the MICOM Net Server, see the MICOM Net Server System Administrator’s Guide (68P86856J01). 1 MICOMail User Guide Basic Knowledge This User’s Guide assumes a basic working knowledge of the Microsoft Windows environment and of the operation of Windows-based software. Note If you are new to the Windows operating environment, minimize all open programs, and from the desktop press F1 to use the online Windows help. The sections which will be most useful for operating MICOMail are located under the How To heading, and are: – How to Run Programs – How to Work with Files and Folders – How to Print It is highly recommended that you read your radio manual and become acquainted with the functions of the radio prior to using MICOMail. Please consult your radio manual, MICOM-2E/2R ALE HF SSB Transceiver, Owner’s Guide (68P02952C60). MICOMail Package Contents Check that you have following components in your MICOMail package before operating the software. Software on a CD A high speed external modem (FDN6124) RS232 control cable (0102707K17) Radio control cable (FKN4712A) This User’s Guide (68P86855J01) 2 Before You Begin Required Hardware In order to operate MICOMail, you will need the following: A PC, with the configuration described below. A MICOM-2E/2R radio. MICOMail operates with radio software version 3.0169 and above. If your radio has an earlier software version, please contact your radio service station and request a software update. Note Required Computer Configuration The hardware and system operation requirements for the computer on which MICOMail is installed are: IBM PC Pentium/90 MHz or higher. 16 MB RAM Monitor with a minimum resolution of 800 x 600 and at least 256 colors Minimum 12 MB of space on the hard drive A CD-ROM drive. Two Serial Communication Ports A mouse or other pointing device Operating System: MS Windows 95, 98 (Second Edition) or NT4 (Service Pack 4). ! MICOMail does not operate with Windows 98 First Edition. Warning 3 MICOMail User Guide Conventions Used in this Guide Being aware of the conventions used in this guide will help you to intuitively use the instructions and explanations it provides. Commands and Fields In order to assist you in locating commands easily, the following conventions are used: Convention for... For example: Buttons The SEND button Menu commands Select File > Print Fields/Windows/Dialog boxes In the Subject field, type in... View Message window Comm. Ports dialog box Access to Commands MICOMail uses both buttons and menus to access the same commands. In the instructions given in this Guide, the button is always referred to as the first option, and the menu path is indicated in parentheses, in case your toolbar is currently closed. For instance: 5. Press the CREATE button (Message > Create Message) to open the Create Message window. This means that you can either press the CREATE button, or from the Message menu select the Create Message command in order to open the Create Message window. If there is no button for a certain command, the menu path is indicated without parentheses, for example: 3. Select Settings > Communication Port > Modem. This means that you must open the Settings menu, select the Communications Port command and then select Modem. 4 Hardware and Software Installation Hardware and Software Installation Setting Up the Hardware The hardware required includes three components which must be interconnected: your MICOM radio, the modem, and a PC. For more information about the modem supplied with MICOMail, see Appendix B – HAL DSP-4100 Modem on page 97. Note You will need two free COM ports on your PC, one for connection of the modem and one for connection of the radio. If your PC ports are being used by other applications, purchase a standard port expansion kit, and take note of the definitions of the new COM ports in your PC. ! All equipment must be turned OFF during execution of the physical connections. Warning 5 MICOMail User Guide Connecting the external modem to your computer Use the RS232 Control Cable (0102707K17) to connect the Modem (FDN6124) to your computer, as follows: 1. Connect the 25-pin connector marked HAL to the DATA Connector located on the rear panel of the Modem. 2. Connect the 9-pin connector marked PC to the one of the serial ports (COM#1 or COM#2) on your computer. Both the radio and the modem cables use 9-pin connectors to connect to COM1 or COM2 at the PC. It is recommended that you connect the modem to COM1. Note 3. Connect the Modem to the power supply. Connecting the Modem to your radio Use the Radio Control Y-Cable (FKN4712A) to connect the Modem (FDN6124) to your radio, as follows: 1. Connect the 25-pin connector marked MICOM to the RADIO connector located on the rear panel of the radio. 2. Connect the 9-pin (male) connector marked MODEM to the ACCESSORY connector located on the rear panel of the modem. 3. The loose 9-pin connector of the Y-cable will be used to connect the radio to the computer. Initializing the Modem 1. Connect a 12VDC power source to the modem. Note that the center pin of the connector is positive. 2. Turn on the modem. 3. All front panel LED's light up for approximately three seconds. After this time, only the STBY LED should remain lit. If the STBY LED and any combination of the RX, TX, or ERR LEDs are flashing, there may ba a hardware failure. If this occurs, contact technical support (see Technical Support on page 90). Note 6 Hardware and Software Installation Connecting the radio to your computer Use the Control Cable (0102707K18) to connect the radio to your computer, as follows: 1. Connect the female 9-pin connector marked PC to the one of the serial ports (COM#1 or COM#2) on your computer. Both the radio and the modem cables use 9-pin connectors to connect to COM1 or COM2 at the PC. It is recommended that you connect the modem to COM2. Note 2. Connect the male 9-pin connector to the loose 9-pin connector of the FKN4712 control cable, marked CON-K18. 3. Verify that the radio’s power supply and antenna connections are intact. 7 MICOMail User Guide Installing MICOMail Before installing MICOMail, you must: Ensure that Microsoft Windows is running. Close all applications. If a previous version of the MICOMail software is installed, delete the directory containing the old version. Installing MICOMail on your PC 1. Insert the CD into the CD-ROM drive. 2. Follow the instructions given on the screen. When installation is completed, the MICOMail icon appears in the Program Manager Window. Starting the Application Once you have installed MICOMail and connected the radio, computer, and modem, you can start MICOMail. 1. Turn the computer, radio and modem ON. 2. Double click the icon to start the application program. The Main Window appears. Note 8 While you are running MICOMail, disable any software, such as screen locks or Guardit, that may stop the operation of the computer. If the computer’s operation is stopped, MICOMail stops transmission and receipt of E-mail messages. To verify that the computer is running, glance at the digital watch indicator at the bottom right corner of the screen. MICOMail Overview MICOMail Overview General This section contains an overview of MICOMail, and is designed to give you a birds-eye view of the software. The Main Window The Main window layout includes an InBox, an OutBox, a Folders pane and a Title Bar, Tool Bar and Status Line. When opened, the Log file also appears in a separate window. Title Bar Menu Bar Tool Bar Folders Window Incoming Messages Box Outgoing Messages Box Status Line 9 MICOMail User Guide InBox All incoming messages are displayed in the Inbox. Outgoing messages which have not been successfully transmitted also appear in the Inbox, in order to alert you attention to them. Column Headings Currently Selected Row Row Selectors Status Icons If the InBox is not displayed, select InBox from the View menu. Use the toolbar buttons or commands in the Message menu (also available by selecting a message and clicking the right mouse button) to handle messages. Row Selectors The row selectors enable you to select messages. You can select more than one message for filing or deleting by holding down the Shift or Cntrl keys on your keyboard while the mouse pointer (arrow shape) hovers over the row selectors, and clicking the messages you want to choose. Message Status Icons The icon and the color of the text indicate the status of messages in the InBox. HF Icon 10 Description Text Color A new message that you have not yet read. Blue A new message that you have not yet read, with an attachment. Blue A message that was opened (read). Black A message that was opened (read), with an attachment. Black An outgoing message that failed or was aborted during transmission. Red An outgoing message with an attachment that failed or was aborted during transmission. Red MICOMail Overview OutBox Any messages you have prepared will appear in the Outbox. Outgoing messages which have not been successfully transmitted are automatically transferred to the Inbox. Note Column Headings Currently Selected Row Row Selectors Status Icons If the OutBox is not displayed, select OutBox from the View menu. Use the toolbar buttons or commands in the Message menu (also available by selecting a message and clicking the right mouse button) to handle messages. Row Selectors The row selectors enable you to select messages. You can select more than one message for filing or deleting by holding down the Shift or Cntrl keys on your keyboard while the mouse pointer (now an arrow shape) hovers over the row selectors, and clicking the messages you want to choose. 11 MICOMail User Guide Message Status Icons The following icons show the status of messages in the OutBox. HF Icon Description Text Color A new message that was created but hasn’t been sent yet. Blue A new message with an attachment that hasn’t been sent yet. Blue A message that is currently being transmitted. Blue A message with an attachment that is currently being transmitted Blue A message that could not be transmitted, or was aborted by the user. Red A message with an attachment that could not be transmitted, or was aborted by the user. Red A message that was suspended by the user. Red A message with an attachment that was suspended or aborted by the user. Red A message that has been transmitted successfully. Black A message with an attachment that has been transmitted successfully. Black Folders Window The Folders Window displays the main folder and up to nine sub-folders. The main folder is a permanent folder, which includes the Inbox and Outbox. You can create up to nine sub-folders, which can be used for storing or logging messages according to subjects or criteria you choose. Each sub-folder includes an Incoming and outgoing box for that category. For more information on creating and handling folders, see Managing Folders on page 64. To display or hide the folders window, select or deselect Folders from the View menu. Note 12 MICOMail Overview Tool Bar Buttons The Tool Bar provides quick access to commonly used Message Menu commands and dialog boxes by clicking the relevant buttons (for a short description of each function, see Messages Menu on page 16). To display or hide the toolbar, from the View menu select or deselect Tool Bar. The SUSPEND/RESUME button does not appear in the Message menu. For more information about this function, see Stopping and Resuming Message Transmission on page 47. Note 13 MICOMail User Guide Status Line The status line contains information about the modem and the radio status. Watch Status Estimated Estimated File Size Speed Time Percentage of File To display or hide the Status Line, selector deselect Status Line from the View menu. The Status Line contains the following fields: Field Name Description Watch The seconds hand moves, indicating that the application is running. Status A text line indicating the system status. When the Status Field turns red, this indicates a communication failure. Examples of status line messages are: – – – – – Communication problem Modem not found Radio initialization... System Standby Cable communication problem Estimated Speed Shows the estimated current speed of transmission or reception of messages. Estimated Time Shows the estimated amount of time it will take for completion of file transfer or reception. File Size Shows the size of the message to be transmitted or received. Percentage of Gives a rough indication of the percentage of transfer or file reception that has taken place. 14 MICOMail Overview MICOMail Menus The pull-down menus at the top of the MICOMail Main window enable you to select commands using the mouse. MICOMail includes the following menus, which are described below. MICOMail Menus File Message Folder Printer Setup... Open folder... Exit Create folder... View Settings Window Help Parameters... Rename folder... Address Book HF (Internet) (Server)* Comm Ports Modem Radio Print folder list... Empty folder... Delete folder... Automatic Mailing View Message... System Reset Create Message... Internet Settings Reply to Message... Resend Message... File Message... Attachments... Print... Print Message List... Sort... Name Date Status Subject Delete Message... Send Message... Toolbar Status line Inbox Outbox (Server Status)* Folders Cascade Tile Horizontally Tile Vertically List... About MICOM Net Help Log file... Open PDF Help Manually Radio Control Panel Open Acrobat with PDF Help Abort Message... About... Configure Acrobat Reader * Only available for MICOM Net Internet Subscribers. 15 MICOMail User Guide File Menu Printer Setup... Used to select a printer driver and define its settings. Exit Quits MICOMail. Messages Menu View Message... Enables you to open and view the selected message. Create Message... Opens the Create Message window, for creating new messages (see Creating a New Message on page 39). Reply to Message... Opens the Reply window, with the name of the Sender in the To field and the subject of the original message in the Subject field (see Replying to a Message on page 52). ReSend Message... Resends failed message from the Inbox. File Message... Enables you to move the selected message to one of your folders (see Filing Messages on page 59). Attachments... This command is used to save attachments received with your e-mail into the location you select in your Windows folders, to be viewed later using the appropriate software (see Viewing Attachments on page 50). Print... Prints the currently selected message (see Printing a Message on page 56). Print Message list... Prints the list of messages in the currently viewed folder. For more details, see Printing the Messages List on page 56. Sort Enables you to sort the list of messages in the Inbox or Outbox according to: Status, Name, Subject or Date. Delete Message... Deletes the currently selected message/s. Send Message... Sends the selected message (not available with Automatic mailing) (see Transmitting an HF Message on page 46). Abort Message... Aborts transmission of the currently selected message. To send the message later, use the Send Message command. To temporarily suspend a transmission instead of aborting it, use the SUSPEND button. You can later resume sending the message from the point where it was suspended. 16 MICOMail Overview Folder Menu See Managing Folders on page 64 for more details. Open folder... Opens the currently selected folder. Create folder... Creates a new folder (you can create up to 9 folders). Rename folder... Renames the currently selected folder. Print folder list... Prints the list of folders. Empty folder... Deletes the entire contents of the selected folder. Delete folder... Deletes the selected folder, including all messages in the folder. View Menu Toolbar Enables you to view/hide the toolbar. Status line Enables you to view/hide the status line. Inbox Enables you to view/hide the Inbox. Outbox Enables you to view/hide the Outbox. Server Status Enables the Server administrator to view/hide the Server Status log (for MICOM Net Server Server use only). Folders Enables you to view/hide the folders. Log File Enables you to view the Log file. Radio Control Panel Enables you to view the Radio Control Panel 17 MICOMail User Guide Settings Menu Parameters... Opens a dialog box which includes four tabs: The ID tab contains information about your User Name and Modem ID. The Radio tab contains information about your radio and default mode. The Station Type tab enables you to select the type of communication: – Radio for direct e-mail from one radio to another – MICOM Net Internet Subscriber for e-mail over the Internet (requires a MICOM Net Server connected to the Internet) – MICOM Net Server for operation as an Internet server station (requires purchasing the MICOM Net software separately). The Send Settings tab enables you to control the manner and cycle which the radio uses to resend messages which were not dispatched at the first attempt. 18 Address Book This command is used to open the HF address book. Communication Ports Enables you to define the Radio and Modem settings. Automatic Mailing Enables you to set the system to Automatic or Manual mailing. System Reset Resets the modem to its default parameters and the radio to its default mode. Internet Settings Used with the MICOM Net Internet Subscriber option (see Using MICOMail for Internet Communication on page 71). MICOMail Overview Window Menu Enables you to view the MICOMail windows cascaded, tiled horizontally or tiled vertically, and contains a list of currently open windows. Help Menu The Help menu enables you to open a PDF Help file similar to this printed manual, which provides information about how to use MICOMail functions. Version information is also provided in the Help Menu. The PDF-based Help contains the following navigational tools which will help you to find the information you are seeking: Bookmarks, which are similar to a collapsing Table of Contents and enable you to view the hierarchy of topics and to access topics directly Links which lead you from one subject to other related subjects An Index, which enables you to locate indexed terms A full-text search function, which scans the entire text of the PDF and enables you to search for specific terms A List of Procedures, for easy access to instructions for any particular procedure. ! You must install Adobe Acrobat Reader™ (supplied with MICOMail) in order to view the PDF. Important When you try to access the PDF Help file for the first time by pressing the HELP button on the toolbar or by selecting the Help>Open Acrobat with PDF Help command, you will be prompted to indicate the folder where Acrobat Reader is installed on your computer. The next time you press the HELP button on the toolbar or use the Help>Open Acrobat with PDF Help command, the PDF Help file will open automatically in Acrobat Reader. Alternatively, you can open the PDF Help file manually through Windows Explorer, by double-clicking the file named MICOMNET.PDF, in the folder where MICOMail is installed. 19 MICOMail User Guide Log File The Log records the final status of all transmitted and received mail. If you need to verify when a message was sent or received and whether it was transmitted without encountering any communication problems, use the Log file to find this information. For more details about the Log file, see Using the Log file to Check Message Status on page 53. The Log File is limited to 50 messages. Note The Encryption Option An optional MICOMail feature is mail encryption. When this feature is operated, the Encrypt/Decrypt icon appears on the tool bar. For additional details on purchasing this option, contact your local dealer. Note For more details about using encryption, see Encrypting and Decrypting Messages on page 70. 20 Initial MICOMail Configuration This section guides you through initial configuration of your MICOMail system. For examples of MICOMail system installations, see Appendix A — Sample Setup on page 91. Prior to using MICOMail to send an e-mail message, verify that the modem and the radio are turned on and connected properly to the PC. Note If you have selected an incorrect baud rate or communication port, a communication failure message appears on the screen indicating that you must select a new value. Communication Parameters Before sending and receiving messages, you must customize your radio and modem serial communication parameters. The following table shows the required communication parameters: Parameter Radio Modem Baud Rate (user selectable) 1200, 2400, 4800 or 9600 1200, 2400, 4800 or 9600 Data Bits (factory setting) 8 8 Stop Bits (factory setting) 1 1 Parity (factory setting) None Odd 21 MICOMail User Guide Modem Settings Defining the modem settings in MICOMail 1. Select Settings > Communication Port > Modem. The Comm. Ports dialog box appears with HF Modem checked. 2. Set the current modem baud rate for your modem. ! To enable e-mail communication between radios using MICOMail, the Baud Rate must be set to the same value on all radios which will be communicating. Important 3. Select a port from the COM drop-down menu. It is recommended that you connect the modem to COM1. Note 4. Click the CHECK button to verify the configuration and setup. MICOMail performs a modem communication test, indicated on the Progress Bar (above the OK/Cancel/Help buttons). When the test is completed a message box appears, reporting the results of the test. 5. If the test is successful, click OK in the message box displaying the test results. Note If the test fails: – Check that all cables are connected properly and that the modem is on – Verify that you have defined the correct COM port – Verify that you have selected the appropriate baud rate – Repeat the modem communication test. 6. Click the OK button in the Comm. Ports dialog box to return to the main window. 22 Initial MICOMail Configuration Radio Settings Defining the radio settings in MICOMail 1. Select Settings > Communication Port > Radio. The Comm. dialog box appears with HF Radio checked. 2. Select the current baud rate for your installed radio under HF Radio. If you want to change the radio baud rate, you must first change it in the radio itself, using the radio control panel (see Using MICOMail’s MICOM-2E Control Panel on page 31). Note 3. Select a port from the COM drop-down menu. It is recommended that you connect the radio to COM2. Note 4. Click the CHECK button to verify that the radio is configured to the setup. MICOMail performs a radio communication test, and a message reporting the results of the test appears. 5. If the test is successful, click OK in the message box displaying the test results. Note If the test fails: – Check that all cables are connected properly and that the radio is on – Verify that you have defined the correct COM port – Verify that you have selected the appropriate baud rate – Repeat the radio communication test. 6. Click the OK button in the Comm. Ports dialog box to return to the main window. 23 MICOMail User Guide MICOMail System Parameters This section provides information on the ID and Radio parameters in the System Parameters window. See Defining your station as an Internet Subscriber on page 74 for information on the Station Type setting and How MICOMail Resends Messages on page 62 for information on Send Settings. 24 Initial MICOMail Configuration ID Parameters Customizing MICOMail’s ID parameters 1. Select Settings > Parameters. The Parameters dialog box appears. 2. Select the ID tab. In the User Name and Modem ID fields, if you type an incorrect character, the string will appear in red. If all characters are permissible, the string will appear in blue. Note 3. Fill in the User Name field with a name of up to 17 characters. The User Name appears in the From field in messages sent to other MICOMail users, from you. Keep this in mind when selecting your User Name. The User Name can consist of any combination of characters, but cannot contain spaces. Note 4. Fill in the Modem ID field. The Modem ID is a unique string used by the MICOMail installed at other users to identify your modem. Ask your System Administrator for your Modem ID. Note The Modem ID field initially has a default value, because HSM FDN6100s modems are shipped with no ID number. The Modem ID can consist of up to eight characters. Use letters and digits only, without spaces or special characters. 5. Click OK to confirm. The software registers your User Name and initializes the modem with the Modem ID you provided. 25 MICOMail User Guide Default Radio Park Parameters The Radio Park Parameters are the defaults for receipt of your messages, and determine the state to which the radio automatically reverts (the Park Status) when MICOMail is in Standby mode. This enables other users to know what net and channel to use to transmit information to your radio. For more information, see Radio Control on page 31. If you select No Default, the radio will remain on the same net and channel used last time an e-mail was sent. Note You should receive the appropriate radio settings from your System Administrator, depending on the manner in which the network has been configured. Setting the default Radio Parameters 1. Select Settings > Parameters. The Parameters dialog box appears. 2. Click the Radio tab. The Radio tab is displayed. 3. Verify that the No Default box is NOT selected. 4. If you are using the ALE function, select Scan mode and under “Default” type the Net number. If you are not using ALE, select Channel mode and under “Default” type the Channel number. 5. Click OK to confirm. 26 Initial MICOMail Configuration Using the Address Book The MICOMail Address Book contains a list of recipients for e-mail messages. These addresses should be received from your System Administrator, so that they correlate with the definitions used in other radios in the network. The Address Book on page 105 provides an empty address book for your convenience. Use it to record address data before entering it into your computer, and as a backup in case of computer failure. Note Adding a New Address Adding an address to the HF Address Book 1. Select Settings > Address Book> HF Address Book. Note • The address book can only be accessed when the system is in Standby mode (as indicated in the Status Line). • When you are operating MICOMail as an Internet Subscriber, the Internet Address Book is used for communication with Internet addressees, and the Server Address Book used for server addresses. The Address Book dialog box appears. 2. Click the ADD button. 27 MICOMail User Guide 3. In the To field, enter any alphanumeric string enabling you to identify the person you wish to contact (up to 17 characters). This name is used for internal purposes only and is not transmitted to the recipient when you send e-mails. Note 4. In the Modem ID field enter the ID of the receiver modem (up to 8 characters). Note It is very important that this ID be entered correctly; incorrect IDs will cause communication failure. The recipient’s Modem ID is determined by the recipient in his/her MICOMail, under System Parameters > Modem ID. 5. If you using ALE communication (with a MICOM-2E ALE radio), enter the relevant information: Station Name Name of the Remote ALE Station (up to 15 characters). If empty, use the modem name with channel parameters. This name must appear in the ALE directory. Use MICOM-2E ALE RSS to program the name. Net Net number (up to 2 numerals). If “0”, system uses current net. This name must appear in the ALE directory. Use MICOM-2E ALE RSS to program the name. Channel Note Channel number (up to 3 numerals). When set to “0”, ALE automatically selects the best channel. These fields appear only when working with a MICOM-2E ALE radio and only when the radio control feature is enabled, see Radio Control on page 31). 6. Press the UPDATE button to record the new address in Address Book database. After making changes to the Address Book, you may have to refresh the address book display in order to view the changes. To refresh the list box, click the REFRESH button. Note 28 Initial MICOMail Configuration Editing the Address Book After making changes to the Address Book, you may have to refresh the address book display in order to view the changes. To refresh the list box, click the REFRESH button. Note Editing an address You cannot edit an address that is currently in use in the Outbox. Send any pending outgoing messages using the address you want to edit, and transfer the messages to other mailboxes. Note 1. Scroll to the name you want to edit and select it. The details of that address appear in the To, Modem ID, Station Name, Net and Channel fields. 2. Edit the relevant fields. 3. Click the UPDATE button. Deleting a name from the Address Book 1. Scroll to the name you want to delete and select it. 2. Click the DELETE button. 29 MICOMail User Guide 30 Radio Control Using MICOMail’s MICOM-2E Control Panel You can control your MICOM-2E radio from your computer, using MICOMail’s built-in Radio Control Panel, which mimics the radio’s physical control head. You can purchase a DeskSet including a PTT microphone and speaker, to facilitate full remote radio operation. Contact your Motorola dealer for more information. Note Displaying the Radio Control Panel on your PC Select View > Radio Control Panel. This command is available only when MICOMail is in Standby mode. Note The Radio Control Panel dialog box appears. You can now use your mouse to operate the radio keys and control the radio. Alternatively, use the keyboard Left and Right arrow keys to scroll over the Control Panel buttons, and press the Space Bar to activate the selected button. When the control panel is displayed, the modem is disabled. In order to send a message, you must first close the MICOM-2E Control Panel. Note Closing the MICOM-2E Control Panel Click the CLOSE button on the Radio Panel. 31 System Administrator’s Guide Using Stations, Nets and Channels Effectively MICOMail transmits messages over radio frequency waves. The modem you use with MICOMail can be configured to send messages at any radio frequency. IMPORTANT! In order to transmit successfully, both the sender and recipient must be on the same radio frequency. In order to ensure that the sender and recipient can communicate, you must establish standards for “locating” the other users of MICOMail. This is done through networks, channels, and stations, which are normally set up by your system administrator. Station The identifying name of a radio station. When your station sends a message, MICOMail contacts the station designated to receive the message. Channel A specific radio frequency on which you can transmit or receive messages. When you define a specific channel frequency for a station, MICOMail communicates with that station only on the specified channel. Network A set of defined radio channels. You and others on the network decide which frequencies and channels are to be used to transmit to one another, and these definitions are combined into a radio network. You can configure more than one network on each radio. Using your MICOM2E/2R radio, you can use the radio’s Automatic Link Establishment (ALE) functions to your advantage with MICOMail. ALE automatically selects the channel with the best transmission from the radio’s programmed channels. Using ALE is highly recommended because it ensures the best link possible without an in-depth knowledge of radio communications. When a sender uses MICOMail to send an e-mail message on a particular network, the radio pages the recipient station (either on a selected channel, or, using the radio’s ALE mode, on the best available channel). When the recipient radio detects that the sender radio is paging it, the two radios establish a link, and the modems perform a handshake and begin to communicate. For more information on ALE, see the MICOM-2E/2R ALE HF SSB Transceiver, Owner’s Guide. Note 32 Radio Control Using Radio Control The Radio Control feature enables the MICOMail software to assign a specific default channel or station name for each user (see Default Radio Park Parameters on page 21). When you assign a station name to a user, the system uses the ALE option in the radio to perform the call. Thus, a link is established on the best available channel, resulting in the best transfer rate possible and automatic channel switch in case a modem link fails. • MICOMail operates with radio software version 3.0169 and above. If your radio has an earlier software version, please contact your radio service station and request a software update. To check the software version, enter channel mode on your radio and press the * button on the radio for a few seconds, until the radio software version is displayed on the radio. • If you intend to use station names or net number in the MICOMail Address Book, the station names or net numbers must be programmed into the ALE directory using MICOM ALE RSS. • If the ALE is not programmed, you can assign channels only for user names in the MICOMail Address Book. • When MICOMail is in Standby mode, the radio must be in ALE mode or in Channel mode. Note Enabling ALE Enabling the Radio’s ALE option 1. Use the MICOM2 RSS software to verify that the “Delete ALE” option is disabled. 2. Using the radio’s front panel programming menu, press: PROG (programming), then RAD (radio), then OPTS (options), then ALE YES. 33 System Administrator’s Guide 34 Creating, Sending and Receiving HF Messages Using MICOMail, you can create new messages, receive messages from other MICOMail users, reply to incoming messages and transmit your e-mail over the radio network. MICOMail also includes useful mechanisms such the ability to attach files and use signatures. Creating Messages Create Message Window New messages are created in a separate window, the Create Message window. Note The Create Message Window is opened as a separate window, and has its own icon on the Windows Program Taskbar. If you click outside the Create Message window, it will apparently “disappear”. To view it again, click the relevant icon on the Windows Taskbar. You can open two Create Message windows simultaneously. 35 MICOMail User Guide Create Window Menus The Create Message window has its own set of menus, as follows: Create Message Window Menus File Options Edit Lists Print... Lock... Undo To... Printer Setup... Save Signature... Cut CC... Exit Send... Copy Attachments... Help Paste File Menu Print... Enables you to print the message. Printer Setup... Enables you to select the desired printer driver and to define its settings. Exit Quits the Create Message window. Options Menu Lock... Opens the Password window, where you can lock files attached to the message with a password. For more information, see Locking Attachments with a Password on page 42. Save... Used to save signatures. For more information, see Using Signatures on page 67. Send... Saves the message data, closes the Create Message window and adds the message to the Outbox queue. Edit Menu Contains Undo, Cut, Copy and Paste functions, to facilitate text editing. 36 Creating, Sending and Receiving HF Messages Lists Menu To... Opens the Address Book, enabling you to select a recipient for your message. CC... Opens the Address Book, enabling you to select additional addressees for your message. Attachments... Enables you to select a file to attach to your message. Help Menu Opens the MICOMail PDF Help file. 37 MICOMail User Guide Create Window Buttons The Create Window contains the following buttons: 38 LOCK Locks an attachment so that it can only be unlocked with a key which you provide. See Protecting an attachment with a password on page 42. SAVE Save the message as a Signature. See Creating a Signature on page 67. PRINT Prints the message. See Printing a message on page 56. SEND Adds the message to the outgoing queue in the Outbox. HELP Opens the MICOMail PDF Help file. CLOSE Closes the Create Message window and discards the message. When you use this button, the message is not saved and is not added to the outgoing queue. TO Enables you to select one or more recipients from the Address Book. See Using the Address Book on page 27. CC Enables you to add one or more recipients who you wish to receive copies of your message. SUBJECT A text field where you must type the subject of your message. ATTACH Enables you to add attachments to your message. Sending attachments on page 41. MESSAGE TEXT PANEL A text field where you can type the content of your message. SIGNATURE BUTTONS Ten Signature buttons (on the right side of the window), used for predefined signatures. See Using Signatures on page 67. Creating, Sending and Receiving HF Messages Creating a New Message When you create a new message, you can determine one or multiple recipients, add attachments, use signatures and send copies as CCs to other recipients. Creating a new message 1. Press the CREATE button (Message Menu > Create Message). The Create Message window appears. 2. Press the TO button (Lists > To). You cannot type directly in the To field. Recipients can only be inserted using the Address Book. To add a name to the address book, see Using the Address Book on page 27. Note The Address book dialog box appears. You must specify at least one recipient. Note 3. Select one or more names from the List pane on the left, and click the ADD >> button. The name/s now appear in the To pane on the right. 4. Click the OK button. 5. If you want, you can add more names to the list by clicking the CC button. Note CC messages are send as separate HF e-mail messages, one after the other. Note that the recipient will receive the message as a regular e-mail message, so that it is recommended that you indicate in the message itself who is CC’d to the message. 39 MICOMail User Guide 6. In the Subject field, type in the title of your message. The maximum subject line length is 39 characters. You must type in a subject. Note 7. If required, insert a signature. For information on using and creating signatures, see Using Signatures on page 67. ! The signature must be inserted before you type your message. If you insert a signature after typing in the text field, any typed text will be deleted and replaced by the signature text. Important 8. In the text area, type in your message. If necessary, you can use the Edit menu commands: Undo, Cut, Copy and Paste. 9. Add any required attachments (see Attaching Files to Messages on page 41). 10. If relevant, encrypt your message (see Encrypting and Decrypting Messages on page 70). 11. When the message has been completed click the SEND button. The message is added to the OutBox queue. If you currently have a different folder open, the Outbox is not visible. Click the main folder to see the Outbox and to send your new message. Note 12. Unless you are using Automatic mailing, select the message in the Outbox and press the Messages>Send Message command. If you have selected the Automatic mailing option, your message will be sent automatically and you do not need to use the Send command. For more information, see Automatic/Manual Mailing on page 61. Note 40 Creating, Sending and Receiving HF Messages Attaching Files to Messages You can send any type of file as an Attachment to your E-mail message. ! Important Remember to compress your attached files, using Winzip or any other compression utility. File compression can reduce your message transmission time – and the time it takes the recipient to receive the file – by up to 90%! Sending attachments 1. Click the Attachments button (Lists > Attachments). The Add Files to Attachment List dialog box appears. 2. To select the file to be attached, browse as you would in any Windows browser, and locate the required file. If your system operates with 32-bits (i.e. Windows 95 and above), it is recommended that all file names are limited to 8 characters, to prevent truncation of names when using MICOMail. Note 3. Select the file, and click the ADD button. 4. To add more than one file, repeat the last two steps. Note You can attach up to five files to a single message. The total size of the files you have added appears after the words Total Size. If you accidentally added the wrong file, select the file in the Attachments pane and click the DELETE button. 5. When you have finished selecting all the files you want to attach, click OK. The list of files appears in the Attachment field in the Create Message window. 41 MICOMail User Guide Locking Attachments with a Password When adding an attachment in a message sent directly to another HF radio, you can lock the attachment with a password so that only a recipient who knows the password can read it. Protecting an attachment with a password 1. Click the Lock button (Options > Lock). The Password dialog box appears. 2. Type the password in the Password field. 3. Retype the same password in the Verification field. 4. Click the OK button. If you did not type the identical password twice, you will be prompted to re-enter the password. Note The Lock icon on the LOCK button changes to an Unlock icon. 42 Creating, Sending and Receiving HF Messages Viewing Messages You can view any message in any of your folders, regardless of whether it is an incoming message or an outgoing message, and regardless of whether it has been sent or not, using the View Message window. Viewing a message 1. Select the required message in the OutBox. 2. Click the VIEW button (Message > View). You can open up to three windows for other messages at the same time. Note 3. The View Message window appears with the message text in the text box. The View Window When you view messages, the View Message window is opened. Note The View Message Window is opened as a separate window, and has its own icon on the Windows Program Taskbar. If you click outside the Create Message window, it will apparently “disappear”. To view it again, click the relevant icon on the Windows Taskbar. 43 MICOMail User Guide View Window Menus The View Message window has its own set of menus, as follows: View Message Window Menus File Edit Print... Copy Printer Setup... Select All Message Help Reply... File... Attachments... Exit Delete File Menu Print... Enables you to print the message. Printer Setup... Select the desired printer driver and define its settings. Exit Quits the View Message window. Edit Menu Contains Copy and Select All functions, to enable copying the text to a new View Message window. Message Menu Reply... Reply to the incoming message you are viewing. For more information, see Replying to a Message on page 52. File... Enables you to file the message in one of the folders. For more information, see Managing Folders on page 64. Attachments... Enables you to save incoming attachments in a selected location on your hard disk. For more information, see Viewing Attachments on page 50. Delete Enables you to delete the current message. Help Menu Opens the MICOMail PDF Help file. 44 Creating, Sending and Receiving HF Messages Editing Messages Once you have pressed the SEND button in the Create Message window, you cannot edit the message directly, even if it has not been transmitted yet. In order to edit a message, you must open it in the View Message window and copy the text into the Create Message window where it can be edited. Editing a message 1. Select the required message in the OutBox. 2. Click the VIEW button (Message > View). 3. Using the mouse, select the message text. In the View window, select Edit > Copy. You can also use the Edit > Select All command to select all text in the message. Note 4. In the Main window, click the CREATE button (Message > Create Message). 5. Place the cursor in the text field. 6. In the Create Message window, select Edit > Paste. The text you copied from the viewed message is pasted into the new message you have created. 7. Edit the text as required. 8. Insert a recipient in the To field and a subject in the Subject field just as you would for any new outgoing message. 9. Add any required attachments. 10. Click SEND to confirm the message and add it to the Outbox queue. If the previous message (before editing) has not yet been transmitted, don’t forget to delete it so that it is not transmitted accidentally. Note 11. Unless you are using Automatic mailing, select the message in the Outbox and press the Messages>Send Message command. If you have selected the Automatic mailing option, your message will be sent automatically and you do not need to use the Send command. For more information, see Automatic/Manual Mailing on page 61. Note 45 MICOMail User Guide HF Message Transmission Prior to using MICOMail to send an e-mail message, verify that the modem and the radio are turned on and connected properly to the PC, and that the status line indicates that MICOMail is in Standby mode. Note Transmitting an HF Message If you are using automatic mailing (see Automatic/Manual Mailing on page 61), messages in the Outbox are sent automatically. If you have not configured your MICOMail to send your messages automatically, then the new messages are logged in the OutBox. These messages are not sent until you send them manually. If you want to view the status of outgoing messages, open the Log file (see Using the Log file to Check Message Status on page 53). Note Sending an HF message manually 1. In the Outbox, select the message to be sent. 2. Select Message > Send Message. 3. The application starts to send the specified message. 46 Creating, Sending and Receiving HF Messages Stopping and Resuming Message Transmission While you are in the process of receiving or transmitting a message, you cannot use the radio for other purposes such as voice communication. If you do need to speak on the radio before message transmission has been completed, you can abort or suspend the transmission. If you wish to resume sending of an Outgoing message at a later stage, use the Suspend command. Note Suspending a message takes longer than aborting one, but has the advantage of enabling you to resume transmission from the point where it was suspended. However, it is important to be aware that as long as the message remains suspended, the receiving station cannot receive any other mail. Aborting an incoming or outgoing message Click the ABORT button (Message > Abort Message). Message reception/transmission is terminated, the modem and the radio are disconnected and MICOMail is returned to standby mode. • A message which has been aborted cannot be resumed. If it was an outgoing message, you must send it again as a new message. If it was an incoming message, you must request that it be sent to you again. • To view the status of an aborted message, open the Log file (see Using the Log file to Check Message Status on page 53). Note Suspending message transmission 1. Select the message in the Outbox. 2. Click the SUSPEND button. After a number of seconds, the status line states: Message has been suspended by the user and the Suspend icon light flashes in red and yellow. Note • The Suspend process can take time. Please be patient and wait for the status to change. • To view the status of a suspended message, open the Log file (see Using the Log file to Check Message Status on page 53). In the Log file, a Suspended message will have a percentage below 100%. When you resume transmission of this message, MICOMail will resume where it left off when communication is re-established. 3. You can now use the radio for voice or other communication. 47 MICOMail User Guide Resuming transmission of a suspended message 1. Verify that the radio is still in the mode (frequency/channel/ALE Link) used before you suspended transmission. If necessary, set the radio to the correct net and channel. 2. Select the message in the Outbox. 3. Click the RESUME button. After a number of seconds, the status line states: Linked to <user name>. This indicates that the system has resumed transmission of the message. Note 48 • The Resume process can take time. Please be patient and wait for the status to change. • When you resume transmission of this message, MICOMail will resume the count of the percentage transmitted where it left off when the message was suspended. Creating, Sending and Receiving HF Messages Receiving HF Messages When a new message arrives, the Message Announcement box pops up, informing you that you have received a new e-mail message. New messages always appear in the Inbox, in the Main Folder. If you are currently viewing a different folder, double click the main folder in the Folders window to view the Inbox. Note If you want to view the status of incoming messages, open the Log file (see Using the Log file to Check Message Status on page 53). Note 49 MICOMail User Guide Viewing Incoming Messages Viewing an incoming message 1. Select the message in the InBox. 2. Select Message > View. You can open up to three windows for other messages at the same time. Note 3. The View window appears with the message in the text box. The maximum subject line length for HF communication is 39 characters. If the person writing to you has used a longer subject line, the end of the original subject will be ignored by MICOMail. Note If the message is encrypted, you must press the DECRYPT button and provide the encryption key, see Encrypting and Decrypting Messages on page 70. Viewing Attachments If you have received a message with an attachment, the message icon will indicate this, and the ATTACH button on the tool bar is enabled. Viewing an attachment 1. Click the ATTACH button (Message > Attachments). Note 50 The sender may have locked the attachment files. In this case, you must know the password in order to view the files. If the file is locked, when you click the ATTACH button, a window opens, prompting you to enter the password. Creating, Sending and Receiving HF Messages The Save Attachments dialog box opens, containing a list of the attached files. 2. Select an attached file from the Attachments list and click the SAVE AS button. If the attachment had an original name longer than 8 characters, the name will be truncated (i.e. will have a ~ sign indicating that there are missing characters). Note The Save As dialog box opens, enabling you to point to the desired location. If you are viewing an encrypted message, a message box appears asking whether you want to decrypt the attachment file. When you press the YES button, you are prompted for the decryption key. Note 3. After saving the file, open it and view it as you would any file on your computer. You must have the relevant application for viewing attached files (e.g. Acrobat Reader for PDF files, MicroSoft Word for *.doc files, etc.). Note 4. If more than one file was attached, repeat this procedure for all files in the list. 51 MICOMail User Guide Replying to a Message You can reply to only one message at a time, either while the message is open in the View window, or by selecting the message in the InBox. Replying to a message 1. Select the message in the Inbox, or open the message using the VIEW button. 2. Click the REPLY button (Message > Reply). The Reply window appears. This window is identical to the Create Message window (see Create Message Window on page 35). The To field automatically contains the recipient’s name, and the Subject field automatically contains the subject from the message you are replying to. You can edit the subject line, and can press the TO button to change the recipient or add recipients through the Address Book. Note 3. If required, insert a signature (see Using Signatures on page 67). ! The signature must be inserted before you type your message. If you insert a signature after typing in the text field, any typed text will be deleted and replaced by the signature text. Important 4. In the text area, type in your message. If necessary, you can use the Edit menu commands: Undo, Cut, Copy and Paste. 5. Add any required attachments (see Attaching Files to Messages on page 41). 6. When the message is completed, click the SEND button. The message is added to the OutBox queue. 7. Unless you are using Automatic mailing, select the message in the Outbox and press the Messages>Send Message command. 52 Message Management Using the Log file to Check Message Status The Log records the final status of all transmitted and received messages. If you need to verify when a message was sent and whether communication problems were encountered, use the Log file to find this information. To open the Log file window, select View>Log File. The Log File Window Each message in the Log File contains the following fields: Status An icon indicating the message status (Transmitted or Failed) Description Describes the event that took place From/To Sender/Recipient identification Subject Message subject Date The date of the log event Time The time of the log event Modem The name of the remote modem (sending/receiving messages) Station Name of the station on which the message was transmitted Net The network # on which the message was transmitted Channel The channel # on which the message was transmitted Percent The percentage of the message that was sent or received 53 MICOMail User Guide Log File Operations Printing the log file In the Log file, click the PRINT button. Sorting log messages In the Log file, click heading of the relevant column. The table will be sorted in the according to that column. Deleting a log message The Log file is limited to 50 messages. The oldest messages are automatically deleted to make place for newer ones, so that you will not usually need to delete log messages. If you do want to delete one of more messages, in the Log file, select the message and click the DELETE button. You can select more than one message by pressing the Cntrl or Shift keys on your keyboard and simultaneously clicking messages. Note 54 Message Management Printing from MICOMail You can print messages, lists and other MICOMail items. Printed items are printed to the default Windows printer. You can change the printer driver, and set the orientation in portrait or landscape, the size of the paper, and the source from where the paper will be fed. Setting the printer information 1. Select File > Printer Setup. The Print Setup dialog box appears. 2. Set the required parameters. 3. Click OK. 55 MICOMail User Guide Printing a Message You can print the contents of any message from the Main, View, Reply and Create Windows. Printing a message 1. Select the message you want to print in the Main window, or open it in the View or Create window. 2. Click the PRINT button (Message > Print). The Print Message window appears. 3. Indicate the number of copies to be printed. 4. Click OK to confirm and initiate printing. Printing the Messages List You can print the list of the messages in any folder in MICOMail’s Folder window or of the Outbox/Inbox. Printing the message list 1. Open the folder by double clicking the folder name Folder > Open. 2. Select Message > Print Message List. The Print window appears. 3. Indicate the number of copies to be printed. 4. Click OK to confirm and initiate printing. 56 Message Management Printing the Folder List You can print a list of the existing folders. Printing a list of the folders 1. Select Folder > Print Folder List. The Print Folder dialog box appears asking you select the number of copies to be printed. 2. Select the number of copies to print. 3. Click the OK button to initiate printing. Printing the Log file Printing the log file In the Log File window, click the PRINT button. 57 MICOMail User Guide Deleting a Message You can delete any message from the Inbox or Outbox. Deleting a message 1. Select the message you want to delete from the Inbox or Outbox. 2. Click the DELETE button (Message > Delete Message). A confirmation window appears. 3. Click YES to delete the message or NO to cancel the deletion. The selected message is deleted. Sorting Messages Messages are listed by default in chronological order, but they can be sorted by: Date (Date/Time) Name (To/From) Status Subject Sorting messages 1. Open the Inbox or Outbox. 2. Select Message > Sort > Date / Name / Status / Subject. Alternatively, click the heading of the column you wish to sort. The messages are sorted according to your selection. For example, if you want to sort by name, click the Name label on the InBox or OutBox header. 58 Message Management Filing Messages In order to maintain your mail, it is recommended that you create different folders and file your messages by subject For more information on creating and managing folders, see Managing Folders on page 64. Filing a message 1. In the Inbox or Outbox, select the message you want to file. You can select more than one message by pressing the Cntrl or Shift keys on your keyboard while hovering over the message Row selectors (the mouse pointer changes to an arrow shape). Note 2. Select Message > File Message. Alternatively, use your mouse to “drag” the item to the required folder, and then release the mouse button. The message is automatically be transferred to the folder. The File Message window appears. The From field indicates the original folder. Initially, all incoming messages appear in the Inbox, and all outgoing messages in the Outbox, under the main MICOMail folder. Note 3. In the To drop-down box, select the folder where you wish to file the message. 4. Press OK to confirm. TIP! You can sort your messages by recipient/sender or subject and then select a group of messages to file simultaneously in one folder. Note 59 MICOMail User Guide 60 More About MICOMail Configuration Automatic/Manual Mailing MICOMail can be operated in two modes: automatic mailing and manual mailing. With Automatic mailing, the application automatically transmits queued messages in the OutBox in chronological order. Note While you are running MICOMail, disable any software, such as screen locks or Guardit, that may stop the operation of the computer. If the computer’s operation is stopped, MICOMail stops automatic transmission and receipt of E-mail messages. Make sure the watch indicator at the bottom of the screen shows that the computer is running. With Manual mailing, mail is only transmitted when you select a particular message from the Outbox and send it (see Transmitting an HF Message on page 46). Enabling/disabling automatic mailing Select Settings > Automatic Mailing. 61 MICOMail User Guide How MICOMail Resends Messages If your message is not transmitted at the first attempt, MICOMail provides a sophisticated mechanism for defining the manner in which MICOMail resends the message. This feature is designed so that if a message is not sent after the first or second attempt, your radio will not remain tied up by constant send attempts. First, decide whether to resend the message indefinitely after initial transmission failure, or whether to determine a resend loop sequence. In the resend loop sequence, the number of send loops, the wait time between loops, the number of loops and the delay co-efficient will all determine the number of attempts and the time delay between them. The following diagram demonstrates the resend loop sequence: Unsuccessful at first send attempt Resend indefinitely Set parameters for resend loops Mail sent successfully No of loops (L) Wait ___ minutes after the first loop (W) Send Loop All attempts in resend loop sequence failed Delay Co-efficient for wait between attempts (CE) Failed mail transferred to Inbox Retry entire resend loop sequence The send algorithm calculates the time to wait between attempts as follows: W Wait Note 62 x LCE X Loop No. =T Co-Efficient = Time between attempts in current loop If you are attempting to send a very large mail and your transmission channel is not of high quality, and the mail fails after more than 1% of the message has been sent, the Send Algorithm will be reset and will start from the beginning. More About MICOMail Configuration Defining the Message Send settings 1. Select Settings > Parameters. 2. Select the Send Settings tab. 3. Under Mail Options, decide whether you want the mail to be resent indefinitely or whether you want to set the Resend Loop Sequence. 4. If relevant, set the Resend Loop Sequence parameters: The number of resend attempts per loop The time that MICOMail waits after the first resend loop. The number of resend loops. The delay Coefficient (constant, slow, medium, fast). When set to Constant, the time between one attempt and the next will remain as set in the Waiting field. When set to Slow, Medium or Fast, the time between one send attempt and the next will increase after each loop. 5. Select or deselect the Message Notification box. When this box is selected, if your mail is not sent after the entire Resend Loop Sequence, a message box will notify you that your mail was not sent. In the message box you can select: – YES to restart the entire Resend Loop Sequence – NO to transfer the message to the Inbox. When this box is not selected, messages which fail after the entire loop sequence are transferred to the Inbox. Note If you wish to resend the message at a later stage, highlight the message in the Inbox and select Message > Resend Message to transfer the message back to the Outbox. 63 MICOMail User Guide Managing Folders Folders enable you to store messages according to categories that you define (up to nine folders can be defined in MICOMail). You can print the list of existing folders at any time, see Printing the Folder List on page 57”. For information on transferring messages from one folder to another, see Filing Messages on page 59. Opening a folder Only one folder can be opened at a time. When you open a new folder, the Incoming and Outgoing messages in the folder you open replace the Inbox and Outbox in the MICOMail main window. Note 1. Double click the folder icon or name. The folder name turns red, indicating that it is selected, and the Incoming and Outgoing windows for that folder appear. OR 1. Select Folder > Open Folder to open the Open Folder dialog box. 2. Select a folder from the folder list. 3. Click the OK button. 64 More About MICOMail Configuration Creating a new folder Each folder should have a logical name which indicates its contents, for instance the name of a client or the name of someone you correspond with frequently, or a Delete folder for old messages. 1. Select Folder > Create Folder. The Create Folder dialog box appears. 2. Type in the folder name. 3. Press the OK button to confirm. Deleting a folder You can delete any folder. This command causes the folder itself, as well as any files it contains, to be deleted. 1. Open the folder you want to delete. 2. Select Folder > Delete Folder. A message box appears prompting for confirmation. 3. Click YES to delete the folder. 65 MICOMail User Guide Renaming a folder 1. Open the folder which you wish to rename. 2. Select Folder > Rename Folder. The Rename Folder dialog box appears. 3. Type the new name in the To field. 4. Press OK to confirm the new name. Emptying a folder Instead of deleting single messages from various folders or from the Inbox, you can empty the entire contents of a specified folder. For instance, you can create a folder named “Delete” or “Old”, transfer messages to it and then when you need to empty the entire folder. 1. Open the folder you want to empty 2. Select Folder > Empty Folder. A message box appears prompting for confirmation. 3. Click YES to empty the folder. 66 More About MICOMail Configuration Using Signatures If there are standard text blocks which you insert into messages on regular basis, such as a signature with your title, department and company information, you can save the text as a “Signature”. You can then assign a shortcut button to each Signature so that pressing the shortcut will automatically insert the signature into your message. Creating Signatures You can create a maximum of ten signatures Note Creating a Signature 1. Press the CREATE button (Message > Create Message) to open the Create Message window. 2. Type the text of the signature in the text field. 3. Press the SAVE button (Options > Save Signatures) in the Create Message window to open the Signature List window, where existing signatures appears as option buttons. 4. Click any blank option button, and type the button name in the text box. 5. Click the OK button. The signature is saved and signature name appears on one of the elongated buttons in the lower right corner of the Create Message window. 67 MICOMail User Guide Inserting Signatures in a Message The signature is inserted in the course of creating a new message (see Creating a New Message on page 39). Inserting a signature into an outgoing message 1. Press the CREATE button (Message > Create Message) to open the Create Message window. 2. Fill in the To and Subject fields. 3. Select the appropriate signature button (elongated buttons with the signature name on them) from the right bottom corner of the Create Message window. The signature text is inserted into the text field. You can edit the signature text, or insert your own text before or after it. IMPORTANT! The signature must be inserted before you type your message. If you insert a signature after typing in the text field, any typed text will be deleted and replaced by the signature text. Note 4. In the text area, type in your message. Note If you forget to insert the signature before typing your message, copy your message (Edit>Copy). Insert the signature, which replaces the text you typed. Now, paste the text you copied (Edit>Paste) back into the text field. 5. Add any required attachments (see Attaching Files to Messages on page 41). 6. When the message is completed click the SEND button. The message is added to the OutBox queue. 7. Unless you are using Automatic mailing, select the message in the Outbox and press the Messages>Send Message command. If you have selected the Automatic mailing option, your message will be sent automatically and you do not need to use the Send command. For more information, see Automatic/Manual Mailing on page 61. Note 68 More About MICOMail Configuration Managing Signatures You can rename or delete existing signatures. Renaming an existing signature 1. Press the CREATE button (Options > Create Message) to open the Create Message window. 2. Press the SAVE button (Message > Save) in the Create Message window to open the Signature List window. 3. Choose the relevant option button. 4. Type in the new name and click OK. Deleting a signature 1. Press the CREATE button (Options > Create Message) to open the Create Message window. 2. Press the SAVE button (Message > Save) in the Create Message window to open the Signature List window. 3. Choose the relevant option button. 4. Click the DELETE button. Editing a signature You cannot edit a signature directly. 1. Press the CREATE button (Options > Create Message) to open the Create Message window. 2. Use the relevant signature button to insert the signature text into the text window. 3. Edit the text as required. 4. Press the SAVE button (Message > Save) in the Create Message window to open the Signature List window. 5. Choose the option button with the name of the signature you are editing. 6. Click the OK button. 69 MICOMail User Guide Encrypting and Decrypting Messages If you have purchased this option, MICOMail enables you to encrypt outgoing messages. For more information on the encryption standards used, see Appendix C – Data Encryption Standard on page 101. The ENCRYPT/DECRYPT button appears on the toolbar of the Create Message window. ! The Encrypt/Decrypt option is available only for HF messages. if you use the MICOM Net Internet Subscriber option, you will not be able to encrypt Internet messages, but will still be able to encrypt HF messages. Important Encrypting an outgoing HF message 1. Prepare your message as usual, using the Create Message window (see Creating a New Message on page 39). 2. When the message is ready, press the ENCRYPT key. 3. You are prompted to provide an encryption key. The key must include eight characters. Any alphanumeric characters can be used. The key is case-sensitive. Note 4. Press the SEND button to transfer the message to the Outbox queue. When a message is encrypted, the subject line in the Outbox is also encrypted, and you will not be able to identify the original subject. Decrypting an incoming HF message 1. Open the incoming message as usual, using the View Message window. 2. In the View Message window, press the DECRYPT key. 3. You are prompted for the decryption key, which you must receive from the sender. The message is decrypted. Note 70 • Attachments must be decrypted separately, when saving them to your disk. • Although the message is now decrypted, the subject line in the Inbox will remain encrypted. Using MICOMail for Internet Communication ! Important This section assumes that you are already proficient with using MICOMail over the HF-SSB network, and/or that you have read all previous chapters of this Guide and are familiar with MICOMail’s operating principles. How Does MICOM Internet Communication Work? In addition to its capabilities as an HF-SSB e-mail software, MICOMail enables you to communicate over the Internet even if you don’t have a telephone line available. To facilitate the relay of Internet e-mail over an HF network, one of the radios in the network must be defined as a Server, using the MICOM Net Server software, available as a separate software package. All other radios are defined as MICOM Net Internet Subscriber stations and are referred to in this section as Internet Subscribers. Your HF radio contacts the MICOM Net Server, referred to in this section as the Server, which communicates directly with the Internet Service Provider (ISP). In fact, you will continue to receive your mail using your radio just as you did when receiving HF mail with MICOMail. The server collects the Internet mail from the ISP and then sends it to you. Likewise, when you want to send an e-mail to an Internet address, you send it to the server, which then relays it to the ISP. You can continue sending and receiving HF mail using the MICOM Net Internet Subscriber option, just as you did with MICOMail. Note The following illustration demonstrates how the Subscriber-Server-ISP interrelate. 71 MICOMail User Guide Subscriber 1 ACC COM2 Radio HF communication to Server’s radio Radio HF communication to Server’s radio COM1 Modem Subscriber 2 ACC COM2 COM1 Modem o nt tio s a io nic mu s’ rad m r co be HF bscri Su Server Modem COM1 ACC COM2 LAN or Dial-Up connection to Internet Service provider Radio ISP Subscriber 1 Mailbox 72 Subscriber 2 Mailbox Subscriber 3 Mailbox Using MICOMail for Internet Communication Setting up your MICOMail for Internet Communication Receiving Information from the Server Before setting your Internet Subscriber communication parameters, you will need to receive the following information from the server: The server’s Modem ID, station name and net Your Internet User Name Your Internet Address Your Internet Password. Initial Internet Subscriber Configuration If you have not previously used MICOMail, before proceeding you must set up the hardware and software as described in: Setting Up the Hardware on page 5 Installing MICOMail on page 8 Initial MICOMail Configuration on page 21 ! Important It is also essential that you familiarize yourself with MICOMail operation before you proceed, as the basic principles and most MICOMail operations are identical regardless of whether you are sending HF or Internet mail, and are therefore not described in this section 73 MICOMail User Guide Inserting your Internet Communication Parameters Defining your station as an Internet Subscriber 1. Select Settings > Parameters. 2. Click the Station Type tab. 3. Select MICOM Net Internet Subscriber as the type of station. MICOMail automatically quits. 4. Restart MICOMail. Updating your system parameters 1. Select Settings > Parameters. 2. Click the ID’s tab. 3. Replace the current User Name with the Internet User Name received from the server. ! The User Name can contain a combination of upper and lower case, and is case-sensitive. Differences in case will cause the Server to fail to identify your mailbox. Warning There is no need to change the Modem ID settings. Note 74 Using MICOMail for Internet Communication Inserting information in the Server Address Book You can define more than one Internet server in the Server Address Book, and then select the specific server you wish to use. 1. Select Settings > Address Books > Server Address Book. 2. Click the ADD button to add a new server to the Server Address Book. 3. In the To field, insert the Server name. This field is for your internal use when selecting a Server. 4. Insert the relevant information you received from the server in the Modem ID, Station Name, Net and Channel fields. 5. Click the UPDATE button to confirm the details you have entered. 75 MICOMail User Guide Selecting the desired server 1. Select Settings > Internet Settings. You are prompted for a password. The password is administrator (lower case only). The Internet Settings window opens. 2. Select the Configuration tab. 3. Click the TO SERVER button. This field is for your internal use when selecting a server. The To Server window opens. 4. From the List pane, select the required server, and click the ADD button to insert your selection in the To field. 76 Using MICOMail for Internet Communication Entering your Internet password 1. Select Settings > Internet Settings. You are prompted for a password. The password is administrator (lower case only). The Internet Settings window opens. 2. Select the Connection tab. 3. In the User Name Password field, enter your password (received from the server). This password is automatically saved, and you will not be required to insert your password at every Internet session. Note 77 MICOMail User Guide MICOM Net Internet Subscriber Overview Some of the Internet Subscriber screen fields and options differ from those used for MICOMail HF e-mail. The following sections describe these differences. The Main Window The Main window layout of Internet Subscriber is almost identical to that of MICOMail. Title Bar Menu Bar Tool Bar Folders Window Incoming Messages Box InBox Row Selectors OutBox Row Selectors Outgoing Messages Box Status Line The additional Internet-related functions and fields are: The CHECK button – used to contact the server to check whether there is Internet mail waiting in your mailbox The Inbox and Outbox include additional columns and use different icons, as discussed in Internet Subscriber InBox on page 79 and Internet Subscriber OutBox on page 81. 78 Using MICOMail for Internet Communication Internet Subscriber InBox All incoming messages, both from other HF radios and from the Internet, are displayed in the Inbox. Instead of the From column, there are two separate columns: From E-Mail Address – used for messages received from Internet subscribers From Server/HF – used for messages received from other HF radios, including the server. In the above screen, the first message was sent by another HF radio, while the second and third messages were sent by Internet subscribers. 79 MICOMail User Guide Internet Inbox Message Status Icons The Internet Subscriber icons are identical to those used by MICOMail for HF mail, but they include a yellow @ sign, indicating that this message was received from an Internet subscriber. The Inbox can include a mixture of Internet and nonInternet icons, depending on the messages you received. Internet Icon 80 HF Icon Description Text Color A new message that you have not yet read. Blue A new message that you have not yet read, with an attachment. Blue A message that was opened (read). Black A message that was opened (read), with an attachment. Black An outgoing message that failed or was aborted during transmission. Red An outgoing message with attachment that failed or was aborted during transmission. Red (none) An automatic message from the server, indicating that it has received your request to check for Internet mail. (none) An automatic message from the server, indicating that it has completed your requested Internet mail check. Using MICOMail for Internet Communication Internet Subscriber OutBox All messages you have prepared are displayed in the Outbox. Outgoing messages which have not been successfully transmitted are automatically transferred to the Inbox, and the word UNDELIVERED is added at the beginning of the subject line. Note Instead of the To column, there are two separate columns: To E-Mail Address – used for messages sent to Internet subscribers To Server/HF – used for messages sent to other HF radios, including the server. In the above screen, the first and second messages are sent to Internet subscribers, as indicated by the yellow @, while the third message was sent to another HF radio. 81 MICOMail User Guide Internet Outbox Message Status Icons The Internet Subscriber icons are identical to those used by MICOMail, but they include a yellow @ sign, indicating that this message was sent to an Internet subscriber. The Inbox can include a mixture of Internet and non-Internet icons, depending on the messages you received. Internet Icon 82 HF Icon Description Text Color A queued message that was created but hasn’t been sent yet. Blue A queued message with an attachment that hasn’t been sent yet. Blue A message that is currently being transmitted. Blue A message with an attachment that is currently being transmitted Blue (none) An Internet message that could not be sent due to a problem Red (none) An Internet message with an attachment that could not be sent due to a problem Red A message that could not be transmitted, or was aborted by the user. Red A message with an attachment that could not be transmitted, or was aborted by the user. Red A message that was suspended by the user. Red A message with an attachment that was suspended by the user. Red A message that has been transmitted successfully. Black A message with an attachment that has been transmitted successfully. Black Using MICOMail for Internet Communication On-going Operation of the Internet Subscriber The Internet Subscriber Create Message Window The Internet Subscriber Create Message window is similar to the MICOMail Create Message window. You can use the Internet Subscriber Create Message window to create either HF or Internet messages. This window includes the following additions: The To Internet field, where you can type an Internet address The TO INTERNET button, used to open the Internet Address Book The Add E-mail address to Internet Address Book checkbox, which automatically adds new Internet addresses you type to the Internet Address Book. The Lock function is disabled for Internet messages, but can be used for HF messages. Note 83 MICOMail User Guide Creating a new Internet message 1. Press the CREATE button (Message Menu > Create Message). The Create Message window appears. 2. Press the TO INTERNET button to open the Internet Address Book and select an address or In the To Internet field, type the required Internet address. Note • You can add the name of the addressee before the address. If you want to do so, the address must be included within < > marks, for example: Sue Collins <[email protected]>. • You can send the same message to up to ten addressees. The different addresses must be separated from one another with a semi-colon, for example: Sue Collins <[email protected]>; Rob Adams <r.adam.ber.com>. • You can send the same message to CC addressees, using the CC Internet field or button. • You can send the same message to an HF radio station (i.e. not via the Internet), using the TO HF STATION button to select up to five addresses from the HF Address Book. 3. Type the subject of the message in the Subject column, insert a signature, and type your message text just as you would for HF mail. 4. Add attachments just as you would for HF mail. Attachments to Internet messages cannot be locked. If you lock an attachment, only HF addressees will receive a locked attachment. Internet addressees will receive the same attachment, not locked. Note 5. When the message has been completed click the SEND button. The message is added to the OutBox queue, and is sent as an HF message to the Server just like any other HF message. 84 Using MICOMail for Internet Communication Sending Internet messages You do not have to take any special action to send an Internet message. Outgoing Internet messages appear in the Outbox queue just like any other outgoing message. Depending on your settings, they are sent to the Server by HF communication either manually when you select the Send command, or automatically. The Server then transfers the messages to the Internet Service Provider. Sending an HF message using Internet Subscriber You can continue sending messages to HF stations just as you did using MICOMail. In the Create Message window, ignore the To Internet and CC Internet fields, and simply click the TO HF STATION button to open the HF Address Book and select an addressee. Then proceed preparing the message as usual (see Creating a New Message on page 39). Note If required, you can send the same message to both Internet and HF addressees by using both the To Internet and To HF Station fields in the same message. 85 MICOMail User Guide Contacting the Server to Receive Internet Messages Depending on your system and server setup, you will either be sent incoming Internet messages automatically, or have to check the server periodically for new messages. If the server does not send you messages automatically, press the CHECK button. MICOMail sends an HF message to the server, asking it for any mail in your Internet mailbox. If the server sends you mail automatically, you do not need to use the CHECK button. Note 86 Using MICOMail for Internet Communication Viewing and Replying to Internet Messages The Internet Subscriber View Message window is similar to the MICOMail View Message window, with the following differences: Viewing an incoming Internet message The Internet Subscriber View Message window is identical to the HF View Message window, with the following exceptions: The From Internet field contains the name and address of the person sending you the message. The CC Internet field contains the name/s and address/es of any persons CC’d to the same message. View the message as usual (see Viewing Incoming Messages on page 50). If someone attempts to send you a message exceeding the limit of 64,000 characters or with more than five attachments, the server automatically returns the message to the sender. Note Opening attachments to Internet messages Attachments to Internet messages are opened in the same manner as attachments to HF messages (see Viewing Attachments on page 50). If the original attachment name was longer than 8 characters or had an extension longer than three characters, MICOMail automatically gives it a new, short name. When you open the attachment, you will receive the following message: The real name of the attached file: "xxx.xxx" (MICOMail file name) is "yyy.yyy" (original file name). Please rename it after saving the file. Save the attached file using the name provided by MICOMail, and then, using your Windows Explorer, rename the file using the original name provided. Viewing an incoming HF message with Internet Subscriber When you use the Internet Subscriber View Message window to view an incoming HF message, the From HF Station field contains the details of the HF station sending you the message. The From Internet and CC Internet fields are empty. 87 MICOMail User Guide Internet-Related Address Books Internet Address Book The Internet Address Book (Settings > Address Books > Internet Address Book) contains the contact details of Internet correspondents. Adding a new Internet addressee to the Internet Address Book 1. Select Settings > Address Book> Internet Address Book. • The address book can only be accessed when the system is in Standby mode (as indicated in the Status Line). Note The Address Book dialog box appears. 2. Click the ADD button. 3. In the Name field, enter any alphanumeric string enabling you to identify the person you wish to contact (up to 20 characters). 4. In the E-Mail Address field enter the relevant e-mail address (up to 20 characters). 5. Press the UPDATE button to record the new address in Address Book database. You can let MICOMail automatically update your Internet Address Book by checking the Add E-mail address to Internet Address Book checkbox in the Create window. Note Server Address Book The Server Address Book (Settings > Address Books > Server Address Book) contains contact details of the server/s you use to contact the ISP and relay mail. For details on updating the Server Address Book, see Inserting information in the Server Address Book on page 75. 88 Troubleshooting If you encounter a problem, you may be able to solve it using the following guidelines. If these do not help, refer to Technical Support on page 90. Problem MICOMail will not install properly Diagnosis and Solution You may be trying to install the software on a Windows 98 First Edition operating system. Upgrade to Windows 98 Second Edition, install the software on a different computer, or use a different operating system (Windows 95/NT/ 2000). A message or the subject of a message you have received is cut off and does not seem complete The message sent to you it may have exceeded the character limit (115 characters for MICOMail HF communication and 64,000 characters for MICOM Net Internet Subscriber communication). Ask the sender to split the message into two separate messages and to resend the second half. When MICOMail tries to transmit a message, the radios connect but modem communication fails. There may be a mistake in the MODEM ID field in your Address Book. You receive a message stating the User Name/ Password is incorrect. Your MICOM Net Internet Subscriber definitions do not correlate with those registered at the MICOM Net Server server. Ask the recipient for the MODEM ID defined in his/her MICOMail, and check against the definition in your software. Contact your system administrator or the server administrator to receive the correct user name and password. 89 MICOMail User Guide System Reset If you suspect that your modem and radio are not functioning properly, then initialize your system as follows. Resetting your system Select Settings > System Reset. The application first initializes the modem to its default parameters and resets the radio (to the default mode defined in MICOMail). When the reset is complete, the words System Standby appear in the application status line. Technical Support If you encounter a problem, first try to solve the problem, according to the guidelines in Troubleshooting on page 89. When reporting a problem, prepare the following details in advance: Your phone number and contact details. Your radio model. Your modem model. Your radio software version. Your MICOMail software version. Your MICOMail user status: MICOMail, MICOM Net Internet Subscriber or MICOM Net Server. The Windows operating system installed on your PC. If you encounter a problem, contact your local representative. 90 Appendix A — Sample Setup Following is an example of how a 3-site MICOMail system which uses ALE communication is set up. SITE 1 User Name: Site1 Modem ID: MODEM1 Radio Default: Net1, Channel0 Jacky’s PC Address Book includes: To: Modem ID: Station Name: Net: Channel: MODEM1 Harry Modem2 Radio2 1 0 To: Modem ID: Station Name: Net: Channel: Frankie Modem3 Radio3 1 0 RADIO1 SITE 2 Harry’s PC User Name: Site2 Modem ID: MODEM2 Radio Default: Net1, Channel0 Address Book includes: To: Modem ID: Station Name: Net: Channel: Jacky Modem1 Radio1 1 0 To: Modem ID: Station Name: Net: Channel: HF communication between all radios Frankie Modem3 Radio3 1 0 MODEM2 RADIO2 SITE 3 Frankie’s PC User Name: Site3 Modem ID: Modem 3 Radio Default: Net1, Channel0 Address Book includes: RADIO3 MODEM3 To: Modem ID: Station Name: Net: Channel: Jacky Modem1 Radio1 1 0 To: Modem ID: Station Name: Net: Channel: Harry Modem2 Radio2 1 0 91 MICOMail User Guide Setting up the 3-Site MICOMail System Radio Settings The radio ALE parameters for all radios in the system must be set up before you begin to set up the MICOMail Parameters. All radios must use the same Net and Channel settings. Site 1: Station Name: Net: Channel: Radio1 1 0 Site 2: Station Name: Net: Channel: Radio2 1 0 Site 3: Station Name: Net: Channel: Radio3 1 0 Physical Connections Connect the radio and modem to the PC at each of the sites (see Setting Up the Hardware on page 5). In this example, the radio in all sites has been connected to COM2 and the modem has been connected to COM1. Communication Settings For each of the sites: 1. In the Comm. Ports [HF Modem] window, set to: 9600 and COM1 (see Defining the modem settings in MICOMail on page 22). 2. Run the communication test to verify proper communication between the PC and the modem. 3. In the Comm. Ports [HF Radio] window, set to: 9600 and COM2 (see Defining the radio settings in MICOMail on page 23). 4. Run the communication test to verify proper communication between the PC and the radio. At the end of this process, the status line of the MICOMail main window should display System Standby. 92 Appendix A — Sample Setup MICOMail Parameters In MICOMail, define the User Name, Modem ID and Radio Parameters. Provide each site with a unique User Name and Modem ID (see Customizing MICOMail’s ID parameters on page 25). Insert the previously defined radio settings in the Radio tab (see Setting the default Radio Parameters on page 26. Site 1 ID Tab: Radio: Site 2 ID Tab: Radio: Site 3 ID Tab: Radio: User Name: Modem ID: Mode: Default: Site1 Modem1 Scan Net1, Channel0 User Name: Modem ID: Mode: Default: Site2 Modem2 Scan Net1, Channel0 User Name: Modem ID: Mode: Default: Site3 Modem3 Scan Net1, Channel0 93 MICOMail User Guide Address Book Create new entries in the Address books at each of the three sites (see Adding an address to the HF Address Book on page 27). At Site1, define the addresses of Sites 2 and 3 as follows: Site 2: To: Modem ID: Station Name: Net: Channel: Harry (or any other internal name you wish to use) Modem2 Radio2 1 0 Site 3: To: Modem ID: Station Name: Net: Channel: Frankie (or any other internal name you wish to use) Modem3 Radio3 1 0 At Site2, define the addresses of Sites 1 and 3 as follows: Site 1: To: Modem ID: Station Name: Net: Channel: Jacky (or any other internal name you wish to use) Modem1 Radio1 1 0 Site 3: To: Modem ID: Station Name: Net: Channel: Frankie (or any other internal name you wish to use) Modem3 Radio3 1 0 At Site3, define the addresses of Sites 1 and 2 as follows: 94 Site 1: To: Modem ID: Station Name: Net: Channel: Jacky (or any other internal name you wish to use) Modem1 Radio1 1 0 Site 2: To: Modem ID: Station Name: Net: Channel: Harry (or any other internal name you wish to use) Modem2 Radio2 1 0 Appendix A — Sample Setup Testing the 3-Site MICOMail System Perform this test from each of the sites in turn. 1. At Site1, create a new message (see Creating a new message on page 39) to be sent to Site2 and Site3. 2. Press the send button. 3. In the Outbox, select the message to be sent. 4. Select Message > Send Message. The application starts to send the specified message. 5. Watch the Status Line in the MICOMail Main Window and the radio operation to verify that the message is transmitted. 6. Verify that the message was received by Site2 and Site3. 7. Repeat the test, sending a message from Site2 to Sites 1 and 3, and from Site3 to Sites 1 and 2. 95 MICOMail User Guide 96 Appendix B – HAL DSP-4100 Modem General The HAL DSP-4100 modem supplied with MICOMail is a DSP modem that supports a variety of HF radio communication protocols. All commands and data are passed via an RS-232 serial I/O connector on the rear panel of the modem. This connector also provides connection to a second serial I/O port which may be used as a “pass-though” between the terminal device and another serial I/O device. All I/O connections to the radio equipment are made via a DE-9S connection on the rear panel. The only rear panel adjustment is the modulator output level. The modem uses a dual processor architecture with a powerful 16 bit microprocessor controller and a fast DSP for audio processing. Operational software for the two internal processors is stored in non-volatile Flash ROM devices. However, for upgrade purposes, this software may also be revised by uploading new versions via the serial I/O port. As a result, the DSP-4100 modem is a powerful platform for implementing many different modems without any hardware changes. The DSP-4100 modem operates using 12 VDC power. Front Panel Indicator LED's The six LED indicators on the front panel of the modem display the operational status of the modem. The LED status indications are: Name Color When ON, indicates: Green Modem is ready for use (Standby) Amber Modem has received a call Green Modem is currently linked to another station Red Receive error detected and currently being corrected TX z z z z z Red The transmitter is ON and the modem is in Transmit state (data is being sent) RX z Amber The transmitter is OFF and the modem is in Receive state (data is being received) STBY CALL LINK ERROR 97 MICOMail User Guide Radio/Modem I/O Connections The radio is connected to Connector J1 (9-pin) on the rear panel of the modem. The connection pins are: PIN # FUNCTION I/O LIMITS 1 Audio from receiver +Input 5V p-p 2 Audio from receiver -Input 5V p-p 3 FSK Output Output +50V @ 100 ma 4 Audio to Transmitter +Output + 6dBm (1.5 V) 5 Audio to Transmitter -Output + 6dBm (1.5 V) 6 Ground 7 SEL-CAL Output Output +50V @ 100 ma 8 Push-to-Talk Output Output +50V @ 100 ma 9 Ground Serial Port Connections The computer is connected to Connector J3 (25-pin) on the rear panel of the modem. The connection pins are: 98 Pin Function Pin Function 1 2 3 4 5 6 7 8 9 10 11 12 13 Ground TXD RXD RTS CTS NC Ground DCD NC NC NC SDCD SCTS 14 15 16 17 18 19 20 21 22 23 24 25 STXD NC SRXD NC NC SRTS DTR TNC NC NC NC Boot Appendix B – HAL DSP-4100 Modem Technical Specifications: AUDIO I/O TI TLC-320AC01 14 Bit A/D & D/A Converter Transformer isolated audio input and output DSP PROCESSOR 24-bit DSP-56001A @ 20.48 MHz CONTROL 16-bit 68EC000 Control Processor @ 10.24 MHz MEMORY Flash ROM loaded via serial I/O port DATA PORT Serial RS-232 Control/Data Port; to 57,600 bps (DB25) POWER +10 to +18 VDC @ 250 ma power (500 mA to program ROM) INDICATORS STBY, CALL, LINK, ERR, TX, RX RADIO I/O RX Audio, TX Audio, PTT, FSK, SEL-CAL (DE9) CABINET Black, Extruded 5.25" x 1" Aluminum CONNECTORS Radio: DE-9S Connector Data:DB-25S Connector Power:5.5/2.5 mm Coaxial Power Connector WEIGHT 2.75 lbs (1.25 kg) net, 5.0 lbs (2.3 kg) shipping 99 MICOMail User Guide 100 Appendix C – Data Encryption Standard Data Encryption Standard (DES) is a widely-used method of data encryption using a private (secret) key that was judged so difficult to break by the U.S. government that it was restricted for exportation to other countries. There are 72,000,000,000,000,000 (72 quadrillion) or more possible encryption keys that can be used. For each given message, the key is chosen at random from among this enormous number of keys. Like other private key cryptographic methods, both the sender and the receiver must know and use the same private key. [PARA]DES applies a 56-bit key to each 64-bit block of data. The process can run in several modes and involves 16 rounds or operations. Although this is considered “strong” encryption, many companies use “triple DES”, which applies three keys in succession. This is not to say that a DES-encrypted message cannot be “broken.” Early in 1997, Rivest-Shamir-Adleman, owners of another encryption approach, offered a $10,000 reward for breaking a DES message. A cooperative effort on the Internet of over 14,000 computer users trying out various keys finally deciphered the message, discovering the key after running through only 18 quadrillion of the 72 quadrillion possible keys! Few messages sent today with DES encryption are likely to be subject to this kind of code-breaking effort. [PARA]DES originated at IBM in 1977 and was adopted by the U.S. Department of Defense. It is specified in the American National Standards Institute X3.92 and X3.106 standards and in the Federal FIPS 46 and 81 standards. Concerned that the encryption algorithm could be used by unfriendly governments, the U.S. government has prevented export of the encryption software. However, free versions of the software are widely available on bulletin board services and Web sites. Since there is some concern that the encryption algorithm will remain relatively unbreakable, NIST has indicated DES may not be rectified as a standard and submissions for its replacement are being accepted. The next standard will be known as the Advanced Encryption Standard (AES). 101 MICOMail User Guide 102 Appendix D – Efficient MICOMail Communication Be precise and short in your messages. Transmitting messages over the radio takes longer than Internet communication. Carefully consider whether it is necessary to copy some person/s to an e-mail message. Copying more persons than necessary with HF communication means that you have to wait until each message is sent separately. Use accurate subject titles. This helps to determine importance and also facilitates searching when you need to refer to a particular message. It is recommended that you compress your attached files, using Winzip or any other compression utility in order to reduce message transmission time. 103 MICOMail User Guide 104 Address Book This Address Book is provided for your convenience. Use it to record data before entering it into your computer, and as a backup in case of computer failure. Name Internet Address Modem ID Station Net Channel 105 MICOMail User Guide Name 106 Internet Address Modem ID Station Net Channel Address Book Name Internet Address Modem ID Station Net Channel 107 MICOMail User Guide Name 108 Internet Address Modem ID Station Net Channel List of Procedures List of Procedures Connecting the external modem to your computer . . . . . . . . . . . . . . . . . . . . . . . . . . . . 6 Connecting the Modem to your radio . . . . . . . . . . . . . . . . . . . . . . . . . . . . . . . . . . . . . . 6 Initializing the Modem. . . . . . . . . . . . . . . . . . . . . . . . . . . . . . . . . . . . . . . . . . . . . . . . . . 6 Connecting the radio to your computer . . . . . . . . . . . . . . . . . . . . . . . . . . . . . . . . . . . . . 7 Installing MICOMail on your PC . . . . . . . . . . . . . . . . . . . . . . . . . . . . . . . . . . . . . . . . . 8 Starting the Application . . . . . . . . . . . . . . . . . . . . . . . . . . . . . . . . . . . . . . . . . . . . . . . . . 8 Defining the modem settings in MICOMail . . . . . . . . . . . . . . . . . . . . . . . . . . . . . . . . 22 Defining the radio settings in MICOMail . . . . . . . . . . . . . . . . . . . . . . . . . . . . . . . . . . 23 Customizing MICOMail’s ID parameters . . . . . . . . . . . . . . . . . . . . . . . . . . . . . . . . . . 25 Setting the default Radio Parameters . . . . . . . . . . . . . . . . . . . . . . . . . . . . . . . . . . . . . . 26 Adding an address to the HF Address Book . . . . . . . . . . . . . . . . . . . . . . . . . . . . . . . . 27 Editing an address . . . . . . . . . . . . . . . . . . . . . . . . . . . . . . . . . . . . . . . . . . . . . . . . . . . . 29 Deleting a name from the Address Book . . . . . . . . . . . . . . . . . . . . . . . . . . . . . . . . . . . 29 Displaying the Radio Control Panel on your PC . . . . . . . . . . . . . . . . . . . . . . . . . . . . . 31 Closing the MICOM-2E Control Panel . . . . . . . . . . . . . . . . . . . . . . . . . . . . . . . . . . . . 31 Enabling the Radio’s ALE option . . . . . . . . . . . . . . . . . . . . . . . . . . . . . . . . . . . . . . . . 33 Creating a new message. . . . . . . . . . . . . . . . . . . . . . . . . . . . . . . . . . . . . . . . . . . . . . . . 39 Sending attachments . . . . . . . . . . . . . . . . . . . . . . . . . . . . . . . . . . . . . . . . . . . . . . . . . . 41 Protecting an attachment with a password. . . . . . . . . . . . . . . . . . . . . . . . . . . . . . . . . . 42 Viewing a message . . . . . . . . . . . . . . . . . . . . . . . . . . . . . . . . . . . . . . . . . . . . . . . . . . . 43 Editing a message . . . . . . . . . . . . . . . . . . . . . . . . . . . . . . . . . . . . . . . . . . . . . . . . . . . . 45 Sending an HF message manually . . . . . . . . . . . . . . . . . . . . . . . . . . . . . . . . . . . . . . . . 46 Aborting an incoming or outgoing message . . . . . . . . . . . . . . . . . . . . . . . . . . . . . . . . 47 Suspending message transmission . . . . . . . . . . . . . . . . . . . . . . . . . . . . . . . . . . . . . . . . 47 Resuming transmission of a suspended message. . . . . . . . . . . . . . . . . . . . . . . . . . . . . 48 Viewing an incoming message . . . . . . . . . . . . . . . . . . . . . . . . . . . . . . . . . . . . . . . . . . 50 Viewing an attachment . . . . . . . . . . . . . . . . . . . . . . . . . . . . . . . . . . . . . . . . . . . . . . . . 50 Replying to a message . . . . . . . . . . . . . . . . . . . . . . . . . . . . . . . . . . . . . . . . . . . . . . . . . 52 Printing the log file . . . . . . . . . . . . . . . . . . . . . . . . . . . . . . . . . . . . . . . . . . . . . . . . . . . 54 Sorting log messages . . . . . . . . . . . . . . . . . . . . . . . . . . . . . . . . . . . . . . . . . . . . . . . . . . 54 Deleting a log message . . . . . . . . . . . . . . . . . . . . . . . . . . . . . . . . . . . . . . . . . . . . . . . . 54 Setting the printer information. . . . . . . . . . . . . . . . . . . . . . . . . . . . . . . . . . . . . . . . . . . 55 Printing a message . . . . . . . . . . . . . . . . . . . . . . . . . . . . . . . . . . . . . . . . . . . . . . . . . . . . 56 Printing the message list . . . . . . . . . . . . . . . . . . . . . . . . . . . . . . . . . . . . . . . . . . . . . . . 56 Printing a list of the folders . . . . . . . . . . . . . . . . . . . . . . . . . . . . . . . . . . . . . . . . . . . . . 57 Printing the log file . . . . . . . . . . . . . . . . . . . . . . . . . . . . . . . . . . . . . . . . . . . . . . . . . . . 57 Deleting a message . . . . . . . . . . . . . . . . . . . . . . . . . . . . . . . . . . . . . . . . . . . . . . . . . . . 58 Sorting messages . . . . . . . . . . . . . . . . . . . . . . . . . . . . . . . . . . . . . . . . . . . . . . . . . . . . . 58 Filing a message. . . . . . . . . . . . . . . . . . . . . . . . . . . . . . . . . . . . . . . . . . . . . . . . . . . . . . 59 Enabling/disabling automatic mailing . . . . . . . . . . . . . . . . . . . . . . . . . . . . . . . . . . . . . 61 109 MICOMail User Guide Defining the Message Send settings . . . . . . . . . . . . . . . . . . . . . . . . . . . . . . . . . . . . . . Opening a folder . . . . . . . . . . . . . . . . . . . . . . . . . . . . . . . . . . . . . . . . . . . . . . . . . . . . . Creating a new folder . . . . . . . . . . . . . . . . . . . . . . . . . . . . . . . . . . . . . . . . . . . . . . . . . Deleting a folder . . . . . . . . . . . . . . . . . . . . . . . . . . . . . . . . . . . . . . . . . . . . . . . . . . . . . Renaming a folder. . . . . . . . . . . . . . . . . . . . . . . . . . . . . . . . . . . . . . . . . . . . . . . . . . . . Emptying a folder . . . . . . . . . . . . . . . . . . . . . . . . . . . . . . . . . . . . . . . . . . . . . . . . . . . . Creating a Signature . . . . . . . . . . . . . . . . . . . . . . . . . . . . . . . . . . . . . . . . . . . . . . . . . . Inserting a signature into an outgoing message . . . . . . . . . . . . . . . . . . . . . . . . . . . . . Renaming an existing signature . . . . . . . . . . . . . . . . . . . . . . . . . . . . . . . . . . . . . . . . . Deleting a signature . . . . . . . . . . . . . . . . . . . . . . . . . . . . . . . . . . . . . . . . . . . . . . . . . . Editing a signature . . . . . . . . . . . . . . . . . . . . . . . . . . . . . . . . . . . . . . . . . . . . . . . . . . . Encrypting an outgoing HF message . . . . . . . . . . . . . . . . . . . . . . . . . . . . . . . . . . . . . Decrypting an incoming HF message . . . . . . . . . . . . . . . . . . . . . . . . . . . . . . . . . . . . . Defining your station as an Internet Subscriber . . . . . . . . . . . . . . . . . . . . . . . . . . . . . Updating your system parameters. . . . . . . . . . . . . . . . . . . . . . . . . . . . . . . . . . . . . . . . Inserting information in the Server Address Book . . . . . . . . . . . . . . . . . . . . . . . . . . . Selecting the desired server . . . . . . . . . . . . . . . . . . . . . . . . . . . . . . . . . . . . . . . . . . . . Entering your Internet password . . . . . . . . . . . . . . . . . . . . . . . . . . . . . . . . . . . . . . . . . Creating a new Internet message . . . . . . . . . . . . . . . . . . . . . . . . . . . . . . . . . . . . . . . . Sending Internet messages . . . . . . . . . . . . . . . . . . . . . . . . . . . . . . . . . . . . . . . . . . . . . Sending an HF message using Internet Subscriber. . . . . . . . . . . . . . . . . . . . . . . . . . . Viewing an incoming Internet message . . . . . . . . . . . . . . . . . . . . . . . . . . . . . . . . . . . Opening attachments to Internet messages . . . . . . . . . . . . . . . . . . . . . . . . . . . . . . . . . Viewing an incoming HF message with Internet Subscriber . . . . . . . . . . . . . . . . . . . Adding a new Internet addressee to the Internet Address Book . . . . . . . . . . . . . . . . . Resetting your system . . . . . . . . . . . . . . . . . . . . . . . . . . . . . . . . . . . . . . . . . . . . . . . . . 110 63 64 65 65 66 66 67 68 69 69 69 70 70 74 74 75 76 77 84 85 85 87 87 87 88 90 Index Index A Abort button 47 aborting incoming or outgoing messages 47 Add >> button 39 Add button 27, 41, 75, 76 adding addressees to the Internet address book 88 adding an address to the HF address book 27 address book deleting entries 29 editing 29 Internet 88 Internet-related 88 server 75, 88 using 27 address, adding 27 ALE, enabling 33 algorithm, encryption 101 Attach button 38, 50 attaching files to messages 41 attachments protecting 42 sending 41 to Internet messages 87 viewing 50 automatic mailing, enabling/disabling 61 automatic text 67 automatic/manual mailing 61 B button attach 50 create 68 send 68 buttons abort 47 add 27, 41 add (Internet) 75, 76 add>> 39 attach 50 attachment (create window) 38 cc 39 cc (create window) 38 check 22, 23 check (Internet) 78, 86 close (create window) 38 close (radio panel) 31 create 39, 45, 67 create (Internet) 84 decrypt 50, 70 delete 29, 41, 54, 58, 69 description 13 encrypt 70 help 19 help (create window) 38 lock 42 lock (create window) 38 print 56 print (create window) 38 print (log file) 54 refresh 28, 29 reply 52 resume 48 save 67 save (create window) 38 save as 51 send 40, 45, 52, 84 send (create window) 38 signature (create window) 38 subject (create window) 38 suspend 16, 47 to 39 to (create window) 38 to HF 84 to Internet 84 to server (Internet) 76 update 28, 29 update (Internet) 75 view 43, 45, 52 111 MICOMail User Guide C CC button 38, 39 channels - using stations, nets and channels effectively 32 Check button 22, 23, 78 Check button (Internet) 86 check message status 53 Close button 31 Close button (create window) 38 closing the MICOM-2E control panel 31 communication parameters, configuration 21 computer configuration 3 configuration, advanced 61 configuration, computer 3 configuration, initial 21 configuring communication parameters 21 connecting radio to computer 7 contacting the server 86 control panel, radio 31 controlling the radio through MICOMail 31 Create button 39, 45, 67, 68 Create button (Internet) 84 create message window 35 Create Window Buttons 38 create window menus 36 creating a new folder 65 creating a new Internet message 84 creating messages 35 creating new message 39 creating signatures 67 customizing ID parameters 25 D Decrypt button 50, 70 decrypting an incoming HF message 70 decryption 70 default radio park parameters 26 defining as an Internet subscriber 74 defining modem settings 22 defining radio settings 23 Delete button 29, 41, 54, 58, 69 deleting a folder 65 Deleting a signature 69 112 deleting from address book 29 deleting log messages 54 deleting messages 58 displaying the radio control panel 31 E edit menu 36, 44 editing a signature 69 editing an address 29 editing messages 45 efficient communication 103 emptying a folder 66 enabling ALE 33 Encrypt button 70 encrypting an outgoing HF message 70 encryption algorithm 101 encryption option 20 external modem to computer, connecting 6 external modem to radio, connecting 6 F file menu 16, 36, 44 filing messages 59 folder list, printing 57 folder menu 17 folders creating new 65 deleting 65 emptying 66 managing 64 opening 64 renaming 66 folders window 12 H HAL DSP-4100 modem 97 hardware and software installation 5 hardware installation 5 hardware setup 5 hardware, required 3 Help button 19, 38 help menu 19, 37, 44 HF address book 27 Index HF message transmission 46 HF messages, receiving 49 HF messages, sending as Internet subscriber 85 HF messages 35 I icons, Internet 80, 82 ID parameters 25 inbox, description 10 inbox, Internet subscriber 79 incoming Internet messages, viewing 87 incoming messages, viewing 50 inserting Internet communication parameters 74 inserting signatures in outgoing messages 68 installing hardware and software 5 installing MICOMail 8 Internet attachments 87 communication parameters 74 create message window 83 inbox message status icons 80 main window 78 operation 83 outbox message status icons 82 password 77 receiving messages 86 replying to a message 87 sending messages 85 setup 73 subscriber inbox 79 subscriber outbox 81 viewing an HF message 87 viewing incoming messages 87 Internet address book 88 Internet communication 71 Internet server 71 Internet subscriber 71 L lists menu 37 Lock button 38, 42 locking attachments 42 log file deleting 54 description 20 operations 54 printing 54 sorting 54 log file window 53 M main window, description 9 main window, Internet subscriber 78 managing folders 64 managing signatures 69 manual sending of messages 46 manual/automatic mailing 61 menus create window menus 36 edit (create window) 36 edit (view window) 44 file 16 file (create window) 36 file (view window) 44 folder 17 help 19 help (create window) 37 help (view window) 44 lists (create window) 37 message (view window) 44 messages 16 options (create window) 36 settings 18 view 17 view window 44 window 19 message management 53 message menu 44 message status icons inbox 10 Internet inbox 80 outbox 12 113 MICOMail User Guide message status icons, Internet outbox 82 messages 56, 70 aborting transmission 47 attaching files 41 checking the status 53 creating 35, 39 creating (Internet) 84 defining resend algorithm 63 deleting 58 editing 45 encryption 70 filing 59 Internet 71 managing 53 printing list of 56 receiving HF 49 receiving Internet 86 replying 52 replying (Internet) 87 resend algorithm 62 resuming transmission 47 sending automatically 61 sending manually 46, 61 sending to the Internet 85 sorting 58 suspending transmission 47 transmission 46 viewing 43 viewing (Internet) 87 messages menu 16 MICOMail installation 8 modem connecting to computer 6 connecting to radio 6 initialization 6 settings 22 technical description 97 N nets 32 new addresses 27 114 O opening a folder 64 opening attachments to Internet messages 87 options menu 36 outbox, description 11 outbox, Internet subscriber 81 P parameters configuring communication 21 default radio park 26 ID 25 Internet 74 password, for attachments 42 password, Internet 77 Print button 38, 54, 56 printing 55, 56 list of folders 57 list of messages 56 log file 54, 57 messages 56 protecting outgoing attachments 42 R Radio Control 31 radio control panel 31 radio control, using 33 radio park, default parameters 26 radio settings 23 radio to computer, connecting 7 receiving HF messages 49 Refresh button 28, 29 renaming a folder 66 renaming an existing signature 69 Reply button 52 replying to Internet messages 87 replying to messages 52 required computer configuration 3 required hardware 3 resend algorithm, defining 63 resending messages 62 resetting your system 90 Index Resume button 48 resuming transmission of suspended message 48 row selectors inbox 10 outbox 11 S sample setup 91 Save As button 51 Save button 38, 67 selecting 76 Send button 38, 40, 45, 52, 68, 84 send settings, defining 63 sending attachments 41 sending HF messages manually 46 sending Internet messages 85 server 76 required information for setup 73 server address book 75, 88 server, Internet 71 setting default radio parameters 26 setting the printer information 55 setting up a 3-site system 92 setting up for Internet communication 73 settings menu 18 Signature buttons 38 signatures creating 67 deleting 69 editing 69 inserting in a message 68 managing 69 renaming 69 using 67 software installation 5 sorting log messages 54 sorting messages 58 stations 32 status line 14 stopping/resuming message transmission 47 Subject button 38 subscriber (Internet), initial setup 73 subscriber, Internet 71 Suspend button 16, 47 suspending message transmission 47 system reset 90 T technical support 90 text field (create window) 38 To button 38, 39 To HF Station 85 To HF Station button 84 To Internet button 84 To Server button 76 tool bar buttons, description 13 transmitting HF messages 46 troubleshooting 89 U Update button 28, 29, 75 using MICOMail’s MICOM-2E control panel 31 using radio control 33 using signatures 67 V View button 43, 45, 52 view menu 17 view window 43 view window menus 44 viewing an incoming HF message as Internet subscriber 87 viewing incoming attachments 50 viewing incoming messages 50 viewing Internet messages 87 viewing messages 43 W window menu 19 window, folders 12 window, view messages 43 windows, create message (Internet) 83 windows, log file 53 115