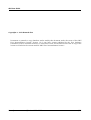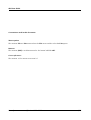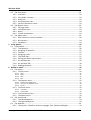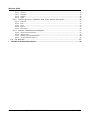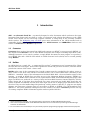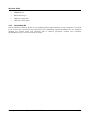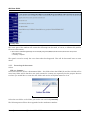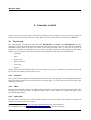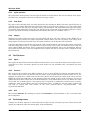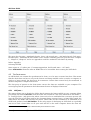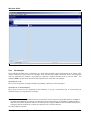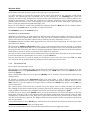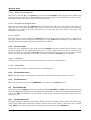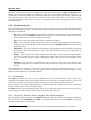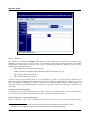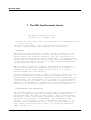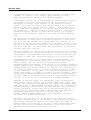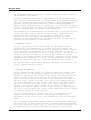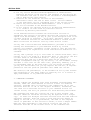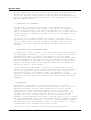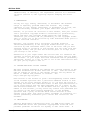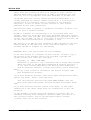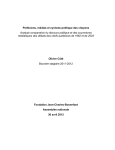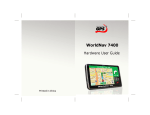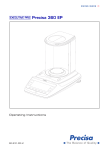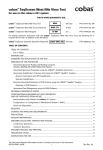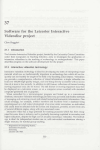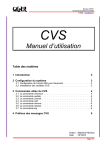Download eBK User Guide - Senex Domum Digital
Transcript
eBK User Guide ODTConverter Version 1.1 eBKBuilder 1.0 Documentation version: 20 September 2013 eBK User Guide Copyright © 2013 Kenneth Tait Permission is granted to copy, distribute and/or modify this document under the terms of the GNU Free Documentation License, Version 1.3 or any later version published by the Free Software Foundation; with no Invariant Sections, no Front-Cover Texts, and no Back-Cover Texts. A copy of the license is included in the section entitled "GNU Free Documentation License". Date of most recent modification: 2013-09-20 2/48 eBK User Guide Conventions used in this document Menu options The notation File >> Exit means select the File menu and the select the Exit option. Buttons The notation [Add] is an abbreviation for ‘the button labelled Add’. Cross references The notation <2.5> means see section 2.5 Date of most recent modification: 2013-09-20 3/48 eBK User Guide Table of Contents 1 Introduction...........................................................................................................................7 1.1 Converter.................................................................................................................................7 1.2 Builder.....................................................................................................................................7 1.3 Limitations and caveats..........................................................................................................8 1.3.1 HTML...............................................................................................................................8 1.3.2 Open Document Text (ODT)............................................................................................8 1.3.3 A note on fonts................................................................................................................8 1.3.4 A note on colour..............................................................................................................9 1.4 Java.........................................................................................................................................9 1.5 Obtaining eBK and installing the Java Runtime Environment (JRE).......................................9 1.5.1 Uninstalling eBK...............................................................................................................9 1.5.2 Uninstalling JRE.............................................................................................................10 2 Using Converter...................................................................................................................11 2.1 Launching Converter.............................................................................................................11 2.2 Converting an ODT document to a single HTML document..................................................12 2.2.1 Opening a document.....................................................................................................12 2.2.2 Converting the document.............................................................................................13 2.2.3 Inspecting the HTML document....................................................................................14 3 An overview of Converter.....................................................................................................16 3.1 What Converter will do and what it won’t do......................................................................16 3.2 Creating multiple HTML documents.....................................................................................17 3.3 Building an ePUB ebook........................................................................................................17 4 Converter in detail................................................................................................................18 4.1 The Lists tab..........................................................................................................................18 4.1.1 Container.......................................................................................................................18 4.1.2 Meta..............................................................................................................................18 4.1.3 Styles used.....................................................................................................................18 4.1.4 Styles declared...............................................................................................................19 4.1.5 Font faces......................................................................................................................19 4.1.6 Images...........................................................................................................................19 4.2 The File menu........................................................................................................................19 4.2.1 Open .............................................................................................................................19 4.2.2 Convert .........................................................................................................................19 4.2.3 Exit.................................................................................................................................19 4.3 The Settings menu................................................................................................................19 4.3.1 Load ..............................................................................................................................20 4.3.2 Save...............................................................................................................................20 4.3.3 Save as ..........................................................................................................................20 4.3.4 Save with document......................................................................................................20 4.4 The Split menu......................................................................................................................20 4.4.1 Page break before..........................................................................................................20 4.4.2 Style ..............................................................................................................................20 4.4.3 Part titling .....................................................................................................................20 Date of most recent modification: 2013-09-20 4/48 eBK User Guide 4.5 The Fonts menu.....................................................................................................................22 4.5.1 Link fonts ......................................................................................................................22 4.5.2 Font folder is shared......................................................................................................23 4.5.3 Break link.......................................................................................................................23 4.5.4 Use fixed point sizes......................................................................................................23 4.5.5 Set font conversion values.............................................................................................23 4.6 The Options menu.................................................................................................................23 4.6.1 Fill page width...............................................................................................................23 4.6.2 Tab replacement ...........................................................................................................23 4.6.3 Notes ............................................................................................................................24 4.6.4 Include annotations.......................................................................................................24 4.7 The About menu....................................................................................................................24 4.7.1 ODT Converter <version number>................................................................................24 4.7.2 No warranty...................................................................................................................24 4.7.3 Conditions......................................................................................................................24 5 Using Builder........................................................................................................................25 5.1 A first ebook..........................................................................................................................25 5.1.1 The identifier.................................................................................................................26 5.1.2 Assigning an identifier...................................................................................................27 5.1.3 The title.........................................................................................................................27 5.1.4 Assigning a title.............................................................................................................27 5.1.5 The HTML files...............................................................................................................27 5.1.6 Saving your ebook specification....................................................................................29 5.1.7 On the Data tab.............................................................................................................29 5.1.8 On the Book Tab............................................................................................................30 5.1.9 Reading the book...........................................................................................................31 6 Builder in detail....................................................................................................................32 6.1 The menus.............................................................................................................................32 6.1.1 The File menu................................................................................................................32 6.1.1.1 6.1.1.2 6.1.1.3 6.1.1.4 New.....................................................................................................................................................32 Open....................................................................................................................................................32 Save ....................................................................................................................................................32 Exit.......................................................................................................................................................32 6.1.2 The Options menu.........................................................................................................32 6.1.2.1 Delete intermediate files....................................................................................................................33 6.1.2.2 No spaces in ePUB file name..............................................................................................................33 6.1.2.3 Zip file..................................................................................................................................................33 6.1.3 The Fonts menu.............................................................................................................33 6.1.3.1 Link folder ..........................................................................................................................................33 6.1.3.2 Unlink folder........................................................................................................................................33 6.1.4 The Customise menu.....................................................................................................33 6.1.5 The About menu............................................................................................................33 6.2 The Content tab....................................................................................................................33 6.2.1 The left-hand panel.......................................................................................................33 6.2.2 The right-hand panel.....................................................................................................34 6.3 The Data tab.........................................................................................................................34 6.3.1 The top left – Identifier, Scheme, language, Title, Subtitle and Rights.........................34 Date of most recent modification: 2013-09-20 5/48 eBK User Guide 6.3.1.1 6.3.1.2 6.3.1.3 6.3.1.4 Scheme................................................................................................................................................35 Language.............................................................................................................................................36 Subtitle................................................................................................................................................36 Rights...................................................................................................................................................36 6.3.2.1 6.3.2.2 6.3.2.3 6.3.2.4 6.3.2.5 Publisher.............................................................................................................................................37 Date.....................................................................................................................................................37 Event...................................................................................................................................................37 Source.................................................................................................................................................37 Description..........................................................................................................................................37 6.3.3.1 6.3.3.2 6.3.3.3 6.3.3.4 Creators and contributors...................................................................................................................37 Adding a role.......................................................................................................................................38 Subjects (also called keywords)..........................................................................................................39 The Up and Down buttons..................................................................................................................39 6.3.2 The top-right area – Publisher, Date, Event, Source, Description.................................36 6.3.3 Creators, Contributors and Subjects.............................................................................37 6.4 The Book tab.........................................................................................................................39 7 The GNU Free Document License..........................................................................................40 Date of most recent modification: 2013-09-20 6/48 eBK User Guide 1 Introduction eBK – an electronic book kit – is primarily designed to take documents which conform to the Open Document Text format and use them to create an electronic book (ebook) that adheres to the ePUB format. Such ebooks can be read using computer software or using many of the currently available ebook readers. The Wikipedia entry on ePUB gives more information on the ePUB standard and on compatible ebook readers. eBK comprises two tools: ODTConverter and eBKBuilder which we will refer to as Converter and Builder respectively. 1.1 Converter Converter takes an Open Document Text (ODT) and converts it to HTML 1 or more precisely XHTML 1.1. The output from Converter is one or more HTML documents and a single Cascading Style Sheet (CSS). Although Converter can be used to produce a single HTML document its main purpose is to produce a set of HTML files and a CSS file from which an ePUB electronic book (ebook) can be created possibly using Builder. 1.2 Builder An ePUB ebook is a single file – a compressed Zip archive 2 containing several constituent files. These files fall into two broad types. Those which organise the ebook and give it its structure, and those which provide the content of the ebook – what is read. Builder takes care of the organising files, but the content must be provided by the author, writer or other creator of the book. The content of an ePUB ebook is one or more HTML files conforming to the XHTML 1.1 standard. Most of the information on the World Wide Web – the most familiar aspect of the Internet – is stored in HTML files, text files set out in the Hypertext Markup Language. XHTML is a development of HTML which conforms to the requirements of XML (Extensible Markup Language). Web pages (in HTML) are produced in a variety of ways and most Web browsers (Internet Explorer, Firefox, Safari, Opera and so on) have been developed over many years and can handle Web pages that are written in HTML and XHTML and will more often than not be able to display pages that break some of the rules. They can also handle things like JavaScript 3 and by means of ‘add-ons’ or ‘plug-ins’ can display dynamic and interactive elements that are not written in HTML or XHTML. The ePUB standard uses XHTML 1.1 and (at the moment) nothing more for the content of an ebook. Converter provides one way of creating compliant HTML documents together with acceptable CSS files. 1 HyperText Markup Language – the language which is the basis for all World Wide Web documents. 2 This is like a compressed folder under Microsoft Windows and is a convenient way of storing and distributing a collection of related files. 3 Do not confuse Java and JavaScript. They are entirely separate programming languages used for distinct purposes. Date of most recent modification: 2013-09-20 7/48 eBK User Guide 1.3 Limitations and caveats 1.3.1 HTML The HTML produced by Converter complies4 with the specification of ePUB 2.0 and those features in ODT which cannot be represented are ignored. These are, in the main, those related to page breaks and page layout. HTML does not recognise the notion of a page and each HTML document can be as long as it needs to be. Consequently, the user when viewing it through a web browser may need to scroll down. Ebook readers5 present the content of the ebook a page at a time with the page breaks being determined by the size of the display and the size of the font. Thus page breaks do not occur at fixed points in the text as they do with a printed book. HTML produced by Converter is compatible with most web browsers. ePUB 2.0 will eventually be superseded by ePUB 3.0 which uses HTML5, the successor to XHTML 1.0. It expected that the output from Converter will be compatible with ePUB 3.0. Where this proves not to be so then changes will be made. However, until ePUB 3.0 readers are more common there is no intention to anticipate such changes. The limitation to straightforward XHTML 1.1 means that HTML or XHTML files generated by software systems such as DreamWeaver, or by word processing systems, may be viewed using Web browsers, but it is possible, even likely, that they will not conform to the strict standards of XHTML 1.1. This means that the producer of ePUB ebooks must have HTML expertise or access to ways of producing ePUB ebooks that do not require that expertise. Converter is one way of producing acceptable HTML files The same limitation has led to criticism of the ePUB standard. The criticism points to the fact that HTML is biased in favour of content that is mainly words, and words that are in a single sequence with very little structure and no requirement to be laid out on a page in a particular arrangement – novels rather than magazines. 1.3.2 Open Document Text (ODT) The ODT specification is complex and not all features are relevant to ebooks, so Converter ignores much of what is present in the ODT package 6. The task of understanding the full specification of an ODT document is difficult. Converter has only been tested thoroughly on ODT packages produced by OpenOffice7 which uses the ODT standard as its default format. Many other word processors can export documents in ODT format and OpenOffice can import the output from word processors such as Microsoft Word. If you are intent on making ebooks using eBK then it will be easier if you work with OpenOffice which can be downloaded and installed at no cost. If you prefer to use another word processor then check that there is a route from your word processor to ODT. Be warned: a sequence of conversions using different word processors may result in a document that does not quite look like the original. 1.3.3 A note on fonts You may in a CSS stylesheet specify a particular font for all or part of the text. When an HTML 8 document is displayed by a web browser, the web browser attempts to display the text using the specified font, but it can only do this if the particular font is installed on the computer being used. If the font is not installed on the computer then the web browser will use a similar font that is available. This is true when reading ebooks. The only fonts that can be used are those on the computer or reading device. 4 Output from eBK Builder using HTML produced by ODTConverter is accepted by the ePUB Validator (ePUBcheck) available through the International Digital Publishing Forum (http://validator.idpf.org/). 5 The term ‘ebook reader’ refers to a device exclusively designed for reading electronic books. There also are software ebook readers. What is said in this guide about ebook readers may not be true of software ebook readers. 6 The ODT package appears to the user as a single file, but is in fact a compressed package of many files only one of which represents the content of the document. 7 For copyright reasons the official name is OpenOffice.org and the OpenOffice web site is www.openoffice.org 8 This is true of HTML documents as well. Date of most recent modification: 2013-09-20 8/48 eBK User Guide It is possible to include with an ePUB ebook the fonts that the particular book uses, but there may be restrictions. Certain fonts are restricted so that they cannot freely be transferred to another computer or computer-like device <2.2.3><4.5>. 1.3.4 A note on colour HTML documents when viewed with a web browser are usually colourful. At the moment many ebook reading devices are monochrome (user only white, greys and black) 9. A colourful HTML document that is used in a ePUB book may be colourful when read with computer software, but not when read with a ebook reader. 1.4 Java Both Converter and Builder are written in Java and in principle run on any computing system that supports Java10. However, they has only been tested in a Microsoft Windows environment. The instructions and examples given in this document assume that you are using Microsoft Windows. In principle Converter and Builder should both run on both Apple and Linux platforms but without confirming evidence it is suggested that it be used with caution and any problems reported to [email protected]. 1.5 Obtaining eBK and installing the Java Runtime Environment (JRE) The installation kit for the latest version (eBKinstall.jar) can be downloaded from http://www.senexdomum.co.uk/software/free.html. You may place it in any convenient folder. The Java Runtime Environment (JRE) must be obtained and installed separately. It is possible that you already have JRE installed already. In any case it will be worth visiting the Java web site http://www.oracle.com/us/technologies/java/overview/index.html this gives information about Java. At the time of writing you should hover over the Downloads tab and then select Java for your computer from the long list that appears. This will take you to a page where you can download the latest version of the Java Runtime Environment (JRE) and install it on your computer. Once you have downloaded the eBK installation kit and installed JRE then you can install eBK as follows: • Double click eBKinstall.jar • Click [Choose installation folder ... ] • Browse to the folder where you want eBK to be installed • Close the installer. You may choose any folder you like for the installation. You may wish to create a new, empty folder as this will make uninstalling the software straightforward. 1.5.1 Uninstalling eBK To install eBK delete the files placed in the installation folder during installation. These are: 9 This is a result of the current screen technology used with ebook readers which uses minimal power so that the device can be used for a long time without re-charging the batteries. 10 Java (http://www.oracle.com/us/technologies/java/overview/index.html) adheres to the principle of ‘write once, run anywhere’. Date of most recent modification: 2013-09-20 9/48 eBK User Guide • eBKBuilder.jar • ODTConverter.jar • eBK_User_Guide.pdf • eBK_User_Guide.epub 1.5.2 Uninstalling JRE You are unlikely to want to do this as it is probably used by other software on your computer. If you wish to do so then you must follow the instructions for uninstalling registered software by (for example) opening the Control Panel and selecting Add or Remove programs. Consult your computer documentation if you are not sure how to do this. Date of most recent modification: 2013-09-20 10/48 eBK User Guide 2 Using Converter Before you can begin you need to have at least one document the conforms to the ODT specification. Ideally this should be a document created with OpenOffice or possibly imported into OpenOffice and saved as ODT. Throughout this section this document will be referred to as document.odt though it is likely that your document has a different name.(There is a a file called document.odt included in the download which contains the first three chapters of Oliver Twist by Charles Dickens and can be used as you work through this manual.) 2.1 Launching Converter Locate the file ODTConverter.jar on your computer and open it (that is double click the file name). After the opening splash screen you will see the following window (the version number in the title bar may be slightly different): ODT Converter Opening Screen (size reduced) Date of most recent modification: 2013-09-20 11/48 eBK User Guide Here is a clearer look at the menus: Menus and tabs 2.2 Converting an ODT document to a single HTML document Converting a document to HTML using the default settings and options takes two quick steps: 1. Open the document 2. Convert the document. 2.2.1 Opening a document Select Open from the File menu. (In the rest of this user guide the following notation will be used to indicate menu selections: File >> Open ... Browse for your source document and click [Open] (i.e. The button labelled Open). Converter will read and analyse the document and then display a brief summary in the upper part of the window. Date of most recent modification: 2013-09-20 12/48 eBK User Guide Summary data The lower part of the window will contain the following text (but with, of course, a different file path for the source document). C:\Documents and Settings\Ken\My Documents\My Programs\eBK\doc\ODTConverter\document.odt opened. ... lists extracted. ... summary complete. This panel is used to notify the user about what has happened. This will be discussed later in more detail. 2.2.2 Converting the document Select: File >> Convert ... You will be asked to choose a Destination folder – the folder where the HTML file and the CSS file will be saved. Any folder will do but there are good reasons for creating one especially for this purpose. Browse to where you would like to create the new folder and use the new folder button to do so. New folder button Select the new folder or the folder you wish to use and click [Convert]. The following text will have been appended to the notification window: Date of most recent modification: 2013-09-20 13/48 eBK User Guide Exporting conversion to: C:\Documents and Settings\Ken\My Documents\My Programs\eBK\doc\ODTConverter\html. ... document.odt.html - Oliver Twist : Chapters 1-3. Exported conversion to C:\Documents and Settings\Ken\My Documents\My Programs\eBK\doc\ODTConverter\html\document.odt.html. C:\Documents and Settings\Ken\My Documents\My Programs\eBK\doc\ODTConverter\html\document.odt.css created. Conversion completed. Briefly this reports that two files have been created in your chosen folder: • document.odt.html • document.odt.css Close Converter by selecting File >> Exit. The first of these two files contains the HTML document corresponding to your ODT document, the second is has all the related styling information and conforms to the Cascading Style Sheets (CSS) standard11. There is a link in the first file to the second. To work these two files must be kept together in the same folder. 2.2.3 Inspecting the HTML document Browse to the folder you chose as the Destination folder and open the HTML document (document.odt.html) with your browser. If you have OpenOffice installed you can open the original document (document.odt) and compare its appearance with that of the HTML version. One difference should be obvious – in the HTML document the width of the text area depends on the width of your browser window, in the original the width of the text is fixed within the margins of the page. Although it is possible to fix the width of the text in an HTML document, when creating HTML documents for use in an ePUB book the width should not be fixed and the width of the text determined by the ebook reader. However, Converter does recognise that the original document had margins. Converter can work out the percentage of the page width allocated to each margin and sets styles up in the CSS file to ensure that the HTML page has margins which are the corresponding percentage of the window width. However, by default, it ignores such margins <4.6.1>. Another difference maybe the size of the characters. HTML documents may use fixed size characters by specifying the point-size of the font. However, by fixing the point size the user is prevented from enlarging or reducing the size of characters either by enlarging to improve legibility or reducing to see more of the text. Converter, by default, converts the point sizes of the fonts to one of the relative sizes that are more usual in HTML documents. These sizes are: • xx-small • x-small • small • medium • large • x-large • xx-large The algorithm used to determine which HTML font size is used has two parameters: (a) the point-size corresponding to ‘medium’ 11 There are several CSS standards. CSS 3.0 is the latest. Most of what Converter produces falls within the CSS 2.0 standard but some elements are only in 3.0. Software which can only handle CSS 2.0 should ignore CSS 3.0 elements. Date of most recent modification: 2013-09-20 14/48 eBK User Guide (b) the ratio between adjacent HTML font sizes. The default values for these two parameters are: 13pt and 1.2. This means that for a point size of 13 the HTML size ‘medium’ will be used. The others are determined as follows: Original Point Size Less than 9.03 xx-small Less than 10.43 but greater than or equal to10.83/1.2 (= 9.03) x-small Less than 13 but greater than or equal to 13/1.2 (= 10.83) small 13 medium Greater than 13 but less than or equal to 13 x 1.2 (=15.6) large Greater than 13.8 but less than or equal to 15.6 x 1.2 (=18.72) x-large Greater than 18.72 xx-large It may be that these default values do not give the desired result. The user may use other values <4.5.5> to achieve an acceptable range of font sizes in the converted document. Fonts will be correct provided that the fonts used in the original document are installed on the computer (or reading device). Where this is not so a substitute font will be used. The CSS specification makes it possible to indicate where the font files corresponding to the fonts used are to be found. This in turn makes it possible to bundle up font files with the HTML and CSS files so that the document is rendered using the same fonts as in the original document. Font files come in various forms and with varying restrictions on their distribution. At the moment Converter is able to handle TrueType fonts, but there may be ways to extend this to other types of font files. When this is done the files which constitute the font are referenced in the CSS file so that Builder can add them (embed them in) the ePUB ebook package. It should be noted that font files can be large and embedding them may result in a very large ePUB file. Date of most recent modification: 2013-09-20 15/48 eBK User Guide 3 An overview of Converter Before explaining it detail how to use Converter an overview of its functionality will be presented. 3.1 What Converter will do and what it won’t do Ebooks are different from word-processed documents. Word-processors produce documents for printing on paper. Ebooks are intended to be read using software on a computer or special-purpose reading device – an e-reader. Some of the features of a word-processed document either cannot be faithfully represented in an ebook or it may not be appropriate to do so. On the other hand there are some features of an ebook that are not explicitly represented in a word-processed document and need to be constructed. However, the bulk of what is present in the word-processed document can be satisfactorily represented in an ebook. The lists of features that can or cannot be represented or must be constructed will change as the specifications for ODT documents and ePUB books care developed further. What is given here is a snapshot of the way things are. Ebooks conforming to ePUB 2.0 (or earlier) do not have pages as such, nor do they have footnotes. Converter ignores pages and turns footnotes into endnotes with an active link to them in the text. Where a page is divided into columns, the division into columns is ignored. All images or text boxes that are anchored to pages will be placed at the head of the HTML document 12. Converter cannot handle embedded objects which require other software to render. Such software may be present in a computer, but not in an e-reader. However Converter will handle the following: • different fonts and different character sizes • different styles of text: italic, bold, subscript, superscript, small capitals, shadowed, outlined 13 • text decoration: underlining and overlining (but only with a single solid line, as this is all that CSS allows) • headings (with or without numbering) • numbered and bulleted lists using different styles of numbering but with a limited set of bullets • tables • footnotes, endnotes and annotations (all represented as endnotes in three separate lists) • images (pictures) – the screen size of the delivery device may affect quality particularly in images that contain text • text frames (text boxes) • cross-references 12 If the ODT document has been converted into several HTML documents images and text boxes anchored to pages will appear at the beginning of the first document. 13 Although the CSS can specify outlining of text (CSS 3.0) at the time of writing no browser will render it. Whether there are e-readers that do is not known. In any case Converter creates the necessary properties in the CSS file should there be a device or software that render outlined text. Date of most recent modification: 2013-09-20 16/48 eBK User Guide 3.2 Creating multiple HTML documents By default Converter creates a single HTML document from a single ODT document. However, the ePUB specification allows multiple HTML documents to be used in a single eBook. These component HTML documents are normally used to represent elements of the book such as chapters. The ePUB table of contents is derived from this set of elements rather than relying on a table of contents within (for example) a single HTML document. There are several ways within the ePUB specification for building tables of contents. The simplest way is to make every element of the book a separate HTML document. To facilitate this Converter will split the output into several HTML documents and a single CSS file. The locations in the ODT document where a new HTML will be started is determined by one of two methods: • at a hard page-break (often in a word-processed document the only occurrences of hard pagebreaks are at the end of chapters or something similar) • at the point where text in a particular style occurs (most word-processed documents consist of paragraphs that are formatted according to named styles and one of those styles is likely to be specific to, for example, chapter or section headings) You can experiment with this using the example document (document.odt)14. Here is a suggestion: 1. Launch Converter by double-clicking ODTConverter.jar. 2. Select File >> Open ... and browse for document.odt then click [Open]. 3. Select Split >> Style ... and when presented with a list of Styles select Heading 1. (This is the style used for the chapter headings in the document.) Click [OK] 4. Select File >> Convert ... and select the folder where you would like the converted files to be placed. (This can be the same folder you used earlier). 5. Select File >> Exit In the destination folder you will now find four files that have been created: • document.odt.000.html • document.odt.001.html • document.odt.002.html • document.odt.css The last of these will have replaced the file of the same name you created earlier. (This does not matter as it will also work with the earlier document.odt.html.) If you open each of the three new HTML files you will find in each one a single chapter from document.odt. 3.3 Building an ePUB ebook You now have all that is necessary to build a simple ePUB ebook using eBK Builder. Which will have been installed when you installed the eBK <1.5>. More details are given in later sections of this document. 14 This is supplied as part of the eBK kit. Date of most recent modification: 2013-09-20 17/48 eBK User Guide 4 Converter in detail In this section every menu entry is described. In doing so some indication is given as to the purpose of the function associated with the menu entry. However before doing that we will look at the Lists tab. 4.1 The Lists tab The main window of Converter has two tabs: Information and Lists. The Information tab gives information about the ODT document and reports what Converter has done. The Lists tab gives detailed information about what Converter has found in the ODT document. Most of this can be ignored in normal use, but there is information present in the Lists which may help in determining why the output HTML is not as expected. The Lists tab has the following further tabs down the left-hand side: • Container • Meta • Styles used • Styles declared • Font faces • Images Each of these will be briefly described, but if you want to get on you can skip the rest of this section and get on with converting your document <4.2>. 4.1.1 Container Here (in the left-hand panel) are listed all the files found in the ODT package. In the right-hand panel the same list appears with each item followed by and equals sign (=). To the right of the equals sign is the mimetype15 of the file. 4.1.2 Meta This lists the metadata found in the ODT package. Metadata gives keywords and associated values. The left-hand panel has the widely recognised Dublin Core 16 meta values, the right hand panel those provided by Open Office. 4.1.3 Styles used This panel lists all the names of all the styles actually used in the document. The names are arranged in columns according to the type of style. 15 The Wikipedia article at http://en.wikipedia.org/wiki/Mimetype has more information. 16 The Wikipedia article at http://en.wikipedia.org/wiki/Dublin_Core has more information. Date of most recent modification: 2013-09-20 18/48 eBK User Guide 4.1.4 Styles declared This panel lists all the names of all the styles declared in the document, but not necessarily used. Again, the names are arranged in columns according to the type of style. 4.1.5 Font faces This lists in the left-hand panel, the fonts declared in the document. Where the same actual font face is referred to by another name then the actual font name is given after the chevron (>>). The centre panel gives the names of the font faces actually used by your document. The right hand panel gives the names of available fonts linked into Converter and which will be referenced in the generated CSS file. Unless you have specified that fonts be linked this will indicate that none are available <4.5.1>. 4.1.6 Images Displays the images (pictures) used in the document and gives the path (relative to the HTML file) in which the image is stored, the caption associated with the image, the size (in pixels) of the image, how many times it is referenced (used) in the document and how it is anchored in the document. Converter attempts to extract the text from the ODT document which represents the caption associated with this image. Such text (or “Uncaptioned”) is given as the value of the ‘alt’ attribute of the ‘img’ tag in the output HTML document. This is required by the EPUB standard, but is use din different ways by the readers and browsers. The text assigned as the caption may not be exactly what is displayed in the ODT document. 4.2 The File menu 4.2.1 Open ... This opens the Open Text Document (ODT document) that is to be converted. Only one document can be converted at a time, and some options on some menus are not available until a document has been opened. 4.2.2 Convert ... This converts the currently open ODT document to one or more HTML files and an associated CSS file. The names of these files are derived from the name of the original Open Document (ODT) file. If, for example, the ODT file is called book.odt then the CSS file will be given the name book.odt.css and the HTML file will be book.odt.html. In the situation where the output is split <4.4> and there are several HTML files then there names will be book.odt.000.html, book.odt.001.html and so on. Where the name of the ODT file contains spaces, such spaces will be replaced by underlines (underscores) to ensure compliance with current HTML and CSS requirements. Thus, an ODT file with the name my book.odt will lead to output files with names of the form my_book.odt.css, my_book.odt.html and my_book.odt.000.html. 4.2.3 Exit This closes Converter. No warnings are given and Converter is closed whether or not a conversion has been completed. 4.3 The Settings menu Settings are all those options or values that have an effect on the conversion process. These values and options are indicated under the menus Split, Fonts and Options. Date of most recent modification: 2013-09-20 19/48 eBK User Guide 4.3.1 Load ... This loads settings saved earlier. 4.3.2 Save This saves the current settings overwriting the settings file that was loaded earlier. If no settings file has been loaded then this is the same as Save as ... 4.3.3 Save as ... This saves the current settings in a named file. The name of the file is chosen by the user. 4.3.4 Save with document This saves the current settings in a file. The name of the file is determined by Converter and is derived from the name of the current document. When the document is next opened for conversion (because, for example, changes have been made to the document) then the settings saved in this manner are automatically loaded when the document is opened. 4.4 The Split menu The first two options and values determine how a single ODT document may be split into several HTML documents with a single CSS file. The third one allows the user to specify titles that will be given to multiple HTML files. 4.4.1 Page break before If this is selected (ticked or checked) then whenever a hard page break exists in the ODT document then this is taken to indicate a place where a new HTML output document should be started. A ‘hard page break’ is one inserted by the user to force the start of a new page; it is not the page break inserted when a style indicates that the next paragraph must begin on a new page. (May be used in conjunction with Style ....) 4.4.2 Style ... This allows the user to choose one or more paragraph styles used in the document. A split will be made (closing one HTML file and opening the next) before any paragraph with any of the selected styles. (May be used in conjunction with Page break before.) The list of styles offered may include some that are not listed by the word processor. This is because the word processor creates (hidden) styles which are variations of the named styles. OpenOffice, for example, creates both paragraph and text styles which have names of the form P (for paragraph) followed by a number or T (for text) followed by a number. The user of Converter is advised not to select any of these generated styles as a place to make a split. 17 4.4.3 Part titling ... HTML files may have a title. eBK Builder uses these titles to create the table of contents for the ePUB book. You may leave the specification of those titles until you are creating the ebook with Builder, but where there are a large number of HTML files this can be tedious and the Part titling... option allows 17 If Converter were only to be used with OpenOffice then it might be worth considering eliminating the generated styles from the list. However, Converter may well work with Open Text Documents produced with other systems, or OpenOffice might change the format it uses for the naming of generated styles. It seems sensible, therefore, to include all used paragraph styles in the list and leave the discrimination to the user. Date of most recent modification: 2013-09-20 20/48 eBK User Guide you to specify what the titles of the HTML files should be. The constructed titles have four elements one of which may be a number: • the text before the number • the number • the text after the number • the opening text of the HTML file When you select Part titling ... you will be shown five panels like this: Type the text you want before the number in the box below Before: and the text to appear after the number in the box below After: then select the format of the number. Here are examples of the options: • Decimal: 26 • Roman: xxvi • ROMAN: XXVI • Letter: z • LETTER: Z or if you do not want a number then select No number. This can be useful in giving a title to a single page. If no selection is made then Decimal is assumed. Tick (check) the box Append text if you want the text from the first paragraph to be appended. This is useful when the chapter (for example) has a title. The text appended is limited to a maximum of 40 characters. By default the first HTML file (...000.html) is assigned the number 1 and the next 2 and so on, replacing the number by the equivalent Roman numeral or letter as indicated. If you want the numbering to begin at some other part then type that number in the box below Start at part no: remembering that the first part is numbered zero. If you want two or more numberings within the same document (for example chapters and appendices) then you can fill in more than one panel starting each numbering scheme with the desired part. Here is an example: Date of most recent modification: 2013-09-20 21/48 eBK User Guide This gives the first part (...000.html) the title ‘Cover’; the second part (...001.html) the title ‘Title page’; the third part (...002.html) the title ‘Author’s note’ and the remaining parts are given the titles: ‘Chapter 1’, ‘Chapter 2’, Chapter 3’ and so on. Appendices could be ‘numbered’ with letters by setting: Before: Appendix Selecting LETTER Start at part no: 17 (where part 17 contains Appendix A, the file with name ... 017.html) Note: eBK Builder allows the titles in HTML files to be overridden when creating the ePUB book. 4.5 The Fonts menu An ePUB ebook can contain the specifications for fonts, or to be more accurate font faces. This means that the ebook does not have to rely on the fonts it uses being available on the e-reader or computer on which it is being viewed, but there may be restrictions. Certain fonts cannot freely be transferred to another computer or computer-like device. The first group of options on the fonts menu concern the fonts are available on your computer. The second group sets the parameters which determine the sizes of displayed characters. 4.5.1 Link fonts ... This option allows you to identify the folder which contains the fonts available on your computer. When you identify the folder Converter scans the folder and constructs a list of the fonts that it can handle 18 – i.e. TrueType fonts – and ignores the others. Once such a list is established the conversion process will copy the font files of all fonts used by the document being converted into a a fonts folder inside the folder where the HTML and CSS files are placed. These fonts are then available to be embedded in an ePUB book produced with eBK Builder. In the early stages of developing an ePUB book it is probably wise not to link a fonts folder as all your work will be on the same computer where the fonts are 18 The limitation to TrueType fonts is determined by the limitations of Java. Date of most recent modification: 2013-09-20 22/48 eBK User Guide available and do not need to be embedded in the ePUB book. It should be noted that fonts may be stored in several files, typically one for ‘regular’ plain text, one for italic, one for bold and one for bold-italic. All such files are copied by Converter. Some fonts (e.g Pristina) have only one file for the plain text. However, word processor may allow the user to display (and print) what looks like bold or italic Pristina. Such effects are generated rather than being determined by a specification and are know as faux bold or italic. Such variations cannot be embedded in an ePUB book and may not be available through an ereader. The user should consider the merit of avoiding such faux variations. 4.5.2 Font folder is shared If several separate ODT documents are being converted and used to create a single ePUB book < 6.2> then using a single font folder will avoid duplication of embedded fonts in the ePUB book. Ticking (checking) this option for each of the conversions will ensure that the same font folder is available for all. 4.5.3 Break link This breaks the link to the folder of available fonts (if one exists). If there is no link to such a folder then a side effect of the conversion process is to delete the folder where font files are copied to and any files in it, unless the Font folder is shared option has been selected (ticked/checked). 4.5.4 Use fixed point sizes In most word processors the size of the displayed characters is set as a number of points19. This is not necessarily the case in HTML where relative font sizes are normally used <2.2.3>. However, if you want to use the font sizes specified in the ODT document then select this option, otherwise the algorithm described earlier <2.2.3> will be applied. 4.5.5 Set font conversion values... The conversion algorithm described in <2.2.3> by default converts point sizes to relative sizes using 13 points as the equivalent of medium and determining the ranges of point sizes converted to the other relative sizes using the value 1.2 as the ratio between them. You can change these values by selecting this option. Only a limited number of options for each value are given so that the results do not lead to extremely small or extremely large displayed fonts. It is likely that you will have to experiment with the different pairs of values until the HTML output is satisfactory. 4.6 The Options menu 4.6.1 Fill page width As noted earlier Converter does not fix the page width <2.2.3>. However, if this option is not selected (unchecked/unticked) then the HTML document will be given margins (within the space available) that are proportionally equivalent to the margins in the original ODT document. By default this option is selected. Deselecting it will introduce margins in the displayed HTML document, whether through a browser or an ereader. On ereaders (which tend to have small screens) this may mean that the width of displayed text is too narrow. 4.6.2 Tab replacement ... There is no concept of a tab in HTML. Where a tab is indicated in the ODT document then this is 19 One point = 1/72 inch. Date of most recent modification: 2013-09-20 23/48 eBK User Guide replaced by the text set with this option. By default this text is a single space. To change it, select this option and type a different text. If the text typed contains spaces then these will be converted to non-breaking spaces in the HTML document so that they are not ignored or collapsed into a single space. 4.6.3 Notes ... Selecting this option allows you to change two options: • Display reference as superscript • Enclose reference in brackets Notes, or to be more precise endnotes, are of three types: • those derived from footnotes in the ODT document • those derived from endnotes in the ODT document • those derived from comments in the ODT document (optional) The two options refer to the display of the number or symbol that is associated with the note. It can be superscript (for example: 1 ) or normal (1) and in either case it can be enclosed in brackets ([ ... ]). Either, both or neither of the option need be selected. In all cases the reference in the text will be converted to a link which if clicked will take the user to the corresponding endnote. 4.6.4 Include annotations Annotations or comments as they are called in OpenOffice are not strictly part of the ODT document and are (by default) ignored by Converter. However, if these are to be displayed in the output HTML document then select (tick/check) this option and they will be included as a further set of endnotes referenced by the author’s initials and an identifying number. 4.7 The About menu This gives information about the software. 4.7.1 ODT Converter <version number> Gives brief information about the software but with options to see more complete information about the warranty and the conditions under which the software may be used, copied, modified or distributed. 4.7.2 No warranty Explains in details that the software comes with no warranty. 4.7.3 Conditions Displays the full GNU Licence under which this software is made available, and the conditions under which the software may be used, copied, modified or distributed. Date of most recent modification: 2013-09-20 24/48 eBK User Guide 5 Using Builder Before attempting to use Builder it is recommended that a destination folder is created. Its name is irrelevant but we shall call it ePUB. The resulting ePUB ebook will be created in this folder and may be copied or moved to wherever it is needed. 5.1 A first ebook We will construct an ePUB ebook from the HTML documents created from the ODT document containing the first three chapters of Charles Dickens’ Oliver Twist <3.2>.20 The There are three essential tasks: 1. assigning an identifier 2. assigning a title to the ebook 3. adding one or more HTML documents. Launch Builder by browsing to where eBK was installed and double-clicking eBKBuilder.jar. The following window will appear (the version number in the title bar may be slightly different): 20 If you haven’t done this then return to the relevant section and do it now. Date of most recent modification: 2013-09-20 25/48 eBK User Guide Builder Opening Screen showing Content tab (reduced size) 5.1.1 The identifier Every ePUB book must have an identifier. It is best if the identifier can be guaranteed to be unique. This can be achieved in several ways. For example, if the ebook has an ISBN 21 then that can be used. Because web site addresses are unique it is possible to construct a unique identifier from a web site URL 22. For example eBK is produced by Senex Domum Digital which owns the web address: senexdomum.co.uk This can be turned into a unique identifier by adding a suffix (as in this example): senexdomum.co.uk/ebooks/first There does not need to be anything at that address, it is just a convenient way of constructing an identifier that you can guarantee is unique. 21 ISBN (International Standard Book Numbers) are allocated in each country by a designated authority. The ISBN of an ebook will be different from that of a printed version of the same book, just as the ISBN of a hardback edition differs from that of the paperback edition. It is relatively easy to apply for ISBNs but the use of ISBN usually entails supplying copies of the books to a number of institutions such as national libraries. 22 Uniform Resource Locator. Date of most recent modification: 2013-09-20 26/48 eBK User Guide 5.1.2 Assigning an identifier On the Content tab, type the identifier of the book in the box labelled: Identifier: This can be changed at any time. 5.1.3 The title This is the title of the ebook which if it were a printed book would appear on the cover and on one of the early pages in the book. This title has nothing to do with the titles of individual HTML documents that are used to build the book. They also have titles which are used in the table of contents available when the ebook is read.23 5.1.4 Assigning a title On the Content tab, type the the title (for example, ‘Oliver Twist’) in the box next to the word Title: This can be changed at any time. This title is the title of the whole book and should not be confused with the titles of individual content files, even if there is only a single content file in the book it is necessary to specify a title for the ebook. 5.1.5 The HTML files Several of these can be added one at a time. As they are added their validity is checked and an error message is displayed with the nature of the error detected. Only the first error encountered is reported. However, as we are produced the HTML files with Converter we have them all in a single folder with all the other files needed. To do this click the button [Add from folder] and browse to the folder where the HTML files created earlier by Converter were placed. Select the folder name and click [Add]. The Content tab should look something like: 23 When an HTML document is added to the ebook using eBK , eBK will display the title that it finds in the HTML document. It is an error not to have a title. However, if you wish the entry in the table of contents to be different from the title in the HTML document, eBK allows you to change it (without affecting the original HTML document) Date of most recent modification: 2013-09-20 27/48 eBK User Guide Part of the Content tab after loading HTML files from a folder You may click on any of the documents listed on the left to display information about them in the righthand panel. If you look at all three in this way you will see that all three have the same title: Oliver Twist: Chapters 1-3 These titles will be used to create the table of contents in the ePUB ebook – it would be better if they were all different. You can change the titles of each document by selecting it on the left and click [Change title] at the bottom of the right-hand panel. Do this. (The illustration shows that title for document.odt.002.html has been changed to Chapter III.) It is possible to have Converter assign titles to the documents it creates rather than have to do it individually at this stage <4.4.3>. Each HTML file must have an ID (identifier) which is unique within the ePUB ebook. eBK allocates ID systematically. They are never visible to the ebook reader and therefore it is unimportant what they are. There is a minimal requirement for the Content Tab before you can move on to the Data Tab: • the Identifier must not be empty • the Title must not be empty Date of most recent modification: 2013-09-20 28/48 eBK User Guide there must be at least one valid Content File and no invalid Content files. Once these criteria have all been met the Data tab is enabled and may be opened. You may return to the Content tab to make changes or additions whenever you like. However, if the minimal requirement is not met then the Data Tab will become inaccessible. Information on the Data tab will not be removed. 5.1.6 Saving your ebook specification Before moving on it will be wise to save the work up to this point. An ePUB book in development can be saved at any time. The file that is created when a save is carried out contains sufficient information to restore the work at a later time This includes all the information you have specified while using eBK including references to all the files required to construct the ebook. It does not contain the HTML files (content files) themselves. It is assumed that such files will still be available when the specification is opened and loaded into eBK. This method is used because it means what is stored is small. It also allows modification to the HTML content files to be made independently and when the specification is opened the new versions of the files will be used. To save your work select File >> Save. You can save the where you like and give it a name of your choosing. The the internal format of the saved file is XML however its file type will be forced to be ebb . After a successful ‘save’ you will see that bar across the top, just above the three tabs gives the name of the file used. The words in parentheses will change if modifications are made to you book specification. If eBK is closed when the current specification has not been saved then you will be warned. If you launch eBK and wish to continue with a specification previously saved then select File >> Open. 5.1.7 On the Data tab Having completed what is necessary for the Content tab, select the Data tab. There are many items that may be completed on the Data tab. However, most of them are optional and during the development of an ePUB ebook many of them can (and will be) left blank until late in the process. Some of them may remain blank even when the book is finished. For the purposes of this illustration we will deal mainly with the compulsory items. An explanation of the others will be found later in this document <6.3>. Three items will already have been completed for you. Two are merely copies of information from the Content tab. The other is the current day’s date in the ePUB approved format. It is compulsory that there must be at least one creator. To add a creator click [Add] at the bottom of the empty list of Creators. You will be presented with a dialogue box with three items: • Name: • Name in format for indexing • A pull-down list of types of creator. Only the first and the last of these are required. The second one requires a little explanation. Suppose the creator’s name is Annabel Xanthia Smith, and this is the way her name should normally appear. It would be normal when citing a book or adding it to a catalogue or index to place the family name first so that it appears (in this case) under S rather than A. So, if desired, the second item can be filled out with (for example) Smith, Annabel Xanthia. For the last of the three, most ebooks will select Author24. Add the details of the creator of this book. Should you wish to edit an individual creator you will need to [Remove] the existing entry in the list and create a new, corrected, one. If you have more than one creator the order in which they are listed should 24 By default eBK offers a limited number of types of creator to choose from. There is a much larger list of recognised types is given in the MARC list which can be found at http://www.loc.gov/marc/relators/relaterm.html. Date of most recent modification: 2013-09-20 29/48 eBK User Guide be the same order that would be given on the title page of a printed book. It is also necessary to specify the language of the ebook. This should be the language of the target audience. You should type the recognised code for the language in the Language box. These are typically two letter-codes, though there are three-letter codes and both can have a suffix to indicate the variant of the language25. We shall use en-GB here to indicate ‘English as used in Great Britain’. You probably know the code for your own language if you want to find out other codes then a good starting place is, http://en.wikipedia.org/wiki/Language_code. Once you have added a creator and specified the language then the Book tab will be enabled. Before moving on to the Book tab let us consider a couple more items. The Identifier (set on the Content tab) is: senexdomum.co.uk/ebooks/first Although not necessary it is good practice to indicate what scheme this identifier conforms to. The pull down list gives four options DOI, ISBN, URI, URL. The above identifier matches the requirements for URI so select URI. This and other options will be discussed in more detail later <6.3.1.1>. The Event pull-down list offers some suggestions as to the event that is happening. You can type in your own should you wish to. The list headed Subjects (Keywords) offers a way of characterising the content, purpose or audience for the book. At the moment there is no recommended list of options. In the case of our illustrative book you may feel that ‘Victorian’ and ‘Extract’ might be appropriate additions to this list. Most ebook readers allow users to search for books according to these subjects or keywords. You may, of course wish to add further information, but as what has been described is more than enough to meet the minimum requirements we can move on to the Book tab. You may feel that this is a point at which you would like to save your work. Just select File >> Save your saved file will be updated with the changes you have made since the last save. 5.1.8 On the Book Tab This is where the final stages occur. The first step is to indicate the folder where the book should be saved. This is the referred to as the Destination folder. Click [Destination] and browse for your ePUB folder. Select the ebook folder and then click [Open]. Once a destination folder has been specified [Build] will be enabled. (The destination folder can be changed later.) Th eebook is created in the Destination folder. The same folder is used to hold intermediate files produced in preparation for creating your ePUB ebook. By default these files are deleted when you close eBK. However, if you use Explorer to inspect what is in inside the ebook folder before closing eBK you will see these files. The creation of the ePUB ebook file is carried out in two stages. First it is built and then it is packed. The building of the ebook creates all the necessary files and the packing stage compresses those into a single ePUB file. The name of the ePUB file will be the title of the book followed by .epub26. To build the book, merely click [Build] button. If this is successful a list of files will appear in the lefthand panel. Selecting a file in the left-hand panel will display information about that file. Much of what is displayed is technical but it may help you to appreciate what has been created and be useful if the outcome is not what you expected. The display shows the file’s contents. If this is long then only the first part may be shown. A successful build will cause [Pack] to be enabled. Even if the build is successful you may be given some 25 eBK makes no attempt to validate the language code. 26 Like any computer file the name of the file containing the ebook may be changed after creation. Date of most recent modification: 2013-09-20 30/48 eBK User Guide warnings. Warnings will not prevent you completing your ebook, but it may be that eBK has to provide or select appropriate information. Complete the production of the ebook by clicking [Pack]. If you launch eBK and open a complete specification you will be allowed to go to the Book tab immediately. However, you will find that you must build and pack the ebook again to re-create the ePUB ebook. The ebook you have created will be stored in a file with a name derived from the title of the ebook. So in our example the file will have the name Oliver_Twist.epub with each space in the title replaced by an underline. (This form of name, with no spaces, is more suited to storage on the Internet. You may, however, choose to have a name with spaces as specified in the title of the ebook<6.1.2.2>.) 5.1.9 Reading the book As you are interested in creating ePUB ebooks you probably have a means of reading such ebooks. This will either be a special purpose device 27 or software on your computer or other device (such as a mobile phone with an appropriate app). Either open you new ebook with your reading software or transfer it to your device and read it as you would any other ePUB ebook. 27 The Wikipedia entry on ePUB has a list of compatible devices and software readers. Date of most recent modification: 2013-09-20 31/48 eBK User Guide 6 Builder in detail In this section every user action is described. In doing so some indication is given as to the purpose of the function associated with the button or menu entry. Below the menubar is a panel that extends the full width of the window. It displays the name of the file associated with the specification being developed. Initially it will show New (not saved) until a specification has been saved. If a specification has just been loaded (or just saved) then ‘saved’ will appear in parentheses at the end of the file path, otherwise ‘not saved’ will be displayed. At the righthand end of the same panel is a small box giving the identifying letters of the options currently selected. 6.1 The menus 6.1.1 The File menu 6.1.1.1 New This clears all the information from Builder in preparation for a new book specification. If the current information in Builder has not been saved the user is warned. 6.1.1.2 Open... Opens an existing book specification (stored in a file of type ebb using Save or Save as ...) and loads the specification. If the current information in Builder has not been saved the user is warned. If it has then it Builder will clear all information as if New had been selected. 6.1.1.3 Save ... Saves the current information (the book specification) in Builder in a file of the same name as the file from which the information was loaded using Open. If no file has been specified since Builder was launched or since a new specification was started then this action becomes equivalent to Save as ... 6.1.1.4 Exit Closes Builder. If the current information in Builder has not been saved the user is warned. 6.1.2 The Options menu The status of each of these options is indicated in the small Options box near the top right-hand corner of the Builder window. Date of most recent modification: 2013-09-20 32/48 eBK User Guide 6.1.2.1 Delete intermediate files When this is selected (D in the Options box) all the files that Builder creates as part of the building and packing process are deleted once the ePUB book has been created. If you would like to inspect or save these then unselect this option. (By default this is selected.) 6.1.2.2 No spaces in ePUB file name When this is selected (N in the Options box) all final ePUB file will have a name derived from the title you have given the ebook. However, each space in the title will have been replaced by an underline character. If you prefer a file name with spaces (as in the given title) then unselect this option. (By default this is selected.) 6.1.2.3 Zip file When this option is selected (Z in the Options box) alongside the ePUB book produced a second file of type zip is created. This is identical to the ePUB file (of type epub) but by making it of type zip the user can open it with appropriate software and examine its contents. 6.1.3 The Fonts menu If fonts are to be embedded in the ePUB book then Builder must know which fonts and where to find the files holding them. The simplest way to do this is to have a single folder with all the necessary font files in the folder and no others. Converter creates and populates such a folder, but the option remains for the user to do this manually, or to modify the folder (created by Converter) or its contents. 6.1.3.1 Link folder ... Allows the user to identify the folder containing files for the fonts to be embedded. 6.1.3.2 Unlink folder Breaks any link to a folder of fonts that the user has established. 6.1.4 The Customise menu Role is the only option (at the moment) on this menu and this will be discussed later <6.3.3.2>. 6.1.5 The About menu This is, except for the reference to eBKBuilder, the same as for Converter <4.7>. 6.2 The Content tab The top part of the Content tab has two text boxes labelled Identifier and Title. Any text typed in these boxes is in blue indicating that it can be edited directly by the user. We have already mentioned that the text in the Title box should be the overall title of the ebook, and that the identifier should try to be unique <5.1.1>. 6.2.1 The left-hand panel The left-hand panel is headed Content files (HTML) and lists the HTML files that have been added to the ebook. These HTML files contain the readable content of the ebook. Further content files can be added using [Add] at the bottom of the panel. Content files can be removed using [Remove]. Date of most recent modification: 2013-09-20 33/48 eBK User Guide The order of the content files is the reading order. This can be changed using [Up] and [Down].When a content file is added it is added to the bottom of the list. In the situation where the ebook is to be constructed from several HTML files produced in different ways then it may be useful to add them and then rearrange them. Even when all the content files have been added from a single folder of files produced by Converter there may be reasons for inserting content files in among those generated from an ODT document. 6.2.2 The right-hand panel The left-hand panel is interactive in that if the name of a content file is clicked then information about that content file appears in the right-hand panel. If the content file exists and is valid then the following information is displayed: • ID – this is an identifier which unique within the ebook. It is a requirement of the ePUB standard that this be the case. Builder generates these identifiers to ensure they are unique. As far as the reader of the ebook is concerned they are irrelevant. • File – this gives the full path of the HTML file holding the content. • Title – this is the title of this content part (such as a chapter) that will appear in the table of contents in the ebook. The title can be changed by clicking [Change title] at the bottom of the right-hand panel. • Stylesheet – the code in brackets is the identifier of the stylesheet (CSS file) linked to the HTML (content file). This is followed by the name of the CSS file which must be in the same folder as the content file. • Image – If the content file includes images then this entry will be present with the identifier code of the image, the path of file containing the image relative to the location of the content file, the size of the image in pixels (width,height). Below the entry will be a thumbnail of the image. • Opening – This gives the unformatted text that begins the content file. This helps the user recognise which part of the content is held in the file. (The text is not laid out as it will be in the ebook.) If a content file does not exist – it may have been deleted since the specification was saved – or is in some detectable way invalid then an error message will be displayed in the right-hand panel (at the bottom) with an indication of a possible solution. 6.3 The Data tab The Data tab allows the user to specify information about the ebook being created. Most of the information is optional, but the ePUB format allows for the inclusion of such data and there will be good reasons for including more than the minimal necessary to comply with the ePUB specification. Many of these item provide information that is expected (but not required) by the Open Packaging Format28 which is part of the ePUB specification. The Data tab has several independent input areas, we will deal with in three sections: the top left area, the top right area, and the three similar areas in the lower half of the tab. 6.3.1 The top left – Identifier, Scheme, language, Title, Subtitle and Rights The illustration shows the top left of the Data tab with the required items (for our example) completed. The information about Identifier and Title are automatically taken from the Content tab and any changes required must be made there. 28 Details of the Open Packaging Format can be found at http://idpf.org/epub/20/spec/OPF_2.0.1_draft.htm Date of most recent modification: 2013-09-20 34/48 eBK User Guide The top left of the Data tab 6.3.1.1 Scheme The pull-down list labelled Scheme. This gives you the opportunity to indicate the format of the identifier you have given your book. There is no definitive list of valid values indicated in the ePUB specification29 which leaves it open to you to type in something appropriate. However, there are four suggestions in the pull-down list: • DOI (Digital Object Identifier www.doi.org) • ISBN (International Standard Book Number www.isbn-international.org) • URI (Uniform Resource Identifier) • URL (Uniform Resource Locator) A URL is what we less formally refer to as a web address. A URL is a specific kind of URI and it is difficult to find a straightforward explanation of the distinction which might affect the way they are used here. Essentially the difference is that in a URL there is sufficient information to enable someone to locate the resource (an HTMl document, a picture or other file), whereas a URI merely identifies it. If the string: senexdomum.co.uk/ebooks/first is sufficient to locate the resource then it is a URL . However, if it only provides a way of identifying the resource then it is a URI. At the moment it is a URI. If it were extended to become: http://senexdomum.co.uk/ebooks/first.epub then it could be a URL if the identified resource can be found (and accessed) through the http 29 The ePUB specification is is made up of three separate specifications together with references to other specifications such as XML. Further information can be found at http://idpf.org/epub/201 Date of most recent modification: 2013-09-20 35/48 eBK User Guide (Hypertext Transfer Protocol) that is by using a web browser using the information given. 30 6.3.1.2 Language This is required. The recognised schemes for identifying languages is not straightforward. A number of schemes have existed and a number are recognised and in current use 31. The ePUB standard makes no specific requirement as to which scheme is used though it is advisable to use one of the currently recognised schemes. 6.3.1.3 Subtitle This is optional and can be any line of text. 6.3.1.4 Rights The obvious part of the rights is the copyright statement. This is in two parts:a year and a the name of a person or organisation. On the Data tab type the year in the text box to the right of the Year and the name to the right of he copyright sign (©). The year should be four digits but the name can be any text. The larger text box to the alongside Rights can be filled with as much text as is required to describe the detail of the rights associated with the ebook being produced. (A scroll bar will appear if the text extends beyond the default area.) 6.3.2 The top-right area – Publisher, Date, Event, Source, Description Data tab – top right area 30 This explanation should not be taken as technically definitive. It is only indicative. URIs do not need to have the appearance of web addresses there are other ways of forming URIs which we cannot go into here. 31 See, for example, http://en.wikipedia.org/wiki/Language_code Date of most recent modification: 2013-09-20 36/48 eBK User Guide 6.3.2.1 Publisher The name of the publisher. Only a single line is allowed by Builder but this could include brief contact information. However, it is expected that the content of the ebook itself will have full information about the publisher. 6.3.2.2 Date This is always set automatically to the current date. 6.3.2.3 Event Builder offers three possible events: publication, creation and modification. No strict interpretation of these options is offered. Again more detailed information is expected to be given in the content of the ebook. 6.3.2.4 Source This is a place where information about earlier sources that have been used in creating the content can be given. Again more detailed information is expected to be given in the content of the ebook. 6.3.2.5 Description This is place where the publication – the ebook – can be described. The user may type as much text as is thought necessary. (A scroll bar will appear if the text extends beyond the default area.) 6.3.3 Creators, Contributors and Subjects 6.3.3.1 Creators and contributors The distinction between Creators and Contributors is subjective. Clearly an author is a creator, but in (for instance) a collection of previously published works, the editor may be seen as a creator (by writing an introduction or commentary) but the authors of the individual works could be considered as contributors. No firm guidance can be given on this topic. As far as Builder is concerned the method of specifying creators and contributors is the same. The only thing to notice is that there must be at least one creator. Date of most recent modification: 2013-09-20 37/48 eBK User Guide To add a creator or a contributor click [Add] at the bottom of the appropriate panel. In each case you will be presented with the following pop up like the following: Only the first and the last of these items are required. The second one requires a little explanation. Suppose the creator’s name is Annabel Xanthia Smith, and this is the way her name should normally appear. It would be normal when citing a book or adding it to a catalogue or index to place the family name first so that it appears (in this case) under S rather than A. So, if desired, the second item can be filled out with (for example) Smith, Annabel Xanthia. The drop-down list for the Role of the creator (or contributor) gives an extensive, but not comprehensive, list of possible roles32. 6.3.3.2 Adding a role If there is a role that is not given in the default list then you can add it as follows: 32 The list in Builder is taken from the Open Packaging Format specification (http://idpf.org/epub/20/spec/OPF_2.0.1_draft.htm). A longer list can be found at Date of most recent modification: 2013-09-20 38/48 eBK User Guide Select Customisation >> Role >> Add and then give the title of the role and a suitable three letter abbreviation. Ideally this extra role should be one that is recognised in the MARC list 33, but this is not compulsory. The process of adding a role results in a file called eBK-Roles.xml being created in the same folder as eBKBuilder.jar. This new file contains all the roles now recognised by Builder: the new one and the default list and the new customised list is available to all the ebooks you produce with Builder. The two other options under the Role submenu are Delete and Revert. Delete removes a selected role, Revert returns the list to the default list. Revert has two modes: 1. the file eBK-Roles.xml is deleted 2. the file eBK-Roles.xml is moved to another location on your computer. You will be offered a choice between these two. The effect of both is to return the list of available roles to the default list. If you move the file eBK-Roles.xml then you can reinstate the list it contains by moving (or copying) the file into the folder containing eBKBuilder.jar. 6.3.3.3 Subjects (also called keywords) These are words or short phrases that will characterise the publication and aid anyone searching for it. There is no restriction on what a subject or keyword can be (or their number) though Builder only allows a line of text for each. To add or remove a subject/keyword click either [Add] or [Remove] at the bottom of the Subject (Keywords) panel. 6.3.3.4 The Up and Down buttons On all three panels these buttons can be used to change the order of the entries. For creators and contributors the order may be significant: alphabetical, or seniority or some other reason. For subjects/keywords the order is unlikely to matter. 6.4 The Book tab The Book tab allows you to do three things: • specify where the ebook is to be created – the Destination folder. To do this click [Destination] and browse for the folder and [Select] it. • build the ePUB book – this creates all the files that need to be placed in the in the ePUB package. To do this click [Build]. This button will not be enabled until a destination folder is specified. After a successful build the list of files to be packaged will appear in the left-hand panel. This list is active and clicking the entry for a particular file will display information and the first part of the contents of the file in the right-hand panel. • pack the the ePUB book – this produces the single file which is the package containing all the files that constitute the ebook. Most of these files are compressed. To do this click [Pack]. This button will not be enabled until a successful build has been accomplished. The list in the lefthand panel will remain but is no longer active. The right-hand panel gives the name of the ePUB package and the list of files in the package with information about how each is stored. 33 The MARC list can be found at http://www.loc.gov/marc/relators/relaterm.html Date of most recent modification: 2013-09-20 39/48 eBK User Guide 7 The GNU Free Document License GNU Free Documentation License Version 1.3, 3 November 2008 Copyright (C) 2000, 2001, 2002, 2007, 2008 Free Software Foundation, Inc. <http://fsf.org/> Everyone is permitted to copy and distribute verbatim copies of this license document, but changing it is not allowed. 0. PREAMBLE The purpose of this License is to make a manual, textbook, or other functional and useful document "free" in the sense of freedom: to assure everyone the effective freedom to copy and redistribute it, with or without modifying it, either commercially or noncommercially. Secondarily, this License preserves for the author and publisher a way to get credit for their work, while not being considered responsible for modifications made by others. This License is a kind of "copyleft", which means that derivative works of the document must themselves be free in the same sense. It complements the GNU General Public License, which is a copyleft license designed for free software. We have designed this License in order to use it for manuals for free software, because free software needs free documentation: a free program should come with manuals providing the same freedoms that the software does. But this License is not limited to software manuals; it can be used for any textual work, regardless of subject matter or whether it is published as a printed book. We recommend this License principally for works whose purpose is instruction or reference. 1. APPLICABILITY AND DEFINITIONS This License applies to any manual or other work, in any medium, that contains a notice placed by the copyright holder saying it can be distributed under the terms of this License. Such a notice grants a world-wide, royalty-free license, unlimited in duration, to use that work under the conditions stated herein. The "Document", below, refers to any such manual or work. Any member of the public is a licensee, and is addressed as "you". You accept the license if you copy, modify or distribute the work in a way requiring permission under copyright law. Date of most recent modification: 2013-09-20 40/48 eBK User Guide A "Modified Version" of the Document means any work containing the Document or a portion of it, either copied verbatim, or with modifications and/or translated into another language. A "Secondary Section" is a named appendix or a front-matter section of the Document that deals exclusively with the relationship of the publishers or authors of the Document to the Document's overall subject (or to related matters) and contains nothing that could fall directly within that overall subject. (Thus, if the Document is in part a textbook of mathematics, a Secondary Section may not explain any mathematics.) The relationship could be a matter of historical connection with the subject or with related matters, or of legal, commercial, philosophical, ethical or political position regarding them. The "Invariant Sections" are certain Secondary Sections whose titles are designated, as being those of Invariant Sections, in the notice that says that the Document is released under this License. If a section does not fit the above definition of Secondary then it is not allowed to be designated as Invariant. The Document may contain zero Invariant Sections. If the Document does not identify any Invariant Sections then there are none. The "Cover Texts" are certain short passages of text that are listed, as Front-Cover Texts or Back-Cover Texts, in the notice that says that the Document is released under this License. A Front-Cover Text may be at most 5 words, and a Back-Cover Text may be at most 25 words. A "Transparent" copy of the Document means a machine-readable copy, represented in a format whose specification is available to the general public, that is suitable for revising the document straightforwardly with generic text editors or (for images composed of pixels) generic paint programs or (for drawings) some widely available drawing editor, and that is suitable for input to text formatters or for automatic translation to a variety of formats suitable for input to text formatters. A copy made in an otherwise Transparent file format whose markup, or absence of markup, has been arranged to thwart or discourage subsequent modification by readers is not Transparent. An image format is not Transparent if used for any substantial amount of text. A copy that is not "Transparent" is called "Opaque". Examples of suitable formats for Transparent copies include plain ASCII without markup, Texinfo input format, LaTeX input format, SGML or XML using a publicly available DTD, and standard-conforming simple HTML, PostScript or PDF designed for human modification. Examples of transparent image formats include PNG, XCF and JPG. Opaque formats include proprietary formats that can be read and edited only by proprietary word processors, SGML or XML for which the DTD and/or processing tools are not generally available, and the machine-generated HTML, PostScript or PDF produced by some word processors for output purposes only. The "Title Page" means, for a printed book, the title page itself, plus such following pages as are needed to hold, legibly, the material this License requires to appear in the title page. For works in formats which do not have any title page as such, "Title Page" means the text near the most prominent appearance of the work's title, preceding the beginning of the body of the text. Date of most recent modification: 2013-09-20 41/48 eBK User Guide The "publisher" means any person or entity that distributes copies of the Document to the public. A section "Entitled XYZ" means a named subunit of the Document whose title either is precisely XYZ or contains XYZ in parentheses following text that translates XYZ in another language. (Here XYZ stands for a specific section name mentioned below, such as "Acknowledgements", "Dedications", "Endorsements", or "History".) To "Preserve the Title" of such a section when you modify the Document means that it remains a section "Entitled XYZ" according to this definition. The Document may include Warranty Disclaimers next to the notice which states that this License applies to the Document. These Warranty Disclaimers are considered to be included by reference in this License, but only as regards disclaiming warranties: any other implication that these Warranty Disclaimers may have is void and has no effect on the meaning of this License. 2. VERBATIM COPYING You may copy and distribute the Document in any medium, either commercially or noncommercially, provided that this License, the copyright notices, and the license notice saying this License applies to the Document are reproduced in all copies, and that you add no other conditions whatsoever to those of this License. You may not use technical measures to obstruct or control the reading or further copying of the copies you make or distribute. However, you may accept compensation in exchange for copies. If you distribute a large enough number of copies you must also follow the conditions in section 3. You may also lend copies, under the same conditions stated above, and you may publicly display copies. 3. COPYING IN QUANTITY If you publish printed copies (or copies in media that commonly have printed covers) of the Document, numbering more than 100, and the Document's license notice requires Cover Texts, you must enclose the copies in covers that carry, clearly and legibly, all these Cover Texts: Front-Cover Texts on the front cover, and Back-Cover Texts on the back cover. Both covers must also clearly and legibly identify you as the publisher of these copies. The front cover must present the full title with all words of the title equally prominent and visible. You may add other material on the covers in addition. Copying with changes limited to the covers, as long as they preserve the title of the Document and satisfy these conditions, can be treated as verbatim copying in other respects. If the required texts for either cover are too voluminous to fit legibly, you should put the first ones listed (as many as fit reasonably) on the actual cover, and continue the rest onto adjacent pages. If you publish or distribute Opaque copies of the Document numbering more than 100, you must either include a machine-readable Transparent copy along with each Opaque copy, or state in or with each Opaque copy a computer-network location from which the general network-using Date of most recent modification: 2013-09-20 42/48 eBK User Guide public has access to download using public-standard network protocols a complete Transparent copy of the Document, free of added material. If you use the latter option, you must take reasonably prudent steps, when you begin distribution of Opaque copies in quantity, to ensure that this Transparent copy will remain thus accessible at the stated location until at least one year after the last time you distribute an Opaque copy (directly or through your agents or retailers) of that edition to the public. It is requested, but not required, that you contact the authors of the Document well before redistributing any large number of copies, to give them a chance to provide you with an updated version of the Document. 4. MODIFICATIONS You may copy and distribute a Modified Version of the Document under the conditions of sections 2 and 3 above, provided that you release the Modified Version under precisely this License, with the Modified Version filling the role of the Document, thus licensing distribution and modification of the Modified Version to whoever possesses a copy of it. In addition, you must do these things in the Modified Version: A. Use in the Title Page (and on the covers, if any) a title distinct from that of the Document, and from those of previous versions (which should, if there were any, be listed in the History section of the Document). You may use the same title as a previous version if the original publisher of that version gives permission. B. List on the Title Page, as authors, one or more persons or entities responsible for authorship of the modifications in the Modified Version, together with at least five of the principal authors of the Document (all of its principal authors, if it has fewer than five), unless they release you from this requirement. C. State on the Title page the name of the publisher of the Modified Version, as the publisher. D. Preserve all the copyright notices of the Document. E. Add an appropriate copyright notice for your modifications adjacent to the other copyright notices. F. Include, immediately after the copyright notices, a license notice giving the public permission to use the Modified Version under the terms of this License, in the form shown in the Addendum below. G. Preserve in that license notice the full lists of Invariant Sections and required Cover Texts given in the Document's license notice. H. Include an unaltered copy of this License. I. Preserve the section Entitled "History", Preserve its Title, and add to it an item stating at least the title, year, new authors, and publisher of the Modified Version as given on the Title Page. If there is no section Entitled "History" in the Document, create one stating the title, year, authors, and publisher of the Document as given on its Title Page, then add an item describing the Modified Version as stated in the previous sentence. J. Preserve the network location, if any, given in the Document for public access to a Transparent copy of the Document, and likewise the network locations given in the Document for previous versions it was based on. These may be placed in the "History" section. You may omit a network location for a work that was published at least four years before the Document itself, or if the original publisher of the version it refers to gives permission. Date of most recent modification: 2013-09-20 43/48 eBK User Guide K. For any section Entitled "Acknowledgements" or "Dedications", Preserve the Title of the section, and preserve in the section all the substance and tone of each of the contributor acknowledgements and/or dedications given therein. L. Preserve all the Invariant Sections of the Document, unaltered in their text and in their titles. Section numbers or the equivalent are not considered part of the section titles. M. Delete any section Entitled "Endorsements". Such a section may not be included in the Modified Version. N. Do not retitle any existing section to be Entitled "Endorsements" or to conflict in title with any Invariant Section. O. Preserve any Warranty Disclaimers. If the Modified Version includes new front-matter sections or appendices that qualify as Secondary Sections and contain no material copied from the Document, you may at your option designate some or all of these sections as invariant. To do this, add their titles to the list of Invariant Sections in the Modified Version's license notice. These titles must be distinct from any other section titles. You may add a section Entitled "Endorsements", provided it contains nothing but endorsements of your Modified Version by various parties--for example, statements of peer review or that the text has been approved by an organization as the authoritative definition of a standard. You may add a passage of up to five words as a Front-Cover Text, and a passage of up to 25 words as a Back-Cover Text, to the end of the list of Cover Texts in the Modified Version. Only one passage of Front-Cover Text and one of Back-Cover Text may be added by (or through arrangements made by) any one entity. If the Document already includes a cover text for the same cover, previously added by you or by arrangement made by the same entity you are acting on behalf of, you may not add another; but you may replace the old one, on explicit permission from the previous publisher that added the old one. The author(s) and publisher(s) of the Document do not by this License give permission to use their names for publicity for or to assert or imply endorsement of any Modified Version. 5. COMBINING DOCUMENTS You may combine the Document with other documents released under this License, under the terms defined in section 4 above for modified versions, provided that you include in the combination all of the Invariant Sections of all of the original documents, unmodified, and list them all as Invariant Sections of your combined work in its license notice, and that you preserve all their Warranty Disclaimers. The combined work need only contain one copy of this License, and multiple identical Invariant Sections may be replaced with a single copy. If there are multiple Invariant Sections with the same name but different contents, make the title of each such section unique by adding at the end of it, in parentheses, the name of the original author or publisher of that section if known, or else a unique number. Make the same adjustment to the section titles in the list of Invariant Sections in the license notice of the combined work. Date of most recent modification: 2013-09-20 44/48 eBK User Guide In the combination, you must combine any sections Entitled "History" in the various original documents, forming one section Entitled "History"; likewise combine any sections Entitled "Acknowledgements", and any sections Entitled "Dedications". You must delete all sections Entitled "Endorsements". 6. COLLECTIONS OF DOCUMENTS You may make a collection consisting of the Document and other documents released under this License, and replace the individual copies of this License in the various documents with a single copy that is included in the collection, provided that you follow the rules of this License for verbatim copying of each of the documents in all other respects. You may extract a single document from such a collection, and distribute it individually under this License, provided you insert a copy of this License into the extracted document, and follow this License in all other respects regarding verbatim copying of that document. 7. AGGREGATION WITH INDEPENDENT WORKS A compilation of the Document or its derivatives with other separate and independent documents or works, in or on a volume of a storage or distribution medium, is called an "aggregate" if the copyright resulting from the compilation is not used to limit the legal rights of the compilation's users beyond what the individual works permit. When the Document is included in an aggregate, this License does not apply to the other works in the aggregate which are not themselves derivative works of the Document. If the Cover Text requirement of section 3 is applicable to these copies of the Document, then if the Document is less than one half of the entire aggregate, the Document's Cover Texts may be placed on covers that bracket the Document within the aggregate, or the electronic equivalent of covers if the Document is in electronic form. Otherwise they must appear on printed covers that bracket the whole aggregate. 8. TRANSLATION Translation is considered a kind of modification, so you may distribute translations of the Document under the terms of section 4. Replacing Invariant Sections with translations requires special permission from their copyright holders, but you may include translations of some or all Invariant Sections in addition to the original versions of these Invariant Sections. You may include a translation of this License, and all the license notices in the Document, and any Warranty Disclaimers, provided that you also include the original English version of this License and the original versions of those notices and disclaimers. In case of a disagreement between the translation and the original version of this License or a notice or disclaimer, the original version will prevail. If a section in the Document is Entitled "Acknowledgements", Date of most recent modification: 2013-09-20 45/48 eBK User Guide "Dedications", or "History", the requirement (section 4) to Preserve its Title (section 1) will typically require changing the actual title. 9. TERMINATION You may not copy, modify, sublicense, or distribute the Document except as expressly provided under this License. Any attempt otherwise to copy, modify, sublicense, or distribute it is void, and will automatically terminate your rights under this License. However, if you cease all violation of this License, then your license from a particular copyright holder is reinstated (a) provisionally, unless and until the copyright holder explicitly and finally terminates your license, and (b) permanently, if the copyright holder fails to notify you of the violation by some reasonable means prior to 60 days after the cessation. Moreover, your license from a particular copyright holder is reinstated permanently if the copyright holder notifies you of the violation by some reasonable means, this is the first time you have received notice of violation of this License (for any work) from that copyright holder, and you cure the violation prior to 30 days after your receipt of the notice. Termination of your rights under this section does not terminate the licenses of parties who have received copies or rights from you under this License. If your rights have been terminated and not permanently reinstated, receipt of a copy of some or all of the same material does not give you any rights to use it. 10. FUTURE REVISIONS OF THIS LICENSE The Free Software Foundation may publish new, revised versions of the GNU Free Documentation License from time to time. Such new versions will be similar in spirit to the present version, but may differ in detail to address new problems or concerns. See http://www.gnu.org/copyleft/. Each version of the License is given a distinguishing version number. If the Document specifies that a particular numbered version of this License "or any later version" applies to it, you have the option of following the terms and conditions either of that specified version or of any later version that has been published (not as a draft) by the Free Software Foundation. If the Document does not specify a version number of this License, you may choose any version ever published (not as a draft) by the Free Software Foundation. If the Document specifies that a proxy can decide which future versions of this License can be used, that proxy's public statement of acceptance of a version permanently authorizes you to choose that version for the Document. 11. RELICENSING "Massive Multiauthor Collaboration Site" (or "MMC Site") means any World Wide Web server that publishes copyrightable works and also provides prominent facilities for anybody to edit those works. A Date of most recent modification: 2013-09-20 46/48 eBK User Guide public wiki that anybody can edit is an example of such a server. A "Massive Multiauthor Collaboration" (or "MMC") contained in the site means any set of copyrightable works thus published on the MMC site. "CC-BY-SA" means the Creative Commons Attribution-Share Alike 3.0 license published by Creative Commons Corporation, a not-for-profit corporation with a principal place of business in San Francisco, California, as well as future copyleft versions of that license published by that same organization. "Incorporate" means to publish or republish a Document, in whole or in part, as part of another Document. An MMC is "eligible for relicensing" if it is licensed under this License, and if all works that were first published under this License somewhere other than this MMC, and subsequently incorporated in whole or in part into the MMC, (1) had no cover texts or invariant sections, and (2) were thus incorporated prior to November 1, 2008. The operator of an MMC Site may republish an MMC contained in the site under CC-BY-SA on the same site at any time before August 1, 2009, provided the MMC is eligible for relicensing. ADDENDUM: How to use this License for your documents To use this License in a document you have written, include a copy of the License in the document and put the following copyright and license notices just after the title page: Copyright (c) YEAR YOUR NAME. Permission is granted to copy, distribute and/or modify this document under the terms of the GNU Free Documentation License, Version 1.3 or any later version published by the Free Software Foundation; with no Invariant Sections, no Front-Cover Texts, and no Back-Cover Texts. A copy of the license is included in the section entitled "GNU Free Documentation License". If you have Invariant Sections, Front-Cover Texts and Back-Cover Texts, replace the "with...Texts." line with this: with the Invariant Sections being LIST THEIR TITLES, with the Front-Cover Texts being LIST, and with the Back-Cover Texts being LIST. If you have Invariant Sections without Cover Texts, or some other combination of the three, merge those two alternatives to suit the situation. If your document contains nontrivial examples of program code, we recommend releasing these examples in parallel under your choice of free software license, such as the GNU General Public License, to permit their use in free software. Date of most recent modification: 2013-09-20 47/48 eBK User Guide Date of most recent modification: 2013-09-20 48/48