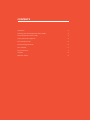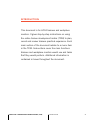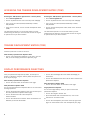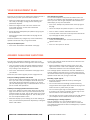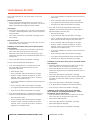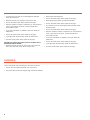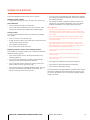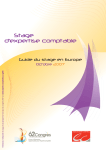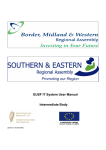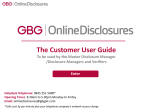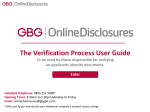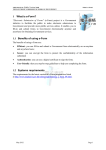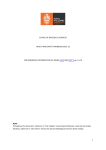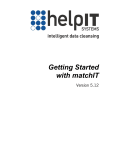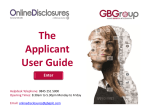Download User guide: trainee development matrix (TDM)
Transcript
A guide to using the online trainee development matrix (TDM) User guide: trainee development matrix (TDM) Contents Introduction 3 Accessing the trainee development matrix (TDM) Trainee development matrix (TDM) Display performance objectives Your development plan Your workplace Your annual return Guidance 2 4 4 4 5 5 6 7 Workplace mentor Answer challenge questions 8 9 Introduction This document is for ACCA trainees and workplace mentors. It gives step-by-step instructions on using the online trainee development matrix (TDM) to plan, record and review trainees practical experience. Each main section of the document relates to a menu item in the TDM. Sub-sections cover the main functions trainees and workplace mentors would use and tasks that they would perform. Additional information is contained in boxes throughout the document. user guide: trainee development matrix (tdm) introduction 3 ACCESSING THE TRAINEE DEVELOPMENT MATRIX (TDM) Accessing the TDM (trainees registered from 1 January 2007) Accessing the TDM (trainees registered before 1 January 2007) • Go to www.accaglobal.com • Go to www.accaglobal.com • Click on myACCA from the menu at the top of the webpage. • Click on myACCA from the menu at the top of the webpage. • Log in using your userid (student/membership number) and password. • Log in using your userid (student/membership number) and password. • In the menu on the left, click on ‘Trainee development matrix (TDM)’. • Click on ‘Trainee development matrix (TDM)’ in the ‘Practical experience’ box. The TDM will be opened in a new window. When you have finished using the TDM you must close this window and log out of myACCA to end your secure session. The TDM will be opened in a new window. When you have finished using the TDM you must close this window and log out of myACCA to end your secure session. TRAINEE DEVELOPMENT MATRIX (TDM) Click the square next to ‘TDM’ in the menu. View summary of performance objective status • Click on ‘Your performance objectives’ in the menu. This will take you to the ‘Display performance objectives’ page. Display performance objectives View your performance objectives by status, for example ‘To achieve’ or ‘Achieved’ using the ‘Filter by status’ drop down box at the top of the page. Print summary of performance objectives • Click on the ‘Print’ button at the bottom of the page. View performance objective detail You can view the performance objective detail in full and answer challenge questions. • Click on the performance objective name, this will take you to the ‘View performance objective details’ page. • Click on the ‘Activities’ tab to see examples of relevant activities. • Click on the ‘Performance indicator’ tab to see the skills and attributes you should demonstrate. 4 • Click on the ‘Knowledge’ tab to see related knowledge you should have. • Click on the ‘Related exams’ tab to see the exams linked to the performance objective Print performance objective detail • Click on the ‘Print’ button at the bottom of the page. Target performance objective You can set a target date by which you plan to achieve the performance objective. • Click on the ‘Target to achieve’ box. • By the ‘Estimated date of achievement’ box, click on the calendar icon and select a date. Or • Click on the ‘Development plan’ button at the top right of the page. You will be taken to the ‘Your development plan’ page. your development plan Plan how you will achieve your performance objective and set a date by which you think you will be able to achieve it. • Next to the ‘Target start’ box click on the calendar icon to set a date you will begin working towards achieving the performance objective. • Next to the ‘Target end’ box click on the calendar icon to set a date you think you will have achieved the performance objective. • Answer the three development plan questions by typing into the free text boxes. • Press the ‘Save’ button at the bottom of the page to save any changes. Please be aware that any changes may not be automatically updated until the next time you log into the TDM. Print your development plan • Click on the ‘Print’ button at the bottom of the page. View example role profiles You can view examples of role profiles for different roles. This may help you understand what knowledge and skills you should have in your own role and give examples of the interactions or relationships you may have with others. • Click on the ‘Example role profiles’ button at the top right of the page. • The list of example role profiles will open in a new window. • Click on ‘Show’ to see the detail behind each role. • To view by sector or size click on the drop down boxes at the top of the page and select your option. Exit your development plan • To exit your development plan click on the ‘Performance objective detail’ box. Or • Click on a menu option on the left. answer challenge questions From the ‘View performance objectives’ screen click on the ‘Challenge questions’ button on the right hand side of the page. To add a new employer, follow the instructions contained in the ‘Your workplace’ section. • Type your answer to each of the three challenge questions by typing directly into the free text box under Your answer or by clicking on the notepad icon. • Select a workplace mentor by clicking on the icon to the right of their name or add a new workplace mentor (follow instructions contained in the ‘Your workplace’ section). • Click on the ‘Save’ button at the bottom of the page to save your answers. Your challenge question answers have now been submitted. To continue working in the TDM, click on a menu option from the left. Please be aware that any changes may not be automatically updated until the next time you log in to the TDM. Please save your answers regularly to avoid a page time-out. Print your challenge questions and answers • Click the ‘Print’ button at the bottom of the page. You may use this if you wish to ask your workplace mentor to review and sign-off this performance objective on paper. If you do this, you must keep the paper copy in case ACCA asks to see it as part of our PER audit procedures. Submit your challenge questions answers for review • Click on the ‘Submit for review’ button at the top right of the page. You must do this even if you have chosen to have your answers reviewed on paper. This will then allow you to record that your answers have been signed-off. This will take you to the ‘Your workplace details’ screen. • Select the employer you are working for (or were working for when you achieved this performance objective) by clicking the button under ‘Select’. user guide: trainee development matrix (tdm) Recording a paper sign-off • Access the challenge questions screen by following the instructions above. • You can add notes to the challenge. questions screen by using the boxes which appear at the bottom of the page. Your mentor will see any notes which you enter. • You can record a paper sign-off of the performance objective by clicking on the ‘Confirm completion of paper sign-off’ link which is located in the middle of the page. • This will take you to the ‘Confirm paper sign-off’ page. Review your workplace mentor’s details and amend as required. Countersigning by a training supervisor This only applied to you if your workplace mentor is not a qualified accountant. If so, then you will need to confirm that your performance objective has been countersigned by a qualified training supervisor. your development plan 5 your annual return • Click the word ‘here’ which is located in the middle of the page. You will then be taken to a page and asked to select an existing training supervisor or to enter the details of a new training supervisor. • Enter title, first name, last name, job title, confirm if the training supervisor works for your employer, confirm if the training supervisor is an ACCA member, enter details of any other membership of professional bodies. • Click the ‘Confirm’ button at the bottom of the page to save details. • Click the ‘Cancel’ button at the bottom of the page to exit without saving. • Tick the box at the bottom of the ‘Confirm paper sign-off’ page to confirm your performance objective has been signed off by the workplace mentor named above. Print CV This function incorporates the details entered in the ‘Your workplace’ section and summarises is in a pdf document. • Click on ‘Print CV’ in the menu. your workplace Click on the square next to ‘Your workplace’ in the menu on the left. Click on ‘Your employer’ to view a list of your employers. Add employer • Click on ‘Add employer’ and enter the details of your employer in the ‘Employer details’ screen. • Click the ‘Save’ button at the bottom of the page. • Click the ‘Cancel’ button at the bottom of the page to exit without saving. Edit employer details • Click on an existing employer’s name. • Enter/update employer name (compulsory), job title (compulsory), address (first address line is compulsory), town, county, country (compulsory), postcode, start date (compulsory) and end date (this can be left blank if current employer). • Click the ‘Save’ button at the bottom of the page. • Click the ‘Cancel’ button at the bottom of the page to exit without saving. Add workplace mentor • Click on the ‘Add workplace mentor’ button at the bottom of the page. • Enter title, surname (compulsory), forenames, email address, address (first address line is compulsory), town, county, country (compulsory), postcode and telephone number. • Click the ‘Save’ button at the bottom of the page. • Click the ‘Cancel’ button at the bottom of the page to exit without saving. Because of the Data Protection Act (UK) 1998 – once you have added a workplace mentor you cannot update their details. If you need to change a workplace mentor’s details, then you should ask them to update their details by logging into their own myACCA account or you should deactivate their record by clicking on the ‘Deactivate’ link and then adding new mentor details. Add role profile • Click on the ‘Role profiles’ tab which is located to the right of the ‘Mentors’ tab in the ‘Your workplace details’ screen. • Click on the ‘New role profile’ button at the bottom of the page. • Enter start date, end date, role title (compulsory), purpose of the role and key relationships. • To view example role profiles click on the ‘Example role profiles’ button at the top right of the page. • Click the ‘Save’ button at the bottom of the page. • Click the ‘Cancel’ button at the bottom of the page to exit without saving. Edit a role profile • Click on the ‘Role profiles’ tab which is located to the right of the Mentors tab in the ‘Your workplace details’ screen. • Click on the ‘Role title’ you would like to amend. • Edit the details you would like to change. • Click the ‘Save’ button at the bottom of the page. • Click the ‘Cancel’ button at the bottom of the page to exit without saving. Deleting a role profile • Click on the ‘Role profiles’ tab which is located to the right of the Mentors tab in the ‘Your workplace details’ screen. • Click the ‘Delete’ checkbox to the right of ‘Role title’. 6 your annual return Click on the square next to ‘Your annual return’ in the menu on the left. Annual return guidance • Click on the ‘Annual return guidance’ link on the menu to access information on making your annual return. You will be taken to the PER support page of the ACCA website. Your progress • Click on the ‘Your progress’ link on the menu to view the time in months of relevant experience which you have recorded as having achieved. • Click on the ‘Print’ button at the bottom of the page to print this summary. Your annual return • Click on the ‘Your annual return’ link on the menu. This will open the PER annual return tool. Submitting an annual return when you have gained relevant work experience • Select the relevant year for the annual return from the drop down menu (this will usually be the current year). • If you have undertaken any statutory audit work check the relevant box. • Click on the ‘Next’ button at the bottom of the page. • If you agree with the declaration check the relevant box. • Click the ‘Finish’ button at the bottom of the page. 3 If you wish to record the achievement of performance objectives which have been signed-off on a paper TDM or Approved Employer summary form: • Select the third option. • Click on the ‘Next’ button at the bottom of the page. • You can updated the status of any performance objectives which you have achieved using the drop down menu. • Click on the ‘Next’ button at the bottom of the page. • Enter the number of months of experience you have achieved. If this is your first annual return, include all experience accumulated to date. • If you have undertaken any statutory audit work check the relevant box. • Select Yes as the answer to ‘Have you achieved any more performance objectives and/or completed additional time in a relevant role?’. • Click on the ‘Next’ button at the bottom of the page. • Click on the ‘Next’ button at the bottom of the page. • Click the ‘Finish’ button at the bottom of the page. You will now be presented with three options: 1 If you have completed time in a relevant role and use the online TDM to record the achievement of your performance objectives: • Select the first option. • Click on the ‘Next’ button at the bottom of the page. • Enter the number of months of experience you have achieved. If this is your first annual return, include all experience accumulated to date. • If you have undertaken any statutory audit work check the relevant box. • If you agree with the declaration check the relevant box. Submitting an annual return when you have not gained relevant work experience • Select the relevant year for the annual return from the drop down menu (this will usually be the current year). • Select No as the answer to ‘Have you achieved any more performance objectives and/or completed additional time in a relevant role?’. • Click on the ‘Next’ button at the bottom of the page. • Select the option from the drop down list which best describes the reason you have been unable to gain any relevant work experience. • Click on the ‘Next’ button at the bottom of the page. • Click on the ‘Next’ button at the bottom of the page. • If you agree with the declaration check the relevant box. • If you agree with the declaration check the relevant box. • Click the ‘Finish’ button at the bottom of the page. • Click the ‘Finish’ button at the bottom of the page. • Select the second option. Submitting an annual return when you have exemption due to working for an ACCA Approved Employer – Trainee Development, gold or platinum level • Select the relevant year for the annual return from the drop down menu (this will usually be the current year). • Click on the ‘Next’ button at the bottom of the page. • Select ‘Claim TDM exemption’. • Enter the number of months of experience you have achieved. If this is your first annual return, include all experience accumulated to date. • Click on the ‘Next’ button at the bottom of the page. 2 If you have completed time in a relevant role but have not achieved any more performance objectives in the period: user guide: trainee development matrix (tdm) • Select ‘ACCA Approved Employer’. • Click on the ‘Next’ button at the bottom of the page. your annual return 7 guidance • To confirm that you work for an ACCA Approved Employer check the relevant box. • Enter the name of your employer in the free text box. • Click on the ‘Next’ button at the bottom of the page. • Enter the number of months of experience you have achieved. If this is your first annual return, include all experience accumulated to date. • If you have undertaken any statutory audit work check the relevant box. • Click on the ‘Next’ button at the bottom of the page. • If you agree with the declaration check the relevant box. • Click the ‘Finish’ button at the bottom of the page. Submitting an annual return when you have exemption due to following the PER of HKICPA • Select the relevant year for the annual return from the drop down menu (this will usually be the current year). guidance Click on the square next to ‘Guidance’ in the menu on the left. • Click on the ‘Your PER requirement’ link on the menu. • You will be taken to the PER support page of the ACCA website. 8 • Select Claim TDM exemption. • Click on the ‘Next’ button at the bottom of the page. • Select ‘Hong Kong Institute of Public Accountants’. • Click on the ‘Next’ button at the bottom of the page. • To confirm that you are following the PER of HKICAP check the relevant box. • Click on the ‘Next’ button at the bottom of the page. • Enter the number of months of experience you have achieved. If this is your first annual return, include all experience accumulated to date. • If you have undertaken any statutory audit work check the relevant box. • Click on the ‘Next’ button at the bottom of the page. • If you agree with the declaration check the relevant box. • Click the ‘Finish’ button at the bottom of the page. workplace mentor Expand the ‘Workplace mentor home’ menu on the left. Workplace mentor guidance • View guidance by clicking on the ‘Guidance’ link on the menu. View submissions • Click on ‘Review and sign-off’ on the menu. • Click on the ‘View submissions’ link on the next menu. This will take you to the trainee’s performance objectives page. Linking a trainee You can link the account and details of a trainee to your details on this page. • Click on ‘Click here’ to enter link code. • A page will open to allow you to enter the link code which was sent to you by email from ACCA. • Click ‘Submit’ to create the link. • Click ‘Close screen’ to exit this screen. Reviewing a trainee’s answers to the challenge questions The first table on the page contains a list of trainee’s performance objectives awaiting sign-off. • Click on the trainee’s name to access their answers to the challenge questions. • You can now read the trainee’s answers to their challenge questions for the relevant performance objective. • You can print the trainee’s answers by clicking on the ‘Print’ button located at the top right of the page. • You can add notes to the challenge questions screen by using the boxes which appear at the bottom of the screen. The trainee will see any notes which you enter. user guide: trainee development matrix (tdm) • You can record your assessment of the performance objective by clicking on the ‘Record assessment’ link which is located in the middle of the page. • You will then be taken to a page and asked to confirm your job title, Are you a qualified accountant?, Are you an ACCA member, membership of any other professional bodies. Not compulsory • You also have the opportunity to record whether the assessment has been countersigned by a training supervisor by clicking the ‘Click here’ link which is located in the middle of the page. • You will then be presented with a page and asked to select an existing training supervisor or to enter details of a new training supervisor. • Enter title, first name, last name, job title, confirm if the training supervisor works for your employer, confirm if the training supervisor is an ACCA member, enter details of any other membership of professional bodies. • Click the ‘Confirm’ button at the bottom of the page to save details. • Click the ‘Cancel’ button at the bottom of the page to exit without saving. • You will then be taken to the ‘Review performance objectives’ page. • Click ‘Approve’ to approve the performance objective. • Click ‘Reject’ to decline the performance objective. • Click ‘Cancel’ to exit without saving. The second table on the page contains a historical list of trainee’s performance objectives which have already been reviewed. You can click on the trainee’s name to view their challenge question answers, as above. workplace mentor 9