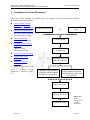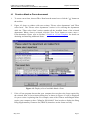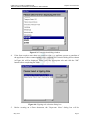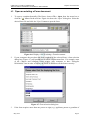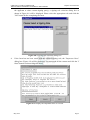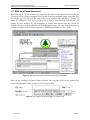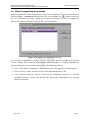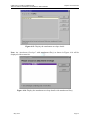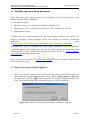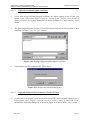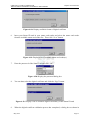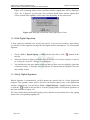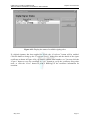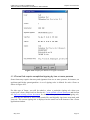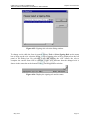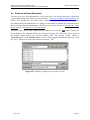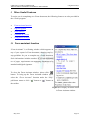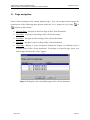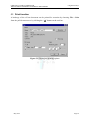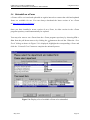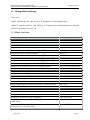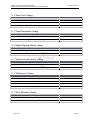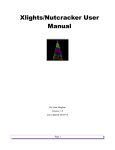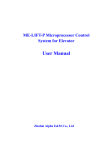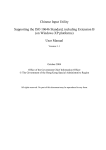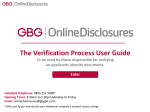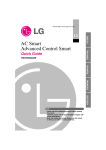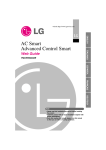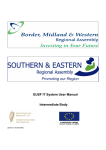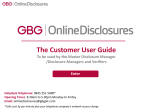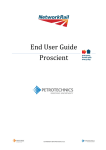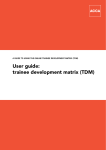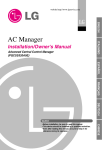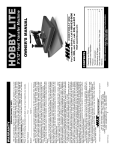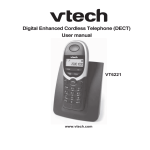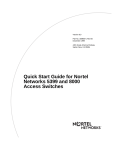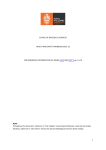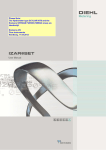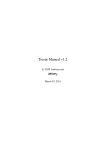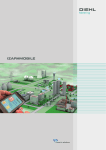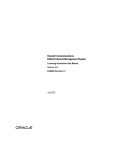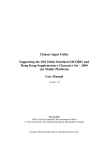Download Electronic Submission of Forms on the Internet
Transcript
USER MANUAL (Public Version) FOR THE ELECTRONIC SUBMISSION OF FORMS ON THE INTERNET 1 What is e-Form? What is e-Form? "Electronic Submission of Forms" (e-Form) project is a Government initiative to facilitate the public to make electronic submissions to Government and provide more public services online. It enables you to fill-in and submit forms to Government electronically anytime and anywhere for obtaining Government services. 1.1 Benefits of using e-Form The benefits of using e-Form are: • Efficient: you can fill-in and submit a Government form electronically on an anytime and anywhere basis; • Secure: you can encrypt the form to protect the confidentiality of the information submitted; • Authentication: you can use a digital certificate to sign the form; • User-friendly: there are step-by-step guidelines to help you completing the form. 1.2 Systems requirements The requirements for the latest version of e-Form program are listed at http://www.digital21.gov.hk/eform/english/using_e_form_04.html. May 2012 Page 1 USER MANUAL (PUBLIC VERSION) FOR THE ELECTRONIC SUBMISSION OF FORMS ON THE INTERNET 2 Licensing Information Licensing Information This e-Form program is exclusively owned by the Government of the HKSAR. The Government of the HKSAR reserves all copyrights and any other intellectual property rights of the program. The following software libraries are used in the e-Form program: 1. XML4J version 3.1 by Apache Software Foundation For details, please refer to http://www.apache.org. 2. Bouncy Castle Crypto APIs by The Legion Of The Bouncy Castle For details, please refer to http://www.bouncycastle.org/license.html. 3. JAVA by Sun Microsystems, Inc. For details, please refer to http://www.java.com/en/download/license.jsp. The Government of the Hong Kong Special Administrative Region. May 2012 Page 2 USER MANUAL (PUBLIC VERSION) FOR THE ELECTRONIC SUBMISSION OF FORMS ON THE INTERNET Install e-Form Template 3 Install an e-Form Template 1. Install e-Form program (eForm_22.exe). Download the file ‘eForm_22.exe’ from the website at http://www.digital21.gov.hk/eform/english/download.html and double click it to install the e-Form program. 2. Install e-Form templates (with file extension ".eft"). e-Form templates are files that represent blank forms and can be installed and run in the e-Form program. You can browse and download the list of available e-Forms at the Government Forms Website at http://www.info.gov.hk/forms. When you have downloaded an e-Form, you can install the e-Form by one of the following methods, Double click the downloaded ".eft" file in the Windows Explorer; Highlight the downloaded ".eft" file in the Windows Explorer, and then press the “Enter” key. When the form has been installed successfully, a message as shown in Figure 3.1 will be displayed to allow you to launch the e-Form application program, i.e. to start filling data into the installed form. Figure 3.1: Message notification after e-Form template installation May 2012 Page 3 USER MANUAL (PUBLIC VERSION) FOR THE ELECTRONIC SUBMISSION OF FORMS ON THE INTERNET 4 Complete e-Form Document Complete an e-Form Document Once the e-Form program is installed, you can prepare an e-Form document with the following common procedures. Create a blank e-Form document or Open an existing e-Form document Create a new form Open a saved form or Edit an e-Form document (the form can be re-opened for editing after saving) Attach supporting documents (if required) Fill in details Digitally sign an e-Form document (if Digitally sign an e-Form documentrequired) Attach file(s ) (if required) Save an e-Form document Encrypt an e-Form document Submit an e-Form document A graphical depiction of the steps to complete e-Form document is shown in Figure 4.1. Digitally sign the form (if required) Digitally sign the form using file-based digital certificate (if required) Digitally sign the form using digital certificate stored in Smart ID Card (if required) Save the form Encrypt the form Submit the form May 2012 Figure 4.1: Steps to complete an e-Form document Page 4 USER MANUAL (PUBLIC VERSION) FOR THE ELECTRONIC SUBMISSION OF FORMS ON THE INTERNET Complete e-Form Document 4.1 Create a blank e-Form document 1. To create a new form, choose File > New from the menu bar or click the " the tool bar. " button on 2. Figure 4.2 shows a window with two sections, "Please select department" and "Then select form". The "Please select department" section is for selecting the department while the "Then select form" section contains all the installed forms of the selected department. When a form is selected, click the "New Form" button to create a new eForm document. Please refer to Section 3 Install an e-Form Template for details on obtaining and installing additional forms. Figure 4.2: Display a list of available blank e-Form 3. If the e-Form program detects that your computer does not have the fonts required by the selected form, a font selection dialog box as shown in Figure 4.3 will be displayed for you to select a replacing font. For example, most of the Chinese and bilingual forms require your computer to have "Ming(for ISO10646)J" font in order to display the Hong Kong Supplementary Character Set (HKSCS) characters on the forms correctly. May 2012 Page 5 USER MANUAL (PUBLIC VERSION) FOR THE ELECTRONIC SUBMISSION OF FORMS ON THE INTERNET Complete e-Form Document Figure 4.3: Font selection dialog window 4. If the form requires more than one person to sign (e.g. applicant, parent or guardian of the applicant or other countersigning party), a signing role selection dialog box as shown in Figure 4.4 will be displayed. Please select the appropriate role and click the "OK" button before completing the form. Figure 4.4: Signing role selection dialog box 5. Before creating an e-Form document, the "Important Notes" dialog box will be May 2012 Page 6 USER MANUAL (PUBLIC VERSION) FOR THE ELECTRONIC SUBMISSION OF FORMS ON THE INTERNET Complete e-Form Document displayed. You must read all the content and click the "I Read" button to acknowledge the notes. Figure 4.5: Display the important notes of e-Form May 2012 Page 7 USER MANUAL (PUBLIC VERSION) FOR THE ELECTRONIC SUBMISSION OF FORMS ON THE INTERNET Complete e-Form Document 4.2 Open an existing e-Form document 1. To open a completed/partially filled form, choose File > Open from the menu bar or click the " " button on the tool bar. Figure 4.6 shows the “Open” dialog box. Select the desired form file and click the "Open" button to open the form. Figure 4.6: Display a list of existing e-Form documents 2. If your computer does not have the fonts required by the selected form, a font selection dialog box (Figure 4.7) will prompt you to select a replacement font. For example, most of the Chinese and bilingual forms require your computer to have "Ming(for ISO10646)J" font in order to display the HKSCS characters on the forms correctly. Figure 4.7: Font selection dialog box 3. If the form requires more than one person to sign (e.g., applicant, parent or guardian of May 2012 Page 8 USER MANUAL (PUBLIC VERSION) FOR THE ELECTRONIC SUBMISSION OF FORMS ON THE INTERNET Complete e-Form Document the applicant or other counter-signing party), a signing role selection dialog box as shown in Figure 4.8 will be displayed. Please select the appropriate role and click the "OK" button before completing the form. Figure 4.8: Signing role selection dialog box 4. If the form has not been saved with the selected signing role, the "Important Notes" dialog box (Figure 4.9) will be displayed. You must read all the content and click the "I Read" button to acknowledge the notes. Figure 4.9: Display the important notes of e-Form May 2012 Page 9 USER MANUAL (PUBLIC VERSION) FOR THE ELECTRONIC SUBMISSION OF FORMS ON THE INTERNET Complete e-Form Document 4.3 Edit an e-Form document Start filling in an e-Form document by navigating the cursor to the input fields on the layout. The layout of an e-Form is designed to be similar to the corresponding paper document. You can simply type the data into the input fields. Items marked with asterisks (*) beside the labels are mandatory. The e-Form program has a built-in auto-checking function that will display an error message for any incomplete or invalid data entered into the e-Form. In addition, the file(s) with invalid data will be highlighted in gray. An error message dialog box as shown in Figure 4.10 for any incomplete or invalid data entered into the e-Form. Figure 4.10: Error message notification after field validation Hints on the checking or required input format(s) for a specific field will be displayed by simply navigating the mouse pointer over the required field. Figure 4.11: Display the helpful hints of a data field May 2012 Page 10 USER MANUAL (PUBLIC VERSION) FOR THE ELECTRONIC SUBMISSION OF FORMS ON THE INTERNET Complete e-Form Document 4.4 Attach supporting documents Subject to individual e-Form requirements, file(s) can be attached to the e-Form document by choosing Tools > Attachment from the menu bar or by clicking the “ ” button on the tool bar. An “Attachment Envelope” dialog box as shown in Figure 4.12 will be displayed to indicate the required attachment type for this e-Form document. Figure 4.12: Display the attachment envelope To view/edit an attachment envelope, you can select the desired envelope and click the “Details” button. The contents in the envelope as shown in Figure 4.13 will be displayed in a separate dialog box. You can also perform any of the following actions: • Click “Add” button will bring up a file dialog box for selecting file(s) as attachment(s); • Click “Remove” button will remove the selected attachment file(s); and • Click “Detach" button to extract a file from the attachment envelope to a selected destination directory. Please note that the file will remain untouched in the envelope after the extraction. May 2012 Page 11 USER MANUAL (PUBLIC VERSION) FOR THE ELECTRONIC SUBMISSION OF FORMS ON THE INTERNET Complete e-Form Document Figure 4.13: Display the attachment envelope details Note: An “Attachment Envelope” with attachment file(s) as shown in Figure 4.14 will be displayed with an asterisk. Figure 4.14: Display the attachment envelope details with attachment file(s) May 2012 Page 12 USER MANUAL (PUBLIC VERSION) FOR THE ELECTRONIC SUBMISSION OF FORMS ON THE INTERNET Complete e-Form Document 4.5 Digitally sign an e-Form document Some forms may require digital signing on the completed e-Form document with a valid digital certificate prior to submission. A valid digital certificate: 1. Should be issued by a recognised Certification Authority (CA); 2. Should not be on the Certificate Revocation List (CRL) issued by the CA; and 3. Should not be expired. Currently, there are several recognised CAs that issues digital certificates to the public. For details in applying a digital certificate, please visit websites of respective certification authorities listed at https://secure1.info.gov.hk/ogcionew/en/regulation/eto/ca/disclosure_records.htm. Note that there may be limitations on using digital certificates issued by particular certification authorities for signing some e-Forms. For further information, please refer to the “Important Note” of the e-Forms concerned (please refer to Section 4.1 Create a blank eForm document for further information). Note: Please refer to Section 1.2 Systems requirements for details of digital certificates and smart card reader (if any). 4.5.1Sign a document (digital signature) 1. Before you start the signing process, please make sure that you have filled in the form and attached the required file attachments. Choose Tools > Digital Signing > Sign from the menu bar or click the “ ” button on the tool bar to apply a digital signature to the form. The following dialog box as shown in Figure 4.15 will be displayed. Figure 4.15: Display available format of digital certificate for signing May 2012 Page 13 USER MANUAL (PUBLIC VERSION) FOR THE ELECTRONIC SUBMISSION OF FORMS ON THE INTERNET 4.5.1.1 Complete e-Form Document Sign with file-based digital certificate 2. If you want to use file-based digital certificate for digital signing of an e-Form, you should select “File-based digital certificate” option in the “Please select format of digital certificate for signing” dialog box as shown in Figure 4.15 and click the “Next” button. 3. The following dialog box (Figure 4.16) will be shown. Specify the file location of your certificate (in either “.p12” or “.pfx” format). Figure 4.16: Display a list of available digital certificates 4. Enter password of the certificate file. Go to step 9. Figure 4.17: Display the password dialog box 4.5.1.2 5. Sign with digital certificate stored in Smart ID Card If you want to use digital certificate stored in Smart ID Card for digital signing of an eForm, please select “Digital certificate stored in a smart card (e.g. Smart ID Card)” option in the following dialog box as shown in Figure 4.18 and click the “Next” button. May 2012 Page 14 USER MANUAL (PUBLIC VERSION) FOR THE ELECTRONIC SUBMISSION OF FORMS ON THE INTERNET Complete e-Form Document Figure 4.18: Display available format of digital certificate 6. Insert your Smart ID card in your smart card reader and select the smart card reader from the available smart card reader list. Then click “Next” button. Figure 4.19: Display a list of available smart card reader(s) 7. Enter the password of the Smart Card and click “OK”. Figure 4.20: Display the password dialog box 8. You can then select the digital certificate and click the “Sign” button. Figure 4.21: Display a list of available digital certificate(s) in the Smart ID card 9. When the digital certificate validation process has completed, a dialog box as shown in May 2012 Page 15 USER MANUAL (PUBLIC VERSION) FOR THE ELECTRONIC SUBMISSION OF FORMS ON THE INTERNET Complete e-Form Document Figure 4.22 containing details of the certificate and the signing date will be displayed. Click “Yes to digitally sign the form. The certificate holder name and the signing date will be printed in the signature field of the form depending on the form layout. Figure 4.22: Message notification about signing an e-Form 4.5.2Void Digital Signature A form cannot be modified once it has been signed. If you need to modify a signed form, you should void the signature and sign the form again after the amendment. To void a digital signature: 1. Choose Tools > Digital Signing > Void from the menu bar or click “ tool bar. ” button on the 2. Select the format of digital certificate when a “Please select format of digital certificate for voiding the signature” dialog box is displayed. 3. You should select the same digital certificate that you have used to (digitally) signed the e-Form previously. A message will be displayed to indicate that the signature has been successfully voided. 4.5.3Verify Digital Signature Digital signature is automatically verified against the entered data in e-Form application program. The signature status will be shown at the bottom right corner of the application window. Alternatively, you can choose Tools > Digital Signing > Verify from the menu bar or click the “ ” button on the tool bar to view the signing status of all required signatures of the form as shown in Figure 4.23. The first column shows the defined signing role(s) and the second column shows the signing status of the corresponding signing role. May 2012 Page 16 USER MANUAL (PUBLIC VERSION) FOR THE ELECTRONIC SUBMISSION OF FORMS ON THE INTERNET Complete e-Form Document Figure 4.23: Display the status of available signing roles If a digital signature has been applied for a role, the “Certificate” button will be enabled. Click the button to bring up the “Certificate viewer” dialog box and the details of the signer certificate as shown in Figure 4.24, e.g., issuer, version, serial number, etc. You may click the “Export” button to save the certificate in “.cer” format to verify the certificate using other tools, or click the “Print” button to print a hardcopy of the certificate information for retention. May 2012 Page 17 USER MANUAL (PUBLIC VERSION) FOR THE ELECTRONIC SUBMISSION OF FORMS ON THE INTERNET Complete e-Form Document Figure 4.24: Display the details of a signer certificate 4.5.4Forms that require completion/signing by two or more persons Some forms may require data entry and signature from two or more persons, for instance, an applicant and his/her parent/guardian. A set of signing roles is defined for each e-Form as shown in Figure 4.25. For this type of forms, you will be asked to select a particular signing role when you create/open a form. (Please refer to Section 4.1 Create a blank e-Form document and Section 4.2 Open an existing e-Form document for details). After you have selected a signing role, you will only be allowed to fill in fields, attach files and digitally sign items associated with your role. The current signing role is displayed on the status bar at the bottom of the e-Form application window. May 2012 Page 18 USER MANUAL (PUBLIC VERSION) FOR THE ELECTRONIC SUBMISSION OF FORMS ON THE INTERNET Complete e-Form Document Figure 4.25: Signing role selection dialog window To change a role while the form is opened, choose Tools > Select Signing Role on the menu bar to bring up the role selection dialog. A list of signing roles will be displayed on the left panel of the dialog box. By selecting a role and clicking the “OK” button, the role to complete the current form will be changed. Figure 4.26 indicates that the changed role is shown in the status bar at the bottom of the e-Form application window. Figure 4.26: Display the signing role and its status May 2012 Page 19 USER MANUAL (PUBLIC VERSION) FOR THE ELECTRONIC SUBMISSION OF FORMS ON THE INTERNET Complete e-Form Document 4.6 Save an e-Form document You may save an e-Form document to a file at any time. The saved form can be opened for viewing and editing later. Please refer to Section 4.2 Open an existing e-Form document for details. You should save the form upon completion and send it to the corresponding Government bureaux/departments. It is highly recommended to submit an encrypted form to the Government bureaux/departments. (Details are covered in Section 4.7 Encrypt an e-Form document and 4.8 Submit an e-Form document) To save a form, choose File > Save from the menu bar or click the “ ” button on the tool bar to display a file selection dialog box as shown in Figure 4.27. The form will be saved in the default folder unless you specify another path. The default “saved” folder is “$eForm\saved”, where $eForm stands for the e-Form program installation directory. Click the “Save” button to save the form with an extension “.efd”. Figure 4.27: Display a dialog box to save the e-Form May 2012 Page 20 USER MANUAL (PUBLIC VERSION) FOR THE ELECTRONIC SUBMISSION OF FORMS ON THE INTERNET Complete e-Form Document 4.7 Encrypt an e-Form document For security purpose, you are highly recommended to encrypt your e-Form document before submitting to the Government. To save the form with encryption, choose File > Encrypt. If the form has never been saved before, you will be requested to save the file first. You may click the “OK” button to save and encrypt the file, or click the “Cancel” button if you do not want to save the file now. When the form is encrypted, an information message dialog box as shown in Figure 4.28 with the details of the encrypted file will be displayed. The locations of the original and the encrypted file will be shown. The encrypted file will be saved in the “$eForm\encrypted” folder, where $eForm stands for the e-Form program installation directory. You may submit the encrypted file via electronic mail to the email address stated in the message dialog box or submit a diskette/CD-ROM containing the encrypted file to the receiving Government bureaux/departments by post or in person. Figure 4.28: Message notification after the encryption and saving of e-Form A copy of the non-encrypted file with extension “.efd” will also be maintained. However, the file “.efd.<department code>” is encrypted and can only be viewed by the corresponding Government bureaux/departments. May 2012 Page 21 USER MANUAL (PUBLIC VERSION) FOR THE ELECTRONIC SUBMISSION OF FORMS ON THE INTERNET Complete e-Form Document 4.8 Submit an e-Form document Please make sure that you have completed the e-Form document fully before submitting it to the Bureau or Department. If required, please attach all supporting documents and/or sign the form accordingly. (Please refer to Section 4.4 Attach supporting documents and Section 4.5 Digitally sign an e-Form document for details.) The completed form and all attachments may be submitted to the Bureau or Department by emailing to the email address stated in each e-Form. Alternatively, the form may be saved onto electronic media such as floppy disk or CD-ROM and submitted by post or in person to the address stated in each e-Form. The maximum file size of the e-Form, including all the attachments, is about 5MB if submitted by e-Mail. Further details can be found in each e-Form. The Bureaux and Departments reserve the right to reject or ask for re-submission of e-Forms. May 2012 Page 22 USER MANUAL (PUBLIC VERSION) FOR THE ELECTRONIC SUBMISSION OF FORMS ON THE INTERNET 5 Using Short-cut Keys Other Useful Features To assist you in completing an e-Form document, the following features are also provided in the e-Form program: • Form assistant function • Page navigation • Print function • Uninstall an e-Form • Using short-cut keys 5.1 Form assistant function “Form Assistant” is a floating window which appears on top of your opened e-Form document, showing step-bystep guideline for you to complete an e-Form document. Such information includes number of e-Form document no. of pages, requirements on supporting document to be attached and digital signature. To close the Form Assistant window, please click “ ” button. To bring up the Form Assistant window again, select the “Form Assistant” function under the “Help” pull-down menu or click “ ” button or “ ” button on the toolbar. Figure 5.1: Display all details listed in Form Assistant window May 2012 Page 23 USER MANUAL (PUBLIC VERSION) FOR THE ELECTRONIC SUBMISSION OF FORMS ON THE INTERNET Using Short-cut Keys 5.2 Page navigation Some e-Form documents may contain multiple pages. You can navigate between pages by choosing one of the following menu options under the “View” menu bar or by using “ “ ” or ” buttons on the tool bar: • Previous Page - Navigate to Previous Page of the e-Form Document • Next Page - Navigate to Next Page of the e-Form Document • First Page - Navigate to the First Page of the e-Form Document • Last Page - Navigate to the Last Page of the e-Form Document • Goto page - Display a “Page Navigation” dialog box (Figure 5.2) showing a list of available pages of the e-Form documents. To navigate to a specific page, select your desired page and click the “Goto” button. Figure 5.2: Display a list of available pages of the e-Form document May 2012 Page 24 USER MANUAL (PUBLIC VERSION) FOR THE ELECTRONIC SUBMISSION OF FORMS ON THE INTERNET Using Short-cut Keys 5.3 Print function A hardcopy of the e-Form document can be printed for retention by choosing File > Print from the pull-down menu or by clicking the “ ” button on the tool bar. Figure 5.3: Display the printing options May 2012 Page 25 USER MANUAL (PUBLIC VERSION) FOR THE ELECTRONIC SUBMISSION OF FORMS ON THE INTERNET Using Short-cut Keys 5.4 Uninstall an e-Form e-Forms will be reviewed and uploaded at regular intervals to ensure that valid and updated forms are available for use. You can always download the latest version of an e-Form at http://www.info.gov.hk/forms. Once you have installed a newer version of an e-Form, its older version in the e-Form program repository would automatically be replaced. You may also remove an e-Form from the e-Form program repository by choosing File > New from the pull down menu or by clicking the button on the tool bar. When the “New Form” dialog as shown in Figure 5.4 is displayed, highlight the corresponding e-Form and click the “Uninstall Form” button to complete the uninstall process. Figure 5.4: Display a list of available e-Form to be uninstalled May 2012 Page 26 USER MANUAL (PUBLIC VERSION) FOR THE ELECTRONIC SUBMISSION OF FORMS ON THE INTERNET Using Short-cut Keys 5.5 Using short-cut keys Convention: ‘Alt+F’ indicates that key ‘Alt’ and key ‘F’ should be pressed simultaneously. ‘Alt+F-N’ indicates that key ‘Alt’ and key ‘F’ should be pressed simultaneously and then released. Afterwards, press key ‘N’. 5.5.1Major functions Functions Create a new e-Form Document Short-cut Keys Alt+F-N / Ctrl+N Open an existing e-Form Document Alt+F-O / Ctrl+O Close the active e-Form Document Alt+F-C Save the active e-Form Document Alt+F-S / Ctrl+S Save the active e-Form Document using another filename Alt+F-A Encrypt the active e-Form Document Alt+F-Y Print the active e-Form Document Alt+F-P / Ctrl+P Read Properties of the active e-Form Document Alt+F-I Exit the e-Form program Alt+F-X Navigate to Previous page of the active e-Form Document Alt+V-P / Alt+Page Up Navigate to Next page of the active e-Form Document Alt+V-N / Alt+Page Down Navigate to the First page of the active e-Form Document Alt+V-F / Alt+Home Navigate to the Last page of the active e-Form Document Alt+V-L / Alt+End Navigate to a Specific page of the active e-Form Document Alt+V-G / Ctrl+G Sign the active e-Form Document using a Digital Certificate Alt+T-D-S Void the Digital Signature of the active e-Form Document Alt+T-D-I Verify the Digital Signature(s) of the active e-Form Document Alt+T-D-V Attach Supporting Documents to the active e-Form Document Alt+T-M Change the Signing Role of the active e-Form Document Alt+T-R Call up the Help menu F1 Call up the Form Assistant floating window F2 Display General information of the active e-Form Document Alt+H-A Navigate to Next active Field Component Tab / Shift+Tab Navigate to the Next active Field Component (current focus is on a table field) Ctrl+Tab / Ctrl+Shift+Tab Navigate to the Next active Field Component within a table (current focus is on a table field) Tab / Shift+Tab May 2012 Page 27 USER MANUAL (PUBLIC VERSION) FOR THE ELECTRONIC SUBMISSION OF FORMS ON THE INTERNET Using Short-cut Keys 5.5.2“New Form” dialog Functions Create a new e-Form Document Short-cut Keys Alt+N Uninstall an e-Form from the e-Form program repository Alt+U Cancel and Exit the “New Form” Dialog Alt+C 5.5.3“Page Navigation” dialog Functions Navigate to the selected page of the active e-Form Document Short-cut Keys Alt+G Cancel and Exit the “Page Navigation” Dialog Alt+C 5.5.4“Digital Signing Status” dialog Functions View the selected Digital Certificate Short-cut Keys Alt+R Close and Exit the “Digital Signing Status” Dialog Alt+C 5.5.5“Attachment Envelope” dialog Functions Display details of the selected Attachment Envelope Short-cut Keys Alt+D Close and Exit the “Attachment Envelope” Dialog Alt+C 5.5.6“Attachment” dialog Functions Attach a file to the Attachment Envelope Short-cut Keys Alt+A Remove a file from the Attachment Envelope Alt+R Detach a file from the Attachment Envelope Alt+D Close and Exit the “Attachment” Dialog Alt+C 5.5.7“Role Selection” dialog Functions Change to the selected Signing Role Short-cut Keys Alt+O Cancel and Exit the “Role Selection” Dialog Alt+C May 2012 Page 28 USER MANUAL (PUBLIC VERSION) FOR THE ELECTRONIC SUBMISSION OF FORMS ON THE INTERNET Using Short-cut Keys 5.5.8“Important Notes” dialog Functions Notify the reading of the Important Notes content Alt+R Print the content of Important Notes to printer Alt+P Cancel and Exit the “Important Notes” Dialog Alt+C May 2012 Short-cut Keys Page 29