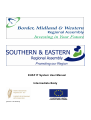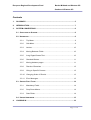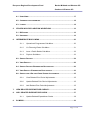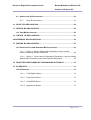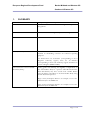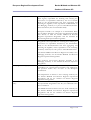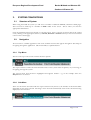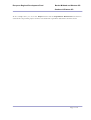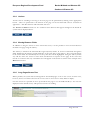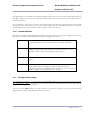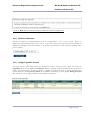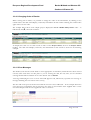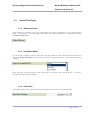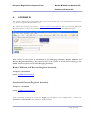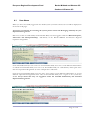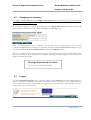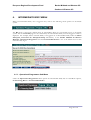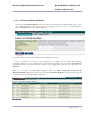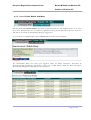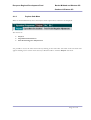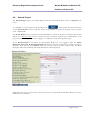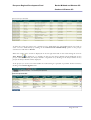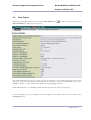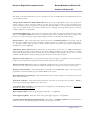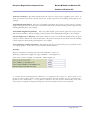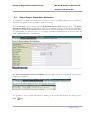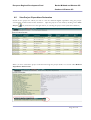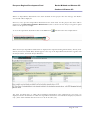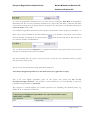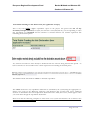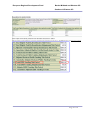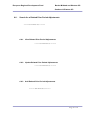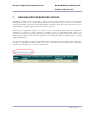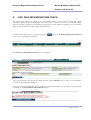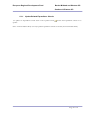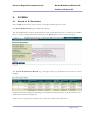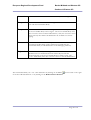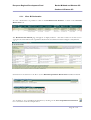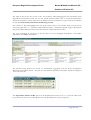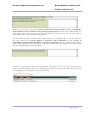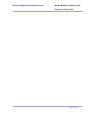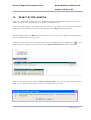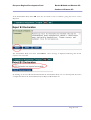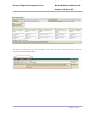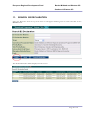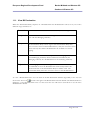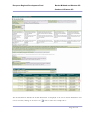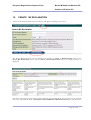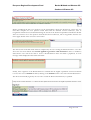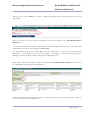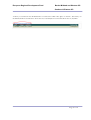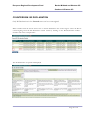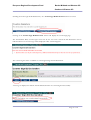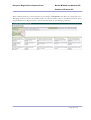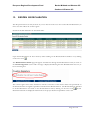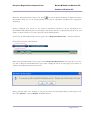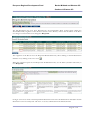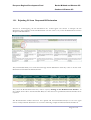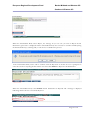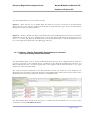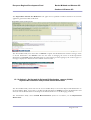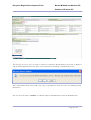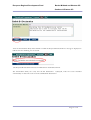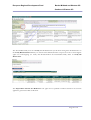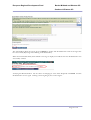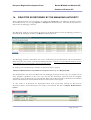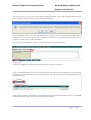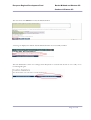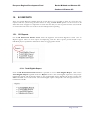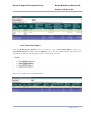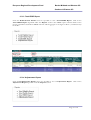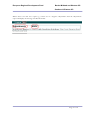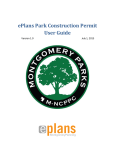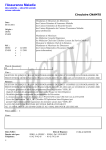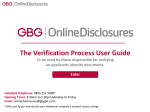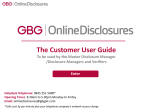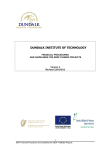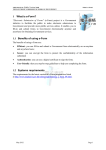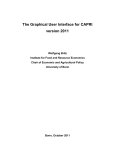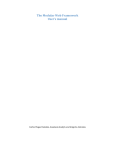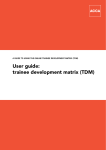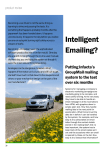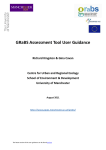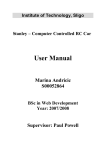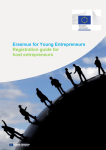Download EUSF IT System User Manual Intermediate Body
Transcript
EUSF IT System User Manual Intermediate Body [Draft-2.1-05-06-2009] European Regional Development Fund Border Midland and Western OP Southern & Eastern OP Contents 1. GLOSSARY ......................................................................................................... 5 2. INTRODUCTION.................................................................................................. 7 3. SYSTEM CONVENTIONS ................................................................................... 8 3.1. STRUCTURE OF SYSTEM................................................................................. 8 3.2. NAVIGATION .................................................................................................. 8 3.2.1. Top Menu ....................................................................................... 8 3.2.2. Sub-Menu ....................................................................................... 8 3.2.3. Actions.......................................................................................... 10 3.2.4. Moving Between Fields ................................................................ 10 3.2.5. Long Pages/Screen Text .............................................................. 10 3.2.6. Standard Buttons.......................................................................... 11 3.2.7. Moving between pages................................................................. 11 3.2.8. Results of Searches ..................................................................... 12 3.2.9. Going to Specific Screens ............................................................ 12 3.2.10. Changing Order of Results ........................................................... 13 3.2.11. Error Messages ............................................................................ 13 3.3. SPECIAL FIELD TYPES .................................................................................. 14 3.3.1. Mandatory Fields .......................................................................... 14 3.3.2. Drop Down Menus........................................................................ 14 3.3.3. Date Fields ................................................................................... 14 3.4. UNIQUE IDENTIFIERS .................................................................................... 15 4. LOGGING IN...................................................................................................... 16 Page 2 of 76 European Regional Development Fund Border Midland and Western OP Southern & Eastern OP 4.1. USER NAME ................................................................................................. 17 4.2. CHANGING YOUR PASSWORD ....................................................................... 18 4.3. LOGOUT ...................................................................................................... 18 5. STAGES IN B2 DECLARATION WORKFLOW ................................................ 19 5.1. B2 STAGES ................................................................................................. 19 5.2. UNLINKING ................................................................................................... 19 6. INTERMEDIATE BODY MENU ......................................................................... 20 6.1.1. Operational Programmes Sub-Menu............................................ 20 6.1.2. Co-Financing Rates Sub-Menu .................................................... 21 6.1.3. Leve-1 Public Bodies Sub-Menu .................................................. 22 6.1.4. Projects Sub-Menu ....................................................................... 23 6.2. SEARCH PROJECT ....................................................................................... 24 6.3. VIEW PROJECT ............................................................................................ 26 6.4. SEARCH PROJECT EXPENDITURE DECLARATION........................................... 29 6.5. VIEW PROJECT EXPENDITURE DECLARATION ............................................... 30 6.6. SEARCH FOR A RELATED PRIOR PERIOD ADJUSTMENTS ............................... 35 6.6.1. View Related Prior Period Adjustments........................................ 35 6.6.2. Update Related Prior Period Adjustments.................................... 35 6.6.3. Add Related Prior Period Adjustments ......................................... 35 7. VIEW RELATED EXPENDITURE CHECKS ..................................................... 36 8. ADD RELATED EXPENDITURE CHECK ........................................................ 37 8.1.1. 9. Update Related Expenditure Checks ........................................... 38 B1 MENU ........................................................................................................... 39 Page 3 of 76 European Regional Development Fund Border Midland and Western OP Southern & Eastern OP 9.1. SEARCH FOR B1 DECLARATION................................................................... 39 9.1.1. View B1 Declaration .................................................................... 41 10. REJECT B1 DECLARATION ............................................................................ 45 11. SEARCH B2 DECLARATION .......................................................................... 48 11.1. VIEW B2 DECLARATION ............................................................................... 49 12. CREATE B2 DECLARATION.......................................................................... 51 COUNTERSIGN B2 DECLARATION ...................................................................... 56 13. REOPEN B2 DECLARATION .......................................................................... 59 13.1. REJECTING B1 FROM REOPENED B2 DECLARATION .................................... 62 13.1.1. Option 1- Wait for Rejected B1 Declaration to be corrected before proceeding with B2 Declaration ...................................................... 64 13.1.2. Option 2- Do Not wait for Rejected B1 Declaration remove (Unlink) Rejected B1 Declaration and proceed with B2 Declaration........................ 65 14. REJECTED B2 RETURNED BY THE MANAGING AUTHORITY .................... 70 15. B1 REPORTS .................................................................................................... 73 15.1. B1 REPORTS ............................................................................................... 73 15.1.1. Total Eligible Report ..................................................................... 73 15.1.2. Total Public Report ....................................................................... 74 15.1.3. Total ERDF Report ....................................................................... 75 15.1.4. Adjustments Report ...................................................................... 75 Page 4 of 76 European Regional Development Fund Border Midland and Western OP Southern & Eastern OP 1. GLOSSARY ERDF BMW OP European Regional Development Fund Border Midland and Western Regional Programme S&E OP Southern and Eastern Regional Operational Programme Operational CCI Code NUTS (locations) Level-1 Public Body (also referred to as Level-1 Public Beneficiary Body) Nomenclature of Territorial Units for Statistics – the EU method of subdividing countries for statistical reporting purposes. In Ireland there are 8 NUTS-3 (corresponding to the 8 Regional Authority) regions, there are 34 NUTS-4 (corresponding to the Local Authority) regions and there are 2 Nuts-2 Regions (BMW & S&E). This is a public body responsible for managing projects, issuing grants and declaring the eligibility of expenditure to the Intermediate Body in a process called B1 Declaration. Each Sub-Priority may have several Level-1 Public Bodies who all declare expenditure to the Intermediate Body using the B1 Declaration process. Sligo County Enterprise Board is an example of a Level-1 Public Body for the BMW OP Clare County Enterprise Board is an example of a Level-1 Public Body for the S&E OP. Page 5 of 76 European Regional Development Fund Border Midland and Western OP Southern & Eastern OP Intermediate Body (IB) Managing Authority (MA) This is a public body such as a Government Department or State Agency responsible for checking and verifying the correctness of expenditure declared by the Level-1 Public Body in the B1 Declarations and then aggregating and declaring the eligibility of this expenditure at Sub-Priority to the Managing Authority in a process called B2 Declaration. Each Sub-Priority has an Intermediate Body. Enterprise Ireland is an example of an Intermediate Body for the Micro Enterprise, Innovation and Entrepreneurship Sub Priority in both the Border Midland & Western Regional Operational Programme and the Southern & Eastern Regional Operational Programme. This is a public body designated to manage an Operational Programme and responsible for checking and verifying the correctness of expenditure declared by the Intermediate Body in the B2 Declarations and then aggregating and declaring the eligibility of this expenditure to the Certifying Authority at Priority level in a process called B3 Declaration. The Border Midland and Western Regional Assembly is the Managing Authority for the Border Midland and Western Regional Operational Programme. Certifying Authority (CA) The Southern and Eastern Regional Assembly is the Managing Authority or the Southern & Eastern Operation Programme This is a national body designated to certify statements of expenditure for Operational Programmes and applications for payment before they are sent to the European Commission. The Department of Finance is the Certifying Authority for the Border Midland and Western Regional Operational Programme and for the Southern & Eastern Regional Operational Programme. Audit Authority (Financial Control This is a national body designated to audit payment claims Unit) for Operational Programmes after they are submitted to the EU Commission. The ERDF Financial Control Unit is the Audit Authority for the Border Midland and Western Regional Operational Programme and for the Southern & Eastern Regional Operational Programme. Page 6 of 76 European Regional Development Fund Border Midland and Western OP Southern & Eastern OP 2. INTRODUCTION The EUSF IT system is a purpose built web based solution designed to support the Expenditure Certification Process for Operational Programmes included in the 2007-2013 Structural Funds period. The system will allow the creation and administration of projects and is designed to capture, store and aggregate data for reporting purposes. The system will provide an audit trail from the initial project expenditure declaration through to the final payment claim to the Commission. The EUSF system has been specifically designed and will be used by: • The Certifying Authority • The Managing Authority • Intermediate Bodies • Level 1 Public Beneficiary Bodies • Audit Authority This guide has been created for Intermediate Body users. As an Intermediate Body user you are responsible for checking the eligibility and correctness of expenditure declared by the Level-1 Public Beneficiary Body in the B1 Declaration process and declaring the eligibility of expenditure at Sub-Priority to the relevant Managing Authority in the B2 Declaration process. As an Intermediate Body user, you will use EUSF to view projects, Expenditure Declarations, Prior Period Negative Adjustments, Article 13 Expenditure Checks recorded by the Level-1 Public Body and B1 Declarations. You will also use the system as an Intermediate Body to Reject B1’s, Create and Countersigned-Sign B2 Declarations and to add and view Article 13 Expenditure Checks performed by the Intermediate Body. Page 7 of 76 European Regional Development Fund Border Midland and Western OP Southern & Eastern OP 3. 3.1. SYSTEM CONVENTIONS Structure of System When using the EUSF IT system you will access a number of different screens, sometimes called pages. These screens are made up of a number of fields visible on the screen. This is where you enter the appropriate information. Once the information has been entered on a specific screen, there is a choice of actions that can be carried out by clicking on the appropriate button (i.e. Search, Generate or Delete buttons) in the lower left hand corner of the selected page. 3.2. Navigation All screens have a similar appearance with some common features that appear throughout. This helps in navigating through the application. This functionality is explained below. 3.2.1. Top Menu The bar at the top of the screen contains the menu options The top-level menu contains the main functional areas of the system and is the primary way of moving (or navigating) through the system. The current menu item selected is highlighted and appears shaded – e.g. in the example above the Projects menu is selected. 3.2.2. Sub-Menu There are sub-menus associated with the top-level menu items; however, the number of sub-menus differ depending on the menu selected. Selecting a menu item will automatically result in the sub-menus being displayed, as shown below: Page 8 of 76 European Regional Development Fund Border Midland and Western OP Southern & Eastern OP In the example above, we are in the Projects menu and the Expenditure Declarations sub-menu is selected. We can perform project activities associated with expenditure declarations from this menu. Page 9 of 76 European Regional Development Fund Border Midland and Western OP Southern & Eastern OP 3.2.3. Actions Actions such as searching or moving to the next page can be performed by clicking on the appropriate button. These are positioned at the bottom of the page on the left hand side and are consistent in appearance – dark blue buttons with bold white font text. The Search and Reset buttons are two common action buttons that appear throughout the EUSF IT system and are displayed below. 3.2.4. Moving Between Fields In addition to using the mouse to move around the screen, it is also possible to move forward between the fields on a page using the Tab key. The Tab key is found on the left hand side of the keyboard, marked . To move backwards through the fields, hold down the shift key (usually marked×) at the same time as the Tab key. The cursor will appear in the current field. If a field already has an entry, that value will be highlighted. Using the Tab key in this way will also move the cursor to menu items and buttons in sequence on the page. If the cursor has moved to a button in this way a dotted line box will appear on the button as shown in the example of the Reset button below: 3.2.5. Long Pages/Screen Text Where possible, the system has been designed for all standard pages to fit on one screen. In some cases, however, there is too much content to fit on one screen i.e. there are too many fields to display. On such screens it is possible to move up and down the page to see the hidden fields (i.e. the ones not displayed on the default screen). This process is known as scrolling. Page 10 of 76 European Regional Development Fund Border Midland and Western OP Southern & Eastern OP The appearance of a scroll bar on the right hand side of the screen (as shown above in the pink border on the right ) indicates that there are some other fields and or action buttons on the screen that cannot be seen at the moment. To scroll down a screen, put the cursor onto the scroll bar and click the left-hand mouse button while moving the mouse up or down. You can also scroll through the screen by clicking on the arrow symbol at the top and bottom of the scroll bar and by using the wheel on the mouse. 3.2.6. Standard Buttons Buttons on each screen allow information entered to be processed in some way for example a search to be performed. A number of standard buttons appear throughout the system. Update Will allow you to edit certain fields of information currently displayed. Updated information is not saved until it is successfully submitted. Reset Will clear all data you have just entered on the current page. If you are editing existing data, the data will return to its previous state – i.e. the data that was there when you last displayed the screen. Cancel Will cancel the current operation and return usually to the previous screen. Submit Will save the information just entered. Before saving a check of the data is also performed most notably to ensure information has been completed correctly for mandatory fields. If there are errors, the screen will be redisplayed with appropriate error messages. 3.2.7. Moving between pages It is advisable to avoid use of the Internet Explorer Back button to move back through screens as this may result in loss of data. To move between screens, either use the top menu bar or any direct link or button that may appear on the screen. If you do use the Back button, you may encounter a system error message such as the error message displayed below and pressing F5 may refresh your screen. Page 11 of 76 European Regional Development Fund Border Midland and Western OP Southern & Eastern OP Use of the Back button should generally be avoided on all internet applications. 3.2.8. Results of Searches Results of searches are usually displayed as rows of information – one row per record. These are displayed to a maximum of 50 rows to a screen. At the foot of the screen, the current screen number is displayed (if multiple screens are returned). It is possible to go directly to other screens by clicking on the screen number 3.2.9. Going to Specific Screens On many screens, some field entries may be linked to other relevant screens. These are known as hyperlinks. If the text is displayed in bold type, then it is possible to click on that entry and go to those details. This usually occurs in a list of details – typically a search result, such as shown next where the records under the heading Project Name are hyperlinks. By clicking on the hyperlink Donegal Crystal this will take you to the project details for Donegal Crystal project. Page 12 of 76 European Regional Development Fund Border Midland and Western OP Southern & Eastern OP 3.2.10. Changing Order of Results When viewing data in tables, it is possible to change the order of the information, by clicking on any column name. The table will redisplay, ordered by information in that column. Clicking the column name again will reverse the order. The example below shows some sample projects displayed in Level 1 Public Body Name order – as indicated by the (Ï) circled in red below. To display this same set of search results in order of the Project Name, click on the Project Name heading. The table will redisplay ordered by the information in that column as shown in the following example. 3.2.11. Error Messages The EUSF system checks certain fields to ensure appropriate or mandatory information has been entered correctly. This check does not take place as you are entering the data, but only after you have finished entering all information and click on an action button such as Submit. A message identifying the error or errors found will appear in red, followed by a specific error message or messages detailing the exact nature of the error(s). The data will not be processed and saved until all errors have been addressed – in the example below the error message in red indicates that an incorrect user name or password has been supplied and a correct username and password must be supplied in order to continue. Page 13 of 76 European Regional Development Fund Border Midland and Western OP Southern & Eastern OP 3.3. Special Field Types 3.3.1. Mandatory Fields Certain fields are mandatory and so the system will not proceed if information is not entered in these fields. A red asterisk * after the field name identifies that a field is mandatory, as illustrated below with the Project Name field: 3.3.2. Drop Down Menus To ensure data consistency and to make data entry more efficient some standard structural funds data such as the Project Location can be accessed by means of a drop down menu, as shown in the following example. Please note that you cannot enter any value other than one of those in the drop down list. To view the list, click on the down arrow symbol. 3.3.3. Date Fields Some fields require dates to be entered. They will all have the same format, as shown below: Page 14 of 76 European Regional Development Fund Border Midland and Western OP Southern & Eastern OP Dates can be entered either by use of a pop-up calendar or by manual entry. The format for date entry if done manually is DD/MM/YYYY and the ‘/’ separator must also be entered when entering the date manually. An error will appear if the date is not entered in the correct format. To help ensure the format of the date entered is correct dates can next to the field be entered by clicking on the calendar icon and this will display the short cut calendar as a pop-up window on top of the main page you are using. This pop-up calendar defaults to today’s date (highlighted in red). Clicking on the appropriate date will automatically enter that date into the date field and close the window. To move to other months, click on the left and right arrows. Once the date has been displayed in the field, it can be edited – e.g. it will be possible to change the year by overtyping in the field. 3.4. Unique Identifiers Each key piece of information in the EUSF IT system has a unique identification to help with identification and auditing. An example of this is the unique Project Reference field shown below: All Projects will have a unique identifier automatically created by the system when the user creating the project clicks Submit. It is possible to search on these identifiers which will speed up access to that information when using the system. Page 15 of 76 European Regional Development Fund Border Midland and Western OP Southern & Eastern OP 4. LOGGING IN The system is delivered over the internet and can be accessed using any of the standard internet browsers e.g., Internet Explorer, Mozilla FireFox etc. The address for accessing the system is https://eusf.gov.ie/Production/ and if you are using Microsoft Internet Explorer to access the system then your screen should be similar to that displayed below. Note: Access to the system is maintained by the Managing Authority (Border Midland and Western Regional Assembly). To request access to the system or for any issues relating to the EUSF IT system please contact the Managing Authority. Border Midland and Western Regional Assembly Telephone: 094 9862970 Email: [email protected] Southern & Eastern Regional Assembly Telephone: 051 860700 Email: [email protected] After successfully accessing the system the Login page will appear (as in example above). Enter your Username and Password in the mandatory fields provided. Page 16 of 76 European Regional Development Fund Border Midland and Western OP Southern & Eastern OP 4.1. User Name When you have successfully logged into the EUSF system your name and access level will be displayed in the header of all pages. To request a username for accessing the system please contact the Managing Authority for your Operational Programme. Below we see that user Eilis Duffy an Intermediate Body User has logged in under the Micro-Enterprise, Innovation and Entrepreneurship Sub-Priority in the Border Midland and Western Regional Operation. Programme. Some Intermediate Body Users can be act as Intermediate Body Users for several different Sub-Priorities or indeed an Intermediate Body User can act as Intermediate Body for a Sub-Priority which spans more than one Operational Programme as in the example above and below. Given that an Intermediate Body User may have access under several different Sub-Priorities or several different Operational Programmes then when an Intermediate Body User logs-in to the system they should always check that they are logged-in under the intended Sub-Priority and intended Operational Programme. Page 17 of 76 European Regional Development Fund Border Midland and Western OP Southern & Eastern OP 4.2. Changing your password It is highly recommended that you change your password when you first log on to the EUSF system and then at regular periods thereafter. It is possible to change your password by clicking on the Change Password button in the header of all pages within the EUSF system. The button will display the following screen: Enter your new password (with a minimum of 8 characters and we recommend that you use both numeric and alphanumeric in creating your password) in the first field labelled Password and then re-type it in the second field labelled Confirm Password. Click on the Submit button. If there is a problem (e.g. the password is too short or if the password typed in the first field differs from that in the second), an error message will be displayed. If the password is accepted, a screen like this will appear to confirm the change: 4.3. Logout It is also essential to logout of the system by clicking on the Logout button that is displayed in the header of all pages of the EUSF system and as circled in red on the screen below. Care should be taken to always Logout of the system. Exiting without a Logout may result in the loss of data entered by you or the locking of your user access account. Page 18 of 76 European Regional Development Fund Border Midland and Western OP Southern & Eastern OP 5. 5.1. STAGES IN B2 DECLARATION WORKFLOW B2 Stages As a B2 Declaration is processed in the EUSF system it can be in any one of five different stages. 5.2. Created The B2 Declaration has been created and is not yet countersigned by the Intermediate Body Proposed The B2 Declaration has been countersigned by the Intermediate Body and the B2 Declaration is now with the Managing Authority for further processing. The Intermediate Body cannot take any further action on this B2 Declaration – unless this B2 Declaration is Rejected back to the Intermediate Body by the Managing Authority. Reopened The B2 Declaration was not countersigned by the Intermediate Body, instead it was reopened by the Intermediate Body counter-signor for further work. The Intermediate Body must take corrective action on this B2 Declaration, verify the corrective action taken and only then will the B2 Declaration be available for counter-signing. Processed The B2 Declaration which was Proposed to the Managing Authority has passed Managing Authority checks and has been included by the Managing Authority in a B3 Declaration to the Certifying Authority. Rejected The Managing Authority, following its checks on the B2 Declaration, has identified errors in the B2 Declaration and has Rejected the B2 Declaration back to the Intermediate Body for further work. The Intermediate Body must take corrective action on this B2 Declaration. Unlinking If the Intermediate Body has already included B1 Declarations in a B2 Declaration and subsequently finds that they now want to exclude those B1 Declarations from the B2 Declaration then the Intermediate Body needs to Reject and Unlink the Rejected B1 Declaration to remove the B1 Declaration from the B2 Declaration. For example, the B2 Declaration is countersigned and Proposed to the Managing Authority. The Managing Authority identifies errors in the declared expenditure for a B1 Declaration included in the B2 Declaration. The Managing Authority Reject the B2 Declaration which contains the erroneous B1 Declaration. The Intermediate Body Reject the erroneous B1 Declaration and Unlink this B1 Declaration from the B2 Declaration. The revised B2 Declaration can now be Verified, Counter Signed and Proposed to the Managing Authority. Page 19 of 76 European Regional Development Fund Border Midland and Western OP Southern & Eastern OP 6. INTERMEDIATE BODY MENU When an Intermediate Body user is logged-in they will see the following menu options on the EUSF system. The B2 menu is selected by default when an Intermediate Body user successfully log-in to the EUSF system and the Create B2 page for the Sub-Priority the Intermediate Body User has logged in under is displayed. For example, below user Eilis Duffy has logged-in as an Intermediate Body under the Micro Enterprise, Innovation & Entrepreneurship Sub-Priority in the Border Midland & Western Regional Operational Programme and the Create B2 Declaration view is the default view for this user when they log in. 6.1.1. Operational Programmes Sub-Menu Under the Operational Programmes Menu option the Intermediate Body has two Sub-Menu options, Co-Financing Rates or Level-1 Public Bodies. Page 20 of 76 European Regional Development Fund Border Midland and Western OP Southern & Eastern OP 6.1.2. Co-Financing Rates Sub-Menu Selecting the Co-Financing Rates sub-menu option will permit the Intermediate Body User to View the co-financing Rates for the Sub-Priority they are logged in under. To view the co-financing Rates click on Search and the results will be displayed. Co-Finance Rates are setup and maintained by the Managing Authority. A ‘tier’ of co-finance rates exists for each Sub-Priority for which a Level-1 Public Body declares expenditure. When the Level-1 Public Body enters declared expenditure for a particular Year Incurred the ERDF element is calculated using the co-finance rate(s) applicable for the Year the expenditure was Incurred. Below we see where user Eilis Duffy logged-in under the Micro Enterprise, Innovation & Entrepreneurship Sub-Priority and he has selected the Co-Financing Rates sub-menu and the table of co-financing rates for the Sub-Priority is displayed. Page 21 of 76 European Regional Development Fund Border Midland and Western OP Southern & Eastern OP 6.1.3. Leve-1 Public Bodies Sub-Menu Selecting the Level 1 Public Bodies sub-menu option will permit the Intermediate Body User to View the Level 1 Public Bodies who are declaring expenditure (using the B1 Declaration process) under the Sub-Priority for which the Intermediate Body has logged-in as. To view the Level 1 Public Bodies click on Search and the results will be displayed. The Intermediate Body user above has logged-in under the Micro Enterprise, Innovation & Entrepreneurship Sub-Priority and the list of the Level 1 Public Bodies under the Micro Enterprise, Innovation & Entrepreneurship Sub Priority is displayed. Page 22 of 76 European Regional Development Fund Border Midland and Western OP Southern & Eastern OP 6.1.4. Projects Sub-Menu When an Intermediate Body selects the Projects menu option three sub-menus are displayed. The menus are: • • • Projects Expenditure Declarations Prior Period Negative Adjustments It is possible to access the other menu items by clicking on the item name. The name of the sub-menu will appear shaded green in colour when selected, as illustrated above with the Projects sub-menu. Page 23 of 76 European Regional Development Fund Border Midland and Western OP Southern & Eastern OP 6.2. Search Project The Search Project page is the default display when the Intermediate Body selects the Projects submenu. tab located in the lower left corner It is possible to search for projects by clicking on the of the Search Projects screen. And this search can be filtered to search for projects under a specific Level-1 Public Body. The Search Project screen permits the Intermediate Body to search for all projects created under the Sub Priority or to filter the search and only search for projects created by a specific Level-1 Public Body, or for projects created for a specific County or Region – or indeed to search for a specific project In the Search Project screen below the Intermediate Body user has logged-in under the Micro Enterprise Innovation & Entrepreneurship Sub Priority and has not filtered his search for projects therefore, when the user clicks Search (lower left of screen) all the projects created under the Micro Enterprise Innovation & Entrepreneurship Sub Priority will be displayed. Displayed below are the results of the search for projects by Andy Moran Intermediate Body user for the Adult Literacy Sub Priority. Page 24 of 76 European Regional Development Fund Border Midland and Western OP Southern & Eastern OP To filter the search for projects for a specific Level-1 Public Body the Intermediate Body user needs to select a Level-1 Public Body by clicking on the Choose Level-1 Public Body option on the project search screen and click on Search. When the results of the search are displayed on the far right hand side of the results listing the icon for View Project is displayed – by clicking on this icon the Project Details will be displayed for the project selected, alternately, the Project Name is a hyperlink so by clicking on the Project Name for any project the Project Details will be displayed. If the project you seek is not found within the results listing it is possible to perform another search by clicking on the Search Again button. Page 25 of 76 European Regional Development Fund Border Midland and Western OP Southern & Eastern OP 6.3. View Project When the Intermediate Body user clicks on the View Project icon, Project Details page will open in view mode. or clicks on the project name, the The fields which must be entered to create a project are referred to as ‘static data’ fields in that they do not change over the life of the project. These fields can be entered by the Level-1 Public Body (e.g., County Enterprise Board ) or these fields can be updated by the Managing Authority. Fields indicated with * are mandatory fields and must be entered to create a new project. . In the following page I have included a brief description of the fields which must be entered when Creating a Project Page 26 of 76 European Regional Development Fund Border Midland and Western OP Southern & Eastern OP The fields on the Project Details screen are entered by the Level-1 Public Body and fields marked with an * are mandatory fields. Unique System Generated Project Reference When the Level-1 Public Body creates a new project, the system assigns a unique reference number for that project. These unique system generated project reference numbers are not sequential for a specific Level-1 Public Body – i.e. two projects created by the same Level-1 Public Body in the same session may be assigned system generated project reference numbers which are not sequential. Local Project Reference * This is the local reference under which the project is filed in the local offices and it is a mandatory field which must be completed by the Level-1 Public Body when creating a new project. It is used to locate the original supporting documents for checking and audit purposes. Project Name * This is the name of the project and is also a mandatory field at new project setup. In the case of the CEB the project name could be a company name or a training course name. If the project is a Company Name then the Project Name should indicate the grant type (Capital, Employment, Feasibility etc) where applicable. Beneficiary Name The Beneficiary Name must be entered here. In the case of a CEB the Beneficiary Name could be the name of the company receiving the funding and where the project relates to a training course then the Beneficiary Name could be the County Enterprise Board Name. In the case of a Local Authority the Beneficiary Name for most projects will be the Local Authority Name. Project Location Nuts4 This is the physical location where the project expenditure is incurred and the location can be selected from a drop-down list of all the local authority regions. Project Location Nuts3 This field is automatically populated by the system when the Nuts4 location is selected, however, if the Nuts4 location is unknown then the user can choose to select a Nuts3 region. Project Location Nuts2 * This field holds the location of the BMW/S&E region where the project expenditure is incurred and the region is default filled by the system. Short Description of the Project This field should contain a brief description of what the project is and what it aims to achieve. Start Date of Project This field should contain the start date of the project (01/01/2007) - unless a contract/grant specifying a different start date exists. Completion Date of Project This field will be completed by the Managing Authority – please leave blank when creating a new project Grant Approval Date Enter the grant approval date here – if applicable. Grant Approving Body Enter the name of the grant approving body – if applicable. Location of Detailed Supporting Documents ٭This field is a mandatory field and should contain the location where the original supporting documents for the project are held. Page 27 of 76 European Regional Development Fund Border Midland and Western OP Southern & Eastern OP Total Cost of Project This field should contain the total cost of the project regardless of the source of funds and amounts should be entered without the comma separators but including decimal places. See example. Total Eligible Expenditure Enter the total eligible expenditure (the portion of the Total Cost which is eligible for support) for the project here and amounts should be entered excluding comma separators but including decimal places. See example. Total Public Eligible Expenditure Enter the public eligible (grant amount approved) for the project and amounts should be entered excluding comma separators but including decimal places. See example. Amount Approved or Allocated This field is similar to the previous field and should contain the grant amount or where different the amount allocated to this project and amounts should be entered excluding comma separators but including decimal places. See example. Cross Financing of Structural Funds This field should only be ticked if this project specifically relates to a training project – in all other cases this field should be left blank. Example: Project to build craft workshop and retail outlet €100,000 = Total Cost Workshop component is eligible for support €60,000 = Total eligible cost Grant offer on basis of eligible cost €30,000 = Public eligible cost A Unique System Generated Project Reference, is assigned by the system to a project when a new project is created. These unique system generated project reference numbers are not sequential for a specific Level-1 Public Body – i.e. two projects created by the same Level-1 Public Body in the same session may be assigned system generated project reference numbers which are not sequential. Page 28 of 76 European Regional Development Fund Border Midland and Western OP Southern & Eastern OP 6.4. Search Project Expenditure Declaration If expenditure has already been declared on a project by the Level-1 Public Body then it is possible to search for that specific project expenditure declaration record. From the Projects top-level menu select the Expenditure Declarations sub-menu item. The Search Expenditure Declaration page will appear. Enter the information relating to the project and expenditure declaration and click on the Search button located at the bottom of the page. As an Intermediate Body for a Sub-Priority you will have access to view project expenditure declarations for all projects under all Level-1 Public Bodies for the Sub Priority. The Search Expenditure Declaration Results page will appear listing any declarations that match the search criteria supplied. It is possible to view a specific declaration by clicking on the relevant date fields or by clicking on the View icon. Page 29 of 76 European Regional Development Fund Border Midland and Western OP Southern & Eastern OP 6.5. View Project Expenditure Declaration Search for the project for which you wish to view the declared eligible expenditure using the project search facility outlined earlier in this document. Open the project in view mode by clicking on the View Project icon (circled in red on the right below) or selecting the project name (circled in red below). When you have selected the project scroll down through the project details to a section called Related Expenditure Declarations. Page 30 of 76 European Regional Development Fund Border Midland and Western OP Southern & Eastern OP Where no Expenditure Declarations have been declared for this project then the message ‘No Results were found’ will be displayed. However, if any previous Expenditure Declarations have been made for this project then these will be displayed in the Related Expenditure Declarations section as shown for the Project ‘Creganna Capital Grant ‘ in the previous example. To view the expenditure declaration click on the View icon circled in red in the example below.. When the Project Expenditure Declaration is displayed the Operational Programme Name, Priority, SubPriority and Level-1 Public Body details appear at the top of the Expenditure Declaration together with the Project Name, and Local Project Reference. The Start and End dates to which this Expenditure Declaration refers (indicated by red arrow) are displayed and the B1 Number in which this expenditure declaration was included is displayed (circled in red). (Note: Start and End dates do not have to be in the same year). Page 31 of 76 European Regional Development Fund Border Midland and Western OP Southern & Eastern OP To create the Expenditure Declaration the user must start by entering the Start Date for Expenditure Declaration. For the very first expenditure declaration on a project this ‘Start Date’ will be the Start Date entered when creating the static project data for the project. The Start Date for Expenditure Declaration cannot be before 01/01/2007. For subsequent expenditure declarations on this project, the Start Date will be the previous End Date + 1. Dates can be entered manually in the format dd/mm/yyyy (e.g. 01/06/2007) or the dates can be selected from the calendar, by clicking on the calendar option the electronic calendar will defaulted in . beside the date field and the date selected in The user must then enter the End Date for expenditure declaration and again the date can be entered manually or selected from the electronic calendar . The Start and End dates do not have to be in the same year. However, the End Date cannot be greater than the current (today’s) date. The user must enter the amounts being declared for this period Total Project Eligible Expenditure for this Declaration (less applicable receipts). This is the total eligible expenditure spent on this project this period and net of any revenues/receipts received. This amount is entered beside the year corresponding to when the expenditure being declared was incurred. The amount is entered without the comma separator but including the decimal places e.g. €250,150.50 is entered as 250150.50 Page 32 of 76 European Regional Development Fund Border Midland and Western OP Southern & Eastern OP Total Public Funding for this Declaration (less applicable receipts) This is the total public eligible expenditure spent on the project this period and net of any revenues/receipts received. As before, this amount is entered beside the year corresponding to when this expenditure was incurred and the amount is entered without the comma separators but including the decimal places. Any amounts entered here must already be deducted from the amounts being declared this period. As before amounts are entered without the comma separators but including the decimal places. This field should be left blank for ERDF co-financed expenditure The ERDF element for any expenditure declaration is calculated by the system(using the appropriate cofinance rates setup by the Managing Authority) and displayed (#9) together with twelve additional elements of information about the expenditure declaration in the table (#1 to #12) which appears when you scroll down though the expenditure declaration. Please note that the following examples are taken from a test system and therefore the co-finance rates may not reflect those actually in use. Page 33 of 76 European Regional Development Fund Border Midland and Western OP Southern & Eastern OP Page 34 of 76 European Regional Development Fund Border Midland and Western OP Southern & Eastern OP 6.6. Search for a Related Prior Period Adjustments >>>>> For future Use >>>>> 6.6.1. View Related Prior Period Adjustments >>>>> For future Use >>>>> 6.6.2. Update Related Prior Period Adjustments >>>>> For future Use >>>>> 6.6.3. Add Related Prior Period Adjustments >>>>> For future Use >>>>> Page 35 of 76 European Regional Development Fund Border Midland and Western OP Southern & Eastern OP 7. VIEW RELATED EXPENDITURE CHECKS Expenditure Checks relate to the Article 13 checks which are carried out at all levels in the financial management cascade. Level-1 Public Bodies will add an expenditure checks record to an expenditure declaration indicating each element of declared eligible expenditure which has been checked by the Level1 Public Body to original supporting documentation e.g., invoices. These Level-1 Expenditure Checks are reviewed by the Intermediate Body when the expenditure declaration is selected for further analysis. In addition, when the Intermediate Body selects and expenditure declaration for further analysis the Intermediate Body also adds an expenditure checks record indicating what element of the declared expenditure the Intermediate Body has checked back to original supporting document. To View and Expenditure Checks record which has been added by the Level-1 Public Body scroll down through the expenditure declaration and at the end of the expenditure declaration these expenditure checks records are displayed – as in the example below. Page 36 of 76 European Regional Development Fund Border Midland and Western OP Southern & Eastern OP 8. ADD RELATED EXPENDITURE CHECK The Expenditure Checks are added by the Intermediate Body to each element of declared eligible expenditure which the Intermediate Body has selected for on-the-spot checks. An Intermediate Body adds an expenditure checks record indicating what element of the declared expenditure the Intermediate Body has checked back to original supporting documents. To add an expenditure check to a project click on the section of the expenditure declaration. button in the Related Expenditure Checks The Create new Expenditure Check screen is displayed. Enter the information into the relevant fields and click on the Submit button to add a new Expenditure Check for this expenditure declaration A message will appear indicating that the check was created successfully. It is possible to view the check by clicking on the Expenditure Check Details button. Page 37 of 76 European Regional Development Fund Border Midland and Western OP Southern & Eastern OP 8.1.1. Update Related Expenditure Checks To update an Expenditure Check click on the Update button update. beside the Expenditure Check to be Note: An Intermediate Body can only Update Expenditure Checks created by the Intermediate Body. Page 38 of 76 European Regional Development Fund Border Midland and Western OP Southern & Eastern OP 9. B1 MENU 9.1. Search for B1 Declaration Select the B1 menu from the top-level menu. It will appear shaded green in colour. The Search B1 Declaration page is displayed by default. The Intermediate Body can filter the B1 Search to search for B1 Declarations for a specific Level 1 Public Body or search for all B1 Declarations and click on the Search button at the bottom of the page. The Search B1 Declaration Results page will appear listing any declarations that match the criteria supplied. Each B1 Declaration is displayed indicating the B1 Declaration Number, Status of the B1 and the Level-1 Public Body where the B1 originated. A B1 can be at a specific status. Details of these status are outlined in the table below. Page 39 of 76 European Regional Development Fund Border Midland and Western OP Southern & Eastern OP Created The B1 Declaration has been created and is not yet countersigned Proposed The B1 Declaration has been countersigned and the B1 Declaration is now with the Intermediate Body. Reopened The B1 Declaration was not countersigned instead it was reopened by the Level-1 Public Body counter-signor . The Level-1 Public Body must take corrective action on this B1 Declaration, verify the corrective action taken and only then will the B1 Declaration be available for countersigning. Processed The B1 Declaration which was Proposed to the Intermediate Body has passed Intermediate Body checks and has been included by the Intermediate Body in a B2 Declaration to the Managing Authority. Rejected The Intermediate Body, following its checks on the B1 Declaration, has identified errors in the B1 Declaration and has Rejected the B1 Declaration back to the Level-1 Public Body for further work. The Level-1 Public Body must take corrective action on this B1 Declaration. The intermediate Body can view a B1 declaration by clicking on the View of the list of B1 Declarations or by clicking on the B1 Declaration Number. icon located on the right Page 40 of 76 European Regional Development Fund Border Midland and Western OP Southern & Eastern OP 9.1.1. View B1 Declaration To view a declaration it is possible to click on the B1 Declaration Number –or click on the View B1 Declaration icon. The B1 Declaration Details page will appear as displayed below. The table of data on the first screen aggregates the information from expenditure declarations and from Prior Period Negative Adjustments. Scroll down to the bottom of the B1 to see the Related Expenditure Declarations included in this B1. It is possible to view expenditure declarations by clicking on the View Expenditure Declaration icon – circled in red in the example above. Page 41 of 76 European Regional Development Fund Border Midland and Western OP Southern & Eastern OP The table of data on the first screen of the B1 (Columns A,B,C,P,D)aggregates the information from Expenditure Declarations which the user has already declared. When a B1 is created all Expenditure Declarations which have been declared on the EUSF system and which have not previously been included in a B1 are automatically included in the B1 being created. The columns A, B,C,P,D (highlighted by red square below) relate to the columns which were previously used in the paper B1’s – i.e. cumulative adjusted declared prior, declared this period, negative adjustments this period, adjusted declared this period and cumulative adjusted declared to-date. The rows (underlined in red below) on the B1 relate to the Total Eligible Expenditure, Total Public Expenditure and ERDF Expenditure. The amounts being declared on the B1 are automatically aggregated from the Project Expenditure Declarations included in the B1. The projects with declared expenditure included in this B1 are displayed at the end of the B1. The Expenditure Checks for B1 section on the B1 Declaration relates to the 1 to 15 checks which must be performed by the Level-1 Public Body before the B1 Declaration can be completed. Page 42 of 76 European Regional Development Fund Border Midland and Western OP Southern & Eastern OP If the user selects Yes to the question Have any financial control weakness, risk or irregularities been identified in the execution of the project(s)/operation(s)? then the Level-1 Public Body user must supply details of the corrective action that has been taken, otherwise the user will not be able to create the B1 and an error message will be displayed. The final section of the B1 which must be completed by the user creating the B1 is a text box where the user must indicate the controls applied to guarantee valid certification and the amount of expenditure actually checked during the on-the-spot verifications. This is a mandatory field and the Level-1 Public Body user will not be able to create the B1 unless this field is populated, an error message will also be displayed if this field is left blank. A history is recorded on the B1 of each action which takes place to the B1. As you can see below the history of the B1 indicates that user ‘mcmenaming’ created the B1 on 20/02/2009 and this B1 was countersigned by user ‘mcmanusen’ also on 20/02/2009 Page 43 of 76 European Regional Development Fund Border Midland and Western OP Southern & Eastern OP Page 44 of 76 European Regional Development Fund Border Midland and Western OP Southern & Eastern OP 10. REJECT B1 DECLARATION When a B1 Declaration is Proposed to the Intermediate Body the Intermediate Body must carry out a number of checks on the declared project expenditure included in the B1. If the Intermediate Body is dissatisfied with the outcome of its checks on the declared expenditure included in the B1 Declaration then the Intermediate Body must Reject this B1 Declaration. The Intermediate Body must Reject the B1 Declaration if it does not wish to include the B1 Declaration in the next B2 Declaration being created. ) and To Reject a B1 Declaration the Intermediate Body Views the B1 Declaration (using View icon then scrolls down through the B1 Declaration and the Reject B1 Declaration button is displayed. When the Intermediate Body clicks on Reject B1 Declaration the system prompts the Intermediate Body user to confirm that they wish to continue with the Rejection of the B1. Page 45 of 76 European Regional Development Fund Border Midland and Western OP Southern & Eastern OP If the Intermediate Body clicks OK then they are asked to enter a comment giving the reason for the Rejection. The Intermediate Body must then click Submit and a message is displayed indicating that the B1 rejection was successful. By clicking on the View B1 Declaration Details the Intermediate Body can view the Rejected B1. In the example that follows the Intermediate Body has Rejected B1 Number 10. Page 46 of 76 European Regional Development Fund Border Midland and Western OP Southern & Eastern OP The history on the B1 has now been updated to show that the B1 was Rejected and the reason for rejection by the Intermediate Body. Page 47 of 76 European Regional Development Fund Border Midland and Western OP Southern & Eastern OP 11. SEARCH B2 DECLARATION Select the B2 menu from the top level menu. It will appear shaded green in colour and click on the Search button. The B2 Search Results will be displayed on the screen. Page 48 of 76 European Regional Development Fund Border Midland and Western OP Southern & Eastern OP 11.1. View B2 Declaration When the Intermediate Body enquiries on a B2 Declaration the B2 Declaration can be in any one of five different stages and these are Created The B2 Declaration has been created and is not yet countersigned Proposed The B2 Declaration has been countersigned and the B2 Declaration is now with the Managing Authority. Reopened The B2 Declaration was not countersigned instead it was reopened by the Intermediate Body counter-signor . The Intermediate Body must take corrective action on this B2 Declaration, verify the corrective action taken and only then will the B2 Declaration be available for countersigning. Processed The B2 Declaration which was Proposed to the Managing Authority has passed Managing Authority checks and has been included by the Managing Authority in a B3 Declaration to the Certifying Authority. Rejected The Managing Authority, following its checks on the B2 Declaration, has identified errors in the B2 Declaration and has Rejected the B2 Declaration back to the Intermediate Body for further work. The Intermediate Body must take corrective action on this B2 Declaration. To view a B2 Declaration the user can click on the B2 Declaration Number (hyperlink) or the user can located at the right of the B2 Declaration Search Details. The B2 Declaration is click on the View icon displayed – as the B2 Declaration runs over the screen the user will need to scroll down to see all of the B2 Declaration details. Page 49 of 76 European Regional Development Fund Border Midland and Western OP Southern & Eastern OP The B1 Declarations included in the B2 Declaration are displayed at the end of the B2 Declaration and can be viewed by clicking on the View icon - circle in red in the example above. Page 50 of 76 European Regional Development Fund Border Midland and Western OP Southern & Eastern OP 12. CREATE B2 DECLARATION Select the B2 menu from the top level menu. It will appear shaded green in colour. The Search B2 Declaration screen is displayed by default, to Create a B2 Declaration click on the Create B2 Declaration button and the Create new B2 Declaration screen (as displayed below) is displayed. The B2 is created for the Sub Priority under which the Intermediate Body has logged-in. In the example above the Intermediate Body is Enterprise Ireland-CEB Co-ordination Unit and the Sub Priority is Page 51 of 76 European Regional Development Fund Border Midland and Western OP Southern & Eastern OP Micro Enterprise, Innovation & Entrepreneurship in the Border Midland and Western Regional Operational Programme. The table of data on the first screen of the B2 (columns A,B,C,P,D) aggregated the information from each B1 which has been Proposed to the Intermediate Body by the Level-1 Public Body and which has not yet been included in a B2. When an Intermediate Body Creates a B2 Declaration all B1 Declarations not previously included in a B2 Declaration and not Rejected are automatically included in the B2 Declaration The columns A,B,C,P,D (highlighted in red) on the B2 Declaration relate to the columns previously used in the paper B2’s – i.e. cumulative adjustments declared prior, declared this period, negative adjustments this period, adjusted declared this period and cumulative adjusted declared to-date and the rows in the B2 relate to the Total Eligible Expenditure, Total Public Expenditure and ESF expenditure. The B1s included in this B2 are indicated in the section entitled B1 Declarations for this B2. When the user is ready to continue creating the B2 Declaration (having checked the correctness of the figures included in columns A-D of the B2 Declaration) then the user must complete the Expenditure Checks for B2 Process section on the B2. This section is completed by selecting Yes or No from the drop down tab. All two checks are mandatory and must have either Yes/No selected – depending on which is the appropriate answer. Failure to select Yes/No to each expenditure check will result in an error message and it will not be possible to create the B2 Declaration. Page 52 of 76 European Regional Development Fund Border Midland and Western OP Southern & Eastern OP Having completed the first two questions on the Expenditure Checks for B2 Process section the user must then complete the next question which deals with the financial control weaknesses, risks or irregularities which have been identified during the checks of the declared expenditure included in this B2. If the user answers Yes to the question on Financial control weaknesses, risk or irregularities then the user must supply details of the corrective action taken. The final section of the B2 which must be completed by the user creating the B2 Declaration is a text box where the user must indicate the controls applied to guarantee valid declaration. This is a mandatory field and the user will not be able to create a B2 Declaration unless this field is populated, an error message will be displayed if this field is left blank. Finally, if the originator of the B2 Declaration is satisfied that the eligible expenditure returned in this B2 is correct the user can Submit the B2 by clicking on the Submit button at the end of the B2 Declaration. The B2 is automatically signed by the user who created the B2 and the B2 history is updated. Page 53 of 76 European Regional Development Fund Border Midland and Western OP Southern & Eastern OP When the user selects Submit a message is displayed indicating that the B2 Declaration was created successfully. If the user wants to View the newly created B2 they can do so by clicking on the View B2 Declaration Details button. All of the B1 Declarations which were Proposed to the Intermediate Body and are now included in this B2 Declaration have their Status changed to Processed. The Intermediate Body can no longer Reject these B1 Declarations – unless the newly Created B2 Declaration is itself Reopened by the Counter-Signor or following a successful counter-signing the Managing Authority decides to Rejected the Proposed B2 Declaration. When a B2 is Created it is assigned a unique system generated B2 Declaration Number and it’s status is now Created, as indicated in the example below. A B2 will remain in the Created status until it is countersigned and the counter-signor must be a different user to the Creator of the B2 Declaration. Page 54 of 76 European Regional Development Fund Border Midland and Western OP Southern & Eastern OP A history is recorded on the B2 Declaration of each action which takes place on the B2. The history on the B2 Declaration created above shows that user ‘testduffyebw’ Created this B2 on the 21/02/2009. Page 55 of 76 European Regional Development Fund Border Midland and Western OP Southern & Eastern OP COUNTERSIGN B2 DECLARATION Only B2 Declarations in the Created status can be countersigned. When satisfied with the checks carried out on the B2 Declaration the counter-signor selects the B2 for counter-signing from the B2 Declaration search results by clicking on the B2 Declaration number – circled in red in the example below. The B2 Declaration is opened and displayed. Page 56 of 76 European Regional Development Fund Border Midland and Western OP Southern & Eastern OP Scrolling down through the B2 Declaration, the Countersign B2 Declaration button is located. Clicking on the Counter Sign B2 Declaration button will display the Countersign page. The Intermediate Body counter-signor must not be the user who Created the B2 Declaration and as indicated below an error message will be displayed if this scenario happens. The counter-signor clicks on Submit to countersigned-sign the B2 Declaration. A message is displayed to indicate that the B2 Declaration was countersigned successfully. Page 57 of 76 European Regional Development Fund Border Midland and Western OP Southern & Eastern OP When a B2 Declaration is countersigned its status changes to Proposed as this B2 is now Proposed to the Managing Authority and the Intermediate Body can take no further action on this B2 Declaration unless this B2 Declaration is Rejected back to the Intermediate Body by the Managing Authority. Page 58 of 76 European Regional Development Fund Border Midland and Western OP Southern & Eastern OP 13. REOPEN B2 DECLARATION The Reopen function can only be done by a user other than the user who created the B2 Declaration, in most cases this will be the counter-signor. Search for the B2 declaration as described earlier. Open the B2 Declaration in View mode by either clicking on the B2 Declaration Number or by clicking on the View icon . The B2 Declaration details page will appear. Scroll down through the B2 Declaration until you come to the Counter-Signature section and a message is displayed indicating that this B2 Declaration has not yet been countersigned. The counter-signor must satisfy themselves with the correctness of the checks which were performed on the B1 Declarations of eligible expenditure included in this B2 Declaration. The B1 Declarations included in the B2 Declaration are listed on the B2 Declaration and by clicking on the View icon Declarations details are displayed and from there the project declared expenditure can be seen. the B1 Page 59 of 76 European Regional Development Fund Border Midland and Western OP Southern & Eastern OP When the Intermediate Body clicks on the View icon for the B1 the B1 details are displayed and the Intermediate Body can see the Project Details of the project expenditure included in the original B1 declaration. Having completed their checks on the declared expenditure included in the B1 Declarations the Intermediate Body B2 Declaration Counter-Signor may decide that they are dissatisfied with the level and quality of checks and may not wish to proceed with the B2 Declaration. In this case the Intermediate Body counter-signor selects Reopen B2 Declaration - circled in red below. When the Intermediate Body counter-signor selects Reopen B2 Declaration the message ‘If you are sure you wish to Reopen this B2 Declaration, press OK’ is displayed and the counter-signor can continue or abandon the Reopen B2 Declaration process. Having selected ‘OK’ to the message in the grey box above the Intermediate Body counter-signor must then select Submit in order to Reopen the B2 Declaration. Page 60 of 76 European Regional Development Fund Border Midland and Western OP Southern & Eastern OP The B2 Declaration has now been Reopened by the Intermediate Body counter-signor. When the Intermediate Body originator of the B2 now searches on the B2 they will see that the Status of the B2 is now longer Created and has now changed to Reopened. The originator of the B2 can view the Reopened B2 Declaration by either clicking on the B2 Declaration Number or by clicking on the View icon . When the originator opens the now Reopened B2 Declaration they see the Status (circled in red below) is now Reopened. Changes can now be made to the Reopened B2 Declaration in that the B1 Declarations included in the B2 Declaration can now be Rejected and where necessary Unlinked from the B2 Declaration Page 61 of 76 European Regional Development Fund Border Midland and Western OP Southern & Eastern OP 13.1. Rejecting B1 from Reopened B2 Declaration Instead of countersigning the B2 Declaration the counter-signor has chosen to Reopen the B2 Declaration. The originator of the B2 Declaration can now remove any of the B1 Declarations from the Reopened B2 Declaration. They Intermediate Body user scrolls down through the B2 Declaration until they come to the list of B1 Declarations included in the B2 Declaration. They select the B1 Declaration that they wish to reject by clicking on the B1 Declaration Number - in the example shown above the Intermediate Body user has selected to open B1 Declaration Number 65 for rejection. The B1 Declaration number selected is now opened and the Intermediate Body User can once again choose to Reject this B1 Declaration as seen in the following example for B1 Declaration Number 65. Page 62 of 76 European Regional Development Fund Border Midland and Western OP Southern & Eastern OP When the Intermediate Body selects Reject, the message ‘If you are sure you wish to Reject the B1 Declaration, press OK’ is displayed and the Intermediate Body user can select to continue with Rejecting the B1 Declaration (by selecting OK) or can choose to abandon the process. If the Intermediate Body selects OK to continue with the Rejection of the B1 the user is prompted to enter the reason for rejecting the B1 and the user must click Submit to Reject the B1 Declaration. When the Intermediate Body selects Submit the B1 Declaration is Rejected and a message is displayed indicating that the B1 was successfully Rejected. Page 63 of 76 European Regional Development Fund Border Midland and Western OP Southern & Eastern OP The Intermediate Body now has a choice to make, Option 1 – Wait until the Level-1 Public Body has made the necessary corrections to the Rejected B1 Declaration, they have Counter Signed and Proposed the B1 Declaration again before the Intermediate Body proceeds with this B2 Declaration Option 2 – Remove (Unlink) the Rejected B1 Declaration from the B2 Declaration and proceed with the B2 Declaration leaving the Level-1 Public Body to correct the Rejected B1 Declaration some time in the future – i.e. remove the Rejected B1 Declaration from the B2 Declaration so that the B2 Declaration can be Counter Signed and Proposed to the Managing Authority. 13.1.1. Option 1- Wait for Rejected B1 Declaration to be corrected before proceeding with B2 Declaration The Intermediate Body waits to Verify the B2 Declaration until the Level-1 Public Body has made the necessary corrections to the declared Project expenditure in the Rejected B1 Declaration and then the Rejected B1 Declaration is Verified, Signed and Counter-Signed and the B1 Declaration is now again Proposed to the Intermediate Body. The totals in columns A,B,C,P,D on the B2 Declaration should now reflect the newly Proposed B1 Declaration with the changes requested. When the Intermediate Body satisfies itself with its checks on the B2 Declaration it can then continue and Validate the B2 Declaration. The Intermediate Body should check that they are satisfied that the B2 Details are now correct and if satisfied then select Verify B2 Declaration. Page 64 of 76 European Regional Development Fund Border Midland and Western OP Southern & Eastern OP The Expenditure Checks For B2 Process can again now be updated to indicate details on the controls applied to guaranteed valid certification. The Intermediate Body must then click on Submit to update this B2 Declaration with the changes made to the B1 Declaration. The Submit action has the effect of changing the status of the Reopened B2 Declaration to Created and this B2 Declaration is again awaiting counter-signing by the counter-signor. A message is displayed to indicate that the Submit was successful. 13.1.2. Option 2- Do Not wait for Rejected B1 Declaration remove (Unlink) Rejected B1 Declaration and proceed with B2 Declaration The Intermediate Body cannot wait for the Level-1 Public Body to correct the Rejected B1 Declaration so the Intermediate Body must remove the Rejected B1 Declaration (Unlink) from the B2 Declaration and Proceed with the B2 Declaration and Propose the B2 Declaration it to the Managing Authority. The Intermediate Body selects Unlink B1 Declaration (circled in red below) on the Rejected B1 Declaration. Page 65 of 76 European Regional Development Fund Border Midland and Western OP Southern & Eastern OP The message ‘If you are sure you wish to continue to Unlink the B1 Declaration, press OK’ is displayed and the Intermediate Body has the choice to proceed with the unlinking or abandon the process. If the Intermediate Body selects ‘OK’ then they are prompted to enter the reason for unlinking the B1 Declaration. The user must then click on Submit to unlink the Rejected B1 Declaration from the B2 Declaration. Page 66 of 76 European Regional Development Fund Border Midland and Western OP Southern & Eastern OP After the Intermediate Body clicks Submit to unlink the Rejected B1 Declaration a message is displayed to indicate that the unlinking was successful. The Rejected B1 Declaration has been unlinked from the B2 Declaration. The Intermediate Body can verify that the B2 Declaration A,B,C,P,D, totals have been amended automatically to reflect the removal of the Unlinked B1 Declaration. Page 67 of 76 European Regional Development Fund Border Midland and Western OP Southern & Eastern OP The Intermediate Body must now Verify this B2 Declaration (scroll down through the B2 Declaration to the Verify B2 Declaration Button) in order that this B2 Declaration can proceed to the Counter-Signor again for countersigning. To Verify this B2 Declaration the Intermediate Body clicks on Verify B2 Declaration. The Expenditure Checks For B2 Process can again now be updated to indicate details on the controls applied to guaranteed valid certification. Page 68 of 76 European Regional Development Fund Border Midland and Western OP Southern & Eastern OP The Intermediate Body must then click on Submit to update this B2 Declaration with the changes that have been made (Rejecting and Unlinking of B1 Declaration). When the Intermediate Body clicks Submit a message is displayed to indicate that the B2 Declaration was successfully verified. Verifying this B2 Declaration has the effect of changing its status from Reopened to Created and this B2 Declaration is once again awaiting counter-signing by the counter-signor. Page 69 of 76 European Regional Development Fund Border Midland and Western OP Southern & Eastern OP 14. REJECTED B2 RETURNED BY THE MANAGING AUTHORITY When a B2 Declaration is countersigned it is automatically Proposed to the Managing Authority and the Intermediate Body can no longer Update or Reopen this B2 Declaration unless the B2 Declaration is Rejected by the Managing Authority. The Managing Authority must perform its checks on the B2 Declaration and if the Managing Authority is dissatisfied, the Managing Authority will Reject the B2 Declaration. The Managing Authority will indicate their reason for Rejecting the B2 Declaration and the Intermediate Body must take some action on the Rejected B2 Declaration – before any further B2 Declarations for the same Sub Priority can be Created at the Intermediate Body. By clicking on the B2 Declaration Number the B2 Declaration is opened. A Rejected B2 Declaration is handled in exactly the same way as a Reopened B2. The B2 Declaration may have been Rejected by the Managing Authority because, they, for example, found some ineligible expenditure if this is the case then the B1 Declaration associated with the ineligible expenditure must be Rejected by the Intermediate Body and the B1 Declaration should then be Unlinked from the B2 Declaration and the B2 Declaration Verified and Counter Signed. If a B1 needs to be Rejected the Intermediate Body must scroll down through the Rejected B2 Declaration, Select the B1 Declaration that needs to be Rejected and click on Reject B1 Declaration button. Page 70 of 76 European Regional Development Fund Border Midland and Western OP Southern & Eastern OP The message ‘If you are sure you wish to Reject this B1 Declaration, press OK’ is displayed and the user has the option to abandon the Rejection of the B1 Declaration. If the Intermediate Body user selects OK then the user is asked to enter a comment indicating the Reason for Rejection – data entered in this box is displayed on the history of the B1 Declaration and assists in forming the audit trail for the B1 Declaration. The user must enter Submit to continue with the Rejection of the B1 Declaration. A message is displayed to indicate that the Rejection of the B1 was successful. If the Intermediate Body need to proceed with the B2 Declaration without waiting for the Rejected B1 Declaration to be amended then the Intermediate Body must Unlink this Rejected B1 Declaration from the B2 Declaration. After the Rejected B1 is Unlinked from the B2 Declaration, the Intermediate Body can once again Verify the B2 Declaration (which should now exclude the Rejected B1 ). Page 71 of 76 European Regional Development Fund Border Midland and Western OP Southern & Eastern OP The user must enter Submit to Verify the B2 Declaration A message is displayed to indicate that the B2 Declaration was successfully Verified. This B2 Declaration status now changes from Rejected to Created and the B2 is now ready to be Countersigned again. Page 72 of 76 European Regional Development Fund Border Midland and Western OP Southern & Eastern OP 15. B1 REPORTS There are specific Reports available from the system however, it is possible to print any screen the user requires from the system using the Print Screen or using the File Print options. As the screens are all wider than most A4 paper it is important to check that the data you want to print from the screen will fit on A4 and if not then the user needs to select Landscape before printing. 15.1. B1 Reports On the B1 Declaration Details screen under the Signature and Counter-Signature section a list of Reports appear. There are four reports accompanying each B1. These reports provide details of the individual project expenditure declarations which are aggregated in the B1. 15.1.1. Total Eligible Report From the B1 Declaration Details screen it is possible to view a Total Eligible Report. Click on the Total Eligible Report hyperlink under the Reports section. The Total Eligible report lists each project included in this B1 and the details relating to the Total Eligible figures included in the B1 together with BMW and S&E and overall Totals. The Total Eligible report corresponds with the figures in Row 1, Column B of the B1 Page 73 of 76 European Regional Development Fund Border Midland and Western OP Southern & Eastern OP 15.1.2. Total Public Report From the B1 Declaration Details screen it is possible to view a Total Public Report. Click on the Total Public Report hyperlink under the Reports section. The Total Public Report details the project expenditure declarations which aggregate to Row 2, Column B of the B1. Below is an example of the Total Public Report. Page 74 of 76 European Regional Development Fund Border Midland and Western OP Southern & Eastern OP 15.1.3. Total ERDF Report From the B1 Declaration Details screen it is possible to view a Total ERDF Report. Click on the Total ERDF Report hyperlink under the Reports section. The ERDF report contains details of the project expenditure declarations ERDF amounts which aggregate to the figure in Row 3, Columns B C,P of the B1. 15.1.4. Adjustments Report From the B1 Declaration Details screen it is possible to view an Adjustments Report. Click on the Adjustments Report hyperlink under the Reports section. Page 75 of 76 European Regional Development Fund Border Midland and Western OP Southern & Eastern OP Where there is no data for a report e.g., if there are no Negative Adjustments then the Adjustments report will display the message ‘No Results Found’ Page 76 of 76