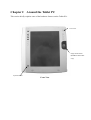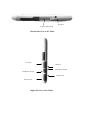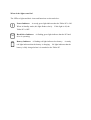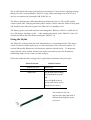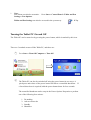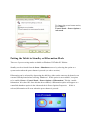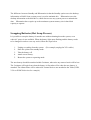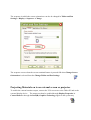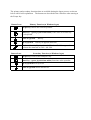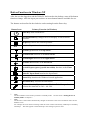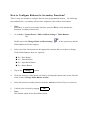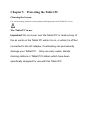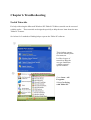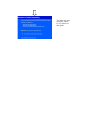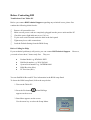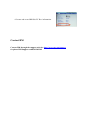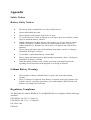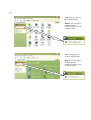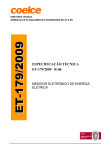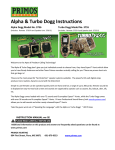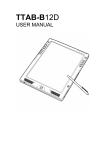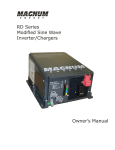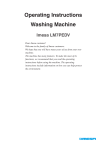Download RM Tablet PC User Guide RTAB910
Transcript
RM Tablet PC User Guide RTAB910 Table of Contents Chapter 1 Introducing the Tablet PC Product Overview Safety Information Inventory Checklist Chapter 2 Around the Tablet PC Chapter 3 Setting up the Tablet PC Charging Tablet PC Battery Using Stylus Turning On/Off the Tablet Putting the Tablet in Standby Mode Changing New Battery (Hot Swap Time Process) Calibrating Screen for Stylus Accuracy Adjusting Screen Brightness Selecting Screen Orientation Projecting Materials on Screen Chapter 4 Defining the PC Function Keys Button Functions during XP logon Button Functions after XP logon Button Configuration Chapter 5 Protecting the Tablet PC Cleaning the Screen Chapter 6 Troubleshooting Useful Tutorials Help and Support Questions and Answers Before Contacting RM Contact RM Appendix Safety Notices Regulatory Compliance Chapter 1 Introducing the Tablet PC Product Overview The Tablet PC combines the versatility of a pen and paper with the functionality of a laptop to provide a truly mobile tool for work and personal use. This lightweight, portable PC gives easy access to entering and retrieving information using the latest Windows-based applications. There are a vast number of benefits the Tablet PC has to offer. These include: The user-centered design of the PC, which allows the user the convenience of resting a hand on the Tablet PC while writing. A highly advanced speech recognition system, which converts speech into text. The lightweight design, which allows business to be, conducted virtually anywhere. No more hassle with entering information into your PC! With the stylus, text can written directly on the Tablet PC screen and handwriting is instantly converted into text. Safety Information The following 2 symbols are used in this user manual. Each symbol denotes important and helpful information that will benefit you while using the computer. Warning: This symbol informs you that improper use of equipment or failure to follow instructions may cause property damage or bodily injury. * Note: This symbol offers advice that will allow the user to take full advantage of the Tablet PC. To preserve the RM Tablet PC in the best possible condition, the following safety measures should be observed. * Note: View the PC screen from 15” to 18” away. * Note: * Note: For comfortable viewing and glare reduction, keep the Tablet PC screen away from direct sunlight or illumination. Minimise touching the screen with fingers, because skin oils are hard to remove and reduce image clarity. Warning: Never remove the rear cover of the Tablet PC, as high voltages may be present. Warning: Do not place heavy objects on the Tablet PC or associated cables and peripherals. Warning: Avoid operating the PC in outdoor environments of extreme cold, dampness or wetness. Inventory Checklist • • • • • • • • • • Tablet PC x 1 4-cell Lithium Battery Pack x 1 Stylus x 1 Stylus Cord x 1 Modem Cable x 1 AC Adapter x 1 AC power cord and plug x1 CD x 2 Mini VGA Cable x 1 (RTAB910-T01 model only) Quick Start Guide x 1 Chapter 2 Around the Tablet PC This section briefly explains some of the hardware features on the Tablet PCc. Power Button Finger Print Sensor (RTAB910-T01model only) Joystick Button Front View Stylus holder Memory Cover Battery Catch Battery Position of system Label Rear View of the Tablet Hard Disk Cover System Reset Flash card slot Stylus Cord (RTAB910-T01 model only) Kensington Lock attachment point anchor point PCMCIA 1x Type II Slot USB (RTAB910-T01 model only) Top View of the Tablet Firewire (RTAB910-T01 model only) DC Input Docking Station Port Bottom Side View of the Tablet VGA Port USB Port Microphone Socket Headphone Socket Modem Port Network Port Right Side View of the Tablet What do the lights stand for? The LEDs or lights and their icons and functions are shown below: Power Indicator. A steady green light indicates that the Tablet PC is ON. When in Standby mode, this light flashes slowly. If this light is off, the Tablet PC is OFF. Hard Drive Indicator. A flashing green light indicates that the PC hard drive is operating. Battery Indicator. A flashing red light indicates low battery. A steady red light indicates that the battery is charging. No light indicates that the battery is fully charged when it is attached to the Tablet PC. Chapter 3 Setting up the Tablet PC Charging the Tablet PC Battery Before the Tablet PC can be used for the first time, the battery should be charged with the power OFF until the battery charge light goes out. The illustration below shows you the setup process. 1 ○ 2 ○ The Tablet PC & its 4-cell Lithium Battery Pack may be delivered unattached. If not skip to step 4. Unlock battery switch by pushing it downward. At the same time, insert battery pack into the slot. 3 ○ Release battery switch to lock it. 4 ○ Plug the AC Adapter into the AC/DC Power Jack. Connect AC Adapter to a nearby power outlet. The 4-cell Lithium Ion battery pack will last a maximum of 3 hours before requiring recharge. Battery life will vary depending on Tablet PC usage. Battery discharge time will be less if devices are connected to it through USB, PCMCIA, etc. The battery charging times differ depending on whether the power is ON or OFF and the current system state. Charging the battery takes around 11 hours when the Tablet is being used, and around 3 hours when the system is the Tablet PC is in standby or off. The battery pack is removable and user inter-changeable. Batteries will have a usable life of up to 500 charge / discharge cycles. After attaching the battery to the Tablet PC, allow five seconds for battery detection before turning the Tablet PC on. Using the Stylus The Tablet PC stylus provides the same functionality as a conventional mouse. The mouse cursor will move with the stylus tip as it is moved just above the LCD screen surface. To activate Microsoft® Windows® icon functions, tap them with the stylus. To drag items, simply aim the cursor at them and move the stylus across the screen to the destination, maintaining stylus-screen contact as while doing so. Follow the methods below to trigger the 3 typical mouse functions with your stylus. Mouse Function Stylus Function Double-left click Double-tap Single-left click Single-tap Right-click Tap & hold while holding pressing button on stylus OR press and hold stylus on screen until mouse icon is displayed (see below) The scenario to the left appears when the right-click is initiated by holding the stylus on screen. * Note: Pen actions can also be customize. Settings > Pen Options. Go to Start > Control Panel > Tablet and Pen Tablet and Pen Settings can also be accessed in the system tray. Tap Turning the Tablet PC On and Off The Tablet PC can be turned on by pressing the power button, which is marked by this icon. There are 3 methods to turn off the Tablet PC, and these are: 1 ○ 2 ○ Go to Start > Turn Off Computer > Turn Off The Tablet PC can also be switched off using the power button in two ways. A quick press and release of the power button will allow a controlled shut down. If a forced shut down is required, hold the power button down for four seconds. The controlled shutdown can be setup in the Power Options Properties to perform one of the following four actions: 1. 2. 3. 4. Do nothing Ask me what to do Standby Shutdown To change the power button action, go to Start > Control Panel > Power Options > Advanced. Putting the Tablet in Standby or Hibernation Mode There are 2 power saving modes available on Windows XP Tablet PC Edition: Standby can be selected from the Start > Shutdown menu or by selecting the option as a system action when the power button is pressed (see above section). Hibernation can be selected by depressing the shift key, either on the onscreen keyboard or an external USB keyboard when selecting ‘Shutdown’. If this option is not available, it requires to be enabled (Start > Control Panel > Power Options > Hibernation). Tick the ‘enable hibernation’ box, then OK. Once this has been enabled, a Hibernation option will appear as a controlled shutdown option in the Advanced tab in Power Options Properties. If this is selected, hibernation will occur when the power button is pressed. The difference between Standby and Hibernation is that the Standby option saves the desktop information to RAM. Some system power is used to maintain this. Hibernation saves the desktop information to the hard drive, which does not use any system power to maintain the data. Hibernation does require up to the maximum system memory size in hard disk capacity to operate. Swapping Batteries (Hot Swap Process) It is possible to swap the battery for another one without shutting down the system, even when AC power is not available. When the battery light starts flashing and the battery needs to be changed in order to save any work, follow the steps below. 1. 2. 3. 4. 5. Unplug everything from the system. (For example, unplug the VGA cable.) Place the system into standby mode. Take the battery off. Attach a new battery. Return the system to operating mode. The new battery should be attached within 5 minutes, otherwise any unsaved work will be lost. The 5 minutes will begin from when the battery is first taken off to when the new battery is attached. The allotted time will be reduced if external devices are attached to the Tablet (USB, VGA or PCMCIA devices for example). Calibrating Screen for Stylus Accuracy The Tablet PC screen can be made to respond more accurately to the stylus through calibration. To do this, select the type of screen orientation that requires calibration: Landscape or portrait. Go to Start > Control Panel > Tablet and Pen Settings > Settings. 1. Select the appropriate screen orientation to calibrate: Landscape or portrait. 2. Now, the screen is ready for calibration. Select the Calibrate… box. Adjusting Screen Brightness The screen brightness can be adjusted to fit the requirements of the end user. The screen brightness can be adjusted automatically depending on which power source is used. ♦ When the Tablet PC is powered by batteries ♦ When the AC Adapter is plugged in There are 2 methods to adjust the screen brightness. The adjustment can be made by selecting Start > Control Panel > Tablet and Pen Settings > Display. Alternatively double-tap on the Tablet and Pen Settings icon in the system tray to open up the Properties window. Select the power scheme and then the brightness level required. Note: changing the brightness for ‘when on batteries’ will not cause any change in the display brightness if the AC power is currently plugged in. Selecting Screen Orientation There are 4 different screen orientations. Landscape views refer to wider-than-tall screens; while portrait views indicate taller-than-wide screens. There are 2 ways to select your screen orientation. 1 ○ 2 ○ Go to Start > Control Panel > Tablet and Pen Settings > Display The screen rotational button can also be used to alter the screen orientation. The default screen orientation sequence rotates in the clockwise order starting at Primary Landscape. The sequence in which the screen orientations can also be changed in Tablet and Pen Settings > Display > Sequence…Change. The sequence occurs when the screen rotational button is pressed OR when Change Screen Orientation is selected from the Change Tablet and Pen Settings Projecting Materials on to an external screen or projector To enable the external monitor output, connect the VGA converter to the Tablet PC and to the external display device. The output can then be enabled through Display Properties in Control Panel or through the Intel(R) Graphics Technology applet in the system tray The system automatically sets the screen to display on Notebook, the PC screen itself. available options are: ♦ ♦ ♦ ♦ The Monitor Notebook Intel(R) Dual Display Clone Extended Desktop Selecting Monitor switches the display to an external screen, and the actual Tablet PC screen turns blank. The Intel(R) Dual Display Clone option displays on both the Tablet PC screen and another screen. The Extended Desktop option extends the Tablet PC desktop across both the Tablet PC screen and the external monitor. It is useful to use a mouse when this mode is used, as the stylus cannot be used to access the desktop area that is displayed on the monitor. If the changes are being made through the Control Panel, select Display Properties – Settings – Advanced - Intel(R) Graphics Technology – Graphics Properties. If an application runs at a lower resolution and a black border is shown around the display area, enable Full Screen (No Border) in the Graphics Properties. Chapter 4 Defining the Tablet PC Function Keys In total there are 13 buttons (8 buttons plus 5 cursor/joystick buttons) that can be used with different functions. Some of these buttons have secondary functions. Four of the 13 buttons can be defined to do additional tasks. * Note: The directional control and enter keys have a total count of five buttons. Each button has a primary default function, which cannot be modified. Four buttons have an additional secondary function that can be modified. The buttons icons represent the primary functions. Both types of functions can be used for the logon process and after the PC has booted to the desktop. Button Functions During XP logon If the XP Logon process is enabled, only the 5 primary functions and 4 secondary functions can be access during the user logon. Note: many of the functions available when the desktop icons appear on the monitor are not activated during the Logon process. The primary functions will be activated by pressing the buttons once. To launch the secondary functions, depress the function Fn key first, and then press the button key that has the secondary function. Then release both buttons. The primary and secondary functions that are available during the logon process are shown below with a brief explanation. The buttons are described in the clockwise order starting at the Escape key. Button Icons Primary Function (at Windows logon) Escape Key cancels the current operation. Enter Key – (press joystick into tablet) is the same as an enter key on a keyboard. Down on joystick. Up on joystick. Tab key. Tab key in opposite direction. Windows Security Key launches the Windows Task Manager. performs the same task as Ctrl + Alt +Del. Button Icons It Secondary Function (at Windows logon) Escape Key works as the backspace key. Enter Key – (press joystick into tablet) functions as the spacebar. Up on joystick move up a list. Down on joystick moves down a list. Button Functions in Windows XP After the user has logged on and the Tablet PC has booted to the desktop, some of the button functions change. After the logon process there are more button function available for use. The buttons are described in the clockwise order starting from the Power key. Button Icons Primary Function (in Windows) Power Key turns on/off the PC. Screen Rotation Key changes the screen display in four different directions. Escape Key cancels the current operation. Fn Function Key initiates the secondary functions. Joystick Up functions as the up cursor. Joystick Down functions as the down cursor. Joystick Right functions as the right cursor. Joystick Left functions as the left cursor. Joystick Depress (press joystick into tablet) functions as the Enter key. Tablet PC Input Panel launches the Input Panel. Journal Key launches the Windows Journal application. Start Menu Key activates the Start Menu. Windows Security Key initiates the Windows Task Manager. It performs the same task as Ctrl + Alt +Del. * * Note: The Power Button can be used to put the PC in standby mode. See the section “Putting the PC in Standby Mode” in Chapter 3. Note: The direction control button automatically changes its functions as the screen orientation rotates in four different views. For example, the arrow directions change when the screen rotates from Primary Landscape to Secondary Landscape. The same applies to when landscape views change to portrait views. All but 3 buttons already have secondary functions programmed in them. have only primary functions: ♦ ♦ ♦ Power Key Function Key Windows Security Key Four of the buttons allow you to modify their secondary functions. user-definable buttons as shown below. ♦ ♦ ♦ ♦ The 3 keys below They are called Screen Rotational Key Journal Key Tablet PC Input Panel Key Start Menu Key These 4 user-definable buttons have default secondary functions, but also have the option of changing them. Other buttons have secondary functions that are FIXED. Button Icons Secondary Function (in Windows XP) Screen Rotational Key. A user-definable Key. secondary function opens up Outlook Express. Default Escape Key functions as Alt + Escape that send your current window to the background. Up press on joystick has the Page Up function. Down press on joystick has the Page Down function. Right press on joystick has the Tab function. Left press on joystick. Shift + Tab function is the same as tab but in the opposite direction. Enter Key (Press joystick into tablet) has the Alt + Tab function which allows you to switch between the programs you have running. Journal Key. A user-definable button. function increases Volume. Default secondary Tablet PC Input Panel Key. A user-definable button. secondary function decreases Volume. Start Menu Key. A user-definable button. function opens up Internet Browser. * Default Default secondary Note: User-definable button means that the secondary function can be changed from the default option. How to Configure Buttons for Secondary Functions? There is only one method to configure the four user-programmable buttons. By following the method below, a secondary action can be assigned to each of these four buttons. * Note: Remember, to activate a secondary function, press the Fn key first and then the particular secondary function key. 1. Go to Start > Control Panel > Tablet and Pen Settings > Tablet Buttons OR Double-tap on the Change Tablet and Pen Settings in the system tray, and the Tablet Buttons menu also appears. 2. Select one of the four buttons for the appropriate function that you require to change. Under Tablet Buttons, there are 4 options: Fn + Hot1 Button Fn + Journal Button Fn + Input Panel Button Fn + Rotate Button 3. Tap on the Change… option 4. Verify the accuracy of the button selection by checking the button name on the first line of the window Change Tablet Button Actions 5. Select the desired secondary function from the Action scroll bar of 54 pre-set choices. 6. Confirm your selection by tapping * Note: Hot1 Button stands for the Start Menu button. OK . Chapter 5 Protecting the Tablet PC Cleaning the Screen Use a soft cleaning cloth for removing dusts and fingerprints on the Tablet PC screen. The Tablet PC in use Important: Do not cover over the Tablet PC or obstruct any of the air vents on the Tablet PC while it is on, or while it is off but connected to the AC adapter. Overheating can permanently damage your Tablet PC. Only use carry cases, stands, docking stations or Tablet PC holders which have been specifically designed for use with this Tablet PC. Chapter 6 Troubleshooting Useful Tutorials For help with using the Microsoft Windows XP Tablet PC Edition, tutorials can be accessed with the stylus. These tutorials are designed especially to help the user learn about the new Tablet PC features. See below for 2 methods of finding help to operate the Tablet PC software. 1 ○ This window appears on screen when system first turns on. It offers 4 types of tutorials to help the user get familiarize with the system’s special features. 2 ○ Go to Start > All Programs. Select Get Going with Tablet PC. The basics to start using the Tablet PC are shown in this guide. Help and Support There is more information about the Tablet PC in the Help and Support Center. Go to Start > Help and Support Center Before Contacting RM Troubleshoot Your Tablet PC Before you contact RM Technical Support regarding any technical issues, please first conduct the following initial checks: □ □ □ □ □ □ Remove all external devices Make sure all power cords are completely plugged into the power outlet and the PC Check the power light indicator to see if it’s on Try the reset switch located under the hole in the back panel Tighten any loose cable connections Load the Default Setting from the BIOS Setup Before Calling for Help If your technical problem(s) still persist, you can contact RM Technical Support. However, you need to have these 5 items ready first. They are: ♦ ♦ ♦ ♦ ♦ Product Model e.g. RTAB910-XXX RM Serial number e.g. WO12345601 System Serial number e.g. 245EKB010001 BIOS Revision (Rev) EC Revision (Rev) You can find BIOS Rev and EC Rev information in the BIOS setup Panel To locate the BIOS setup Panel, follow the steps below. 1. Turn on the Tablet PC. 2. Press the Esc button when RM logo appears on the screen. 3. Boot Menu appears on the screen. Use the arrow key to select the Setup Menu. 4. Locate and record BIOS & EC Rev information. Contact RM Contact RM through the support web site: http://www.rm.com/support Or phone RM Support on 08709 202 202 Appendix Safety Notices Battery Safety Notices ♦ The battery pack is intended for use only with this device. ♦ Do not disassemble the pack. ♦ ♦ Do not dispose of the battery pack in fire or water. To avoid risk of fire, burns, or damage to your battery pack, do not allow a metal object to touch the battery contacts. ♦ Handle a damaged or leaking battery with extreme care. If you come in contact with the electrolyte, wash the exposed area with soap and water. If it gets in contact with the eye, flush the eye with water for 15 minutes and seek medical attention. ♦ Do not charge the battery pack if the ambient temperature exceeds 113 degrees Fahrenheit (45 degrees Celsius). ♦ To purchase a replacement battery, contact RM. ♦ Do not expose the battery pack to high storage temperatures (above 140 degrees Fahrenheit, 60 degrees Celsius). ♦ When discarding a battery pack, contact your local waste disposal provider regarding local restrictions on the disposal or recycling of batteries. Lithium Battery Warning ♦ This computer contains a lithium battery to power the clock and calendar circuitry. ♦ There is a danger of explosion if the battery is replaced incorrectly. Replace only with the same or equivalent type battery as recommended by RM. Discard used batteries according to the local laws. Regulatory Compliance The RM Tablet PC Models RTAB910-T01 and RMTAB-S01 are compliant with the following standards: ETSI EN300 328-2:V1.2.1 (2001-12) ETSI EN301 489-17:V1.1.1 (2000-09) EN 55022:1994 EN60950 Tablet PC Desktop Start Button System Tray Taskbar Control Panel Views You can view the Control Panel in 2 views, Category and Classic. views, follow the steps below. To select between the two 1 ○ Go to Start > Control Panel. 2 ○ Left: Classic view of the Control Panel. Below: You can tap to change from the current Classic view to Category view. Left: Category view of the Control Panel. Below: You can tap to change from the current Category view to Classic view.