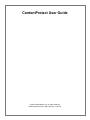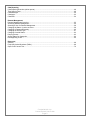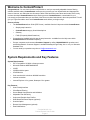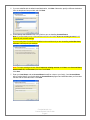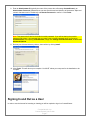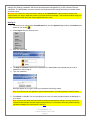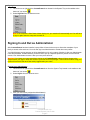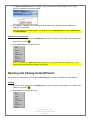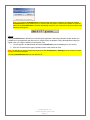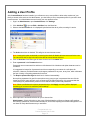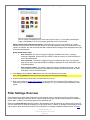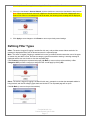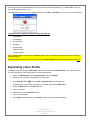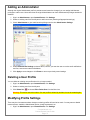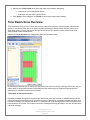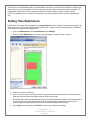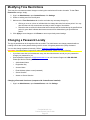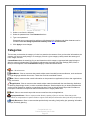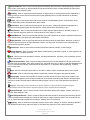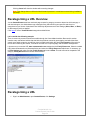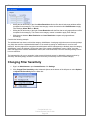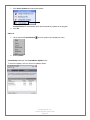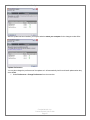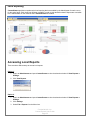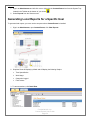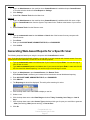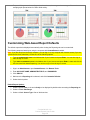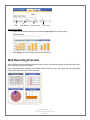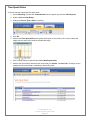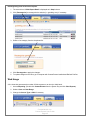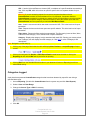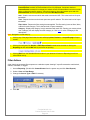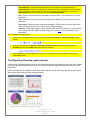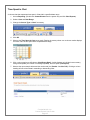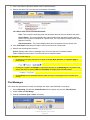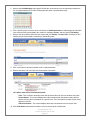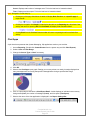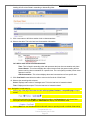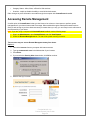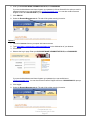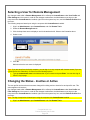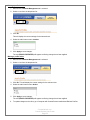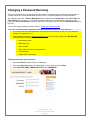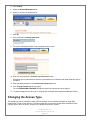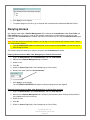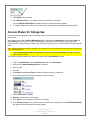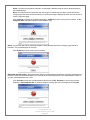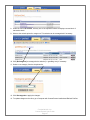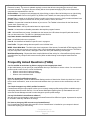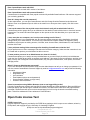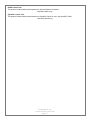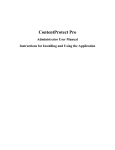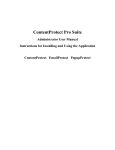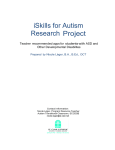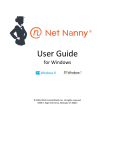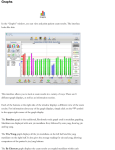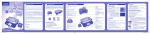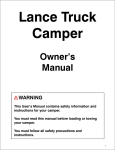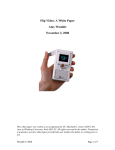Download ContentProtect User Guide
Transcript
ContentProtect User Guide © 2004 ContentWatch, Inc. All rights reserved. 2369 West Orton Circle, Salt Lake City, UT 84119 Table of Contents Welcome and Installation Welcome to ContentProtect......................................................................................................................... 4 System Requirements and Key Features.................................................................................................... 4 Installation.................................................................................................................................................... 5 Signing In and Out Signing In and Out as a User ...................................................................................................................... 7 Signing In and Out as Administrator............................................................................................................ 9 Opening and Closing Opening and Closing ContentProtect ........................................................................................................ 10 User Profiles ContentProtect Windows ........................................................................................................................... 12 Adding a User Profile................................................................................................................................. 13 Filter Settings Overview............................................................................................................................. 14 Changing Filter Settings ............................................................................................................................ 15 Denying or Allowing Web, Chat, Newsgroups or Peer-to-Peer Access .................................................... 16 Defining Filter Types.................................................................................................................................. 17 Duplicating a User Profile .......................................................................................................................... 18 Adding an Administrator ............................................................................................................................ 19 Deleting a User Profile............................................................................................................................... 19 Modifying Profile Settings .......................................................................................................................... 19 Time Restrictions Overview....................................................................................................................... 20 Setting Time Restrictions........................................................................................................................... 21 Modifying Time Restrictions ...................................................................................................................... 22 Changing a Password Locally ................................................................................................................... 22 Categories ................................................................................................................................................. 23 Advanced Options Advanced Options Overview ..................................................................................................................... 25 Changing the Override Password.............................................................................................................. 25 Recategorizing a URL Overview ............................................................................................................... 26 Recategorizing a URL................................................................................................................................ 26 Filter Sensitivity Overview ......................................................................................................................... 27 Changing Filter Sensitivity ......................................................................................................................... 28 Online Updates .......................................................................................................................................... 29 Reporting Reporting Overview ................................................................................................................................... 32 Local Reporting.......................................................................................................................................... 33 Accessing Local Reports ........................................................................................................................... 33 Generating Local Reports for a Specific User ........................................................................................... 34 Generating Local Chat Reports ................................................................................................................. 35 Web-based Reporting................................................................................................................................ 36 Accessing Web-Based Reporting.............................................................................................................. 36 Generating Web-based Reports for a Specific User ................................................................................. 37 Customizing Web-based Report Defaults ................................................................................................. 38 Web Reporting Web Reporting Overview........................................................................................................................... 39 Time Spent Online ..................................................................................................................................... 40 Web Usage ................................................................................................................................................ 42 Categories Logged .................................................................................................................................... 44 Filter Actions .............................................................................................................................................. 46 ContentWatch, Inc. ContentProtect User Guide Page 2 Chat Reporting Chat Reporting Overview (online reports) ................................................................................................. 48 Time Spent in Chat .................................................................................................................................... 49 Chat Messages.......................................................................................................................................... 50 Chat Apps .................................................................................................................................................. 52 Chat Sites .................................................................................................................................................. 54 Remote Management Remote Management Overview ................................................................................................................ 55 Accessing Remote Management............................................................................................................... 56 Selecting a User for Remote Management ............................................................................................... 58 Changing the Status - Inactive or Active ................................................................................................... 58 Changing a Password Remotely ............................................................................................................... 60 Changing the Access Type........................................................................................................................ 61 Changing Override Status ......................................................................................................................... 62 Denying Access ......................................................................................................................................... 63 Access Status for Categories .................................................................................................................... 64 Recategorizing a URL................................................................................................................................ 66 Resources Glossary..................................................................................................................................................... 68 Frequently Asked Questions (FAQs)......................................................................................................... 69 Open Code License Text........................................................................................................................... 70 ContentWatch, Inc. ContentProtect User Guide Page 3 Welcome to ContentProtect Congratulations! You now have the most comprehensive—and yet most easily adaptable Internet filtering software available today. ContentProtect comes pre-set to protect you from objectionable and inappropriate content. However, we realize that not all users are alike. Each has his/her own values and needs, which is why we have developed ContentProtect’s unique filtering process. ContentProtect is customizable for you! It is strongly recommended that you read each of the short overviews listed below in the order presented. This will give you a good foundation as to how ContentProtect works before you begin using it. Sources of help: ! The ContentProtect User Guide (PDF format) - available from the Help menu within ContentProtect: ! Step-by-step instruction ! ContentProtect category list with descriptions ! Glossary ! FAQs (Frequently Asked Questions) ! Comprehensive detailed help with step-by-step instruction - available from the Help menu within ContentProtect and web-based reporting. ! Prompt, competent, and courteous Customer Support by calling 1-800-485-4008 for questions and technical assistance. Customer Support is available Monday through Friday, 8 a.m. to 5 p.m. Mountain Standard Time. ! You can email your questions any time to [email protected]. System Requirements and Key Features System Requirements: ! PC or Compatible 133 MHz or faster processor ! Microsoft Windows 98SE/Me/2000/XP ! 32 MR ! 20 MB hard drive space ! CD-ROM drive ! Color monitor with a minimum 800x600 resolution ! Internet connection ! Internet Explorer 4.0 or greater, Netscape 6.0 or greater Key Features: ! User-Friendly Interface ! Client-Based Filtering ! Server-Based Categorization and Validation ! Adjustable Filter Sensitivity ! Unique and Portable User Profiles ! Web-Based Drill-Down Reports (optional) ! Override Option ! Remote User Management (optional) ! Email Notifications ContentWatch, Inc. ContentProtect User Guide Page 4 Installation You must have an Internet connection to install ContentProtect. If you have a dial-up connection, you should connect to the Internet before installing. ContentProtect is automatically placed in your startup menu and Enabled upon installation. If you downloaded ContentProtect from the Internet: 1. Double click the ContentProtect icon. You will see the ContentProtect setup folders extracting. If you are not currently connected to the Internet, you will be prompted to do so. Follow the sign on instructions for your particular ISP. 2. The ContentProtect welcome screen appears. Be sure to read the screen carefully and click Next. 3. Read the License Agreement and if you agree, select I accept the agreement and click Next. 4. Enter the registration number that was emailed to you when you purchased the product online or when you requested a trialware number (if you purchased the product in a store, the registration number came with your CD). Then click Next. ContentWatch, Inc. ContentProtect User Guide Page 5 5. If you are satisfied with the default install destination, click Next. Otherwise, specify a different destination from the drop-down lists provided, and click Next. 6. Select Set up new account if this is the first time you are installing ContentProtect. Note: If you previously set up a ContentProtect account and select Import an existing account, it will import all your previous settings. If you currently have ContentProtect installed on the machine and you are reinstalling, select Use local account. It will keep all your settings. Note: To import existing accounts: Select Import an existing account, click Next, enter Account Name, Administrator ID, and Password, and then click Finish. Click Next. 7. Enter your Last Name, and an Account Name that will be unique to your family. Your Account Name will be used to identify your family within the ContentProtect program and will differentiate you from other families with the same last name. Click Next. ContentWatch, Inc. ContentProtect User Guide Page 6 8. Enter an Administrator ID (typically the name of the person who will manage ContentProtect), an Administrator Password (passwords are not case sensitive and are limited to 40 characters. Alpha and numeric characters can be combined), and Reenter Password to confirm it. Click Finish. Note: This password will also be the default override password. If you will be sharing the override password with others, it is suggested that you create a new override password when you first open ContentProtect. After opening ContentProtect, simply click Change Override Password, located under Advanced Options. 9. Review your drive and directory choices, then confirm by clicking Install. 10. Click Finish. This will reboot your computer. You MUST reboot your computer for the installation to be complete. Signing In and Out as a User In order to use the Internet for browsing or chatting you will be required to sign in to ContentProtect. ContentWatch, Inc. ContentProtect User Guide Page 7 Note: If you sign in as an Administrator, you will have Administrator privileges, allowing you to modify profile settings, filter settings, passwords, and access reporting/remote management (if you are a Premium Service subscriber). The Administrator can also customize user profiles and filter settings according to individual needs and family values. Warning: If you leave your computer without signing out of ContentProtect, others will have access to the Internet under your sign-in name and access to your Web and Chat privileges. This means that others using your profile will have their Web and Chat activity logged under your name. Signing In: 1. Left-click once or right-click the ContentProtect icon from the System Tray located on the taskbar at the bottom of your screen . 2. Select Sign In from the Shortcut menu. 3. Click your user name. 4. The Sign-in Password window will be displayed if the Administrator has required that you enter a password in order to sign in. 5. Type your password. Asterisks appear as you type to protect your password from being viewed. Note: If you don't know your password, ask the Administrator in your home (parent or head of house). 6. Press Enter or click OK. You are now signed in as a user. No other program windows are displayed on your screen. Note: You now have Web and Chat access according to Administrator settings. You may launch your Internet browser and proceed with regular Internet activity. For information about the possible warning and block messages you could receive, click here. ContentWatch, Inc. ContentProtect User Guide Page 8 Signing Out: 1. Left-click once or right-click the ContentProtect icon located in the System Tray on the taskbar at the bottom of your screen . 2. Select Sign Out from the Shortcut menu. Note: If the computer is Shut Down without signing out, your session will automatically end. You will have to sign in again when the computer is turned on. Signing In and Out as Administrator After ContentProtect has been installed, user profiles will need to be set up to allow other members of your family to access online services. You must first sign in as Administrator to create other user profiles. Your Administrator account was set up during installation so it's only a matter of signing in with your Administrator name and password. As Administrator, you don't have to set up a separate profile for yourself to have Internet access. Your Administrator account is also your user profile account. Warning: If you leave your computer without signing out of ContentProtect, others will have access to the Internet under your sign-in name and access to your Web and Chat privileges. This means that others using your profile will have their Web and Chat activity logged under your name. Signing In as Administrator: 1. Left-click once or right-click the ContentProtect icon from the System Tray located on the taskbar at the bottom of your screen . 2. Select Sign In from the Shortcut menu. 3. Click your user name (assigned as Administrator). ContentWatch, Inc. ContentProtect User Guide Page 9 4. The Sign-In Password window is displayed. Type your password. Asterisks appear as you type to protect your password from being viewed. 5. Press Enter or click OK. You are now signed in as Administrator. No other program windows are displayed on your screen. Note: After signing in as Administrator, you will want to open ContentProtect to access User Profiles and Filter Settings. Signing Out as Administrator: 1. Left-click once or right-click the ContentProtect icon from the System Tray located on the taskbar at the bottom of your screen . 2. Select Sign Out from the Shortcut menu. Note: If the computer is Shut Down without signing out, your session will automatically end. You will have to sign in again when the computer is turned on. Opening and Closing ContentProtect After signing in as Administrator, you can open ContentProtect to access User Profiles and Filter Settings. Opening: 1. Left-click once or right-click the ContentProtect icon from the System Tray located on the taskbar at the bottom of your screen . 2. Select Open from the Shortcut menu. ContentWatch, Inc. ContentProtect User Guide Page 10 3. Click Settings from the selection window. Note: You can keep ContentProtect running and either minimize or maximize as needed by clicking ContentProtect from the taskbar once to minimize and then again to maximize as needed. Be cautious about leaving ContentProtect minimized and walking away from your computer as this gives others easy access to the program. Closing: Closing ContentProtect is different from minimizing the application. Minimizing maintains the last window you navigated to in the application and allows you to maximize from the taskbar. Closing the application keeps you signed in but is no longer available from the System Tray. 1. You are signed in as Administrator and have ContentProtect open and displayed on your screen. 2. Click the "x" located at the upper right-hand corner of the window to close. Note: You will have to open the application again and click View Reports or Settings from the selection window in order to access the program. ***Closing ContentProtect does not turn the filter off. ContentWatch, Inc. ContentProtect User Guide Page 11 ContentProtect Windows ContentProtect Application Windows Add User Delete User Duplicate User User Profile Tab Title Bar Menu Bar Minimize, Maximize and Close Buttons ...................................................................................................................................................................... Left Pane: User Accounts and Advanced Options Filter Settings for Access Type and Categories Time Restrictions Settings Tab Web-Based Reporting and Remote Management Windows Reporting Tab Select a User, Date Range and Access Type (Chat or Web) and Click Go. Select a User and Click Go. Menu Bar ContentWatch, Inc. ContentProtect User Guide Page 12 Report Management Tab Menu Bar Adding a User Profile After ContentProtect has been installed, you will want to set up user profiles to allow other members of your family to access online services. As Administrator, you don't have to set up a separate profile for yourself to have Internet access. Your Administrator account is also your user profile account. 1. Sign in as Administrator, open ContentProtect, click Settings. 2. Click Add User or choose Edit > Add User from the Menu bar. 3. Observe the User Profile tab. It is displayed by default and the tab is yellow, meaning it is active. 4. The Active check box is checked. This will give the user Internet access. Note: Leaving this option unchecked or removing the check will disable all Internet access for the user. The user will be able to sign in but will not be able to access Internet services. 5. Click on New User 1 and then type the name for this user in the Name field. 6. Enter a password in the Password text box. Passwords are not case sensitive and have a 40-character limit. Numbers and alpha characters can be combined. It is suggested to keep a list of passwords and the corresponding user names in a safe place for reference. However, the Administrator can change a password for any user, at any time, which eliminates the fear of losing or forgetting passwords for access. 7. The Require password at sign-in check box is checked automatically. Not requiring a password is good for users who are too young to type in a password but can click the image next to their name at sign-in or for a Guest profile (friends and visitors). It is recommended that Filter Settings for password-free profiles be more restrictive than profiles with passwords. Note: When a profile doesn't require a password and you click Apply, a warning will be displayed cautioning you to have more restrictive profile settings. 8. Other options are as described below for you to choose from: Administrator - Check this option to give a user full administrative privilege to change profile settings, filter settings, passwords, receive email notifications, and access reporting and remote management. You can have as many administrators as you would like. ContentWatch, Inc. ContentProtect User Guide Page 13 Select Sign-In Image - Clicking this option will display the Sign-In Images window Click an image to be displayed next to the user's name at sign in. To exit without selecting an image, click Cancel or the "x" at the upper right-hand corner of the window. Show override button with block message - Check this option to give a user authority to override blocked content (you will also be required to enter an Override password for this user at this time). If this option is unchecked, the user will be blocked and a standard block message will be displayed when trying to access blocked pages. Notify Administrator when: ! User is warned - The action is logged (if logging is enabled for this user), a warning message is displayed, and the user can choose to view the content. An email notification is sent to the Administrator. ! User is blocked - The action is logged (if logging is enabled for this user), the requested page will not open, and a standard block message is displayed. An email notification is sent to the Administrator. ! User overrides a block - The action is logged (if logging is enabled for this user), and the user has been given the password and authority to override the blocked request. An email notification is sent to the Administrator. 9. Click Apply to save changes. Observe the new user name placed in the left pane. Note: Clicking Reset will return entries and selections to previously saved settings. 10. Repeat as necessary until all family members have been set up. 11. Now you are ready to Change Filter Settings for the new user. After changing Filter Settings, you may have more profiles to set up that have the same settings. If so, you can save time by duplicating a user profile. Filter Settings Overview Filter Settings are for either Chat (Chat activity), Web (Internet activity), Newsgroups or Peer-to-Peer access. Access can be allowed or denied for all four. Only the Web access type can have settings applied to categories (Allow, Warn, or Block). Filter settings apply to each individual user. Observe the ContentProtect categories listed in the illustration below. By selecting an individual user on the left, you can decide how you want each category to be set (Allow, Warn, or Block). A message will be displayed to the user to warn or block according to what you have selected. For message examples and descriptions, click here. ContentWatch, Inc. ContentProtect User Guide Page 14 Categories that are blocked under the Filter Settings tab can be overridden with a password. Just select the User Profile tab and check Show override button with block message. This will allow a user to override blocked categories. Any user can be given the privilege to override blocked categories. The Administrator must give the override password to the user. Changing Filter Settings Default Filter Settings can be changed after ContentProtect has been installed. Filter Settings are for Web services such as Chat, Web, Newsgroups and Peer-to-Peer options: access allowed or not allowed. Filter settings apply to each individual user. 1. Sign in as Administrator, open ContentProtect, click Settings. ContentWatch, Inc. ContentProtect User Guide Page 15 2. Select the Filter Settings tab. The tab color will change to yellow meaning it is active. 3. Select a user from the left pane. 4. Click the drop-down arrow under Access Type and choose Chat, Web, Newsgroups or Peer to Peer. If selecting Web, you can make changes to the access status for each category. Chat, Newsgroups and Peer-to-Peer access types do not have categories. Access can be allowed or denied for all four access types. Note: The Filter Settings tab contains several options that can be applied to each individual user. Log Internet Activity is unchecked by default so Internet activities will not be logged for reporting. This option can be checked if you do want to log activity for reporting purposes. Changing the access status for categories: 1. Make sure Web is selected as the Access Type. 2. Click the drop-down arrow for the category you want to modify. 3. Select Allow, Warn, or Block. 4. Repeat as necessary for each category. 5. Click Apply to save changes or click Reset to return to previously saved settings. Note: If you have similar profiles to set up, save time by duplicating a user profile, which copies all user profile entries, selections, and filter settings. Denying or Allowing Web, Chat, Newsgroups or Peer-toPeer Access Access can be allowed or denied for Web, Chat, Newsgroups or Peer-to-Peer. 1. Sign in as Administrator, open ContentProtect, click Settings. 2. The Filter Settings tab is selected. The tab color will change to yellow, meaning it is active. 3. Select a user from the left pane. 4. Click the drop-down arrow under Access Type and choose Chat, Web, Newsgroups or Peer-to-Peer. ContentWatch, Inc. ContentProtect User Guide Page 16 Note: Only Peer-to-Peer applications using the Gnutella protocol will be affected. 5. If there is a checkmark in Access Allowed, click the checkbox to remove the checkmark to deny access. Note: When access has been removed, it applies to all web services for Chat, Web, Newsgroups and Peer-to-Peer. When a user attempts to use the browser, the following block message will be displayed: 6. Click Apply to save changes or click Reset to return to previously saved settings. Defining Filter Types Allow - The action is logged (if logging is enabled for this user), and provides access without restriction. No message is displayed and the user is allowed access to the requested page. Warn - The action is logged (if logging is enabled for this user), provides access but warns the user of the types of content they are about to view, and lists the category types that caused the warning. A warning message is displayed and the user can choose to view the requested page. Click Continue (to display the requested web page), Go Back (to return to the previous website), or ReCategorize URL (to select a category to assign the URL to and apply by clicking OK). Block - The action is logged (if logging is enabled for this user), prompts the user that the attempted website is being blocked, and lists the category types that have blocked it. The requested page will not open. Click Go Back (to return to the previous website). ContentWatch, Inc. ContentProtect User Guide Page 17 Block with Override option - Prompts the user that they are being blocked and lists the category types that have blocked it. Both users and Administrators can override this block with a password. (The Administrator must give the override password to the user.) Click Override (to enter the override password and then click OK) or Go Back (to return to the previous website). Categories that are defaulted to Block a requested page are: ! Adult/Mature ! Pornography ! Drugs/Alcohol ! Gambling ! Hate/Violence ! Illegal Activities ! Intimate Apparel Note: As Administrator, categories set to Block by default can be changed as needed according to your family needs and values. All other categories are set to allow access. For a list of ContentProtect categories and descriptions click here. Duplicating a User Profile Duplicating a user profile copies User Profile entries and selections and Filter Settings. If you would like to set up a new user based on an existing profile, use the following steps: 1. Sign in as Administrator, open ContentProtect, and click Settings. 2. Select the user you wish to duplicate from the left pane. 3. Click Duplicate User or choose Edit > Duplicate User from the Menu bar. A duplicate user profile of the selected user is created with the name New User 1. 4. Select the New User 1 in the Name text box. 5. Type a new name. 6. Select the text in the Password text box. 7. Type a new Password. 8. Click Apply to save changes or click Reset to return to previously saved settings. ContentWatch, Inc. ContentProtect User Guide Page 18 Adding an Administrator Although the original Administrator profile is permanent and cannot be changed, you can assign Administrator privileges to other users. Users other than the original Administrator can have Administrative privileges enabled or disabled. 1. Sign in as Administrator, open ContentProtect, click Settings. 2. Select an existing user from the left pane or add a new user (selecting all appropriate settings). 3. Check Administrator to give Administrative privileges and to view Administrator Settings. 4. Under Administrator Settings as shown above, check if you want the user to receive email notifications and if so, enter an accurate email address. 5. Click Apply to save changes or click Reset to return to previously saved settings. Deleting a User Profile You can delete an existing user profile when it is no longer needed. 1. Sign in as Administrator, open ContentProtect, click Settings. 2. Select an existing user from the left pane. 3. Click Delete User or choose Edit > Delete User from the Menu bar. Warning: This action cannot be undone. If a user profile is deleted by accident, it must be created again. Modifying Profile Settings There may be circumstances where changes to existing profiles will need to be made. You may want to disable Internet access, enable the Administrator option, change a password, etc. 1. Sign in as Administrator, open ContentProtect, click Settings. ContentWatch, Inc. ContentProtect User Guide Page 19 2. Select an existing user from the left pane. 3. Make sure the User Profile tab is active and make any necessary changes by: • Checking or un-checking profile options. • Entering a new user name, password, etc. 4. Click Apply to save changes or click Reset to return to previously saved settings. Time Restrictions Overview Time Restrictions are to give you control over the time of day and the amount of time that each individual user spends on the Internet. Each day of the week is divided into 30-minute blocks of time and each can be set to either allow (green) or block (red) access during that time period. The default is to allow access at all times. Settings apply to each individual user. Observe the ContentProtect time management grid in the illustration below. By selecting an individual user on the left, you can decide how much time, during each day of the week, that you want to allow or block Internet access for that particular user. Note that green means that Internet access is allowed and red means Internet access is blocked. Termination of Internet Connection Reminder messages will appear in the lower right hand corner of the user’s screen, to indicate that the user will be denied Internet access at the end of the 30-minute period. There will be a message indicating that there are 5 minutes left, another one indicating that there is 1 minute left and a final warning that the Internet connection will be terminated in 30 seconds. If an Internet connection is attempted following termination, the user will experience a blocked message. ContentWatch, Inc. ContentProtect User Guide Page 20 The administrator can override a blocked Internet connection with the override password or by adjusting the time restrictions for the administrator profile. If the administrator chooses to override the time restriction, surfing will be allowed for the next 30-minute block. This time period will end with another series of termination messages. The administrator will then be required to override the blocked connection again in order to continue surfing. NOTE: The password used to override time restrictions is the same password used to override a blocked web site. Setting Time Restrictions Default Time Restrictions can be changed after ContentProtect has been installed. Time Restrictions apply to all Web activity such as Chat, Web, Newsgroups and Peer to Peer. Internet access is either allowed or not allowed. Time Restrictions apply to each individual user. 3. Sign in as Administrator, open ContentProtect, click Settings. 4. Select the Time Restrictions tab. The tab color will change to yellow meaning it is active. 5. Select a user from the left pane. 6. Click on a row or column or individual block to change the value for that time period. You may also hold down the left mouse button and drag to select a range of time blocks. 7. Remember that a red block indicates that Internet access will be blocked during the specified time period. A green block indicates that Internet access will be allowed during the specified time period. Once clicked, a green box (access allowed) becomes red (access blocked) and vice-versa. 8. Click Apply to save changes or click Reset to return to previously saved settings. ContentWatch, Inc. ContentProtect User Guide Page 21 Modifying Time Restrictions There may be circumstances where changes to existing time restrictions will need to be made. To alter Time Restrictions settings, simply: 5. Sign in as Administrator, open ContentProtect, click Settings. 6. Select an existing user from the left pane. 7. Make sure the Time Restrictions tab is active and make any necessary changes by: • Clicking on a row or column or individual block to change the value for that time period. You may also hold down the left mouse button and drag to select a range of time blocks. • Remember that a red block indicates that Internet access will be blocked during the specified time period. A green block indicates that Internet access will be allowed during the specified time period 8. Click Apply to save changes or click Reset to return to previously saved settings. Changing a Password Locally The sign-in password can be changed as often as needed. The Administrator can change passwords without needing to know the current password being used for a user. A forgotten password is quickly eliminated. You can also change a password remotely. Refer to Changing a Password Remotely. Important: If the Administrator forgets their Administrator password, choose one of the following: ! If you have more than one Administrator setup, the other Administrator can tell you your password or change your password for you. ! Send a password request to [email protected] or call Customer Support at 1-800-485-4008. Please provide the following information: ! Administrator Name ! Registration Key ! Account Name ! Email Address (where to send password) ! Secret Question ! Answer to Secret Question Changing a Password from home (computer with ContentProtect installed): 1. Sign in as Administrator, open ContentProtect, and click Settings. ContentWatch, Inc. ContentProtect User Guide Page 22 2. Make sure the User Profile tab is selected. 3. Select a user from the left pane. 4. Select the password text in the Password text box. 5. Type a new password. Passwords are not case sensitive and have a 40-character limit. Numbers and alpha characters can be combined. You can change a password remotely. Click here to find out how. 6. Click Apply to save changes. Categories The best way to determine the category of a site is to examine the contents. Once you know the information a site contains you can more easily assign it to a category. Sites in a given category usually contain the same type of links, images, and text. ContentProtect does the examining for you and determines which category a requested web page belongs to. After the category is determined, Filter Sensitivity adjustments (how strict) and Filter Settings (Allow, Warn, or Block) are then applied. Each ContentProtect category is listed and defined below: Ads - Advertisements Adult/Mature - Sites or resources that contain subject matter intended for mature audiences, such as obscene or vulgar language and adult chat rooms. These sites could be considered R-rated. Chat - Sites or resources that contain information on chat protocols or applications, links to chat organizations, rings, and rooms. Drugs/Alcohol - Sites or resources that contain subject matter that deals with the manufacturing, distribution, or obtaining illegal drugs, alcohol, or other controlled substances. Sites that depict drug or alcohol paraphernalia and/or include methods for obtaining or manufacturing them. Does not include sites that provide information on prescription medications except those sites that describe how to illegally obtain them. Email - Sites or resources that provide access to email services, and applications. Employment/Career - Sites or resources that allow the posting of jobs or resumes. Sites that provide information on compensation in specific fields or regions. Sites that post information about jobs and job openings. Family Resources - Sites or resources that provide family counseling, family safety tips, parenting information and tips, and family planning. ContentWatch, Inc. ContentProtect User Guide Page 23 Financial/Stocks - Sites or resources that provide information about finances, financial planning, insurance, stock tickers, stock reports, or sites that allow the sell and purchase of stock. Includes banks and credit unions, and credit rating and reporting sites. Gambling - Sites or resources that allow a person to wager money on online games with the expectation of winning money or prizes. Sites that contain links to other gambling sites or provide information on gambling strategies or tactics. Games - Sites or resources that provide access to online or downloadable games, or discussions about games. Sites that provide information about game cheats. Government - Sites or resources that are specific to local, state, or federal government organizations or agencies, including political party sites and specific, official political sites. Sites ending in .gov. Hate/Violence - Sites or resources that promote or depict violence against persons, animals, property, or nations. Sites that single out groups for violence based on race, religion, or creed. Health/Medicine - Sites or resources that deal with or provide information on mental or physical health issues. Sites that allow the online purchase of prescription medications. Illegal Activities - Sites or resources that provide information about the manufacture, alteration, or sales of weapons. Sites that promote or depict disorderly conduct, or that provide information on the manufacturing of explosives and explosive devices. Instructional - Sites or resources that contain instructional material, tutorials, or how-to pages. Intimate Apparel - Sites or resources that display models wearing underwear, lingerie, or other suggestive or see-through attire, including swimsuits. Kids - Sites or resources intended for children, including entertainment, education, crisis counseling, and kidfriendly communities. Music/Entertainment - Sites or resources that provide access to free downloadable or for-pay online music and video files such as MP3, WAV, MPG, and AVI, etc. Sites that sell music or videos, or that are dedicated to the music or entertainment industry. Sites that provide information on TV programs and programming, including movie review sites. News - Sites or resources that provide live, recorded, or written reports or editorials about current events. Personals - Sites or resources that contain personal ads, personal info pages, and personal portals. Pornography - Sites or resources that are meant to sexually arouse the viewer. May show models or real people that are engaged in erotic behavior intended to cause sexual excitement. May describe sexually explicit activities or contain sexually explicit material including images, movies, or text. Sites would be considered Xrated. Religious - Sites that provide information on specific religions or religious beliefs. Regional religious organizational sites and sites built to promote religious groups, activities and membership. Schools/Colleges - Sites or resources that contain information dealing with colleges, schools, seminars, or courses. Sites that end in .edu. Search Engines/Portals - Sites or resources that provide mechanisms for searching the Internet by specific words or phrases and that display the results as either links or images. Sites that allow a user to customize the look or content and that are geared to providing a "starting" place on the Internet. Shopping - Sites or resources that provide access to online malls, catalogs, or auctions, including classified ads. Department store sites, retail store sites, or sites that have coupons for free or discounted items. ContentWatch, Inc. ContentProtect User Guide Page 24 Sports - Sites that promote, advertise, report on or are associated with sports teams, individuals or organizations. Sites that are involved with fantasy sports. Sites for organizations whose main focus is to report on amateur, college, or professional sports. Travel - Online resources that provide information on travel, such as destination descriptions, ticketing and reservation sites, airline, bus, or train company sites, car rental sites. Work Related - This category allows an organization to add URLs for sites that are used by their organization in the course of doing business. It may initially be blank. Advanced Options Overview Advanced Options affect the entire system rather than a specific user's profile; therefore, you do not need to select a specific user when making changes under Advanced Options. Advanced options include: Changing the Override Password By default, the password that was entered for the Administrator during installation and setup is also used as the override password. If users other than the Administrator will have Administrator privileges and be given the override password, it is recommended that a new override password be created. Passwords are not case sensitive and have a 40-character limit. Numbers and alpha characters can be combined. 1. Sign in as Administrator, open ContentProtect, click Settings. 2. Click Change Override Password under Advanced Options located at the bottom left pane or select Options > Change Override Password from the Menu bar. 3. The Change Override Password window is displayed. Enter a new password. ContentWatch, Inc. ContentProtect User Guide Page 25 4. Click OK to save changes. Clicking Cancel will close the window without saving changes. Note: This change does not affect the Administrator's password. It remains as entered during installation and setup. Recategorizing a URL Overview Just as ContentProtect examines each web page request for category content to determine which category a web site belongs to, the Administrator can recategorize any URL which forces a specific web site to be categorized as you choose. Associated Filter Sensitivity adjustments and Filter Settings (Allow, Warn, or Block) for that category are then applied. Click here for a list of ContentProtect categories and definitions. Let's consider the following example: There is community resource section accessible through the ContentWatch website. Because this section contains many educational articles that deal with the problems caused by pornography (and which therefore, contain some adult content) a normal filter (ours included) would block this site as Pornography. After going to the site and examining the content, it would be clear that it is not pornography and should be recategorized. Let's assume you want the URL www.contentwatch.com recategorized as Family Resources. Select the added URL (www.contentwatch.com) illustrated below and select the Family Resources radio button. If necessary, go to Filter Settings and make sure that Family Resources is set to Allow. This site will now be compared to the category Family Resources and access will be allowed. Recategorizing a URL 1. Sign in as Administrator, open ContentProtect, click Settings. ContentWatch, Inc. ContentProtect User Guide Page 26 2. Click Recategorize URL under Advanced Options at the bottom left pane or select Options > Recategorize URL from the Menu bar. 3. Observe the Recategorize URL window. You have the power as Administrator to recategorize any URL (Universal Resource Locator) if you feel the content belongs to another category. 4. Accurately enter the URL in the text box above the Add and Remove buttons. Note: You can copy the URL from the browser and paste it in the URL text box for accuracy. Always include the (www), i.e., www.contentwatch.com. 5. Click Add. The URL will be added to the list. 6. Make sure the URL just added is selected from the list. 7. Locate and select a category from the dropdown menu to assign the URL. 8. Click Done to save changes. It is suggested to go to Filter Settings and check category settings for Allow, Warn, or Block as appropriate for user needs. Filter Sensitivity Overview The Filter Sensitivity feature allows parents to determine how strict the filter will be to allow more or less of a specific kind of web content. This is accomplished by adjusting the Filter Sensitivity for any chosen category. Imagine sliding or turning the adjustment on a toaster to get lighter or darker toast, you can drag the slider bars for Filter Sensitivity to adjust how strict the sensitivity will be for the filter. ContentProtect examines each web page request for category content. Web page content is then compared to how strict the Filter Sensitivity has been set in order to activate Filter Settings (Allow, Warn, or Block). ContentWatch, Inc. ContentProtect User Guide Page 27 Filter Sensitivity: ! Sliding the bar all the way to the left to More Restrictive tells the filter that all web page attributes will be compared for that category. This means less category content is needed to tell ContentProtect to apply Filter Settings (Allow, Warn, or Block). ! Sliding the bar all the way to the right to Less Restrictive tells the filter that no web page attributes will be compared for that category. This means more category content is needed to apply Filter Settings. ! Slider bars set between More Restrictive and Less Restrictive compare web page attributes accordingly. Consider the following example: The administrator has chosen to block the category Adult/Mature. A web page might have some content (perhaps very little) that would be considered adult/mature. If the sensitivity setting for adult/mature is set to be more restrictive, then the page will be categorized as adult/mature and will subsequently be blocked (since the category Adult/Mature is set to be blocked). On the other hand, if the category Adult/Mature is set to “Allow”, then that same web page which contains Adult/Mature content, will never be blocked, even if the sensitivity setting is set to be more restrictive. The important thing for you to remember is that content is blocked, warned, or allowed by category and not by sensitivity. Sensitivity simply means the content is more likely or less likely to be of a certain category. Changing Filter Sensitivity 1. Sign in as Administrator, open ContentProtect, click Settings 2. Click Change Filter Sensitivity under Advanced Options at the bottom of the left pane or select Options > Adjust Filter Sensitivity from the Menu bar. ContentWatch, Inc. ContentProtect User Guide Page 28 3. Observe the Filter Sensitivity window. 4. Drag the slider bar to the left or right to indicate how sensitive you would like the filter to be for a specific category. Note: The important thing for you to remember is that content is blocked, warned, or allowed by category and not by sensitivity. Sensitivity simply means the content is more likely or less likely to cause a web page to be assigned to a certain category. For example: The administrator has chosen to block the category Adult/Mature. A web page might have some content (perhaps very little) that would be considered adult/mature. If the sensitivity setting for adult/mature is set to More Restrictive, then the page will be categorized as adult/mature and will subsequently be blocked (since the category Adult/Mature is set to be blocked). On the other hand, if the category Adult/Mature is set to Less Restrictive, then that same web page which contains Adult/Mature content, will never be blocked, even if the sensitivity setting is set to be More Restrictive. 5. Click OK to save changes. Note: Clicking Cancel will close the window without saving changes. Online Updates You can check for ContentProtect Online Updates anytime from Advanced Options or the menu bar. ContentWatch, Inc. ContentProtect User Guide Page 29 Option 1: 1. Click Online Updates from Advanced Options. ContentProtect will automatically check and download any updates to the program. 2. Click OK. Option 2: 1. Left or right-click ContentProtect from the system tray to display the menu. 2. Select Updates. ContentProtect will open the ContentWatch Updater utility. To check for updates, click the “Check for Updates” Button. ContentWatch, Inc. ContentProtect User Guide Page 30 If there is an update available, click Get Updates After the update has been installed, you may be asked to restart your computer for the changes to take effect. Updater Preferences: You may also change the preferences of the updater so it will automatically look for and install updates when they are available. 1. Select Preferences > Change Preferences from the menu bar. ContentWatch, Inc. ContentProtect User Guide Page 31 2. Make any changes and click OK or Apply to save the changes or Cancel to close the window without saving any changes. When an update is automatically installed, it will display a notification window above the system tray. Restart the computer for the changes to take effect. Reporting Overview There are two different reporting options within ContentProtect. The default reports are located on the machine where ContentProtect is installed and are available free of any additional charge. These are called Local Reports. In addition, there is a Web-based reporting option, which is a Premium Service. This option is enabled through a monthly or an annual subscription. ContentWatch, Inc. ContentProtect User Guide Page 32 Local Reporting ContentProtect provides comprehensive local reporting that is accessible by the Administrator for each user or for the entire family. Each chart has drill-down capability in order to see transaction detail. Reports are accessible to the Administrator on the machine where ContentProtect is installed. Accessing Local Reports There are three different ways to access local reports: Option 1: 1. Sign in as Administrator and open ContentProtect to view the selection window for View Reports or Settings. 2. Click View Reports. Option 2: 1. Sign in as Administrator and open ContentProtect to view the selection window for View Reports or Settings. 2. Click Settings. 3. Select File > Reports from the Menu bar. ContentWatch, Inc. ContentProtect User Guide Page 33 Option 3: 1. Sign in as Administrator and left-click once or right-click the ContentProtect icon from the System Tray located in the Taskbar at the bottom of your screen . 2. Select Reports from the Shortcut menu. Generating Local Reports for a Specific User To generate local reports, you must use the computer where ContentProtect is installed. 1. Sign in as Administrator, open ContentProtect, click View Reports. 2. Graphical View will display by default and will display the following Graphs: • Time Spend Online • Web Usage • Categories Logged • Filter Actions 3. To see transactions, click Detail View ContentWatch, Inc. ContentProtect User Guide Page 34 4. Select a user from the User List located in the left panel 5. Web Report Detail will appear in main window 6. To see complete URL, Filter Action, Category & Date & Time, double click on a URL. A secondary page will open displaying this information. To close this page, click the “X” on the upper Left corner. Generating Local Chat Reports To generate local chat reports, you must use the computer where ContentProtect is installed. 1. Sign in as Administrator, open ContentProtect, click View Reports. 2. Click Chat Graphical View will display by default and will display the following Graphs: • • • Time Spent In Chat Chat Messages Chat Apps 1. To view the Chat Detail Report, Click Detail View ContentWatch, Inc. ContentProtect User Guide Page 35 2. All Chat logs will be displayed in the main window. To see a specific user’s chat logs, click on the username located in the Left panel. Web-based Reporting In addition, ContentProtect provides comprehensive Web-based reporting (as a subscription Premium Service) that is remotely accessible by the Administrator for each user or the entire family. Each chart has drill-down capability for transaction detail. Selecting a user, date range, and access type (Chat or Web) will generate charts that report transaction detail. Reports are password-protected unless accessed by the Administrator from the ContentProtect Administrator application. Accessing Web-Based Reporting Web-based reporting is a Premium Service and is enabled through a monthly or an annual subscription. There are four different ways to access web-based reporting, once they are enabled: ContentWatch, Inc. ContentProtect User Guide Page 36 Option 1: 1. Sign in as Administrator on the machine where ContentProtect is installed and open ContentProtect to view the selection window for View Reports or Settings. 2. Click Settings. 3. Select File > Remote Tools from the Menu bar. Option 2: 1. Sign in as Administrator on the machine where ContentProtect is installed and left-click once or rightclick the ContentProtect icon from the System Tray located in the Taskbar at the bottom of your screen . 2. Select Remote Tools from the Shortcut menu. Option 3: 1. Type cp.contentwatch.com into the Address or Search bar of the browser from any computer with Internet access. 2. Press Enter. 3. Enter your ACCOUNT NAME, ADMINISTRATOR ID, and PASSWORD. 4. Click LOG IN. Generating Web-based Reports for a Specific User The following steps are based upon using the computer with ContentProtect installed. Note: If you are away from the family computer, you can sign in on any computer with Internet access (if you are a Premium Services subscriber). Choose one of the following options: ! Type cp.contentwatch.com in the Address bar of your browser and press Enter. You can then sign in from the sign in screen. ! Type www.contentwatch.com in the Address bar of your browser and press Enter. Locate and click the link to access Web-based Reporting. You can then sign in from the sign in screen. 3. Sign in as Administrator, open ContentProtect, click Remote Tools. When Remote Tools is selected, your browser will be launched to access Web-based reporting. 2. Enter ACCOUNT NAME, ADMINISTRATOR ID, and PASSWORD. 3. Click SIGN IN. 4. The Reporting tab should be displayed. The tab is yellow meaning it is active. 4. Click the drop-down arrow under User to display a user list. 5. Select a user. 6. Click the drop-down arrow under Date Range and select Today, Yesterday, Last 7 days, or Last 14 days. 7. Click the drop-down arrow under Access Type and select which type of report you would like to generate - Chat (Chat activity), Web (Internet activity), or Peer-to-Peer. 8. Click Go. ContentWatch, Inc. ContentProtect User Guide Page 37 Reports will be generated according to the selected user, date range, and access type. Observe the sample graph reports below for Chat or Web activity. Customizing Web-based Report Defaults The default report that is displayed automatically when viewing the Reporting tab can be customized. The following steps are based upon using the computer with ContentProtect installed. Note: If you are away from the family computer, you can sign in on any computer with Internet access (if you are a Premium Services subscriber). Choose one of the following options: ! Type cp.contentwatch.com in the Address bar of your browser and press Enter. You can then sign in from the sign in screen. ! Type www.contentwatch.com in the Address bar of your browser and press Enter. Locate and click the link to access Web-based Reporting. You can then sign in from the sign in screen. 1. Sign in as Administrator, open ContentProtect, click Remote Tools. 2. Enter ACCOUNT NAME, ADMINISTRATOR ID, and PASSWORD. 3. Click SIGN IN. 4. Make sure the Reporting tab is selected, and click Customize Defaults. 5. Select desired options: Default Report Options: 1. Select a specific User or the entire family to be displayed by default when accessing the Reporting tab. 2. Select a default Date Range. 3. Select a default Access Type: Chat or Web services. ContentWatch, Inc. ContentProtect User Guide Page 38 4. Select which Time Zone will be used by default. User Date Range Access Type Time Zone Default Graph Style: 3. Select from the three format styles as the default graph style when viewing reports. 4. Click Apply to save your changes and return to Reporting. Web Reporting Overview When enabled through a subscription-based Premium Service, Web-based reporting on each individual user or the entire family is remotely accessible. Each chart has drill-down capability for Web Report Detail. Selecting a user, date range, and access type (Web) will generate charts that report transaction detail. ContentWatch, Inc. ContentProtect User Guide Page 39 Time Spent Online A column chart that represents time spent online. 1. Access Reporting. (Double-click ContentProtect from the system tray and click View Reports). 2. Select a User and Date Range. 3. Change the Access Type to Web if necessary. 4. Click GO. 5. Observe the Time Spent Online report graph. Resting the mouse pointer over a column marker will display the time spent online within a selected date range. 6. Click a column marker to generate and display Web Report Detail. 7. Observe the report sample below and the results total (i.e., Results: 1 to 20 of 155). Clicking a column heading will sort column data in ascending or descending order. ContentWatch, Inc. ContentProtect User Guide Page 40 8. Click a number (representing how many times a specific website was accessed) under the # of Visits column to generate a table listing the exact path of each website. This is the last level of report transaction. 9. Observe the table. Column headings are URL, User, Time, Filter Action, and Category. Let's define each column of transaction detail: URL - Lists the Universal Resource Locator (URL) or address of a specific website accessed by a user. Click any URL within this column to open the specific site in a separate window for your review. Warning: If you are accessing reports from a remote computer that does not have ContentProtect installed, blocked websites will be fully displayed. Computers that have ContentProtect installed will not display the website unless the Administrator uses the override option or allow that specific category. Close the browser or leave the browser open and click ContentProtect from the system tray to maximize Web Report Detail. User - Lists the user account which was used to access the URL. This is the last level of report transaction. Time - Reports the hours and minutes spent at a specific website. This is the last level of report transaction. Filter Action - Reports the filter setting that was applied. The filter setting is set as Allow, Warn, or Block for each category. This is the last level of report transaction. Category - Displays the category icon(s) associated with each URL. Resting your mouse pointer over a category icon will display what that category is. Click here for a list of Category's and descriptions. Note: Navigation is made easy by: ! Clicking any of the page links below the table will display Next, Previous, or a specific page of report results. ! Clicking the navigation link Graphs or Web Report Detail located below the table or clicking the Reporting tab will refresh Web activity and return to reporting. ! Clicking Back from the Standard Buttons toolbar in your browser will return to Reporting but will not refresh Web activity. ContentWatch, Inc. ContentProtect User Guide Page 41 Recategorizing from second level reports: 1. The second level of Web Report Detail is displayed as in Step 9 above. 2. Click [Recategorize] to recategorize the website (i.e. gambling.com), if necessary. 3. Select a new category from the drop-down list. 4. Click Recategorize to apply the changes. 5. To update changes to the client, go to Computer with ContentProtect installed and Refresh Profiles Web Usage A line chart that represents the number of Web requests on an hourly or daily basis. 1. Access Reporting. (Double-click ContentProtect from the system tray and click View Reports). 2. Select a User and Date Range. 3. Change the Access Type to Web if necessary. ContentWatch, Inc. ContentProtect User Guide Page 42 4. Click GO. 5. Observe the Web Usage report graph. Resting the mouse pointer over any portion of the line chart displays the number of pages browsed within a selected date range. 6. Click on a specific portion of the line chart to generate and display Web Report Detail. 7. Observe the report sample below and the results total (i.e., Results: 1 to 20 of 155). Clicking a column heading will sort column data in ascending or descending order. 8. Click a number (representing how many times a specific website was accessed) under the # of Visits column to generate a table listing the exact path of each website. This is the last level of report transaction. 9. Observe the table. Column headings are URL, User, Time, Filter Action, and Category. ContentWatch, Inc. ContentProtect User Guide Page 43 Let's define each column of transaction detail: URL - Lists the Universal Resource Locator (URL) or address of a specific website accessed by a user. Click any URL within this column to open the specific site in a separate window for your review. Warning: If you are accessing reports from a remote computer that does not have ContentProtect installed, blocked websites will be fully displayed. Computers that have ContentProtect installed will not display the website unless the Administrator uses the override option or allow that specific category. Close the browser or leave the browser open and click ContentProtect from the system tray to maximize Web Report Detail. User - Lists the user account which was used to access the URL. This is the last level of report transaction. Time - Reports the hours and minutes spent at a specific website. This is the last level of report transaction. Filter Action - Reports the filter setting that was applied. The filter setting is set as Allow, Warn, or Block for each category. This is the last level of report transaction. Category - Displays the category icon(s) associated with each URL. Resting your mouse pointer over a category icon will display what that category is. Click here for a list of Category's and descriptions. Note: Navigation is made easy by: ! Clicking any of the page links below the table will display Next, Previous, or a specific page of report results. ! Clicking the navigation link Graphs or Web Report Detail located below the table or clicking the Reporting tab will refresh Web activity and return to reporting. ! Clicking Back from the Standard Buttons toolbar in your browser will return to Reporting but will not refresh Web activity. Categories Logged A pie chart that represents ContentProtect categories that have been browsed by a specific user during a specified date range. 1. Access Reporting. (Double-click ContentProtect from the system tray and click View Reports). 2. Select a User and Date Range. 3. Change the Access Type to Web if necessary. 4. Click GO. ContentWatch, Inc. ContentProtect User Guide Page 44 5. Observe the Categories Logged report graph. Resting the mouse pointer over any portion of the line chart displays the number of pages browsed within a selected date range. 6. Click a pie wedge to drill down and display all websites browsed within a specific category. 7. Observe the report sample below and the results total (i.e., Results: 1 to 20 of 155). Clicking a column heading will sort column data in ascending or descending order. 8. Click a number (representing how many times a specific website was accessed) under the # of Visits column to generate a table listing the exact path of each website. This is the last level of report transaction. 9. Observe the table. Column headings are URL, User, Time, Filter Action, and Category. Let's define each column of transaction detail: URL - Lists the Universal Resource Locator (URL) or address of a specific website accessed by a user. Click any URL within this column to open the specific site in a separate window for your review. ContentWatch, Inc. ContentProtect User Guide Page 45 Warning: If you are accessing reports from a remote computer that does not have ContentProtect installed, blocked websites will be fully displayed. Computers that have ContentProtect installed will not display the website unless the Administrator uses the override option or allow that specific category. Close the browser or leave the browser open and click ContentProtect from the system tray to maximize Web Report Detail. User - Lists the user account which was used to access the URL. This is the last level of report transaction. Time - Reports the hours and minutes spent at a specific website. This is the last level of report transaction. Filter Action - Reports the filter setting that was applied. The filter setting is set as Allow, Warn, or Block for each category. This is the last level of report transaction. Category - Displays the category icon(s) associated with each URL. Resting your mouse pointer over a category icon will display what that category is. Click here for a list of Category's and descriptions. Note: Navigation is made easy by: ! Clicking any of the page links below the table will display Next, Previous, or a specific page of report results. ! Clicking the navigation link Graphs or Web Report Detail located below the table or clicking the Reporting tab will refresh Web activity and return to reporting. ! Clicking Back from the Standard Buttons toolbar in your browser will return to Reporting but will not refresh Web activity. Filter Actions A bar chart that represents filter responses to a website request showing if a specific transaction was blocked, warned, overridden, or logged. 1. Access Reporting. (Double-click ContentProtect from the system tray and click View Reports). 2. Select a User and Date Range. 3. Change the Access Type to Web if necessary. 4. Click GO. ContentWatch, Inc. ContentProtect User Guide Page 46 5. Observe the Filter Actions report graph. 6. Click on a bar to drill down and display each transaction for a chosen filter action. 7. Observe the report sample below and the results total (i.e., Results: 1 to 20 of 155). Clicking a column heading will sort column data in ascending or descending order. 8. Click a number (representing how many times a specific website was accessed) under the # of Visits column to generate a table listing the exact path of each website. This is the last level of report transaction. 9. Observe the table. Column headings are URL, User, Time, Filter Action, and Category. Let's define each column of transaction detail: URL - Lists the Universal Resource Locator (URL) or address of a specific website accessed by a user. Click any URL within this column to open the specific site in a separate window for your review. ContentWatch, Inc. ContentProtect User Guide Page 47 Warning: If you are accessing reports from a remote computer that does not have ContentProtect installed, blocked websites will be fully displayed. Computers that have ContentProtect installed will not display the website unless the Administrator uses the override option or allow that specific category. Close the browser or leave the browser open and click ContentProtect from the system tray to maximize Web Report Detail. User - Lists the user account which was used to access the URL. This is the last level of report transaction. Time - Reports the hours and minutes spent at a specific website. This is the last level of report transaction. Filter Action - Reports the filter setting that was applied. The filter setting is set as Allow, Warn, or Block for each category. This is the last level of report transaction. Category - Displays the category icon(s) associated with each URL. Resting your mouse pointer over a category icon will display what that category is. Click here for a list of Category's and descriptions. Note: Navigation is made easy by: ! Clicking any of the page links below the table will display Next, Previous, or a specific page of report results. ! Clicking the navigation link Graphs or Web Report Detail located below the table or clicking the Reporting tab will refresh Web activity and return to reporting. ! Clicking Back from the Standard Buttons toolbar in your browser will return to Reporting but will not refresh Web activity. Chat Reporting Overview (online reports) Chat reporting is available through both local and Web-based reporting. Web-based chat reporting, when enabled through a subscription-based Premium Service, is remotely accessible by the Administrator for each user or the entire family. Each chart has drill-down capability for transaction detail. Selecting a user, date range, and access type (Chat or Web) will generate charts with report transaction detail. ContentWatch, Inc. ContentProtect User Guide Page 48 Time Spent in Chat A column chart that represents time spent in Chat within a specified date range. 1. Access Reporting. (Double-click ContentProtect from the system tray and click View Reports). 2. Select a User and Date Range. 3. Change the Access Type to Chat if necessary. 4. Click GO. 5. Observe the Time Spent in Chat report graph. Resting the mouse pointer over a column marker displays a numeric value of time spent within a specified date range. 6. Click a column marker to drill-down to Chat Report Detail. A table displays an individual user summary listing names (User), the number of messages (Count), and time spent (Time Spent). 7. Observe the report sample below and the results total (i.e., Results: 1 to 20 of 155). Clicking a column heading will sort column data in ascending or descending order. ContentWatch, Inc. ContentProtect User Guide Page 49 8. Click a user name to drill-down another level to chat transactions. 9. Observe the table. This is the last level of transaction information. Let's define each column of information detail: Time - Time is listed in ascending order and represents the time chat conversation took place. Screen Names - This column displays the screen names of both the person sending and the person receiving chat conversation for a specific time. The user's (family member) screen name appears in red text. Chat Conversation - This column displays the actual conversation text for a specific time. 10. Click Chat Detail located below the table to return to the first level of Chat Detail. 11. Observe the remaining table columns. Count - Displays total number of messages sent. This is the last level of transaction detail. Time - Displays total time spent. This is the last level of transaction detail. Note: Navigation is made easy by: ! Clicking any of the page links below the table will display Next, Previous, or a specific page of report results. ! Clicking the navigation link Graphs, located below the table or the Reporting tab, will refresh Chat activity and return to reporting OR click Chat Detail will display Chat transaction detail. ! Clicking Back from the Standard Buttons toolbar will return to reporting but will not refresh Chat activity. Chat Messages A line chart that represents the number of messages sent within a specified date or time range. 1. Access Reporting. (Double-click ContentProtect from the system tray and click View Reports). 2. Select a User and Date Range. 3. Change the Access Type to Chat if necessary. ContentWatch, Inc. ContentProtect User Guide Page 50 4. Click GO. 5. Observe the Chat Messages report graph. Resting the mouse pointer over an intersection between the line and graph displays the number of messages sent within a specified date range. 6. Click a specific portion of the line chart to drill-down to Chat Report Detail. A table displays an individual user summary listing names (User), the number of messages (Count), and time spent (Time Spent). 7. Observe the report sample below and the results total (i.e., Results: 1 to 20 of 155). Clicking a column heading will sort column data in ascending or descending order. 8. Click a user name to drill-down another level to chat transactions. 9. Observe the table. This is the last level of transaction information. Let's define each column of information detail: Time - Time is listed in ascending order and represents the time chat conversation took place. Screen Names - This column displays the screen names of both the person sending and the person receiving chat conversation for a specific time. The user's (family member) screen name appears in red text. Chat Conversation - This column displays the actual conversation text for a specific time. 10. Click Chat Detail located below the table to return to the first level of Chat Detail. ContentWatch, Inc. ContentProtect User Guide Page 51 11. Observe the remaining table columns. Count - Displays total number of messages sent. This is the last level of transaction detail. Time - Displays total time spent. This is the last level of transaction detail. Note: Navigation is made easy by: ! Clicking any of the page links below the table will display Next, Previous, or a specific page of report results. ! Clicking the navigation link Graphs, located below the table or the Reporting tab, will refresh Chat activity and return to reporting OR click Chat Detail will display Chat transaction detail. ! Clicking Back from the Standard Buttons toolbar will return to reporting but will not refresh Chat activity. Chat Apps A pie chart that represents chat (Instant Messaging, IM) applications used on your machine. 1. Access Reporting. (Double-click ContentProtect from the system tray and click View Reports). 2. Select a User and Date Range. 3. Change the Access Type to Chat if necessary. 4. Click GO. 5. Observe the Chat Apps report graph. Resting your mouse pointer over each pie wedge displays how many messages were sent using that specific chat application during a specified date range. 6. Click on a pie wedge to drill-down to Chat Report Detail. A table displays an individual user summary listing names (User), the number of messages (Count), and time spent (Time Spent). 7. Observe the name of the chat application is displayed in the Report Settings Bar. ContentWatch, Inc. ContentProtect User Guide Page 52 8. Observe the report sample below and the results total (i.e., Results: 1 to 20 of 155). Clicking a column heading will sort column data in ascending or descending order. 9. Click a user name to drill-down another level to chat transactions. 10. Observe the table. This is the last level of transaction information. Let's define each column of information detail: Time - Time is listed in ascending order and represents the time chat conversation took place. Screen Names - This column displays the screen names of both the person sending and the person receiving chat conversation for a specific time. The user's (family member) screen name appears in red text. Chat Conversation - This column displays the actual conversation text for a specific time. 11. Click Chat Detail located below the table to return to the first level of Chat Detail. 12. Observe the remaining table columns. Count - Displays total number of messages sent. This is the last level of transaction detail. Time - Displays total time spent. This is the last level of transaction detail. Note: Navigation is made easy by: ! Clicking any of the page links below the table will display Next, Previous, or a specific page of report results. ! Clicking the navigation link Graphs, located below the table or the Reporting tab, will refresh Chat activity and return to reporting OR click Chat Detail will display Chat transaction detail. ! Clicking Back from the Standard Buttons toolbar will return to reporting but will not refresh Chat activity. ContentWatch, Inc. ContentProtect User Guide Page 53 Chat Sites A bar chart that represents visited chat-related websites and the number of times that chat site was accessed. 1. Access Reporting. (Double-click ContentProtect from the system tray and click View Reports). 2. Select a User and Date Range. 3. Change the Access Type to Chat if necessary. 4. Click GO. 5. Observe the Chat Sites report graph. Resting your mouse pointer over each bar displays the chat-related websites visited and the number of times that chat site was accessed. 6. Click on a bar to drill-down to Chat Report Detail. A table displays an individual user summary listing names (User), the number of messages (Count), and time spent (Time Spent). 7. Observe the report sample below and the results total (i.e., Results: 1 to 20 of 155). Clicking a column heading will sort column data in ascending or descending order. ContentWatch, Inc. ContentProtect User Guide Page 54 8. Click a user name to drill-down another level to chat transactions. 9. Observe the table. This is the last level of transaction information. Let's define each column of information detail: Time - Time is listed in ascending order and represents the time chat conversation took place. Screen Names - This column displays the screen names of both the person sending and the person receiving chat conversation for a specific time. The user's (family member) screen name appears in red text. Chat Conversation - This column displays the actual conversation text for a specific time. 10. Click Chat Detail located below the table to return to the first level of Chat Detail. 11. Observe the remaining table columns. Count - Displays total number of messages sent. This is the last level of transaction detail. Time - Displays total time spent. This is the last level of transaction detail. Note: Navigation is made easy by: ! Clicking any of the page links below the table will display Next, Previous, or a specific page of report results. ! Clicking the navigation link Graphs, located below the table or the Reporting tab, will refresh Chat activity and return to reporting OR click Chat Detail will display Chat transaction detail. ! Clicking Back from the Standard Buttons toolbar will return to reporting but will not refresh Chat activity. Remote Management Overview Remote Management allows the Administrator to remotely disable or enable access to specific ContentProtect categories and services or even mark any user inactive (all Internet access is denied). Any changes made while in Remote Management will be reflected in ContentProtect under User Profile and Filter Settings and vice-versa. In order for the changes to take affect, the Administrator must log on to the computer where ContentProtect is installed, right click on the system tray icon, and click Refresh Profiles from the menu. Changes that can be made remotely are: ! Status (active or inactive) - this is applied to specific profiles. ! Passwords ! Access Type - switching between services (Chat, Web, or Peer-to-Peer). ContentWatch, Inc. ContentProtect User Guide Page 55 ! Access Allowed - this action applies to all services. ! Category Status - Allow, Warn, or Block for Web services. ! Override - enable or disable the ability to override blocked content. Other changes to profile information are made through the computer with ContentProtect installed. Accessing Remote Management A useful option in ContentProtect is that you don't have to be at home to view reports or perform remote management for your home Internet and Chat usage. When enabled through a subscription-based Premium Service, and as long as you have Internet access (no matter where you are), you can keep in touch with Internet and Chat activity in your home. Note: If you are using a computer with ContentProtect installed, use the following steps: 1. Sign in as Administrator, open ContentProtect, and click View Reports. 2. Select the Remote Management tab. The tab will be yellow meaning it is active. There are two ways to access Remote Management away from home: Option 1: 1. Launch the browser from any computer with Internet access. 2. Type cp.contentwatch.com in the Address bar of your browser. 3. Press Enter. 4. If you receive the Security Alert shown below, click OK to continue. 5. Observe the sign in screen. ContentWatch, Inc. ContentProtect User Guide Page 56 6. Enter your ACCOUNT NAME, ADMINISTRATOR ID, and PASSWORD. If you are the Administrator and have forgotten your password, click as directed for the option to email a password request or you can email direct to [email protected]. You can also contact Customer Support toll free at 1-800-485-4008 for prompt, courteous service. 7. Click SIGN IN. 8. Select the Remote Management tab. The tab will be yellow meaning it is active. Option 2: 1. Launch the browser from any computer with Internet access. 2. Type http://www.contentwatch.com/protect/login.php in the Address bar of your browser. 3. Press Enter. 4. Observe the Log In page. Enter your ACCOUNT NAME, ADMINISTRATOR ID, and PASSWORD. If you are the Administrator and have forgotten your password you can email direct to [email protected]. You can also contact Customer Support toll free at 1-800-485-4008 for prompt, courteous service. 8. Click Log In. 9. Select the Remote Management tab. The tab will be yellow meaning it is active. ContentWatch, Inc. ContentProtect User Guide Page 57 Selecting a User for Remote Management Any changes made while in Remote Management will be reflected in ContentProtect under User Profile and Filter Settings and vice-versa. In order for the changes to take affect, the Administrator must log on to the computer where ContentProtect is installed, right click on the system tray icon, and click Refresh Profiles from the menu. The following steps are based upon using the computer with ContentProtect installed. 1. Sign in as Administrator, open ContentProtect, and click Remote Tools 2. Select the Remote Management tab. 3. Click the drop-down arrow to display a user list located at the left. Observe the illustration above. 4. Select a user. 5. Click Go. Make sure that the user name is displayed. Note: If you are away from the family computer, you can sign in on any computer with Internet access (if you are a Premium Service subscriber). Choose one of the following options: ! Type cp.contentwatch.com in the Address bar of your browser and press Enter. You can then sign in from the Log in page. Changing the Status - Inactive or Active The user profile can have the access status changed from being active to inactive for each specific user. This action applies to all services. Any changes made while in Remote Management will be reflected in ContentProtect under User Profile and Filter Settings and vice-versa. In order for the changes to take affect, the Administrator must log on to the computer where ContentProtect is installed, right click on the system tray icon, and click Refresh Profiles from the menu. Note: The sign in step below is based upon using the computer with ContentProtect installed. ! Sign in as Administrator, open ContentProtect, and click Remote Tools ContentWatch, Inc. ContentProtect User Guide Page 58 Making a profile inactive: 1. Make sure the Remote Management tab is selected. 2. Select a user from the drop-down list. 3. Click Go. This will display the current settings for the selected user. 4. Select the radio button next to Inactive. 5. Click Apply to save changes. The text (PROFILE UPDATED) will appear confirming changes have been applied. Making a profile active: 1. Make sure the Remote Management tab is selected. 2. Select a user from the drop-down list. 3. Click Go. This will display the current settings for the selected user. 4. Select the radio button next to Active. 5. Click Apply to save changes. The text (PROFILE UPDATED) will appear confirming changes have been applied. 6. To update changes to the client, go to Computer with ContentProtect installed and Refresh Profiles ContentWatch, Inc. ContentProtect User Guide Page 59 Changing a Password Remotely The sign-in password can be changed as often as needed. The Administrator can change passwords without needing to know the current password being used for a user. A forgotten password is quickly eliminated. Any changes made while in Remote Management will be reflected in ContentProtect under User Profile and Filter Settings and vice-versa. In order for the changes to take affect, the Administrator must log on to the computer where ContentProtect is installed, right click on the system tray icon, and click Refresh Profiles from the menu. You can also change a password locally. Refer to Changing a Password Locally. Important: If the Administrator forgets their Administrator password, choose one of the following: • If you have more than one Administrator setup, the other Administrator can tell you your password or change your password for you. • Send a password request to [email protected] or call Customer Support at 1-800-485-4008. Please provide the following information: • Administrator Name • Registration Key • Account Name • Email Address (where to send password) • Secret Question • Answer to Secret Question Changing a Password away from home: 1. Open the browser (Internet Explorer or Netscape). 2. Type cp.contentwatch.com in the Address bar of your browser and press Enter. 3. Enter ACCOUNT NAME, ADMINISTRATOR ID, and PASSWORD ContentWatch, Inc. ContentProtect User Guide Page 60 4. Click LOG IN. 5. Select the Remote Management tab. 6. Select a user from the drop-down list. 7. Click Go. 8. Click the linked text Change password. 9. The screen is displayed where a new password can be entered. 10. Enter the new password in the Enter new password text box. Passwords are not case sensitive and have a 40-character limit. Numbers and alpha characters can be combined. 11. Enter the password again in the Confirm new password text box. 12. Click Change Password to save changes. The text (PASSWORD CHANGED) will appear confirming changes have been applied. 13. To update changes to the client, go to Computer with ContentProtect installed and Refresh Profiles Changing the Access Type The access type can be changed for each profile so settings can be modified individually for Chat, Web, Newsgroups or Peer-to-Peer services. The Web access type can have the access status modified for each category (Allow, Warn, or Block). Access can be allowed or denied for all three. ContentWatch, Inc. ContentProtect User Guide Page 61 Any changes made while in Remote Management will be reflected in ContentProtect under User Profile and Filter Settings and vice-versa. In order for the changes to take affect, the Administrator must log on to the computer where ContentProtect is installed, right click on the system tray icon, and click Refresh Profiles from the menu. The following steps are based upon using the computer with ContentProtect installed. Note: If you are away from the family computer, you can sign in on any computer with Internet access. Choose one of the following options: ! Type cp.contentwatch.com in the Address bar of your browser and press Enter. You can then sign in from the sign in screen. ! Type www.contentwatch.com in the Address bar of your browser and press Enter. Locate and click the link to access Web-based Reporting. You can then sign in from the sign in screen. 1. Sign in as Administrator, open ContentProtect, and click Remote Tools. 2. Select the Remote Management tab. 3. Select a user or the entire family from the drop-down list. 4. Click Go. 5. Click the drop-down arrow under Access Type and choose Chat, Web, Newsgroups or Peer-to-Peer. Note: If selecting Web, you can make changes to the access status for each category. The Chat access type does not have categories. Access can be allowed or denied for all services. 6. Click Apply to save your changes. The text (PROFILE UPDATED) will appear confirming changes have been applied. 7. To update changes to the client, go to Computer with ContentProtect installed and Refresh Profiles Changing Override Status An Administrator can change the Override status for any user enabling them to override blocked content with the appropriate password. Just select yes or no. Any changes made while in Remote Management will be reflected in ContentProtect under User Profile and Filter Settings and vice-versa. In order for the changes to take affect, the Administrator must log on to the computer where ContentProtect is installed, right click on the system tray icon, and click Refresh Profiles from the menu. The following steps are based upon using the computer with ContentProtect installed. Note: If you are away from the family computer, you can sign in on any computer with Internet access. Choose one of the following options: ! Type cp.contentwatch.com in the Address bar of your browser and press Enter. You can then sign in from the sign in screen. 1. Sign in as Administrator, open ContentProtect, and click View Reports. 2. Select the Remote Management tab. 3. Select a user from the drop-down list. 4. Click Go. ContentWatch, Inc. ContentProtect User Guide Page 62 5. Select Yes or No appropriately. The Override Password status is set as No by default. 6. Click Apply to save changes. 7. To update changes to the client, go to Computer with ContentProtect installed and Refresh Profiles Denying Access Any changes made while in Remote Management will be reflected in ContentProtect under User Profile and Filter Settings and vice-versa. In order for the changes to take affect, the Administrator must log on to the computer where ContentProtect is installed, right click on the system tray icon, and click Refresh Profiles from the menu. Note: If you are away from the family computer, you can sign in on any computer with Internet access. Choose one of the following options: ! Type cp.contentwatch.com in the Address bar of your browser and press Enter. You can then sign in from the sign in screen. The following steps are based upon using the computer with ContentProtect installed. Denying Internet access to Web, Chat, Newsgroups or Peer-to-Peer services: 1. Sign in as Administrator, open ContentProtect, and click View Reports. 2. Make sure the Remote Management tab is selected. 3. Select a user. 4. Click Go. 5. Select an Access Type (Web, Chat, Newsgroups or Peer-to-Peer). 6. Remove the check mark from Access Allowed. 7. Click Apply to save changes. The text (PROFILE UPDATED) will appear confirming changes have been applied. Restoring Internet access to Web, Chat, Newsgroups, or Peer-to-Peer services: 1. Sign In as Administrator, open ContentProtect, and click View Reports. 2. Make sure the Remote Management tab is selected. (add something about clicking refresh profiles to pull updated profile info from server) 3. Select the user. 4. Click Go. 5. Select an Access Type (Web, Chat, Newsgroups or Peer-to-Peer). ContentWatch, Inc. ContentProtect User Guide Page 63 6. Check Access Allowed. 7. Click Apply to save changes. 8. Click Refresh Profiles on the machine where ContentProtect is installed. The text (PROFILE UPDATED) will appear confirming changes have been applied. 9. To update changes to the client, go to Computer with ContentProtect installed and Refresh Profiles Access Status for Categories Provides access to appropriate content according to the maturity and needs of each user and according to your family values. Any changes made while in Remote Management will be reflected in ContentProtect under User Profile and Filter Settings and vice-versa. In order for the changes to take affect, the Administrator must log on to the computer where ContentProtect is installed, right click on the system tray icon, and click Refresh Profiles from the menu. Note: you are away from the family computer, you can sign in on any computer with Internet access. Choose one of the following options: ! Type cp.contentwatch.com in the Address bar of your browser and press Enter. You can then sign in from the sign in screen. The following steps are based upon using the computer with ContentProtect installed. 1. Sign in as Administrator, open ContentProtect, and click View Reports. 2. Make sure the Remote Management tab is selected. 3. Select a user. 4. Click Go. 5. Select Web as the Access Type to display the setting options for categories. 6. Click the drop-down arrow for the category you want to modify. 7. Select Allow, Warn, or Block. 8. Repeat as necessary for each category. 9. Click Apply to save changes (scroll down if necessary). 10. Click Refresh Profiles on the machine where ContentProtect is installed. The text (PROFILE UPDATED) will appear confirming changes have been applied. ContentWatch, Inc. ContentProtect User Guide Page 64 Review the list below for Access Status codes, descriptions, and user prompts: Allow - Provides access without restriction. No message is displayed and the user is allowed access to the requested page. Warn - Provides access but warns the user of the types of content they are about to view and lists the category types that have caused the warning. A warning message is displayed but the user can choose to view the requested page. Click Continue (to display the requested web page), Go Back (to return to the previous website), or ReCategorize URL (this option applies to Administrators only). Block - Prompts the user that the attempted website is being blocked and lists the category types that have blocked it. The requested page will not open. Click Go Back (to return to the previous website). Block with Override option - Prompts the user that they are being blocked and lists the category types that have blocked it. Both users and Administrators can override this block with a password. The Administrator will have to give the override password to the user. Click Override (to enter the override password and then click OK), Go Back (to return to the previous website), or Re-Categorize URL (to select a category to assign the URL to and apply by clicking OK). ContentWatch, Inc. ContentProtect User Guide Page 65 Categories that are defaulted to Block a requested page are: ! Adult/Mature ! Pornography ! Drugs/Alcohol ! Gambling ! Hate/Violence ! Illegal Activities ! Intimate Apparel All other categories are set to allow access. Adjustments can be made to all categories. For a list of ContentProtect categories and descriptions click here. Recategorizing a URL You can recategorize URL's while away from home. As long as you have an Internet connection, this feature will come in handy. 1. Access Reporting. (Double-click ContentProtect from the system tray and click Remote Tools). 2. Select a User and Date Range. 3. Change the Access Type to Web if necessary. 4. Click GO. 5. Observe the different Web report graphs. 6. Click any portion of any one of the graphs to generate and display Web Report Detail. 7. Observe the report sample below. This is the first level of transaction detail. ContentWatch, Inc. ContentProtect User Guide Page 66 8. Under the column # of Visits, click any one of the reported numbers to display a second level of transaction detail. 9. Observe the website printed in orange text. This website can be recategorized if necessary. 10. Click [Recategorize] to recategorize the website (i.e. gambling.com), if necessary. 11. Select a new category from the drop-down list. 12. Click Recategorize to apply the changes. 13. To update changes to the client, go to Computer with ContentProtect installed and Refresh Profiles. ContentWatch, Inc. ContentProtect User Guide Page 67 Glossary Administrative Privileges - Assigning a user the same access as the Administrator. Administrator - The person who is responsible for setting up and maintaining a group of users. Duties of the Administrator include installing ContentProtect, setting up and managing user profiles, assigning passwords and privileges, etc. Application - Software, program, or tool used on your computer, such as a word processor, a game, or an email program. Browser - The application that let's you navigate around and view pages on the Web. Netscape and Microsoft Explorer are the two most common. Category - A general term for a whole topic or information type. Chat - Real time communication. Typed conversation that is received almost instantly as soon as it is sent. Talking live with one or more people via the Internet. It's like a party line, except you type instead of talk. Client-Based Filtering - Filtering that is performed from an individual computer. Filtering software and a list of categorized sites are stored on an individual computer which makes filtering more flexible for the user making decisions about acceptable content. Aside from restricting Internet access to certain websites, many client-based filters also offer controls for other Internet services. Default Settings - A setting that a program is pre-set to select (usually the recommended settings) if you do not specify other options. Drill Down - To move from a summary of information to more detailed data. To drill down through a series of reports addressing more detail at each level. Filtering - Controlling access to a web page request by analyzing the incoming and outgoing requests and letting them pass or halting them based on settings selected within ContentProtect. Guest Profile - Typically a single, generic, limited profile set up for visitors and friends to use. Hacker - Slang term for an individual who tries to gain unauthorized access to computer systems for the purpose of stealing or corrupting data. Help - Online documentation. Many programs come with the instructional manual, or a portion of the manual, integrated into the program. If you encounter a problem or forget a command while running the program, you can access help documentation by selecting Help from the Menu bar and clicking a topic for help documentation. Icon - A small picture that represents an object or program. Internet - The Internet consists of countless networks of computers that are connected together across the world allowing millions of people to share information. Components of the Internet include: the World Wide Web, newsgroups, chat rooms, and e-mail. Log - A program or system that enters a record into a log file or report file. Peer-to-Peer - Peer-to-peer networks exist on the Internet which allow users to have access to other users' files residing on their hard disks. ContentProtect currently blocks Peer-to-Peer activity only on the Gnutella network. Portable User Profiles - Allows a user to install the filter on more than one computer and have settings transferred automatically. This is very useful for multiple computer households or in a situation where a computer breaks down or is outdated and needs to be replaced. Remote Management - The capability of accessing files, devices, and other resources not connected directly to your workstation. In the case of ContentProtect, reviewing report results and managing user profiles can be performed from any machine having Internet access (When enabled through a subscription-based Premium Service). Screen Name - An identifier that consists of a sequence of one or more alpha or numeric characters that uniquely identifies a person. ContentWatch, Inc. ContentProtect User Guide Page 68 Server-Based Categorization and Validation - A server that maintains a list of categorized URLs (Universal Resource Locator). The server is updated regularly to ensure that all users are getting the most up to date accurate information. The server does not actually deliver the requested web page (URL) to the customer but compares the requested URL to the list. Shortcut Menu - A popup menu that appears by right-clicking an object. When left-clicking once or right-clicking the ContentProtect icon from the System Tray located in the Taskbar, the same popup menu is displayed. System Tray - Located on the Windows Taskbar (usually at the bottom next to the clock) contains miniature icons for easy access to system functions such as fax, printer, modem, volume, and more. Taskbar - A system bar located at the bottom of your screen. The Taskbar is home base for the Start button, system clock, system tray, etc. Transaction detail - Activity information based on report results. Tutorial - An interactive multimedia presentation that explains program features. URL - Universal Resource Locator. An address on the Internet, the URL shows the specific path that locates a site or a document online. The URL for a Web page looks like this: http://www.domain name/folder name/filename User - An individual who uses a computer. User ID - An identifier that identifies a specific user in a program. User Profile - Program settings that are specific to an individual user. WWW - World Wide Web - The Web is the visual component of the Internet. Created with HTML language, Web pages can include text, pictures, sound clips, video, links for downloading software, and much more. The Web is only one component of the Internet, although the terms are often (and mistakenly) interchanged. Web-Based Reporting - Reports that have compiled Web and Chat activity for a ContentProtect family and are accessible from any computer with Internet access (When enabled through a subscription-based Premium Service). Frequently Asked Questions (FAQs) Can I be notified at work when my kids are trying to view inappropriate sites? As the Administrator you can specify an email address where you would like to receive notices. You can set each profile to send a notice for one, or all of the following: ! When a user receives a warn message ! When a user receives a blocked message ! When a user overrides a block How do I get email notifications at work? Sign in as Administrator; locate the Administrator Settings section of that window. Check the check box “I want to receive email notifications”, enter an accurate email address where you want to receive notifications, and click Apply. Can I make changes to my child's profiles from work? ContentProtect has the unique option to allow you to remotely manage profile settings (When enabled through a subscription-based Premium Service). You can access Web-based reporting from cp.contentwatch.com and select the Remote Management tab to make changes to specific profile settings. Can my kids disable ContentProtect software? We have gone to great lengths to make sure that ContentProtect will be difficult to bypass. A password is required to uninstall or make any alterations to settings. Do I have to change my ISP account to use ContentProtect? No, ContentProtect will function with most ISPs. Since ContentProtect is installed on your computer it doesn't conflict with anything your ISP is doing. ContentWatch, Inc. ContentProtect User Guide Page 69 Does ContentProtect work with AOL? ContentProtect will work with AOL version 6.0 and above. Does ContentProtect work with personal firewalls? ContentProtect is compatible with most popular commercially available firewall software. Call customer support if you are having problems. How do I change the override password? As the Administrator, you can open ContentProtect and click Change Override Password under Advanced Options. Enter a new password (text is visible so be careful not to let anyone have a peek). Click OK to save changes. I can see the name of the site my kids went to but it doesn't really tell me what kind of site it is. ContentProtect online reports allow you to drill-down into the details of each individual user to view their Internet transactions. The actual URL names that appear on the reports are live links that allow you to open and view each site. I have more than one computer; can I use the same settings on all of them? Yes, ContentProtect is very portable that way. By importing existing accounts during installation, the original settings follow you to each machine. This is also very useful when a computer needs to be replaced. During installation, select Import an existing account, click Next, enter Account Name, Administrator ID, and Password, and then click Finish. I have problems starting Yahoo messenger after installing ContentProtect, what do I do? Go into preferences on Yahoo messenger and select the Connection category, make sure that connection is set to Firewall with no proxies; you should then be able to connect. If I want another person to be an Administrator too, how do I do that? ContentProtect allows you to assign as many Administrators as you need. Simply check the box Administrator under the User Profile tab and enter an accurate email address, if they want to receive notifications, and then click Apply. Once a user is assigned to be an Administrator, they can open ContentProtect, view reports, and remote manage profiles. What if I forget my Administrator password? If you have more than one Administrator setup, the other Administrator can tell you or change your password. You can also contact ContentWatch Customer Support by email at [email protected] and provide the following information. ! Administrator Name ! Registration Key ! Account Name ! Email Address (where to send password) ! Secret Question (What's my dog's name) ! Answer to Secret Question Actual conversations using MSN or Netscape chat are not logged. Why is this? Currently ContentProtect monitors and logs specific Instant Message and Chat applications. Because MSN and Netscape display chat data through a modified web browser, the chat session looks like a web page had been accessed. ContentProtect will report on the accessed page but it will not log the actual conversations taking place. This will be addressed in future releases of ContentProtect. Open Code License Text PCRE License Lext: Regular expression support is provided by the PCRE library package, which is open source software, written by Phillip Hazel, and copyright is by the University of Cambridge, England. ftp://ftp.csx.cam.ac.uk/pub/software/programming/pcre/ ContentWatch, Inc. ContentProtect User Guide Page 70 SOAP License Text: This product includes software developed by the Apache Software Foundation. http://www.apache.org/ OpenSSL License Text: This product includes software developed by the OpenSSL Project for use in the OpenSSL Toolkit. http://www.openssl.org ContentWatch, Inc. ContentProtect User Guide Page 71