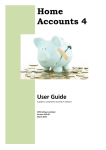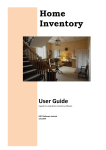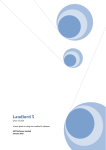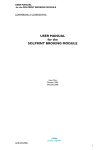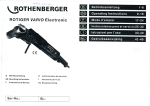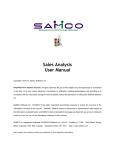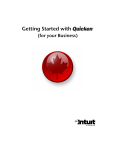Download User Guide - EZPZ Software
Transcript
Home Accounts 3 User Guide A guide to using Home Accounts 3 software EZPZ Software Limited November 2013 Contents Conventions.............................................................................................................................................1 Common Controls ............................................................................................................................................... 1 Printing Reports .................................................................................................................................................. 2 Creating your first dataset.......................................................................................................................1 Multi-currency support ...........................................................................................................................1 The Account list .......................................................................................................................................2 Viewing your Accounts ....................................................................................................................................... 2 Changing the name of an account ...................................................................................................................... 3 Adding a new account ........................................................................................................................................ 4 Deleting an account ............................................................................................................................................ 4 Account status .................................................................................................................................................... 4 Changing account type ....................................................................................................................................... 5 The Automated entries due list .......................................................................................................................... 5 The Bills pending list ........................................................................................................................................... 5 Credit card payments ......................................................................................................................................... 6 Resizing the lists.................................................................................................................................................. 8 Savings budgets .................................................................................................................................................. 8 Account reports .....................................................................................................................................10 The Account ledgers ..............................................................................................................................12 Editing/deleting a transaction .......................................................................................................................... 13 Account balance graph ..................................................................................................................................... 14 Categories..............................................................................................................................................16 The Categories list ............................................................................................................................................ 16 Adding a new category ..................................................................................................................................... 16 Editing a category ............................................................................................................................................. 17 Deleting a category ........................................................................................................................................... 17 The Spending Tracker ....................................................................................................................................... 18 Enter journals ................................................................................................................................................... 19 Category reports....................................................................................................................................21 Adding bank/credit card transactions ...................................................................................................25 Entering a single transaction ............................................................................................................................ 25 Using the Category dropdown .......................................................................................................................... 26 Entering a batch of transactions ....................................................................................................................... 27 Foreign currency transactions .......................................................................................................................... 27 Split transactions .............................................................................................................................................. 28 Entering a transfer ............................................................................................................................................ 29 Entering an Opening balance............................................................................................................................ 30 Adding asset account transactions........................................................................................................32 Revaluing an asset ............................................................................................................................................ 32 Depreciating an asset ....................................................................................................................................... 33 Increasing/decreasing the value of an asset .................................................................................................... 33 Entering an Opening balance............................................................................................................................ 33 Adding liability account transactions ....................................................................................................35 Increasing/decreasing a liability ....................................................................................................................... 35 Entering an Opening balance............................................................................................................................ 35 Presets ...................................................................................................................................................37 Predictive Text .......................................................................................................................................39 Payees ............................................................................................................................................................... 39 Transaction details............................................................................................................................................ 40 Transaction reference ....................................................................................................................................... 41 Revaluing a foreign currency account ...................................................................................................42 Reconciling an account ..........................................................................................................................43 Budgets ..................................................................................................................................................46 Entering budgets using the Budgets window ................................................................................................... 46 Entering budgets via a category record ............................................................................................................ 47 Budget comparison ........................................................................................................................................... 47 Graphs and Charts .................................................................................................................................48 Importing transactions from a file.........................................................................................................51 Automated entries ................................................................................................................................56 Contacts .................................................................................................................................................60 Reminders .............................................................................................................................................61 The Reminders list ............................................................................................................................................ 61 Reminder types ................................................................................................................................................. 62 Utilities ..................................................................................................................................................64 Rebuild Data ..................................................................................................................................................... 64 Clear old transactions ....................................................................................................................................... 64 Delete all transactions ...................................................................................................................................... 64 View error log ................................................................................................................................................... 64 Maintaining your data ...........................................................................................................................66 Backing up your data ........................................................................................................................................ 66 Restoring your data .......................................................................................................................................... 67 Renaming a dataset .......................................................................................................................................... 67 Year end processing ..............................................................................................................................68 User access and security .......................................................................................................................69 Managing multiple datasets ..................................................................................................................72 Adding a new dataset ....................................................................................................................................... 72 Removing a dataset .......................................................................................................................................... 74 Index ......................................................................................................................................................75 Conventions This chapter summarises the controls and features that are common to all parts of the software. Please take a few minutes to read this chapter and familiarise yourself with its contents. Common Controls Grids Grid controls are widely used throughout the system to display lists of records and for data entry. A grid looks very similar to a spreadsheet in its layout; it is made up of rows and columns and the box where a row and column intersect is referred to as a “cell”. At the top of each column in the grid is the column heading, which contains text telling you what information is displayed in that column. Many of the grids in the software have their column headings programmed to change the order of the records in the list when the column heading is clicked on. You will recognise such grids by the presence of an arrowhead in one of the column headings. The arrowhead indicates which column the grid is currently sorted on and also the direction of the sort. An arrowhead pointing downwards indicates that the column is sorted from lowest value at the top to highest value at the bottom. In terms of a column containing text this means sorted from “A” at the top to “Z” at the bottom. If you click again on the column heading containing the arrowhead the direction of the sort is reversed, so that the highest value is at the top and the lowest value is at the bottom, and the arrowhead points upwards. This change in the ordering of records in the grid is only temporary: once you close the screen and reopen it, the grid assumes its default order again. You can also use the column headings of a grid to widen or narrow the columns in order that the data in the grid is easier for you to read. If you move your mouse pointer over the divider line between two column headings the mouse pointer will change shape to become a double-headed arrow. Whilst in this position if you click and hold down your left mouse button you can drag right or left to make the column wider or narrower as required. When you close the screen the new column widths will be “remembered” and used again the next time that screen is opened. Use the divider line between the column headings to widen or narrow the columns. A third use of the column headings is to change the order in which the columns are displayed. Move your mouse pointer over the centre of a column heading then click and hold down your left mouse button. You should see the column heading turn black whilst the rest of the grid becomes faint or “ghosted out”. Keep the mouse button held down and drag the column to where you want it to appear. When you close the screen the new column order will be “remembered” and use again the next time that screen is opened. Changing the order of the columns in a grid using the column heading. Home Accounts 3 User Guide 1 © EZPZ Software Limited 2013 Buttons Many of the buttons seen on various screens throughout the software have similar uses. The [New] button is used to create a new record. You will see it on many of the screens and toolbars in the software. Clicking on the button will usually open another screen with a blank record ready for you to complete. The [Edit] button is used to open an existing record, or document, for editing. When used on the toolbar of a list of records, you can open the record by clicking once on the record in the list with your left mouse button to select it and then clicking on the [Edit] button. You can also open a record from a list by double-clicking on it with your left mouse button. You will then see another screen appear with the details from the record ready for editing. The [Delete] button is used to delete an existing record. Deleting a record is an irreversible action that cannot be undone. Whether a record can be deleted or not will sometimes depend on whether the record is referenced in another data table. The [Save] button is used to save the changes you have made to a record. When you edit the details in a record the changes you make do not become permanent until you save them. Printing Reports When printing a report you have 4 Output options: Preview - shows you on screen what the printed results will look like. The toolbar that appears with the preview allows you to move through the pages of the report, zoom in and out of the display, and send a single copy of the whole report to the printer using the current printer settings. Print - sends the report to the printer. When this option is selected you will be presented with a screen where you can select the page range and number of copies and can set printer options. File - converts the report to the selected file type and saves it as a file. When the report is run, and this option has been selected, a 'Save as' window will appear enabling you to select the location and file name for the output file. If the 'open file' checkbox is ticked the relevant software application will be opened when the output file has been created. The following file types are supported: PDF - Adobe Acrobat Document DOC - Microsoft Word 2000 document DOCX - Microsoft Word 2007 document XLS - Microsoft Excel spreadsheet HTML - standard HTML file RTF - rich-text format file TXT - standard text file; any pictures, lines or other drawing elements are excluded when using this format. The above file formats are generated by converting the native report output to the chosen file format. Not all reports are suitable for conversion and the resulting file, when displayed, may not always match the look of the native report file. Absolute vs. flow layout Where you see documents with these options the difference is as follows: Absolute - the resulting document is created using text boxes to obtain a result that is closest to the native report. This type of document is more accurate but can be difficult to edit and is a larger file size. Home Accounts 3 User Guide 2 © EZPZ Software Limited 2013 Flow - the converter attempts to use proper lines and paragraphs wherever possible. The resulting document may be less accurate but is easier to edit and is a smaller file size. Tip: if you are printing to a file we recommend you use the PDF file type; it is most accurate and the file cannot be edited by the recipient whereas the other file formats can. The [Print] button is used to print a report or document. When you see this button on a list screen it will enable you to print the current list. The [Reports] button opens the reports screen with the reports pertinent to the area of the software you are currently in. Home Accounts 3 User Guide 3 © EZPZ Software Limited 2013 Creating your first dataset When you start Home Accounts 3 the Select dataset window will appear. Initially there will be no dataset listed in this window as you have not yet created one. We need to create a dataset, the name given to the collection of database tables that hold your data, before we can start using the program, and here’s how we do it. Click on the [New] button, near the bottom of the Select dataset window. In the New dataset window that opens, the recommended location for your new dataset will be suggested. If you want to create the dataset in a different location to that suggested, use the button to the right of the location field. Your new dataset will be created in its own folder in the location you selected. Enter a name for this new folder, for example "My Dataset". The folder name cannot contain the characters \ / * ? or a full stop. Click on [Proceed] to continue. The New dataset wizard will appear. For details on how to complete the wizard please see the section on “Managing multiple datasets”. The dataset tables will be created and any default values added. Once creation of the dataset is complete the Account list will appear. Home Accounts 3 User Guide 1 © EZPZ Software Limited 2013 Multi-currency support Home Accounts 3 supports multiple currencies enabling you to record transactions involving foreign currency bank accounts. A base currency is selected for the system at the outset and this will usually be the currency of the country that the system is being used in. Transactions that are in a currency other than the base currency are referred to as foreign currency transactions. Enabling multi-currency support To use multiple currencies with the software you must first enable multi-currency support. Select the "Dataset defaults" option on the Settings menu. When the Dataset defaults window opens, select the Currency tab. Tick the "multi-currency" option. Click [Save] to save your changes. Once the multi-currency option has been selected, you will not be able to deselect it, and return to a single currency system, if there are any foreign currency accounts used in your data; these must first be deleted. Setting the base currency Your dataset needs to have a base currency set for it irrespective of whether or not you are using multiple currencies in your data. The base currency will usually be the currency of the country that the system is being used in. You can select a different base currency up until such time as transactions have been entered. To select a different base currency, select the "Dataset defaults" option on the Settings menu. When the Dataset defaults window opens, select the Currency tab. Select the currency you wish to use as the base currency using the dropdown provided. Click [Save] to save your changes. Note: if the required currency is not in the Base currency dropdown list you should close the Dataset defaults window and then add the new currency via the Currencies option on the Settings menu. You can then return to the Dataset defaults window and select the newly added currency. Home Accounts 3 User Guide 1 © EZPZ Software Limited 2013 The Account list The Account list page will automatically appear at the front when Home Accounts 3 is started. The Account list page is brought to the front whenever the "Account list" tab of the main toolbar is clicked on. The Account list tab Viewing your Accounts The Account list is where your accounts and their balances are summarised. Accounts are grouped into Bank accounts, Assets, Credit cards and Liabilities. A sub-total is shown at the end of each grouping and a grand total, “Total Account Balances”, is shown at the bottom of the Account list page. Balances are calculated based on the date shown at the top of the Account list. Transactions dated before or on this date will be included in the balances. You can change the date to a different one to see the balances at that date. For each account in the list the following information is shown: Account The name of the account. Limit The overdraft or credit limit for the account. Balance The actual balance of the account based on all transactions dated up to, and including, the "as at" date shown above the list. Projected The projected balance of the account after deduction of automated entries due, pending bills, and credit card payments. If any bank or credit card accounts have been flagged as dormant accounts, they will not be shown in the list unless the "show dormant" option, at the top of the Account list, is ticked; this option will Home Accounts 3 User Guide 2 © EZPZ Software Limited 2013 only be visible if there are dormant accounts in the list. The number of dormant accounts is shown in the section heading, irrespective of whether or not the "show dormant" option is ticked. Dormant accounts are excluded from the Account dropdown on the Account ledgers page. Foreign currency accounts If multi-currency is enabled, the Account list will display two additional columns headed "Foreign balance" and "Currency". The "Foreign balance" column shows the balance of a foreign currency account in its native currency whilst the "Currency" column shows the currency code for the currency of that account. Sub-accounts Each account can contain one or more sub-accounts. For example, we might have an asset account named "Stocks & Shares". Within this account we might have sub-accounts named "British Telecom shares", "British Gas shares" and "XYZ Ltd shares". A sub-account cannot contain further subaccounts. Sub-accounts can also be used for bank savings accounts to identify a portion of money that relates to a particular purpose. For example, within a Savings Account you might have sub-accounts such as "Holiday fund", "Xmas fund" and so on. Note that the money contained within a sub-account is not separate from the parent account but is part of it. An account that contains sub-accounts is referred to as the "parent account". The Account list can be viewed with just the parent accounts displayed or with parent and sub-accounts displayed. If only parent accounts are being displayed, the balances shown for the parent accounts will also include the balances of the sub-accounts they contain. To view sub-accounts as separate entries in the list, and with separate balances, tick the "show sub-accounts" option at the bottom of the list. A sub-account inherits its currency and dormant status from the main account. Thus if you make the main account dormant, any sub-accounts it contains will also become dormant. A sub-account cannot contain further sub-accounts. Changing the name of an account You will probably want to personalise the names of the accounts in the list so that they are more meaningful to you. Double-click on the required account in the list to open the editing screen. Home Accounts 3 User Guide 3 © EZPZ Software Limited 2013 Edit the text in the Account name field as required then click on the [Save] button to save your changes. Close the editing screen. The Account list will be updated to show the new name for the account you edited. Adding a new account You will probably want to add other accounts of your own to the Account list – additional bank accounts for savings, asset accounts and so on. To add a new account, click on the [Create account] button on the Account list tab of the main toolbar. You can also right-click on the accounts in the list and select the “New” option from the menu that appears. When the Create account window appears, select the type of account you want to create and click the [OK] button. This will start the new account wizard for the type of account you have selected. Account name Enter the Account name in the field provided. Each account name must be unique, that is to say you cannot have two accounts with the same name. If the new account is to be a sub-account of an existing account, select the parent account from the dropdown. Certain fields, such as overdraft limit, cannot be accessed for sub-accounts. Enter the rest of the details as required. Some of the details are optional and are for your information purposes only. We recommend that you only enter these if your data is not going to be viewed by other people. Click on the [Finish] button to create the new account. The new account will be created and appear in the Account list under the relevant group heading. Deleting an account If you find that you have added an account in error it is easy to remove it. Click on the account you want to remove in the Account list and then click on the [Delete account] button on the Account list tab of the main toolbar. You can also right-click on the on the Account list tab of the main toolbar and select the "Delete" option from the menu that appears. An account can only be deleted if it is not referenced anywhere on the system, for example in transactions, automated entries or pending bills. If the account you want to delete has any subaccounts, these must be deleted first. Account status The status of an account can be either active or dormant. Accounts that are dormant will only appear in the Account list if the 'show dormant' option on the Account list page is ticked. The ‘show dormant’ tickbox will only be visible if there are dormant accounts in your data. Dormant accounts are excluded from the Account dropdown on the Account ledgers page. To change the status of an account to “dormant”, double-click on the account to open the editing screen. On the Account Details page tick the “dormant account” option then click on the [Save] button to save your changes. Home Accounts 3 User Guide 4 © EZPZ Software Limited 2013 Changing account type It is possible to change an account's type subject to restrictions, for example from bank to credit card, by right-clicking on the account in the Account list and selecting the "Change account type" option. In the window that appears, select the new account type to be applied to the account. The Automated entries due list The Automated entries due list appears on the Account list page if the "Automated entries due" tickbox, on the Account list tab of the main toolbar, is ticked. The list shows instalments due for processing dated up to and including the Account list “Balances” date. The date can be changed to view instalments due for a different date. Note: if you have selected the option to process automated entries automatically, in the My Settings window, the Automated entries due list will be empty when the Account list Balances date is today’s date. The values of instalments due for processing are taken into account in the Projected balance column of the Account list. The [Process] button is used to process the currently selected instalments to the account ledgers. To select an instalment for processing tick the box in the first column. Click on the red tick, at the top of the first column, to select all instalments in the list. Once processed, the instalments will be removed from the list. Note: where the list contains multiple instalments for the same automated entry record, you must process the instalments in date order. Double-click on an instalment in the list to edit the underlying automated entry record. For details on how to add, edit and remove automated entries see “Automated entries”. The Bills pending list The Bills pending list appears on the Account list page if the "Bills pending" tickbox, on the Account list tab of the main toolbar, is ticked. Home Accounts 3 User Guide 5 © EZPZ Software Limited 2013 The purpose of the list is to enable you to record details that you know are coming but have not yet arrived. The values of pending bills are taken into account in the projected balance column of the Account list. When the bill does arrive, you can process it to create the transaction that appears on the account ledger. The list shows any pending bills currently held on file and enables you to add, remove and process pending bills. The list also includes any credit card payment records. The [Process] button is used to process the currently selected entries to the account ledgers. To select an entry for processing tick the box in the first column. Click on the red tick, at the top of the first column, to select all entries in the list. Once processed, the entries will be removed from the list. The transaction created by processing a pending bill will be dated with the date of processing irrespective of what the due date on the bill was. Adding a new pending bill To add a new pending bill to the list, click on the [New] button. In the New Pending bill window that appears enter details of the bill as required then click on the [Save] button to add the new bill to the list. Removing a pending bill To remove one or more pending bills from the list tick the box in the first column and click the [Delete] button. Credit card payments If you are recording credit card transactions using the software you can set up a credit card payment record for the credit card account. A credit card payment record links to a bank account indicating which bank account the credit card is paid from. You can indicate, in the credit card payment record, whether you pay the credit card account in full or pay the minimum payment amount. If you select the option to pay the credit card in full, as each payment is recorded from the credit card account the amount to be taken from the bank account is updated. The credit card payment record will appear in the Bills pending list and the amount to be transferred is included in the Projected balance column of the Account list. Creating a credit card payment record Locate the credit card account in the Account list and double-click on it to open the account editing window. On the Account details tab, click on the [Create] button next to the "Payment record" label. Home Accounts 3 User Guide 6 © EZPZ Software Limited 2013 Select the bank that you want to link the credit card to using the dropdown provided. Enter the date when the next payment is due to be made from the bank account in the Due date field. When this payment is processed the next payment date will be calculated as one calendar month after this date but can be edited if required. Select either the "pay in full" or "pay minimum payment" option as required. If the "pay in full" option is selected, the current balance of the credit card account will be calculated and copied into the Amount due field, which cannot be edited. If the "pay minimum payment" option is selected, enter the amount of the minimum payment in the Amount due field. Click on the [Save] button to save the credit card payment record. Once saved, the credit card payment record will appear in the Bills pending list. The amount of the credit card payment will be deducted from the balance of the linked bank account, along with any other pending bills, to give the balance in the Projected column of the Account list showing what you have available to spend in the bank account. Processing a credit card payment When you receive your credit card statement and want to record that you have paid it from the linked bank account you can do so from the Bills pending list. Tick the credit card payment record, in the Bills pending list, then click on the [Process] button at the bottom of the Bills pending list. Home Accounts 3 User Guide 7 © EZPZ Software Limited 2013 Edit the Date and Amount as required then click the [OK] button to process the payment. Any amount left unpaid on the credit card account will be carried forward to the next credit card payment and dated one calendar month from the date entered. Resizing the lists The relative sizes of the Account list, the Automated entries due list and the Bills pending list can be changed using the vertical and horizontal resizing arrows in between the lists. The vertical resizing arrow is visible when both the Automated entries due and Bills pending lists are visible on screen. When the mouse is moved over an arrow the mouse cursor will change to a double-headed arrow. Click and hold down the left mouse button and drag the arrow to its new position. Release the mouse button when the arrow is over an empty part of the screen to resize the lists. The screen has internal boundaries set so that the lists cannot be sized to large or too small. Savings budgets Savings budgets can be used to help you plan a savings strategy for one or more bank accounts. Savings budgets are monthly amounts that can be set for bank accounts. Budgets can be entered via the Savings budgets window or via the bank account record. Entering budgets using the Savings budgets window You can use the Savings budgets window to view and enter budgets for all your bank accounts at the same time. Select the Account list tab on the main toolbar and then click on the [Savings budgets] button to open the Savings budgets window. Budgets are shown for the year commencing with the month shown at the top of the Savings budgets window. To view your budgets for a different period, use the month and year dropdown to select the start month and then click the [Refresh] button. Note: if you have made changes to your budgets you must save them before clicking the [Refresh] button or the changes will be lost. Budget values can be entered individually, by typing directly into the cells of the grid, or you can use the controls at the bottom of the screen to fill in the budget values for the current row of the grid. Home Accounts 3 User Guide 8 © EZPZ Software Limited 2013 Use the dropdown at the bottom left of the Savings budgets window to select the replacement option required. The options are: This amount Replace all the budget values with the amount entered. Tip: if your budget is the same for all months with the exception of one or two, replace all budgets with the same amount and then edit the values in the cells for those months whose budget will be different. Previous year budgets You can use the budgets from the previous year as your new budget values. The values can by increased/decreased by entering a percentage (+/-). Click on [Save] to save the changes to your budgets. Entering budgets via a bank account record Savings budgets for an individual bank account can be entered via the bank account record. Click on the Account list tab to display the Account list. Locate the bank account in the list and double-click on it. When the bank account record window opens, click on the [Savings budget] button, at the bottom left of the window, to open the budget editing window. Budget values can be entered individually, by typing directly into the fields for the months, or you can use the controls at the bottom of the screen to fill in the budget values using the option selected from the dropdown. For a description of the dropdown options please see the section on "Entering budgets using the Budgets window" above. Click on [Save] to save the changes to your budgets. Home Accounts 3 User Guide 9 © EZPZ Software Limited 2013 Account reports The following reports are available via the [Reports] button on the Accounts list tab of the main toolbar. Account statement This report produces a document similar to a bank statement and is based on transactions that have been reconciled. When a transaction is reconciled the program stores the date of the bank (or credit card) statement against each transaction. The report extracts all transactions having the selected reconciled date to appear on the report. All transactions having a reconciled date earlier than that selected appear on the statement as the brought forward balance. Select the Account using the dropdown provided. The Statement date dropdown will then be populated with the dates of reconciliations carried out for that account. Select the required date from those available in the dropdown. Annual savings budgets vs. actuals This report shows the annual totals of savings budget values and actual amounts from transactions for a selected 12 month period. The "Difference (B-A)" column shows the value of the budget less the actual. The "Ratio (A/B) %" column calculates the actual amount divided by the budget amount as a percentage. The "Net surplus (deficit)"row, at the end of the report, shows the totals for the year. Balance sheet The Balance sheet report shows the value of your assets and liabilities at the selected date. Assets comprise bank accounts and asset accounts. Liabilities comprise credit card accounts and liability accounts. Totals for sub-accounts are included in the accounts they belong to. The difference between the total asset balances less the total liability balances is known as your "net worth". Bank automated entries due This report lists all the automated entries that are due to be processed within a selected period. The report can be run for both bank accounts and/or credit cards. Entries are grouped and totalled by account. Bank payments / Bank receipts reports These reports list all the payment (or receipt) transactions within a selected period. The report can be run for both bank accounts and/or credit cards. The report can be produced for a single account or for multiple accounts. You select an account for inclusion by ticking the box at the left of the account's name. Ticking or unticking the boxes in the Include section will cause all accounts of that type in the list to become ticked or unticked. Select the Period you want to report on using the dropdown provided. To report on a date range not listed, select the "Custom dates" option to enable you to enter your own date range. Home Accounts 3 User Guide 10 © EZPZ Software Limited 2013 The report lists transactions grouped by account with each account starting on a new page. Transaction amounts are shown in the native currency of the account. Bank transactions This report lists all the payment and receipt transactions within a selected period. The report can be run for both bank accounts and/or credit cards. The report can be produced for a single account or for multiple accounts. You select an account for inclusion by ticking the box at the left of the account's name. Ticking or unticking the boxes in the Include section will cause all accounts of that type in the list to become ticked or un-ticked. Select the Period you want to report on using the dropdown provided. To report on a date range not listed, select the "Custom dates" option to enable you to enter your own date range. The report lists transactions grouped by account with each account starting on a new page. Transaction amounts are shown in the native currency of the account. Total receipts and payments for the period are shown for each bank account. Cash flow statement The Cash flow statement shows the movement of money during the period selected. The report is based on transactions for bank and credit card accounts. It includes amounts received as Income, amounts spent on Expenses, Assets and Liabilities and transfers in and out of bank and credit card accounts. The difference between the balances at the start and end of the period shows whether there was a net flow of cash in or out. Period savings budgets vs. actuals This report shows the totals of savings budget values and actual amounts from transactions for a selected period. The "Difference (B-A)" column shows the value of the budget less the actual. The "Ratio (A/B) %" column calculates the actual amount divided by the budget amount as a percentage. The "Net surplus (deficit)"row, at the end of the report, shows the totals for the period. Quarterly savings budgets vs. actuals This report shows the quarterly and annual totals of savings budget values and actual amounts from transactions for a selected 12 month period. The "Net surplus (deficit)"row, at the end of the report, shows the totals for each quarter and the year. Savings budgets This report shows the savings budget values by month for a selected 12 month period. The "Net surplus (deficit)"row, at the end of the report, shows the totals for each month and the year. Unreconciled transactions This report lists transactions for the selected account(s) that have not yet been reconciled against a statement. The report can be run for both bank accounts and/or credit cards. Home Accounts 3 User Guide 11 © EZPZ Software Limited 2013 The Account ledgers An account ledger is a list of the transactions that have been entered for a particular account. An account ledger can be viewed by first selecting the Account ledgers tab of the main toolbar and then selecting the account whose ledger you want to view using the Account dropdown. If the selected account has any sub-accounts, the transactions for those sub-accounts will be included in the ledger for the main account. If the selected account is a sub-account of another account, only the transactions for the sub-account will be included in the ledger. A sub-account will appear beneath its parent account in the dropdown and is shown indented and with a colon ":". Note: dormant accounts are excluded from the Account dropdown. If you wish to view the ledger for a dormant account you should edit the account record, via the Account list page, and change the status of the account to active by un-ticking the dormant account box and the saving the change. The account will then be added back to the Account dropdown. Changing account order The [Set order] button, on the Account ledgers tab, enables the user to set the order of accounts in the Account dropdown and the Account list page. Please note that the accounts listed in the Account list are first grouped by account type and then ordered. Sub-accounts are omitted when setting account order as a sub-account always appears below the account that it belongs to. Period selector Transactions are shown if the transaction date lies in the range shown in the Period selector at the top of the window. Transactions whose date is before the start date of the period are totalled and shown as the "Balance brought forward". Selecting a different period will update the account ledger to show those transactions dated in the new period. Selecting the "Custom dates" option from the Period dropdown will enable you to enter your own date range; click the [Go] button to use the dates entered. Transactions dated in the future, i.e. after today's date, are shown in grey instead of black. Ledger totals The Totals section, to the left of the account ledger, shows the totals for the selected period. The Balance field shows the balance of the account based on all transactions entered including transactions dated after today's date. The Today field shows the balance of the account including transactions dated up to, and including, today's date. Reconciled transactions Transactions can be shown with a background colour to indicate whether or not they have been reconciled to a statement. You can change the background colours on the Colours tab of the My Settings window. If you want transactions to be displayed with no background colour, select white as both the reconciled and unreconciled background colours. Home Accounts 3 User Guide 12 © EZPZ Software Limited 2013 Split transactions A split transaction can be split amongst multiple categories and/or have different details for each part that makes up the transaction. For this reason, split transactions appear in the ledger with "<Split transaction>" in the Category column whilst the Details column is left blank for the entry. A symbol, consisting of a plus sign in a square, is shown next to the Date column. To view details of the splits for the transaction, right-click on the entry and select the "Expand" option from the menu that appears. To return the transaction to its previous display style, right-click on any of the rows that make up the transaction and select the "Collapse" option from the menu that appears. To expand all split transactions in the ledger, right-click on any row and select the "Expand all" option from the menu that appears. To return all split transactions to their normal display style, right-click on any row and select the "Collapse all" option from the menu that appears. Finding a transaction You can search through the list of transactions for those that contain particular details, using the [Find] button at the top right of the Account ledger window. When you click on this button, a window will appear in which you can enter the detail you want to find. Tick the "case-sensitive" option to find exact matches for the detail you enter. Click on the [Find next] button to move to the next entry in the list that contains the detail. Click on the [Find all] button to list all the entries that contain the detail you entered. Click on any of the entries listed to move to that entry in the list. Editing/deleting a transaction You can edit a transaction in the account ledger by double-clicking on it. This will open an editing window where you can change the details of the transaction as required. Once you have made your changes click on the [Save] button to save them. If you decide you don't want to save the changes you have made, click on [Close] to close the editing window without saving changes. You can delete the transaction using the [Delete] button at the bottom left of the editing window. Deleting a transaction will permanently remove it from the account ledger and update the relevant account balances. This action cannot be undone. Care should be taken when deleting or changing the amount of a transaction that has been reconciled as this will affect the reconciled balance of the account that the transaction relates to. Adding new transactions New transactions are added for the selected account using the array of buttons to the left of the account ledger. The buttons that are visible will depend on the type of account, for example bank or liability. For details on how to add new transactions see “Adding new transactions”. Home Accounts 3 User Guide 13 © EZPZ Software Limited 2013 Reconciling an account Reconciling an account involves checking the transactions you have entered for the account against an external source, typically a bank statement, to make sure that they match up. Using this process can show up errors in data entry where, for example, you may have mistyped an amount. For details on how to reconcile an account see “Reconciling an account”. Foreign currency accounts If the account being displayed is a foreign currency account, an additional Currency control will be visible on the Account ledger page. Currency selector When you first open the account ledger for a foreign currency account, the transactions are displayed in the native currency of the account. You can use the currency selector dropdown to toggle between viewing the transactions in the native currency or in the base currency. When the base currency is selected the exchange rate stored in each transaction is used to calculate the equivalent value of the transaction in the base currency. This does not change the transaction in any way. Account balance graph The Account balance graph is shown at the bottom of the Account ledger window. The graph shows the balance of the selected account as it varies by date. The graph can show historical or forecast balances for the account by selecting the appropriate option, and for a selected period. Where the "Historical" option is selected, the balances shown are based on the actual transactions entered for the selected account. If the "Forecast" option is selected, the balances are forecast based on the forecast Basis selected. The forecast options available are: auto entries/bills - shows the forecast balance based on any automated entries or bills pending that are dated due in the selected period. last month - shows how the balance would look if last month's transactions were repeated and fell on the same date. Transactions marked as 1-off are ignored. Care should be taken in interpreting the forecast balances where last month was, for example, February, which does not normally have a 29th, 30th or 31st day. In this case there would be no transactions to apply to those days when forecasting the balances for March. Home Accounts 3 User Guide 14 © EZPZ Software Limited 2013 3 month average - takes the transactions for the past 3 months and averages them on a daily basis. The resulting average amount is then applied to the same date in the forecast period. Transactions marked as 1-off are ignored. The Account Balance graph can be switched on or off using the tickbox on the Account ledgers tab of the main toolbar. Home Accounts 3 User Guide 15 © EZPZ Software Limited 2013 Categories Home Accounts 3 uses Categories to help you to identify where your money comes from and what you spend it on. Each category has a type. The type can be 'Income' or 'Expense': Income - an income category is one which represents money coming into the system Expense - an expense category is one which represents money leaving the system Each category can contain one or more sub-categories. For example, we might have a category named "Leisure Activities". Within this category we might have sub-categories named "Eating out", "Cinema" and "Sports activities". A sub-category cannot contain further sub-categories. The Categories list The categories used in the software are displayed in the Category list. Click on the Category list tab of the main toolbar to view the Category list page. Categories in the list are divided into Income categories and Expense categories. Within these divisions the categories are shown in alphabetical order. You can choose to view just the main categories in the list or to include sub-categories as well using the "show sub-categories" tick box located at the bottom left of the Categories list. When this option is ticked, sub-categories are shown below the row containing their parent category and slightly indented. The two columns headed "Sub-totals" and "Totals" show the totals of the transactions processed to the category during the period shown in the Period control, located at the top of the Categories list. You can change the period to view the totals for a different date range if you want to. The "Sub-totals" column shows the value of transactions processed to a sub-category and will only contain values if the "show sub-categories" option is ticked. The "Totals" column shows the value of transactions processed to a category and its sub-categories. In the example below, the "Motor" category has three sub-categories. The value shown in the Totals column for "Motor" is made up of the sub-totals for "Car Tax" and "Petrol & Diesel". If any transactions had been processed to the "Motor" category itself, these would also be included in the total. Adding a new category Whilst Home Accounts 3 comes with a fairly comprehensive list of categories you can also add your own if you need to. To add a new category, click on the [Create category] button on the Category list tab of the main toolbar. Alternatively, right-click on the list of categories and select the "New" option from the menu that appears. Home Accounts 3 User Guide 16 © EZPZ Software Limited 2013 Enter a name for the new category in the field provided. The category name can be anything you want but you cannot have two categories with the same name. You can have two subcategories with the same name as long as they both belong to different parent categories, for example you could have a subcategory named "Miscellaneous" in both a "Household expenditure" category and a "Motor" category. If the category you are creating is to be a sub-category of another category, select the parent category using the "Sub-category of" dropdown. The dropdown contains only those categories that are not sub-categories themselves. If you select a parent category, the Type of the new category will be the same as the parent and cannot be changed. If you have not selected a parent category, select the Type for the new category as either "Income" or "Expense". Click on [Next] button to take you to the next page if you want to enter any notes for yourself about this new category. Click [Finish] and confirm that you want to create the new category. Editing a category You can rename an existing category by editing the category record. To open a category record for editing, double-click on it in the Category list. Alternatively, right-click on the list of categories and select the "Edit" option from the menu that appears. As well as being able to change the name of the category, you can also change its type, if it is not a sub-category of another category. You can also make the category into a sub-category by selecting a parent category from the dropdown. If it is already a sub-category of another category and you want to make it a category in its own right, select the "[none]" option from the dropdown. Click the [Save] button to save any changes you make. You can also view the transaction history for a category and set budgets for it via the category record. For more details see “Category record”. Deleting a category To delete a category, select it in the Categories list and then click on the [Delete category] button on the Category list tab of the main toolbar. Alternatively, right-click on the list of categories and select the "Delete" option from the menu that appears. Confirm that you want to delete the category. Once deleted the category record will be permanently removed. A category can only be deleted if it is not referenced in any transactions. Home Accounts 3 User Guide 17 © EZPZ Software Limited 2013 The Spending Tracker The Spending Tracker is a useful visual representation of your spending against a budget. The Spending Tracker appears at the right-hand side of the Category list page if the "Spending tracker" option is ticked on the Category list tab of the main toolbar. The Spending Tracker consists of a series of coloured bars, each one representing an expense category. The total of transactions for that category in the selected period is calculated and so are the set budgets. Where the total of the transactions for a category is less than or equal to the budget, the bar is coloured green. When the total of the transactions exceeds the budget, the bar turns red. The totals for the category are shown at the right-hand side of the bar. For example, if the total transactions for a category came to 1654.00 for a 3 month period and the budget for that period was set to 600.00 per month, the figures would be displayed as "1654/1800". If the total of the transactions for a category results in a negative balance a zero balance will be displayed. Where a category that has sub-categories is being tracked, the transactions and budgets for the subcategories will be included in the totals. The period used by the Tracker is that shown at the top left of the Category list page. You can view a different period using the Period control. Adding and removing Tracker bars You can add as many bars to the Tracker as space allows. To add a bar to the Tracker click on the [Add] button near the top right of the Tracker. Select the category you want to track from the list in the window that appears. If the category is not already being tracked a new bar will be added to the tracker and the categories will be resorted to maintain their alphabetical order. To remove a bar from the Tracker, click on the [Remove] button near the top right of the Tracker. Select the category you want to remove from the list in the window that appears. The Spending Tracker is located at the right-hand side of the Category list page and can be toggled on or off using the "Spending tracker" tick box on the Category list tab of the main toolbar. Resizing the Category list The relative sizes of the Category list and the Spending Tracker can be changed using the horizontal resizing arrow in between the lists. Home Accounts 3 User Guide 18 © EZPZ Software Limited 2013 Click and hold down your left mouse button whilst over the arrow then drag it left or right to resize the page components. Enter journals Journal transactions are used to move amounts from one category, or account, to another. Journals are entered as a batch, all having the same date and reference, such that the total of the debit transactions is equal to the total of the credit transactions and, therefore, the balance of the batch is zero. To enter journals, click the "Enter journals" button on the Category list toolbar. In the Journal batch screen, each row of the Splits grid will become a transaction when the batch is saved. For each row of the grid you can enter the following information: Category The category or account. Details Transaction details (up to 50 characters). Debit / Credit Enter the amount in either the Debit or Credit column, but not both. The terms "debit" and "credit" here have their usual accountancy meanings. The table below shows the effect on the balance of various categories and accounts: Asset Bank account Expense category Income category Credit card Liability account Debit Credit increase increase increase decrease decrease decrease decrease decrease decrease increase increase increase Thus recording the addition of debit interest to a mortgage would be processed as follows: Debit Mortgage (liability account) Debit interest (expense category) Credit 100.00 100.00 Recording the breakdown of a salary to account for PAYE and National Insurance could be processed as follows: Debit Gross salary (income category) PAYE (expense category) NI (expense category) Bank account Credit 1000.00 200.00 100.00 700.00 As each row of the grid is completed, the total of the items is shown as the Batch total, being the total debits less the total credits. The journal batch can only be saved when the Batch total is zero. Home Accounts 3 User Guide 19 © EZPZ Software Limited 2013 If you make an error on a row click on the [Remove] button whilst on the row. The entry will be shown crossed through and will not be included in the batch total or included when the batch is saved. Clicking on the [Remove] button a second time will recall the item on that row. To save the journals, click on the [Save] button. Home Accounts 3 User Guide 20 © EZPZ Software Limited 2013 Category reports The following reports are available via the [Reports] button on the Category list tab of the main toolbar. Annual budgets vs. actuals This report shows the annual totals of budget values and actual amounts from transactions for a selected 12 month period. The user can select the category/account type to be included in the report from any combination of income and expense categories and asset and liability accounts. The report is grouped and subtotalled by type. The "Difference (B-A)" column shows the value of the budget less the actual. For Income categories the difference is taken as negative where the actual figure is lower than the expected budget; thus the calculation for Income categories is actually A-B. The "Ration (A/B) %" column calculates the actual amount divided by the budget amount as a percentage. The "Net surplus (deficit)"row, at the end of the report, shows the totals for the year calculated as income less expenses less assets less liabilities. A positive balance, or surplus, results when spending is less than income, whilst a negative balance, or deficit, results when spending exceeds income. Audit trail The audit trail report gives a list of all transactions dated within the selected period. Budgets This report shows the budget values by month for a selected 12 month period. The user can select the category/account type to be included in the report from any combination of income and expense categories and asset and liability accounts. The report is grouped and subtotalled by type. The "Net surplus (deficit)"row, at the end of the report, shows the totals for each month and the year calculated as income less expenses less assets less liabilities. A positive balance, or surplus, results when spending is less than income, whilst a negative balance, or deficit, results when spending exceeds income. Categories list This report lists the Categories used in the system. The report is grouped into Expense and Income categories. When running the report you can select whether to include Income and/or Expense categories and whether to show sub-categories in the report. If this option is ticked, any sub-categories are shown following the main category. Income & expenditure The Income & expenditure report shows the totals of transactions for Income and Expense categories, and Asset and Liability accounts, during the period selected. The Income & expenditure report can therefore be seen as showing your day-to-day running expenses and whether you are living within your means; where total expenditure exceeds total income there will be a net deficit showing you are spending more than you earn! The report also shows, in the column to the far right, the total as a percentage of the total income for the period. Home Accounts 3 User Guide 21 © EZPZ Software Limited 2013 Note: in accountancy terms a true Income & expenditure report would not include spending on assets or liabilities since these are balance sheet items. You can emulate this report by un-ticking the box provided. Monthly budgets vs. actuals This report shows the monthly totals of budget values and actual amounts from transactions for a selected 6 month period. The user can select the category/account type to be included in the report from any combination of income and expense categories and asset and liability accounts. The report is grouped and subtotalled by type. The "Net surplus (deficit)"row, at the end of the report, shows the totals for each month calculated as income less expenses less assets less liabilities. A positive balance, or surplus, results when spending is less than income, whilst a negative balance, or deficit, results when spending exceeds income. One month budgets vs. actuals This report shows the totals of budget values and actual amounts from transactions for a selected month. The user can select the category/account type to be included in the report from any combination of income and expense categories and asset and liability accounts. The report is grouped and subtotalled by type. The "Difference (B-A)" column shows the value of the budget less the actual. For Income categories the difference is taken as negative where the actual figure is lower than the expected budget; thus the calculation for Income categories is actually A-B. The "Ration (A/B) %" column calculates the actual amount divided by the budget amount as a percentage. The "Net surplus (deficit)"row, at the end of the report, shows the totals for the month calculated as income less expenses less assets less liabilities. A positive balance, or surplus, results when spending is less than income, whilst a negative balance, or deficit, results when spending exceeds income. Period budgets vs. actuals This report shows the cumulative totals of budget values and actual amounts from transactions for a selected period. The user can select the category/account type to be included in the report from any combination of income and expense categories and asset and liability accounts. The report is grouped and subtotalled by type. The "Difference (B-A)" column shows the value of the budget less the actual. For Income categories the difference is taken as negative where the actual figure is lower than the expected budget; thus the calculation for Income categories is actually A-B. The "Ration (A/B) %" column calculates the actual amount divided by the budget amount as a percentage. The "Net surplus (deficit)"row, at the end of the report, shows the totals for the period calculated as income less expenses less assets less liabilities. A positive balance, or surplus, results when spending is less than income, whilst a negative balance, or deficit, results when spending exceeds income. Quarterly budgets vs. actuals This report shows the quarterly and annual totals of budget values and actual amounts from transactions for a selected 12 month period. The user can select the category/account type to be included in the report from any combination of income and expense categories and asset and liability accounts. The report is grouped and subtotalled by type. Home Accounts 3 User Guide 22 © EZPZ Software Limited 2013 The "Net surplus (deficit)"row, at the end of the report, shows the totals for each quarter and the year calculated as income less expenses less assets less liabilities. A positive balance, or surplus, results when spending is less than income, whilst a negative balance, or deficit, results when spending exceeds income. Top expenditure by Category This chart shows the top 10 categories/accounts you have spent money on in the selected period. You can change the number of items shown by changing the value in the "Show top" control. Where the number of entries would exceed the value in the "Show top" control an entry labelled "Other" will be included that includes the total for those entries not shown. This is to ensure consistency of percentage values when viewing the chart as a pie or doughnut. When any of the values at the right of the chart are changed, click the [Refresh] button to update the chart. Top expenditure by Payee This chart shows the top 10 payees you spent money with in the selected period. You can change the number of items shown by changing the value in the "Show top" control. Where the number of entries would exceed the value in the "Show top" control an entry labelled "Other" will be included that includes the total for those entries not shown. This is to ensure consistency of percentage values when viewing the chart as a pie or doughnut. When any of the values at the right of the chart are changed, click the [Refresh] button to update the chart. Totals by Category This report shows totals of transactions for the selected period for each category. If the "show subcategories" option is ticked, each category and sub-category is shown with its own total. If the option is not ticked, totals for sub-categories are included with the parent category total. The user can select the category/account type to be included in the report from any combination of income and expense categories and asset and liability accounts. The report is grouped and subtotalled by type. The column "% of Sub-total" shows the Total expressed as a percentage of the subtotal for the type, for example the Total for a "Groceries" expense category as a percentage of the subtotal for all expense categories. The column "% of Income" shows the Total expressed as a percentage of total income (the subtotal for all income categories). Totals by category/bank account This report is similar to the "Transactions by category/bank account" report (see below) but shows only totals instead of individual transactions. Totals by Payee This report shows totals of transactions for the selected period for each category (or account in the case of assets and liabilities) grouped and totalled by payee. The value for payee is taken from the transactions themselves as opposed to the current values in the Payees list. If the "include blank payee" option is ticked transactions having a blank payee field will be included and shown in the report under "No payee". The report includes transactions for income and expense categories and for asset and liability accounts. Transactions by Category This report lists transactions for the selected period grouped and subtotalled by category (or account in the case of assets and liabilities). Transactions for sub-categories are displayed after any transactions for the parent category and are also subtotalled. The report includes transactions for income and expense categories and for asset and liability accounts, so the grand total at the end of the report gives a true picture of income against spending for the period. Home Accounts 3 User Guide 23 © EZPZ Software Limited 2013 Transactions by category/bank account This report lists transactions for the selected period grouped and subtotalled by category (or account in the case of assets and liabilities) and bank account. The format of the report depends on the ordering selected from the "Order by" dropdown. If "category then bank account" is selected transactions are grouped and totalled by category then subgrouped and sub-totalled by bank account within that category. If "bank account then category" is selected transactions are grouped and totalled by bank account then sub-grouped and sub-totalled by category within that bank account. If "show sub-categories" is not ticked, transactions for any sub-categories are included within the parent category. Transactions by Payee This report lists transactions for the selected period grouped and subtotalled by payee. The value for payee is taken from the transactions themselves as opposed to the current values in the Payees list. If the "include blank payee" option is ticked transactions having a blank payee field will be included and shown in the report under "No payee". The report includes transactions for income and expense categories and for asset and liability accounts. Trial balance The Trial balance report is a report used in bookkeeping and is included here for the sake of completeness. The report shows the balance of all accounts and categories at the selected date. The headings "Debit" and "Credit" used in the report are accounting terms that are used to enable all balances to be shown as positive values. The total debits and total credits, shown at the end of the report, should equal each other. Home Accounts 3 User Guide 24 © EZPZ Software Limited 2013 Adding bank/credit card transactions New transactions are added for an account via the Account ledger window. Click on the Account ledgers tab of the main toolbar to display the Account ledger window. Select the account, for which you want to add transactions, using the Account dropdown. Transactions are added using the buttons in the New transaction section, to the left of the ledger. The buttons that are visible may vary depending on the type of account selected. Where the selected account is a bank or credit card account, the buttons below will be displayed: Entering a single transaction The “Single” button lets you enter one transaction at a time. When this button is clicked you will see a window similar to the one below: Here is a summary of what information must/can be entered: Date mandatory The transaction date Preset optional If you have created a preset for this transaction select it from the dropdown and the details in the other fields will be completed for you. If the Split button has been used to create a split transaction, selection from the Preset dropdown will not be possible. Home Accounts 3 User Guide 25 © EZPZ Software Limited 2013 Reference optional A suitable reference for the transaction of up to 10 characters. This could be a cheque number or one of the standard references in the dropdown. Category mandatory The category for the transaction. If the Split button has been used to create a split transaction, the Category dropdown will display "<Split transaction>" and selection from the dropdown will not be possible. Payee optional The payee for the transaction. This is whom the amount was paid to or received from. Details optional A description of the transaction, up to 50 characters, to help you remember what it was for. If the Split button has been used to create a split transaction, the Details field will show no content and editing will not be possible. Amount mandatory The transaction amount. Select "Paid out" or "Paid in" to indicate whether the amount was paid out of the bank account or paid in. If the Split button has been used to create a split transaction, the Amount field will show the sum of the individual splits and editing of the amount will not be possible. Split optional The Split button is used to create a split transaction that comprises multiple amounts, categories or details. For more details on entering split transaction see Split transactions below. 1-off optional Tick the box if this is a one-off, or non-regular, transaction. One off transactions are excluded from forecast balance calculations used in the Account Balance graph. Using the Category dropdown The Category dropdown is designed to help you find a category quickly by predicting the category name based on the characters you type in the control. For example, if you had a category name “Groceries” the software would suggest this as soon as you typed in the letters “gr” as shown: You can then press <Enter> or <TAB> on your keyboard to accept the suggestion. If you activate the dropdown you can view and select from the full list of categories. This feature will find the category if it begins with the letters you type. But what about subcategories? These are usually displayed as the name of the parent category followed by the name of the sub-category as in “Motor : Car Tax”, where “Car Tax” is a sub-category of the “Motor” category. If you typed “Car” into the control, the sub-category would not be found in the list since it begins “Motor”. In order to facilitate the finding of sub-categories, a sub-category will appear twice in the list. In the above example, “Car Tax” will appear as both “Motor : Car Tax” and “Car Tax (Motor)”. The second entry shows that “Motor” is the parent category as it is shown in brackets. You can select either of the entries as they both refer to the same sub-category. Home Accounts 3 User Guide 26 © EZPZ Software Limited 2013 Entering a batch of transactions The “Batch” button lets you enter multiple transactions at a time. When this button is clicked you will see a window similar to the one below: In batch entry mode transactions are entered one per row. When all the transaction details have been entered, the [Save] button saves the whole batch. The information entered in the cells on each row is the same as that given above for single transaction entry. When entering a batch of transactions you can enter a split transaction for the row on which you are currently positioned by clicking on the [Split] button at the bottom of the window. This will open the Split transaction window where you enter the category, details and amount for each of the splits that make up the payment or receipt. Where a split transaction has been entered, the New transaction batch window will show "<Split transaction>" in the Category column and nothing in the Details column. The values in the cells for Preset, Category, Details, 1-off, Paid out and Paid in cannot be accessed directly for a split transaction. If you need to go back and edit a split transaction, prior to posting it, click on the [Split] button whilst positioned on the row containing the split transaction. For more details on entering split transaction see Split transactions below. As you complete each entry, a new row will be added to the grid ready for completion. Saving your entries Save the new entries you have added by clicking on the [Save] button. If you want to discard the entries, click on the [Close] button. When transactions are saved, the relevant account balances will be updated. Deleting an Entry If you realise you have made a mistake when entering a transaction in the grid, you can delete the entry, prior to saving it, using the [Delete] button. The entry will appear crossed out and the amount will not be included in the balance column. You can undo the deletion by clicking on the [Delete] button again. When you save your transactions, entries marked for deletion will not be saved. Foreign currency transactions If the bank account is a foreign currency account, an additional exchange rate field will be visible when entering transactions. For example: Home Accounts 3 User Guide 27 © EZPZ Software Limited 2013 The exchange rate is entered in the field near the bottom left of this window. In the above screenshot we can see an exchange rate of 1.2245000 €/£ has been used. Exchange rates are always expressed as the ratio of the foreign currency to the base currency. This means that the €50 being received is equivalent to £40.83 in our base currency of pounds sterling. Split transactions A split transaction is one where you have made a single payment, say, but wish to analyse the amount over multiple categories. This is accomplished using the [Split] button, which displays the Split transaction window: The individual splits that make up the split transaction are entered one per row. Each row can have a different category and/or details and there can be a mixture of paid out and paid in amounts. Additional rows can be added by pressing the down arrow on your keyboard when on the last completed row and if all the splits entered so far have a category and an amount. The total at the bottom of the split transaction window shows the net total of the splits and whether this is paid out or paid in overall. The [Delete] button is used to remove a row from the grid prior to saving the split transaction. Click on the [OK] button to retain the splits and return to the transaction entry screen. Home Accounts 3 User Guide 28 © EZPZ Software Limited 2013 Entering a transfer The [Transfer] button is used to enter bank to bank transfers. These are transfers between bank accounts and/or credit card accounts. When this button is clicked you will see a window similar to the one shown. Select the bank (or credit card) account the money is coming from using the From account dropdown. Enter the Amount of the transfer. Select the bank (or credit card) account the money is going to using the To account dropdown. The two Payee dropdowns will auto-complete as the accounts are selected. Click [Save] to save the transfer. Foreign currency transfers Bank to bank transfers involving foreign currency bank accounts are also possible. Where one of the accounts is a foreign currency bank (or credit card) account and the other bank (or credit card) account is in the base currency, the screen will look similar to the example shown. In this example we are transferring an amount of £100 from a sterling bank account, our base currency, to a Euro bank account. The amount was received by the bank and converted into euros and we received an amount of €125.00. These two amounts are entered into the two Amount fields provided. The program calculates the exchange rate for us and this is stored with the transaction when it is saved. It is also possible to have a transfer that takes place between two bank (or credit card) accounts both of which are foreign currency accounts. Home Accounts 3 User Guide 29 © EZPZ Software Limited 2013 In this example we are transferring an amount of $100 from a US dollar bank account to a bank account whose currency is the euro. The amount was received by the bank and converted into an amount of 75.00 euros. In this scenario we must use two exchange rates: exchange rates are always expressed in terms of the base currency, which is pound sterling. We therefore need to enter both the amounts and also both exchange rates for the two currencies. We have used some unusual exchange rates here to make the calculation easier to follow: $100 at an exchange rate of 2.00 $/£ = £50.00. €75.00 at an exchange rate of 1.50 €/£ = £50.00. Since the amount in the base currency is the same in both cases, the software will accept this as a valid transfer. Entering an Opening balance It is extremely likely that when you start using the software you will already have one or more existing bank and/or credit card accounts and that these accounts will already have balances that need setting up in the software before you begin to enter other transactions. The [Opening balance] button lets you enter the opening balance for the bank or credit card account. When this button is clicked you will see a window similar to the one below (if the selected account is in the base currency you will not see the Exchange rate field): When you first start to use the software you should enter the current amounts you have in your accounts using the [Opening balance] button. It is recommended that you enter all opening balances as they were at the same date. Enter the amount in the field provided and select the option to indicate whether the balance is "in credit" or "overdrawn". Home Accounts 3 User Guide 30 © EZPZ Software Limited 2013 When entering the opening balance for a foreign currency account, as in the example shown above, you also need to enter the exchange rate in terms of the foreign currency to the base currency. Home Accounts 3 User Guide 31 © EZPZ Software Limited 2013 Adding asset account transactions New transactions are added for an account via the Account ledger window. Click on the Account ledgers tab of the main toolbar to display the Account ledger window. Select the account, for which you want to add transactions, using the Account dropdown. Transactions are added using the buttons in the New transaction section, to the left of the ledger. The buttons that are visible may vary depending on the type of account selected. Where the selected account is an asset account, the buttons below will be displayed: Revaluing an asset The [Revaluation] button is used when you want to record the fact that an asset has had a significant change in its value. This could be, for example, where you recorded your property as having a certain value that has since significantly increased. When this button is clicked you will see a window similar to the one below: Enter the amount that the value of the asset has changed by in the field provided and select the option to indicate whether the value has increased or decreased. Alternatively, enter the new value of the asset in the New value field; the amount of change and increase/decrease setting will be worked for you. Revaluation transactions are usually saved to a special category called the “Asset revaluation reserve”. Click on the [Save] button to save the revaluation transaction. Home Accounts 3 User Guide 32 © EZPZ Software Limited 2013 Depreciating an asset The [Depreciation] button is used when you want to record the fact that the value of an asset, such as a motor vehicle, has reduced due to wear and tear. When this button is clicked you will see a window similar to the one below: Enter the amount that the value of the asset has changed by in the field provided and select the option to indicate whether the value has increased or decreased. Depreciation is usually a decrease in value. Depreciation transactions are usually saved to a special category called “Depreciation”. Click on the [Save] button to save the transaction. Increasing/decreasing the value of an asset The [Increase/decrease] button is used when you want to record transactions for an asset account that are not associated with a bank account. Enter the amount that the value of the asset has changed by in the field provided and select the option to indicate whether the value has increased or decreased. Click on the [Save] button to save the transaction. Entering an Opening balance The [Opening balance] button lets you enter the value of the asset as it was at the date you have selected to begin entering your finances. When this button is clicked you will see a window similar to the one below: Home Accounts 3 User Guide 33 © EZPZ Software Limited 2013 Enter the amount in the field provided and select the option to indicate whether the value is positive or negative. Assets will usually have a positive value. Click on the [Save] button to save the opening balance. Home Accounts 3 User Guide 34 © EZPZ Software Limited 2013 Adding liability account transactions New transactions are added for an account via the Account ledger window. Click on the Account ledgers tab of the main toolbar to display the Account ledger window. Select the account, for which you want to add transactions, using the Account dropdown. Transactions are added using the buttons in the New transaction section, to the left of the ledger. The buttons that are visible may vary depending on the type of account selected. Where the selected account is a liability account, the buttons below will be displayed: Increasing/decreasing a liability The [Increase/decrease] button is used when you want to record transactions for a liability account that are not associated with a bank account. This could be, for example, where you record the monthly interest charged to a mortgage. When this button is clicked you will see a window similar to the one below: Enter the amount that the value of the liability has changed by in the field provided and select the option to indicate whether the value has increased or decreased. For example, applying interest to a mortgage would increase the balance making it more negative. Click on the [Save] button to save the revaluation transaction. Entering an Opening balance The [Opening balance] button lets you enter the value of the liability as it was at the date you have selected to begin entering your finances. When this button is clicked you will see a window similar to the one below: Home Accounts 3 User Guide 35 © EZPZ Software Limited 2013 Enter the amount in the field provided and select the option to indicate whether the balance is owed or in credit. Liabilities will usually be represented by a balance owing. Click on the [Save] button to save the opening balance. Home Accounts 3 User Guide 36 © EZPZ Software Limited 2013 Presets Presets make it quicker for you to enter details when creating transactions that you regularly repeat but which, unlike automated entries, may be for a different amount each time. For example, if you regularly buy groceries from Tesco and pay for them by Visa debit card, you might have an expense category named "Groceries" and could create a preset with the following details: Preset Code TESCO1 Reference Visa debit Payee Tesco Category Groceries Details Various Amount 0.00 Notice that we have left the Amount blank as we will be entering a different amount each time we use this preset. Once this preset has been created, we can select it when entering a transaction and the various fields will be filled in for us using the details stored in the preset. Creating a new preset Click on the Account ledgers tab to bring it to the front. Click on the [Presets] button, on the Account ledgers tab, to open the list of existing presets. Click on the [New] button. This will open an editing window with a blank record ready for completion. Enter a Preset Code for the new entry. This is the code that will appear in the list when you are selecting your preset, so make it something that you will recognise. The Code can be up to 10 characters long and must be unique. That is to say, you cannot have two preset entries with the same code. The rest of the details are optional: whatever values you enter will be used when this preset is selected when entering transactions. Click on the [Save] button to save the new preset. Creating a preset from an existing transaction You can also create a preset from the information in an existing transaction. Click on the Account ledgers tab to bring it to the front. Select the account, using the Account dropdown, whose ledger contains the transaction you want to use. You may need to adjust the Period of the ledger to display the transaction. Having located the transaction in the ledger, right-click on it and select "Create preset" from the menu that appears. You will now be presented with a new preset record window with the information completed from the transaction you selected. Give the record a new Preset Code, edit the information as required and then click [Save] to add the new record to the presets list. Home Accounts 3 User Guide 37 © EZPZ Software Limited 2013 Note: Presets cannot be created from transfer transactions such as bank to bank transfers, which appear in the ledger as having no Category. If a preset is created from a split transaction, the Category and Details from the first entry of the split will be used. Editing a preset You can edit an existing preset by double-clicking on the entry in the list. All of the details can be changed with the exception of the Preset Code, which is fixed when the preset is originally created. Changing the details in a preset will not have any effect on any transactions that were created using it. Deleting a preset Open the Presets list and highlight the entry in the list that you want to delete. Click on the [Delete] button to permanently delete the selected preset. Deleting a preset will not have any effect on any transactions that were created using it. Home Accounts 3 User Guide 38 © EZPZ Software Limited 2013 Predictive Text Payees Each transaction you enter has a Payee field, which is used to record who a payment was made to or who a receipt came from. When a transaction is saved, the payee name is saved to a separate table. When you next enter a new transaction, the newly added payee name will appear in the Payee dropdown list so that you can select the payee without having to type it in again. The table of payee records can be accessed via the Payees button, which is located on the Account ledgers tab of the main toolbar. In addition to payee names being automatically added when you save a transaction, you can add new payees via the Payees list. You can also remove payees from the list and change the case of the text string. Creating a new payee Click on the Account ledgers tab to bring it to the front. Click on the [Payees] button, on the Account ledgers tab, to open the list of existing payees. Click on the [New] button. In the window that appears, enter the payee name as required then click [OK] to save the new payee. Editing a payee You can edit an existing payee by double-clicking on the entry in the list. In the editing window that appears, edit the payee name as required then click [OK] to save the change. Changing the name of a payee will not have any effect on any transactions that contain the old name. Deleting a payee Open the Payees list and tick the entry(ies) in the list that you want to delete. Click on the [Delete] button to permanently delete the selected payee(s). Deleting a payee will not have any effect on any existing transactions. Changing the case of a payee name You can change the case of a payee name to lower case, upper case or proper case as required. Open the Payees list and tick the entry(ies) in the list that you want to change the case of. Locate the button with the arrowhead, at the bottom of the Payees window, and click on it. Select the case option you require from the menu that appears. The [change case] button will show the menu selection made. Click on the [change case] button to change the case of the selected payees. Example: a payee named "ABC Limited" Lower case abc limited Upper case ABC LIMITED Proper case Abc Limited Home Accounts 3 User Guide 39 © EZPZ Software Limited 2013 Transaction details Each transaction you enter has a Transaction detail field, which enables you to record details about the transaction additional to the Payee and Category. When a transaction is saved, the transaction detail is saved to a separate table. When you next enter a new transaction, the newly added transaction detail will appear in the dropdown list so that you can select the detail without having to type it in again. The table of Transaction detail records can be accessed via the [Transaction details] button, which is located on the Account ledgers tab of the main toolbar. In addition to transaction detail being automatically saved when you save a transaction, you can add new entries via the Transaction details list. You can also remove entries from the list and change the case of the text string. Creating a new Transaction detail entry Click on the Account ledgers tab to bring it to the front. Click on the [Transaction details] button, on the Account ledgers tab, to open the list of existing Transaction detail entries. Click on the [New] button. In the window that appears, enter the detail as required then click [OK] to save the new entry. Editing an entry You can edit an existing entry by double-clicking on the entry in the list. In the editing window that appears, edit the detail as required then click [OK] to save the change. Changing an entry will not have any effect on any transactions that contain the old value. Deleting an entry Open the Transaction details list and tick the entry(ies) in the list that you want to delete. Click on the [Delete] button to permanently delete the selected entry(ies). Deleting an entry will not have any effect on existing transactions. Changing the case of an entry You can change the case of an entry to lower case, upper case or proper case as required. Open the Transaction details list and tick the entry(ies) in the list that you want to change the case of. Locate the button with the arrowhead, at the bottom of the Transaction details window, and click on it. Select the case option you require from the menu that appears. The [change case] button will show the menu selection made. Click on the [change case] button to change the case of the selected entries. Example: old transaction detail "Purchase of SONY XR123" Lower case purchase of sony xr123 Upper case PURCHASE OF SONY XR123 Proper case Purchase of Sony Xr123 Home Accounts 3 User Guide 40 © EZPZ Software Limited 2013 Transaction reference Each transaction you enter has a Reference field, which enables you to record how the transaction was made. The reference can be selected from the dropdown provided on the transaction entry screen or entered into the textbox associated with the dropdown. The dropdown list contains several commonly used values for the reference, such as “Cash” and “Transfer”, and you can add your own values. The table of Transaction reference records can be accessed via the [Transaction reference] button, which is located on the Account ledgers tab of the main toolbar. Creating a new Transaction reference entry Click on the Account ledgers tab to bring it to the front. Click on the [Transaction reference] button, on the Account ledgers tab, to open the list of existing Transaction reference entries. Click on the [New] button. In the window that appears, enter the detail as required then click [OK] to save the new entry. You can also add a new reference by selecting the “Add new” option at the top of the Reference dropdown. Editing an entry You can edit an existing entry by double-clicking on the entry in the list. In the editing window that appears, edit the reference as required then click [OK] to save the change. Changing an entry will not have any effect on any transactions that contain the old value. Deleting an entry Open the Transaction reference list and tick the entry(ies) in the list that you want to delete. Click on the [Delete] button to permanently delete the selected entry(ies). Deleting an entry will not have any effect on existing transactions. Changing the case of an entry You can change the case of an entry to lower case, upper case or proper case as required. Open the Transaction reference list and tick the entry(ies) in the list that you want to change the case of. Locate the button with the arrowhead, at the bottom of the Transaction reference window, and click on it. Select the case option you require from the menu that appears. The [change case] button will show the menu selection made. Click on the [change case] button to change the case of the selected entries. Example: old reference "Visa debit" Lower case visa debit Upper case VISA DEBIT Proper case Visa Debit Home Accounts 3 User Guide 41 © EZPZ Software Limited 2013 Revaluing a foreign currency account When transactions are created for a foreign currency account the exchange rate entered at the time is stored within the transaction so that the equivalent value of the transaction in the base currency can be calculated and used to form the base currency balance of the account in the Accounts list. Exchange rates fluctuate with the passage of time and it is extremely unlikely that 100 US dollars will be worth the same amount in pounds sterling today as it was six months ago. For this reason, foreign currency bank accounts need to be "revalued" from time to time. Revaluation does not affect the balance of a foreign currency account in terms of its native currency - 100 US dollars received by you six months ago into a US dollar bank account will still be worth 100 US dollars - only the equivalent balance in terms of the base currency. For example, say we received 900 US dollars on 01/06/2012 and on that date the exchange rate we used was 1.5652173 $/£ making the equivalent value £575.00. However, come the 30/06/2012 the exchange rate has changed and we want to reflect the true value in the Accounts list. The exchange rate is now 1.6493525 making the $900 worth £545.67. We revalue the balance of a foreign currency account using the [Revalue] button. In the window that appears, enter the date the revaluation is being carried out at. A date in the future cannot be used. Enter the exchange rate to be used for the revaluation in the field provided. Click on [Save] to carry out the revaluation. A transaction will be created, using a special category called "Foreign Currency Revaluation", having a value of £29.33 paid out. This new transaction will not affect the native currency value of the account, only its base currency equivalent. The transaction will also only be visible when viewing the account ledger in the base currency. Home Accounts 3 User Guide 42 © EZPZ Software Limited 2013 Reconciling an account The account reconciliation process involves checking the transactions you have entered for an account against an external source, typically a bank statement, to make sure that they match up. Using this process can show up errors in data entry where, for example, you may have mistyped an amount. Each transaction has a field that stores the date of the statement it appeared on, termed the "reconciled date". This date is initially blank when the transaction is first saved. When account reconciliation is carried out, you enter the date of the statement you are reconciling to and select the transactions on screen that match corresponding entries on the statement. When the reconciliation is completed, the selected transactions are updated and the statement date is stored in their reconciled date field. In this way, it is possible to tell which transaction appears on which statement. Reconciliation is available for Bank and Credit card accounts. Carrying out a reconciliation Select the Account ledgers tab of the main toolbar to bring the tab to the front. Select the account you want to reconcile using the Account dropdown. The screen will update to show the ledger for the selected account. When reconciling an account that contains sub-accounts, it is recommended that you select the main account to reconcile as transactions for the sub-accounts will also be included. Click on the [Reconcile] button to begin the reconciliation. If a previous reconciliation has been saved but not completed, you will be asked if you want to use the saved statement. Click [Yes] to use the saved statement or [No] to start over. If there is no saved reconciliation, or if you elect to start over, the Statement details window will appear. Enter the date of the statement you are reconciling to and its closing or end balance. If the tick box is ticked, the reconciliation window will only contain transactions that are dated on or before the statement end date you enter, which can help with the reconciliation process. Whilst not essential to enter the actual details from the statement, this information can help with the reconciliation process. Home Accounts 3 User Guide 43 © EZPZ Software Limited 2013 The account reconciliation window The account reconciliation window is split into two halves. The upper half, labelled "Items not yet reconciled", lists the transactions that have not yet been reconciled for this account. The lower half, labelled "Items that appear on this statement", is used to move transactions into, where the transactions appear on the statement being reconciled. The calculation, at the bottom of the Reconciliation window, shows the difference between the reconciled balance and the statement end balance. This difference will be equal to the total of the transactions that appear on the statement and that need to be selected on screen to enable the reconciled balance to agree with the statement end balance. Where transactions have previously been reconciled for the selected account, the total of the reconciled transactions, and the date of the last reconciliation will show as an entry in the lower half of the window with "Last reconciled balance" as the payee. In the screenshot below, the last reconciliation was carried out for a statement dated 30/06/2011. The total of all reconciled transactions shows as 1,865.32, and the amount is positive, indicating a credit balance. The reconciliation is carried out by working through the bank statement and matching each entry on the statement to a corresponding entry in the "Items not yet reconciled" section. As each entry is matched, we double-click on it, or click on the [Move item] button, to move it into the "Items that appear on this statement" section. In so doing, the amounts in the reconciled balance and Difference fields, at the bottom of the window, will be updated. When all matching items have been moved into the bottom list, and assuming all the transactions that are on the bank statement have already been entered in the software, we would expect the Reconciled balance field to show £1,917.25, the same as the Statement end balance, and the Difference field £0.00. Carrying out the reconciliation The suggested procedure for carrying out reconciliation, using a bank statement, is as follows: 1. Before beginning to reconcile your bank statement, ensure that the reconciled balance shown on the screen is the same as the starting balance on the bank statement. If the two Home Accounts 3 User Guide 44 © EZPZ Software Limited 2013 amounts do not agree, you should leave the reconciliation and try to find out why there is a discrepancy before continuing. 2. For each entry on your bank statement locate the corresponding entry in the "Items not yet reconciled" list. Click on the entry to select it then click on the [Move item] button to move the entry into the lower grid. When you move an entry from one list to the other the reconciled balance and difference amounts will update. If you move an entry into the "Items that appear on this statement" list in error you can move it back by selecting the entry and clicking on the [Remove item] button. You can also move an entry, from one list to the other, by double-clicking on it. 3. Continue in this way until the "Items that appear on this statement" list contains all the transactions that appear on your bank statement. At this point, the reconciled balance on screen should equal the closing balance on your bank statement. If this is the case, click on the [Reconcile] button to mark the selected transactions as reconciled. When you next open the Reconciliation window, those transactions will no longer appear in the upper list but will instead be included in the last reconciled balance. Saving your current position If you are unable to complete the reconciliation for any reason you can save your current position using the [Save] button. This will record the items in the "Items that appear on this statement" list so that they can be reloaded next time you carry out reconciliation of this account. The statement date and end balance will also be stored in the saved reconciliation. Editing a transaction If you find that you have entered a transaction incorrectly you can edit the transaction by selecting it in the "Items not yet reconciled" grid then clicking on the [Edit item] button. This will open a transaction editing window. Make the changes required then save them by clicking on the [Save] button in the transaction editing window. Making adjustments If there is a transaction on your statement that does not appear in the Reconciliation window, because it has not yet been entered on the system, you can enter the transaction using the [Adjustment] button. When you click on the [Adjustment] button a new transaction window will open. Once saved, the adjustment transaction will appear in the "Items that appear on this statement" list, if it is dated on or before the statement end date. Un-reconciling transactions If you find that you have reconciled a transaction in error, you can correct this by editing the transaction and blanking its reconciled date. A transaction can be edited via the Account ledger window. Home Accounts 3 User Guide 45 © EZPZ Software Limited 2013 Budgets Budgets are a tool that can be used to help you plan ahead by enabling you to forecast under or overspending. Budget values are monthly amounts that can be set for income and expense categories and for asset and liability accounts. Budgets can be entered via the Budgets window or via the record for a category or asset or liability account. Entering budgets using the Budgets window You can use the Budgets window to view and enter budgets for all your categories and accounts at the same time. Select the Category list tab on the main toolbar and then click on the [Budgets] button to open the Budgets window. Budgets are shown for the year commencing with the month shown at the top of the Budgets window. To view your budgets for a different period, use the month and year dropdown to select the start month and then click the [Refresh] button. Note: if you have made changes to your budgets you must save them before clicking the [Refresh] button or the changes will be lost. Budget values can be entered individually, by typing directly into the cells of the grid, or you can use the controls at the bottom of the screen to fill in the budget values for the current row of the grid. Use the dropdown at the bottom left of the Budgets window to select the replacement option required. The options are: This amount Replace all the budget values with the amount entered. Tip: if your budget is the same for all months with the exception of one or two, replace all budgets with the same amount and then edit the values in the cells for those months whose budget will be different. Previous year monthly actuals Replace the budget values with the actual total from the same month of the previous year. Actual totals can by increased/decreased by entering a percentage (+/-). Previous year monthly average Calculates the total for the previous year then divides it by 12 and replaces all budget values with the result. When this option is selected the monthly average is displayed in the field to the right of the dropdown. The value used for the budgets can by increased/decreased by entering a percentage (+/-). Previous year budgets You can use the budgets from the previous year as your new budget values. The values can by increased/decreased by entering a percentage (+/-). Click on [Save] to save the changes to your budgets. Home Accounts 3 User Guide 46 © EZPZ Software Limited 2013 Entering budgets via a category record Budgets for an individual category or asset or liability account can be entered via the category/account record. For a category, click on the Category list tab to display the Category list. Locate the category in the list and double-click on it. When the category record window opens, click on the [Edit budget] button, at the bottom left of the window, to open the budget editing window. For an asset or liability account, click on the Account list tab to display the Account list. Locate the account in the list and double-click on it. When the account record window opens, click on the [Edit budget] button, at the bottom left of the window, to open the budget editing window. Budget values can be entered individually, by typing directly into the fields for the months, or you can use the controls at the bottom of the screen to fill in the budget values using the option selected from the dropdown. For a description of the dropdown options please see the section on "Entering budgets using the Budgets window" above. Click on [Save] to save the changes to your budgets. Budget comparison The Budget comparison screen is displayed by clicking on the button in the "Budgets" group on the Category list tab of the main toolbar. The Budget comparison screen shows actuals and budgets for the previous 12 months and budgets for the next 12 months. You can view a different period by changing the month and year, using the dropdowns provided, and then clicking the [Refresh] button. Highlighted cells indicate budgets that were not / may not be achieved. For example, if the actual spending on Groceries in January 2012 was £1,025.50 and the budget for January 2012 was £900.00 then the cell containing the January 2012 budget will be highlighted. If the budget for January 2013 is £1,000.00 then the cell containing the January 2013 budget will also be highlighted, indicating that we may need to consider an increased budget for that month. In the case of Expense, Asset and Liability categories/accounts, budgets will be highlighted if actual spending exceeds the budget. In the case of Income categories, budgets will be highlighted if actual receipts were less than the budget. You can adjust the budget figures by double-clicking on the category, or account, in the list. Home Accounts 3 User Guide 47 © EZPZ Software Limited 2013 Graphs and Charts Home Accounts uses a graphing utility called “FoxCharts” to produce accurate and attractive graphs from your data. Some sample outputs, along with a brief explanation of settings, are shown below. Controls Use the Type dropdown to switch between different chart types. Not all chart types may be available depending on the data being plotted. Use the Legend button to switch the chart legend on or off. The legend tells you which data is represented by which colour and is very useful when printing your graph. The Colour/Mono button is used to switch between a coloured and monochrome chart. The monochrome setting is useful when you are printing graphs and don't have a colour printer. Use the 3D button to toggle between a 2-dimensional chart and a 3-dimensional one. Push in the button to get a 3-dimensional chart. When displaying a 3-dimensional chart you can use the 3D depth spinner to increase or decrease the depth of the chart. These buttons are used to switch background lines on and off. Background lines can make it easier for you to identify the data values. Click on the colour swatch to change the colour used for a particular data series. Use the tick box to switch a data series on or off. Multiple bars The multiple bars chart plots all the data series on one chart using a different colour for each data series. The chart shown has the 3D button out to produce a 2dimensional chart. Home Accounts 3 User Guide 48 © EZPZ Software Limited 2013 This chart shows the same data in a 3-dimensional chart with the legend switched on and with horizontal background lines. Horizontal multiple bars The horizontal multiple bars chart is similar to the multiple bars chart but is rotated through 90 degrees. In the example shown you will notice that the x- and yaxis have changed places. Lines The line chart plots all the data series on one chart using a different colour for each data series. The chart shown has the 3D button out to produce a 2dimensional chart. It also has the Colour/Mono button pushed in to produce a monochrome chart and has both horizontal and vertical background lines. Home Accounts 3 User Guide 49 © EZPZ Software Limited 2013 This chart shows the same data as the one above but in a 3-dimensional chart. Home Accounts 3 User Guide 50 © EZPZ Software Limited 2013 Importing transactions from a file The “Import transactions” option on the File menu can be used to import transactions from a suitable file directly into your transactions table thus making it possible to add transactions very quickly without having to enter them manually. Various banks and other financial institutions allow their customers to download transactions from their on-line banking site and save them using several file options. Once you have downloaded and saved the file to your computer, it can be used to add the transactions to your transactions table. Tip: In case of possible duplication of entries or unpredictable results, we suggest you always make a backup of your data before carrying out this process. Step 1 - Select source file Select the Bank account, that the transactions are to be imported into, using the dropdown provided. Transactions can only be imported for accounts in the base currency. Use the [Pick File] button (the button with three dots on it) to locate and select the source file you want to import your transactions from. The file can be located anywhere on your computer. Files of type QIF and CSV are currently supported. Click [Next] to continue. Step 2 - Contents of file The contents of the selected file are shown at the left-hand side of the window. A typical QIF file is shown in the below screenshot. Select the date format used in the downloaded file using the dropdown provided. In the screenshot the date format used is "USA" as the dates are in the format mm-dd-yy (month-day-year). If you select the wrong date format, the transactions shown on the next page will often include some with blank dates, indicating the date is invalid in the selected date format. Home Accounts 3 User Guide 51 © EZPZ Software Limited 2013 For example, if the date line contained "16-02-09" then the date format used appears to be British of type "dd-mm-yy". If we were to select the date format "mm/dd/yy" (American), where the first number indicates the month, the resulting dates would be invalid as there is no 16th month. If you find that there are transactions with blank dates on the next page, simply click the [Back] button to return to page 2 and select a different date format. Each line in the file represents a field in the transactions table. Not all fields may be present. A line beginning with the letter "D" indicates a date. Pay particular attention to how the date is formatted as different banks use different date formats. A line beginning with the letter "P" indicates the payee. This information is used for the payee field. A line beginning with the letter "N" indicates the reference, for example the cheque number. A line beginning with the letter "L" indicates the category. If the line contains a colon (:) this indicates a category followed by a sub-category. This line will not usually be present in files downloaded from banking sites. It is often present in transaction files exported from Microsoft Money or Quicken. If a category is present in the file but does not already exist in your category list you will be asked if you want to add the category, and the sub-category if applicable, in Step 3 below. A line beginning with the letter "T" indicates the amount. A negative amount indicates a payment; a positive amount indicates a receipt. A line with the carat character "^" indicates the end of a transaction. Where the file being imported is a CSV file, use the Field order list provided to indicate the order that the fields listed appear in the data. Use the grey button at the left of the field name to move the field up and down the list by clicking and holding down the button as you drag. If one of the fields is not included in the CSV file try dragging the field to the bottom of the list. Home Accounts 3 User Guide 52 © EZPZ Software Limited 2013 In the example data shown, we have decided to import the data contained between the second and third commas into the Details field and we have dragged the "payee" field to the bottom of the list, where it will be ignored. CSV is a standard format of text file and stands for "comma-separated value". This means that the commas in the data represent the end of a field. There must be no other commas in the data, for example in the payee details or as thousand separators in amounts; if these are present, you must edit the file and remove them or your data will not be read correctly. Click [Next]. The software will create a table of transactions based on the selected file and display them in the grid on Page 3. If any new categories are found in the data file you will be asked if you want to add them to your categories list. Select [Yes] to add the new category, [No] if you don't want to add it or [Cancel] to abort the operation. Home Accounts 3 User Guide 53 © EZPZ Software Limited 2013 Step 3 - Edit transactions Page 3 now shows the "raw" transaction data. Each row of the grid contains one transaction and each transaction must have at least a date, a category and a non-zero amount. You can now select the category, for each transaction that does not currently have one, using the dropdown in the "Category" column. When you select a category, all other transactions in the grid that have the same Payee but no category yet selected will be updated with the selected category. This can then be changed if required. Alternatively, you can use the dropdown at the top of the page to select a single category to use for all rows where the category is currently blank. Click on the [Apply] button to apply the selected category. Account mappings Where previous file imports have been carried out, the software will have created "account mappings" based on the payee and category you selected. In subsequent file imports, these mappings are used to set the category for any transactions that have exactly the same payee details found in previous file imports thereby speeding up the process. Avoiding duplicate entries To avoid duplication, any entries that are similar to existing transactions will be highlighted (see example screenshot above). Where an existing transaction is found that has the same date, amount, reference and category as a transaction being imported you will see the word "matched" in the "Matches" column. Where an exact match is not found but an existing transaction is found that is for the same amount and has a similar date (+ or - 3 days) as a transaction being imported you will see the word "possible" in the "Matches" column. You can click on the text in the 'Matches' column to view the existing transaction. Importing the transactions To import a transaction listed in the grid you must tick the box in the first column at the left. Any transactions not ticked will be ignored when the import is carried out. Home Accounts 3 User Guide 54 © EZPZ Software Limited 2013 You can use the "select all" checkbox, at the top of the page, to select multiple transactions. Ticking the checkbox will select all transactions in the list that have a date, category and amount and where no matches are shown in the Matches column. If a transaction has text in the Matches column but you still want to add it you can tick it manually. Click the [Finish] button to begin importing the transactions. The software will check for entries with missing information such as blank dates, amounts and categories. If no omissions are found in the transactions they will be added to your transactions table. Home Accounts 3 User Guide 55 © EZPZ Software Limited 2013 Automated entries Automated entries make it easier for you to process transactions that are repeated on a regular basis, for example, weekly or calendar monthly. This is an ideal way of dealing with standing orders and direct debits from a bank account. Automated entries can only be created for base currency bank accounts. Adding a new automated entry Select the Automated entries tab on the main toolbar, to view the Automated entries list. Click on the [Create entry] button, on the Automated entries tab, or right-click on the Automated entries list and select the “New” option from the menu that appears. This will start the New automated entry wizard. Page 1 - Type of automated entry Select the type of automated entry you want to create from the options available: bank withdrawal, paid out - use for regular payments our of a bank or credit card account bank deposit, paid in - use for regular amounts received into a bank or credit card account bank / credit card transfer - use for regular transfers between bank and/or credit card accounts account / category transfer - use for regular transfers between categories and/or accounts that are not bank or credit card accounts i.e. asset and liability accounts Page 2 - Select accounts and/or categories Use the dropdowns to select the accounts (or categories) involved in the automated entry. In the case of a bank withdrawal select the bank account from the first dropdown and the category or asset or liability account from the second dropdown. Home Accounts 3 User Guide 56 © EZPZ Software Limited 2013 In the case of a bank deposit select the bank account from the first dropdown and the category or asset or liability account from the second dropdown. In the case of a bank / credit card transfer, select the account that the money is coming from using the first dropdown and the account that it is going to using the second dropdown. In the case of an account / category transfer, select the account/category that the money is coming from using the first dropdown and the account/category that it is going to using the second dropdown. Home Accounts 3 User Guide 57 © EZPZ Software Limited 2013 Select the payee from the dropdown list or type it in if it is not already in the list. The Payee can be left blank if preferred. Enter details for the automated entry as you wish them to appear in each transaction that is created. The Details can be left blank if preferred. Enter the amount of the regular instalment. Only positive amounts may be entered. Page 3 - Instalments Enter the Start date. This will be the date of the first instalment. Select the frequency of the instalments using the dropdown. Select the until further notice option if you want the instalments to continue until you stop them. Select the number of instalments option, if there are a fixed number of instalments to be made for this entry, and enter the number of instalments. The tick box labelled "adjust date if it falls on a weekend" is used to tell the software to adjust the date of an instalment if it falls on a Saturday or Sunday or on an English Bank Holiday. The adjusted date will be the next business day, in line with normal banking practice. Page 4 - First / Last instalment If the amount of the first and/or last instalment will be different to the regular instalment amount, select this tab and enter the amounts in the fields provided. Only positive amounts may be entered. Click on the [Finish] button to save the new entry. Editing an automated entry Select the Automated entries tab of the main toolbar to view the Automated entries list. Home Accounts 3 User Guide 58 © EZPZ Software Limited 2013 Locate the entry in the list that you want to edit and double-click on it to open the editing screen. Alternatively, right-click on the entry in the list and select the “Edit” option from the menu that appears. You can edit the Next due date, on the Instalments tab, to control the date of the next instalment. The Next due date cannot be earlier than the Start date for the automated entry. Ending an "until further notice" automated entry If you want to stop an automated entry, which is set as "until further notice", you can do so by selecting the number of instalments option. This will update the number of instalments value with the number of instalments already processed and no further instalments will be made. Deleting an automated entry Select the Automated entries tab of the main toolbar, to view the Automated entries list. Highlight the entry you want to delete in the list and click on the [Delete entry] button on the Automated entries tab. You can also right-click on the entry in the list and select the “Delete” option from the menu that appears. The entry will be deleted from the list and no further instalments will be made. Deleting an entry will not affect any transactions that have already been created. Processing automated entries Automated entries can be processed automatically when the software is started by choosing this option on the Start-up tab of the My Settings window. No further interaction from the user is required if this option is selected and instalments will be processed using the date, frequency and amount set in the automated entry record. Automated entries can be processed at any time by clicking on the [Process entries] button on the Automated entries tab of the main toolbar. This will open the Process automated entries window showing a list of instalments due to be processed as at the date shown. Changing this date will rebuild the list and show instalments due for the new date. The values in the Due date and Amount columns can be edited, if required, prior to processing the instalments. Tick the boxes in the left-hand column for those instalments you wish to process or click on the red tick at the top of the first column to select all instalments. Automated entries can also be processed from the Automated entries due list on the Account list page. For more details see “The Account list”. Home Accounts 3 User Guide 59 © EZPZ Software Limited 2013 Contacts You can record details of your contacts using Contact records. Contact records are not involved in any of the accounting functions of the software, they are provided purely for personal information management. Examples of contacts are banks, plumbers and solicitors although you are not limited to recording details of just these types of contacts. A list of contact records currently held on file can be displayed by selecting the Contacts tab on the main toolbar. Adding a new Contact Click on the [Create contact] button or right-click on the Contacts list and select “New” from the shortcut menu. The New Contact Wizard will open. Name details page Enter the name details as required. The Name (display) is how the contact will appear in the Contacts list. You can change this using the dropdown or by typing in a value not in the list. Address details page Enter the address details as required. Contact details page Enter the details as required. You can store up to 4 telephone numbers for a contact and use the dropdowns to denote what type of telephone number, such as 'Business' or 'Mobile', each telephone number is. Defaults page Select the Contact type to categorise this contact. Where the contact type is 'Bank' you can use the field provided to record the bank sort code. Click on the [Finish] button and confirm that you want to save the new record. Editing an existing Contact Select the Contacts tab, on the main toolbar, to view the Contacts list. Double-click on the entry in the list to open the editing screen. Click [Save] to save any changes you make. Deleting a Contact Select the Contacts tab, on the main toolbar, to view the Contacts list. Highlight the entry you want to delete in the list and click on the [Delete contact] button on the Contacts tab. You can also right-click on the entry and select “Delete” from the shortcut menu. Home Accounts 3 User Guide 60 © EZPZ Software Limited 2013 Reminders Reminders are used in the system to remind you of something that needs doing in the future. When you create a reminder it has a due date set by you. Each time the software is started, a check is made for reminders whose due date is on or before today's date and whose status is “pending”. If any are found the total is displayed, for the user logging on, on the Things To Do list. This option can be disabled in the My Settings screen. A reminder has a Status field, which is used to indicate whether the reminder has been acted upon or not. When a new reminder is created it will have a status of "pending" by default. When you have acted upon a reminder, you can either delete it, to remove it altogether, or you can change its status to “completed” if you want to retain the reminder as a record that the action has been carried out. Where user records have been created in the system, a reminder can be allocated a user code. The Reminders list Click on the Reminders tab, on the main toolbar, to display the Reminders list. The reminders that are displayed in the Reminders list can be filtered using the [Set/Clear filter] button located at the top right of the list. When the list is first opened, today's date is used as the due date and reminders whose due date is on or before this date are displayed. To view reminders set for a date in the future, change this date to a suitable future date. Adding a New Reminder Click on the [Create reminder] button, on the Reminders tab, to add a new reminder. Enter the date on which you want to be reminded of the event in the Due date field. Enter the date on which the action needs to be taken in the Action date field. This is an optional user value and is not used by the software. If the reminder is to be allocated to a particular user, select the User from the dropdown list. The User dropdown will only be visible if user records have been created on the system. Select the type of reminder from the Reminder type dropdown. Optional Notes can be entered on the Notes tab as required. Click on the [Save] button to save the new reminder. Repeating reminders There may be occasions when you want to be reminded to do something every year, or every month. You can set a reminder to repeat itself so that you don't have to remember to create a reminder each time. On the Repeat reminder tab of the reminder record choose how often you want the reminder to repeat by selecting the frequency from the repeat every dropdown. Enter a date in the until field if you want reminders to stop after that date, otherwise leave the field blank. When a reminder becomes due, the system will check if the reminder is set to repeat. If it is, the date that the next reminder should appear is calculated from the frequency and a new reminder record is created. Home Accounts 3 User Guide 61 © EZPZ Software Limited 2013 Stopping a repeating reminder You can stop a reminder from repeating by editing the root reminder record. If you are unsure which is the root record, open one of the reminders in the chain and click on the Repeat tab. If this is not the root reminder record you will see a button labelled "Go to root"; click on this button to open the root record in this reminder window. Edit the frequency and/or last date as required. Click [Save] to save your changes. Tip: editing the root reminder will affect all other reminder records based upon it. If you clear the frequency and last date values in the root record all the reminder records based on the root record will be deleted! Deleting a reminder To delete a reminder, highlight the entry in the list then click on the [Delete reminder] button on the Reminders tab. Pending reminder records are retained on the system for a set number of days after their due date. You can change the number of days reminders are kept for by clicking on the [Reminder defaults] button on the Reminders tab. Reminders that are older than this number of days, and whose status is “pending”, will be removed from the system at start-up. Tip: if you delete the root reminder record in a chain of repeating reminders the remaining reminders in the chain will no longer point to a root reminder record and will act as independent reminders. Keeping reminders after acting on them You may want to keep a reminder, after you have acted on it, as a record that a task has been carried out. This can be achieved by changing the status of the reminder from “pending” to “completed”. Reminders whose status is “completed” will not be removed by the system and you will not be notified of them. Disabling reminders If you want the system to stop notifying you of due reminders at start-up, proceed as follows: 1. 2. 3. 4. From the Settings menu select the “My settings” option. When the My Settings screen opens, click on the Start-up tab. Un-tick the option labelled “Check for reminders”. Click on the [OK] button to save the new settings. The next time you start the software, the system will not check for due reminders. Reminder types When you create a reminder you select a reminder type for it. The reminder type can be used when viewing, or printing, a list of reminders so that only those of a selected reminder type are displayed. Adding a reminder type Click on the Reminders tab, on the main toolbar. Click on the [Reminder types] button on the Reminders tab to open the Reminder types window. Click on the [New] button to open a New Reminder Type window. Select “General” as the Object type and enter details for the new reminder type in the field provided. Click on [Save] to save the new record. Home Accounts 3 User Guide 62 © EZPZ Software Limited 2013 If the reminder type does not already exist, it will be added to the list and will be available when you next create a reminder. Deleting a reminder type Click on the Reminders tab, on the main toolbar, to display the Reminders list. Click on the [Reminder types] button on the Reminders tab to open the Reminder types window. Highlight the reminder type you want to delete in the list and then click on the [Delete] button. Home Accounts 3 User Guide 63 © EZPZ Software Limited 2013 Utilities Rebuild Data This option on the Utilities menu is used to rebuild your data files after, for example, you have suffered a power cut and your data has become damaged. You can also run this utility on a regular basis to compact your data files, so that they take up less space on your hard drive. Clear old transactions Every now and again, when you have accumulated a lot of transactions, you may want to get rid of old transactions that you no longer wish to keep. The "Clear old transactions" option, on the Utilities menu, removes old transactions replacing them with brought forward balances. The brought forward balance for a category or account will be the net total of all the transactions being removed. For example, shown below is a screenshot of the account ledger for a bank account: After running the "Clear old transactions" option, with a date of 31/01/2010, we get the following: Here, all the transactions that made up the balance of £1,971.43 have been replaced by a single balance brought forward transaction for that amount. Transactions are removed based on the date you enter that you want to clear down to. A transaction will be removed if its date is on or before the date you enter. If the transaction is a bank transaction it must also have been reconciled and the reconciliation date must also be on or before the clear down date you enter. Delete all transactions The "Delete all transactions" option, on the Utilities menu, will remove all of the transactions you have entered so that you can start over. Use with extreme caution as this process cannot be reversed! Your account records, automated entry and preset records will not be affected by this process. View error log In the event that an error occurs in the program, a screen will usually appear showing details of the error and asking if you want to log it. Home Accounts 3 User Guide 64 © EZPZ Software Limited 2013 Click on the [Yes] button on this screen to record details of the error in a log file that can be emailed to us. Reporting errors in this way helps us to correct them and improve on the software. Clicking on [No] will not log the error. In the next screen that appears, click on [OK] to continue with the program. Note: depending on what stage the program is at, further error messages may occur. Keep repeating the process until the program is able to continue normally. The error log can be inspected by clicking the [View Error Log] button on the “Utilities” tab. You will be viewing one log entry at a time. The date/time value at the top right of the screen shows when the error was logged. The up/down arrows to the right of this box let you scroll through the logged errors. Clicking on the User Notes on Errors tab lets you enter your own comments about a particular error. Click on the email button to send a copy of the log file to us as an email attachment. This information can then be put to good use in correcting the error. Home Accounts 3 User Guide 65 © EZPZ Software Limited 2013 Maintaining your data Backing up your data Changes you make to your data and new data that you create when adding new records is saved when you click on the [Save] button on the relevant screen. Although this should be sufficient, we strongly recommend that you also create a backup of your data on a regular basis. A backup file, as created by the software, is a zip file that contains a copy of your data, from all the individual tables in the dataset, compressed into a single portable file. If needed, you can restore the contents of this file using the software and put your data back to the position it was in when the backup file was created. If anything happens to your computer, for example it is damaged or stolen, all you need to do to be up and running again is to: download the software from our website and install it register the software using the registration code you were provided with create a new dataset and restore from a backup file into it It is a good idea to create your backup files on a USB flash drive or memory stick. You can then store this away from your computer and not run the risk of losing your backups if you lose your computer. It is important that you back up your data on a regular basis. This will help you to overcome problems that result, for example, from entering incorrect data or accidentally deleting data. If you have made a backup of your data, you can restore from the backup, which will place your data back at the position it was in when the backup was made. Backups should also be made before carrying out important procedures in the software. How to backup up your data Select the "Backup Data Files" option from the software's File menu to open the Backup Data Files window. A default filename for the backup file will be suggested, which can be edited as required. The suggested filename is based on the backup stem values on the Dataset defaults screen. The backup file will automatically be saved with a ".ZIP" extension, so there is no need to add an extension. A location for the backup file will be suggested but can be changed using the [Browse] button. Where backups have previously been carried out from this computer the suggested location will be the location used for the previous backup. The location must start with a drive letter such as "C:\". Backups cannot be created to network locations that begin with two backslashes such as "\\SERVER". Attempting to backup to such a location will generate an "Invalid path or filename" error. Mapped network drives are allowed. If you wish to password-protect your backup file enter a password in the field provided. The password can be any word or phrase up to 65 characters in length and is case-sensitive. If a password is entered the backup file will be encrypted and cannot be decrypted without entering a matching password. Please note that if you forget the password that you used to encrypt a backup file we are unable to extract the password for you. You may also see a message reminding you to create a backup when you exit the program. Whether this message appears or not depends on the setting in "My Settings" screen. Home Accounts 3 User Guide 66 © EZPZ Software Limited 2013 Backing up to CD Backups can be made to any location on your computer, such as the hard drive or floppy disk. If you wish to store a backup file onto a writeable CD ROM you should first create the backup file onto your hard drive. You can then use your CD burning software (part of the operating system in modern versions of Windows) to drag the file onto the CD to copy it. Restoring your data Restoring data from a backup file will overwrite your existing data with the data stored in the backup file, effectively putting your system back to the state it was in when the backup was created. Note: If you want to return to your current data you must make a backup of it before restoring the data contained in another backup file. You will then be able to reinstate your current data by restoring from the backup file of your current data. To restore the data contained in a backup file, select the "Restore Data Files" option from the software's File menu. The dialogue window that appears will advise you that restoring from a backup file will overwrite your current data. Click [Yes] if you want to continue. This will open the Restore Data Files window. Click on [Browse] to locate the backup file on your system and select it. If the backup you want to restore from is listed on the "Previous backups" tab you can click on it and the filename will be copied into the Filename field on the "Backup details" tab. If the backup file is password-protected enter the password in the field provided. Passwords are case-sensitive. Please note that if you forget the password that was used to encrypt a backup file we are unable to extract the password for you. Click on [OK] to continue with the restore or on [Cancel] to abort the process. Once your files have been restored, the system will check the integrity of the restored data before continuing. Renaming a dataset Each dataset you create has a name, which appears on the Title bar and Status bar. You can change the name of the currently open dataset if required. Select the Dataset defaults option from the Settings menu. When the Dataset defaults window opens, select the Name tab. Edit the dataset name as required. Click on [Save] to save your changes. Note: the dataset name is stored in the backup file when you create a backup file. When restoring from a backup file the current dataset contents, including the dataset name, will be overwritten by the contents of the backup file. Home Accounts 3 User Guide 67 © EZPZ Software Limited 2013 Year end processing The year end process clears the balances of your income and expense categories effectively resetting their balances to zero so that when looking at the Category list the totals you see are only those for the current year. Bank and credit card accounts and asset and liability accounts are not affected by this process. This process can be carried out at any time; you don't have to perform it specifically on the last day of the financial year you are working to. There is no "closing off" carried out by the software, so you can add transactions for the next financial year before you carry out the year end process for the year that has ended. None of your transactions are removed during this process; on the contrary, the balance that has accumulated from the transactions for a category is made zero by creating an additional transaction for an amount equal to the balance but with the opposite sign. This means that you are still able to view all the transactions you have entered prior to running this process. The year end process is carried out by running the option on the Utilities menu. In the window that opens, enter the date you want to use for the year end. Transactions whose date is before or on this date will be included in the balance calculation. A single transaction, for an equal and opposite amount to the category's balance, is added for each category dated with the year end date. Note: the total of all the reversing transactions is posted to a special account known as the Reserves account. To avoid confusion, this account is hidden in the software although its balance can be seen in the Trial Balance report. Home Accounts 3 User Guide 68 © EZPZ Software Limited 2013 User access and security The software allows you to create and maintain a list of users that have access to your data. Each user has a User ID, a user name and a password which they use to log onto the system. You can control which parts of the system a user has access to by setting up access rights for the user. The User List User records are managed via the User List. The User List is displayed by selecting the option on the Settings menu. Adding a User To add a new user to the system, open the User List and click on the [New] button to create a new record. Enter a User ID for the new user. This can be up to 10 characters long and can be any mixture of letters and numbers. The User ID must be entered by the user, along with his password, when logging on to the system. Enter the User name and a suitable Password. The password can be up to 10 characters long and can be any mixture of letters and numbers. Passwords are case sensitive. Blank passwords are allowed. Click on the [Save] button to save the record. Once you have saved the record you can enter access rights for the new user. Home Accounts 3 User Guide 69 © EZPZ Software Limited 2013 Access Rights You can control which parts of the system a user has access to by setting up access rights for the user. Click on the [Access Rights] button, on the user record screen, to edit access rights for the user. The Access Rights screen has 2 tabs, "Modules" and "Module Items". The Modules tab is used to control access to all the items in a single module. To block a user's access to all items in a module, select "None" from the dropdown in the Access column. To enable a user's access to all items in a module, select "Full" from the dropdown in the Access column. Note: the "Partial" option in the dropdown cannot be selected. It is only used to indicate that a user has partial access to the module. The Module Items tab is used to control access to the individual items within a module. When a module is selected from the dropdown at the top of the page, the items in that module are displayed in the grid. You can control a user's access to a single module item by selecting the relevant value, "Full" or "None", from the dropdown in the Access column. In addition, where the item is a "Record", a user can be given "Read Only" access. This means that they can view the details within a record but are not allowed to save any changes they make, or to create a new record or delete a record. Once you have selected user access as required, you must click on the [Save] button to save the new settings. Note: ensure at least one user has access to the User List on the Settings menu otherwise you will not be able to add and remove users or control access rights! Home Accounts 3 User Guide 70 © EZPZ Software Limited 2013 Copying User Access Rights Where there are several users on the system that have the same access rights, you can save time by copying access rights from another user into the current user record using the [Copy from] button. Deleting a User To delete a user, highlight the user in the User List and click the [Delete] button. Home Accounts 3 User Guide 71 © EZPZ Software Limited 2013 Managing multiple datasets Home Accounts 3 lets you have multiple sets of data called datasets. Each dataset is stored in its own folder and has its own set of database tables that are maintained independently of any other dataset on your computer. When you start Home Accounts 3 the Select Dataset window appears containing a list of the datasets you have created. You can add further datasets, or remove datasets that you no longer use, using the controls provided in the Select Dataset window. To open a dataset from the list, click on it to select it and then click the [Open] button. Alternatively, double-click on the dataset in the list. The selected dataset will be opened and will become the current dataset. Adding a new dataset To add a new dataset to the system, select "New dataset" from the software's File menu. If the Select Dataset window is currently open you can add a new dataset by clicking on the [New] button in that window. In the New dataset window that opens, select/enter a location on your system where you want your new dataset to be created. Your new dataset will be created in its own folder at the location you selected. Enter the name for the new folder that will be created, for example "My dataset 2". The folder name cannot contain the characters \ / * ? or a full stop. Click on [Proceed] to continue. The New dataset wizard will appear. Page 1 Enter the name you want to give your new dataset in the field provided. The dataset name can be the same, or different, to the folder name entered on the previous window. Home Accounts 3 User Guide 72 © EZPZ Software Limited 2013 Page 2 Select the base currency for your new dataset. This is required whether or not you intend to use the multi-currency option. If the required currency is not listed, use one of the defaults. Once the new dataset has been created you will be able to add a new currency to the currencies table and select it as the base currency. This must be done before entering any transactions. Tick the multi-currency option if you want to be able to record bank accounts in a currency other than your base currency. Page 3 Select a date to use as the end of your financial year. By default this will be the end of the UK tax year. Click on [Proceed] to continue with the creation of the new dataset. Once the new dataset has been successfully created, the system will use it as the current dataset and carry out its checking procedures on it. Selecting a location for your new dataset It is very important that you select a location on your system that has full access rights for all users in order that your data can be updated. If you are running the software on a single PC the suggested locations are as follows: Windows XP C:\Documents and Settings\All Users\Documents\EZPZ Software\Home Accounts 3\Datasets Windows Vista C:\Users\Public\Documents\EZPZ Software\ Home Accounts 3\Datasets Windows 7 C:\Users\Public\EZPZ Software\ Home Accounts 3\Datasets Network Users Home Accounts 3 User Guide 73 © EZPZ Software Limited 2013 If you are running the software on a LAN you should first create a shared folder to hold all your datasets, on the computer you are using as your server, and name it "EZPZDATA" or similar. You would then select the shared folder on the server as the location for the new dataset. Removing a dataset If you have multiple datasets and there is one that you no longer wish to keep, a dataset can be removed in the following way. Start the software in the usual way. When the Select Dataset window appears, highlight the dataset you wish to remove from the list and click the [Delete] button. You will be asked to choose whether to: Remove the entry from the list but without deleting any data files. If you choose this option, the data files will be left intact on your system and can be added back to the list at a later date if required. Delete the dataset from your system including all the data files that make up the dataset. Note: if you choose to delete the data files, you cannot recover them! Use with extreme care! Adding a dataset back to the list If a dataset has previously been removed from the list but the data files have not been deleted (see above) you can add the dataset back to the list using the [Browse] button in the Select Dataset window. In the Locate dataset window, which then opens, select/enter the location of the dataset and click [Proceed] (Note: this is the folder containing the BUSDATA.DBC file). The dataset will be added back to the list. Home Accounts 3 User Guide 74 © EZPZ Software Limited 2013 Index A access rights · 70 Account balance graph · 14 account ledger · 12 Account list · 2 account statement · 10 account status · 4 asset · 32 audit trail · 21 Automated entries due list · 5 automated entry · 56 B backup · 66 balance · 2 balance sheet · 10 bank to bank transfer · 29 base currency · 56 batch entry · 27 Bills pending list · 5 budget · 18, 46 budgets · 21 buttons · 2 payee · 23, 24, 26, 39 preset · 25, 37 printing · 2 projected balance · 2 F forecast balances · 14 foreign currency · 3, 27, 29, 42 G R reconciliation · 43 reference · 41 reminder · 61 reminder type · 62 resizing · 8 restore · 67 revaluation · 32 revalue · 42 graph · 48 grid · 1 H historical balances · 14 S I import transactions · 51 income & expenditure · 21 J savings budget · 8 single transaction · 25 Spending Tracker · 18 split transaction · 13, 28 statement · 43 sub-account · 3 sub-category · See category journal · 19 C cash flow statement · 11 category · 16 Category dropdown · 26 cell · 1 column heading · 1 contact · 60 T L transaction · 25, 32, 35 transaction detail · 40 transfer · 29 trial balance · 24 liability · 35 M U D multi-currency · 1, 3 My Settings · 5, 12, 59, 62, 66 dataset · 1, 72, 74 depreciation · 33 dormant · 4, 12 O opening balance · 30, 33, 35 E error log · 65 exchange rate · 28, 29 Home Accounts 3 User Guide unreconciled transactions · 11 User ID · 69 User List · 69 Y year end · 68 P password · 69 75 © EZPZ Software Limited 2013