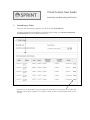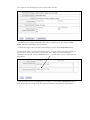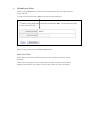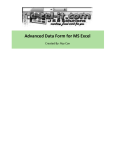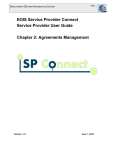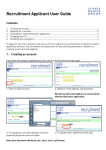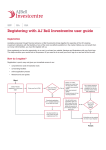Download Client Contact User Guide - Sprint
Transcript
Client Contact User Guide Amending and Extending Staff Orders 1. Amending an Order After you have successfully logged in you will be on the Contact Menu. All Orders available for amendment or extension will be shown in the Order Amendment and Extensions table in the Staff Order section. An order can be amended if it has not started (its start date is in the future). If an order has started, it can only be extended. To access the order, click the underlined link at the end of the row. If the order can be amended, the Order View screen will load - You now have the options of amending the order or cancelling it. If you choose Cancel Order, the order cancellation screen will load. To cancel the order, enter a reason for cancellation and click the Cancel Order button. To amend the order, click the Amend Order button. The order edit screen will load and you will be able to edit the information stored for the order. When you have changed the information as required, click the Continue button – you will need to enter a reason for the amendment. The order details will now be displayed for checking. Click the Save Amendment button to save the changes you have made. The order will now be re-submitted for authorisation. 2. Extending an Order When you click Extend in the Amendments and Extensions table, the order extension screen will load. You have to enter a date that is after the current end date displayed. Enter the new date and click the Extend Order button. Notes about Tables All the tables on the Menu and Search pages can be sorted by clicking the column headings. Tables can be multi page. If there is more than one page, the page numbers will be displayed at the bottom of the table. Click the page number to move to that page.