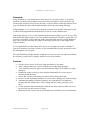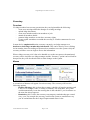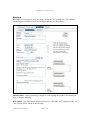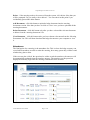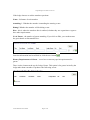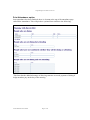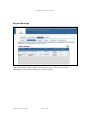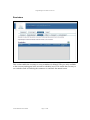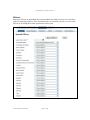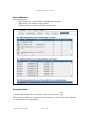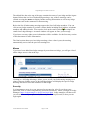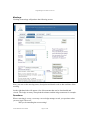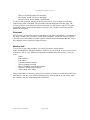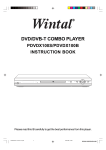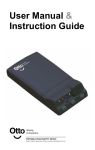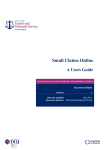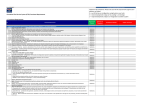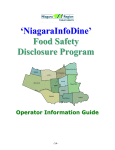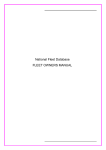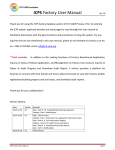Download Lodge Manager User Guide
Transcript
Lodge Manager User Guide Version 3.0 Lodge Manager User Guide Lodge Manager User Guide................................................................................................ 1 Overview ........................................................................................................................ 2 Features ....................................................................................................................... 2 Secretary ........................................................................................................................ 3 Overview..................................................................................................................... 3 Menus.......................................................................................................................... 3 Meetings...................................................................................................................... 5 Attendance .................................................................................................................. 7 Print Attendance option .............................................................................................. 9 Members Page........................................................................................................... 10 Adding a New Member............................................................................................. 13 Configuration (Secretary Settings) ........................................................................... 14 Regular Meetings ...................................................................................................... 16 Reminders ................................................................................................................. 17 Officers ..................................................................................................................... 18 Active Members........................................................................................................ 19 Secretary Notes ......................................................................................................... 19 Members ...................................................................................................................... 20 Overview................................................................................................................... 20 Menus........................................................................................................................ 21 Security ..................................................................................................................... 21 Meetings.................................................................................................................... 23 Questions................................................................................................................... 23 Reminder................................................................................................................... 24 Member Info ............................................................................................................. 24 © Mint Solutions UK Ltd 2006 Page 1 of 24 Lodge Manager User Guide Version 3.0 Overview Lodge Manager is a web based tool to make the job as a secretary easier. A secondary function is to help lodge members keep track of their meetings as well as make the job for the lodge secretary easier. For the secretary, it allows him to send lodge material in an easy way and at the same time remind members of their up and coming meetings. Lodge Manager is a very useful tool to help the secretary store member information such as offices held, appointments and honours received in a secure database area. If the lodge chooses to do so, each member can be invited to apply for secure access. This then means that lodge members can view all their meetings on a month by month basis. If a person is a member of more than one lodge (and each lodge also uses Lodge Manager), they can see all their meetings at a glance or meetings just for one of the lodges at the click of a button. It is recognised that not all members have access to a computer so when a reminder is sent out to members, the lodge secretary is also reminded which people he needs to send the information out to by post. The only limitation of lodge manager is that the secretary (or some one who can maintain the secretary records) has a computer and has access to the internet. Features • • • • • • • • • Provides secure access to all your lodge documents in one place. Allows lodge members to receive reminders for forthcoming meetings. View meetings at an easy glance for more than one lodge (if all lodges use lodge manager). Enables the lodge secretary to store member information in a secure area to maintain Lodge Records. Assists the secretary in keeping a record of offices held in the lodge. Keeps a record of meeting attendees as well as who is dining prior to the meeting. Automatically gathers members responses as to whether they can make the meeting and also whether they will be dining and how many guests they will have. Create reminders that automatically email the secretary when key dates arrive (if the secretary sets this option of course). Maintain secretary notes such as useful addresses and other pieces of information. © Mint Solutions UK Ltd 2006 Page 2 of 24 Lodge Manager User Guide Version 3.0 Secretary Overview If a lodge member has secretary permission, they can login and do the following: - create new meetings and make changes to existing meetings. - upload lodge documents. - create new members and invite members to join. - amend all members details. - promote lodge members to also have secretary rights. - Create regular reminders to remind the secretary ie. Finalise summonse for next meeting. It must also be emphasised that the secretary can purely use lodge manager as a database to hold lodge membership information. This can be done by never clicking invite member, thus not sending out passwords to members to use the system. Only the secretary will have a secure login to access the information. When a lodge secretary role is due to be handed over to the next person, the nominated secretary can be invited to use lodge manager and the ‘Secretary’ option can be ticked for that person, they will also then be able to make changes to the system. Menus A second tier of buttons will appear for each secretary. The secretary will have the following options: - Regular Meetings, this is where the secretary schedules all regular meetings and L of I’s. For example, if the 2nd Friday of February was setup here, the system would automatically create the meeting date in the schedule 1 year in advance so the next date always appears. - Reminders, this is where the secretary can setup any reminders that get created every year. For example the secretary could set the system to email them every year to remind them the the Lodge/Chapter annual return is due. © Mint Solutions UK Ltd 2006 Page 3 of 24 Lodge Manager User Guide Version 3.0 - - Officers, each year when officers are appointed, this is where this information is set. When an individual members record is displayed, a list of there officer positions each year will then be displayed Documents, groups the documents added for each meeting into ‘Next Meeting’, Summonses, Minutes, Committee Documents and Accounts. Active Members, useful when inviting members to see which members have activated their accounts. © Mint Solutions UK Ltd 2006 Page 4 of 24 Lodge Manager User Guide Version 3.0 Meetings When the secretary logs in, they can change all aspects of a meeting here. This includes scheduling the reminders as well as loading documents onto the system. Meeting name – name of meeting. It might be worth putting the month of the meeting in here ie. October Meeting. Description – any other details for the meeting. Eg – ‘this is the 365th regular meeting’ or ‘The visiting officer will be at this meeting’ © Mint Solutions UK Ltd 2006 Page 5 of 24 Lodge Manager User Guide Version 3.0 Date – date of meeting. Time – time of start. Send Reminder – you can set the email reminder to be issued many days or weeks before the meeting. If you select this option, the email reminder will be sent automatically overnight by the system. If you click on the ‘Send Immediately’, the email is sent immediately. Once the meeting has been sent, revisiting this meeting page will show the date and time that the email reminder was sent out. You can also set the option to ‘Send No Reminder’ if no reminder is to be sent. to upload a revised Summonse to the system. Summonse Doc – Here you click on Uploaded a new summonse will overwrite the previous one allowing for updates. The summonse will then appear in the ‘Meeting Documents’ and ‘Guest Documents’ sections automatically. You will also see it under the summonse section if you click on the ‘Documents’ tab at the top of the screen. Delete the summonse is achived by clicking and viewing the summonse can be done by clicking . Email Reminder Subject – The initial text that appears here is the text that was set up under ‘Secretary Settings’ (see this section below). This text can be customised to say anything. Note that leaving the text <first_name> will automatically put the first name of each email recipient in the email that is sent and <meeting_date> will automatically be filled with the actual meeting date. Also <secretary_name> will be replaced with the current Secretary Name that is set up in the system. Email Reminder Message – the main part of the email message. Send an email to the lodge guests – if this box is ticked, the email reminder will be set to people that have been setup as Guests and appear under the ‘Guests of Lodge’ section. So permanent invited guests that wish to be kept informed of meetings can receive a different email message together with any documents that are attached. Guest Reminder Message – the email message you wish to send out to guests. Please tick the Questions you wish to ask members – there are 4. If you tick any of the boxes, members will be able to login after the reminder has been sent and let you know electronically whether they will be able to make the next meeting for example. If they are all left un-ticked, no questions will be asked. Save – You need to click save to save the meeting information. © Mint Solutions UK Ltd 2006 Page 6 of 24 Lodge Manager User Guide Version 3.0 Delete – if the meeting needs to be removed from the system, click delete. Note that you will be prompted ‘Do you really wish to delete?’. You can cancel at this point if you accidentally pressed the delete button. Add Document – click this button to upload a lodge document into the meeting documents section. Note that you have to click on ‘Save’ once you have uploaded all the meeting documents. Delete Document – click this button only after you have selected the relevant document to delete from the ‘meeting documents’ list. View Document – click this button after you have chosen a document from the ‘Meeting Documents’ list. This will then download the lodge document to your computer to view it. Attendance The final option for a meeting is the attendance list. This is where the lodge secretary can record which members are able to make the meeting, how many guests they will have and whether they plan to dine. If the secretary has ‘ticked’ the questions he wishes to ask the members, the answers will be automatically updated when the member answers. The members get the questions displayed when they login after the meeting reminder has been sent out. © Mint Solutions UK Ltd 2006 Page 7 of 24 Lodge Manager User Guide Version 3.0 If the lodge chooses to ask the members questions Name – full name of each member Attending? – Whether the member is attending the meeting or not. Dining? Whether the member will be dining or not Diet – this is where the members diet is outlined, whether they are vegetarian or vegan or have other requirements. No of Guests – the number of guests attending. If you click on Edit, you can then enter the guest details as illustrated below: Once the information has been filled in, click the save button Dietary Requirements of Guests – a text box to enter any special requirements for guests. There is also a button at the top for Lodge Guests. This option is for guests invited by the lodge rather than a member. It produces the following screen: © Mint Solutions UK Ltd 2006 Page 8 of 24 Lodge Manager User Guide Version 3.0 Print Attendance option Once attendance has been finalised, there is a button at the top of the attendance page called Print Attendance. This will produce a printed form similar to the following: This form has the added advantage of allowing someone to record payment of dining if lodge members pay on the day of the meeting. © Mint Solutions UK Ltd 2006 Page 9 of 24 Lodge Manager User Guide Version 3.0 Members Page Title – persons title ie. Mr or Dr First Name – persons first name Last Name – last name or surname. Email – their email address, note that members will use this email address to log into the system. If they are already enrolled to use lodge manager, it is important they use the © Mint Solutions UK Ltd 2006 Page 10 of 24 Lodge Manager User Guide Version 3.0 same email address if they want to see all lodge meetings from their other lodges on the system also. Tel Number – main telephone number Mob Number – mobile number DOB – date of birth Employment – a brief description for reporting purposes to GL. Receive Email Reminders – if ticked they will get email reminders for the meetings Receive Documents in post – if ticked, secretary will get a reminder to send a copy in the post Type – this can be one of Joining Member, Initiate, Founder, Honorary Member, Visiting Officer or Lodge Guest Date Joined – the date that they joined the lodge Pay Subs – whether they pay subs or not. Initiated – date initiated Passed – date passed Raised – date raised Past Master – if past master, W. Bro. will appear before name in printouts Resigned – if the date is in the past, the member in question will not be able to see the lodge membership information or if it is the only lodge they are a member of in lodge manager, will not be able to login to lodge manager. Also their name will move from the members list down to ‘No Longer Members’ Note that the ‘No Longer Members’ section is only viewable by someone who has secretary permission. Other lodge members will not be able to see that persons record. Reason for Leaving – a drop down list of the reasons for leaving ie. Resignation, Rule 148 etc Secretary – whether a member has secretary permissions or not. When selected, that member will be able to add/modify meetings and also create/modify member records © Mint Solutions UK Ltd 2006 Page 11 of 24 Lodge Manager User Guide Version 3.0 Secretary Notes – any general notes to remind the secretary. Note that although this field is not visible to anyone other than the members with secretary permission, it is advisable not to use this for sensitive information. Invite Member to Join – You do not have to click this option but if you do, lodge manager will automatically send an email to the email address you have entered for that member requesting them to enlist for a Lodge Manager Account. The date they were invited is shown after this has been clicked Address 1, Address 2, Address 3 – full address Town/City Postcode Rejoining Member – if person was previously a member and rejoined after previously resigning Rejoining Details – any other info Dietary Requirements – a choice between either ‘No Requirements’, ‘Vegetarian’, ‘Vegan’ or ‘Other’. This information is displayed on the meeting attendance page. Diet Info – this is a box to enter any other diet information for the lodge member Honours – all honours received Charities, any charitable commitments as required by GL Chapters, any chapter involvement Offices held in this lodge – this section will list all offices held when they have been assigned in the ‘Officers’ tab © Mint Solutions UK Ltd 2006 Page 12 of 24 Lodge Manager User Guide Version 3.0 Adding a New Member Click on the Chosen Lodge, then choose the Add Member button You will then get a screen as follows: If you want the member to be able to login, you do need an email address. If the person has online access, chances are they will have an email address. If however, it is a work email address and they don’t wish to receive emails (but still want to login), make sure that the ‘Receive Email Reminders’ option is not ticked on the next screen so they don’t get sent the reminders. Click next. If you have entered an email address and they have already been set up in lodge manager, their details such as address and telephone numbers will be displayed. Their date initiated, passed and raised will also be shown. © Mint Solutions UK Ltd 2006 Page 13 of 24 Lodge Manager User Guide Version 3.0 Configuration (Secretary Settings) To get to this screen, click on the yellow spanner on the above the calendar Current Secretary – if more than one person has the ‘Secretary’ tick box ticked giving them secretary permissions, they will appear in the dropdown. This option allows you to © Mint Solutions UK Ltd 2006 Page 14 of 24 Lodge Manager User Guide Version 3.0 select the person the email reminder will be sent from inviting people to the next meeting. Each person with secretary rights will be displayed in the dropdown list. Meeting Reminder Email Subject – the email subject text that will appear when you go to create a new meeting. Meeting Reminder Email Text - the email body text that will appear when you go to create a new meeting. Display Subs Reminder – if ticked will display the subs due reminder when each member logs in Display Reminder every Year on – date it is displayed Send Reminder – if set will send a reminder out to all people that have ‘received emails’ ticked Subs Reminder Subject and Text – what the email will look like. Automatically Backup and email membership data – if ticked a backup file of all lodge member information will be emailed to the secretary once a month. This backup is in CSV format. Email backup on …the day of the month the backup is created and emailed Also email to the following – you can put in an alternative email address for the backup to be sent to here. The last section is for the system to identify different lodge documents and display them under the documents tab appropriately. Minutes Text – all documents containing this text will be displayed in the minutes section on the documents page. Committee Text – all documents containing this text will be displayed in the committee documents section on the documents page. Dining Text – all documents containing this text will be displayed in the dining documents section on the documents page. By Laws Text – all documents containing this text will be displayed in the by laws documents section on the documents page. Accounts Text – all documents containing this text will be displayed in the accounts documents section on the documents page © Mint Solutions UK Ltd 2006 Page 15 of 24 Lodge Manager User Guide Version 3.0 Regular Meetings This screen enables all the regular meetings to be set up. The system will then automatically create the meeting up to a year in advance. © Mint Solutions UK Ltd 2006 Page 16 of 24 Lodge Manager User Guide Version 3.0 Reminders This section enable the secretary to set up reminders for himself. They are only available to the secretary and appear in the secretaries schedule in red. This enable the secretary to set reminders such as finalising the summons or send back the annual return. © Mint Solutions UK Ltd 2006 Page 17 of 24 Lodge Manager User Guide Version 3.0 Officers Each year officers are appointed, this section enables the lodge secretary to record these posts for reporting purposes. Once all members are set up on the system, you can set the officers by selecting their name against each officer post. © Mint Solutions UK Ltd 2006 Page 18 of 24 Lodge Manager User Guide Version 3.0 Active Members This section shows: - which people have activated their Lodge Manager Accounts - When invites were made to lodge members - Which people have not been invited to use the system Secretary Notes Just above the calendar, there is an option called Secretary Notes This provides a window to record secretary information ie. Grand Lodge Contact Details etc. Items can be saved and deleted. © Mint Solutions UK Ltd 2006 Page 19 of 24 Lodge Manager User Guide Version 3.0 Members Overview For members to be actively using Lodge Manager, the secretary has special ‘Secretary’ permissions to use lodge manager. The lodge secretary will have been initially set up in the system and will then have to create a record for all members. After this the lodge secretary can then click on an ‘Invite Member’ button for each member they wish to invite to access lodge manager. Lodge Manager then sends the person a welcome email inviting them to join. Once a member has received their password (generated automatically by Lodge Manager, no one else knows this password), they can then login to the system. They will see a screen similar to the following: © Mint Solutions UK Ltd 2006 Page 20 of 24 Lodge Manager User Guide Version 3.0 The tabbed blue bar at the top of the page contains the name of your lodge and the logout button. Below that is a list of forthcoming meetings. Any of these meetings can be clicked on using the mouse to display further meeting information as well as any lodge documents such as the summons for that meeting. Below the list of forthcoming meetings appears the list of all lodge members. You can click on any lodge member to get their contact details including email address, telephone numbers and address details. You can also click on the email symbol to compose an email from Lodge Manager. An email window will appear to enter your message. If you have secretary rights, more information will be available. See the Secretary section of this document for more information. The final section shows previous lodge meetings. Once a date is past, the meeting automatically moves into the previous meetings list. Menus If you have been added into lodge manager by more than one lodge, you will get a list of all the lodges across a bar at the top: Clicking on ‘All Lodge Meetings’ allows you to see all your forthcoming meetings at a glance whereas clicking on one of the individual lodges will display the specific lodge meetings and also a list of the members for that lodge. Security It is important to never give your password to anyone else. Also if you forget your password, click on ‘I have forgotten my password (click here)’ where you login to Lodge Manager (https://lodgemanager.co.uk/go/user/login.php). Lodge manager will then send you an email to reset your password (and send you the new password) so that you can login again. © Mint Solutions UK Ltd 2006 Page 21 of 24 Lodge Manager User Guide Version 3.0 Note that Lodge Manager uses 256-bit encryption by GeoTrust and assures online visitors that confidential information and transactions cannot be viewed, intercepted or altered. GeoTrust? certificates are only issued to fully authorized organisations. Also, your information will never be shared with any other organisation or third party in any circumstances. © Mint Solutions UK Ltd 2006 Page 22 of 24 Lodge Manager User Guide Version 3.0 Meetings Clicking on meetings will produce the following screen: Here, you can see the meeting name, description and details such as date and time of the meeting. On the right hand side will appear a list of documents that can be downloaded and viewed. The lodge secretary can upload the minutes and the lodge summons for example. Questions When a meeting is set up, a secretary can set lodge manager to ask you questions when you next login. These are: - Will you be attending the next meeting? © Mint Solutions UK Ltd 2006 Page 23 of 24 Lodge Manager User Guide Version 3.0 - Will you be dining at the next meeting? - How many guests will you be bringing? - Please list your guests dietary requirements. To answer the questions, simply set the answers to Yes or No or detail your dietary requirements, then click Save. The questions will then disappear from the page. The secretary will see your choices for the next meeting in a list when he logs in. For guest information when you put in the number of guests, you will then be asked to provide details on each guest. Reminder The secretary can schedule a meeting reminder to take place immediately or sometime in the future. In any case, if you have ‘send email reminders’ selected in your own profile, you will receive a reminder by email together with all the document attachments. To get this changed, please email your lodge secretary. Member Info If you click on any lodge member, you will get his basic contact details (name,email,address, telephone numbers). If however you click on your own record, you will also be able to view additional information maintained by the secretary. You can view: - Name - Email address - Full address - Telephone number details - Date of joining the lodge - Date of initiation, passing and raising - Honours, Charities and Chapters - Offices held in the lodge If any information is incorrect, you need to email the secretary to rectify the record. Note also that you can only view contact information for other members in your lodge. Only the secretary can view and change this information. © Mint Solutions UK Ltd 2006 Page 24 of 24