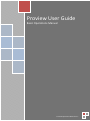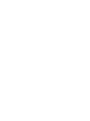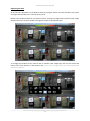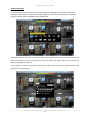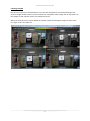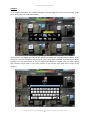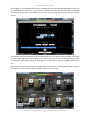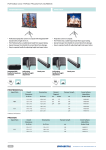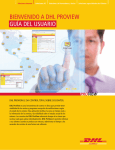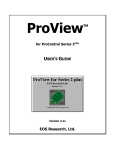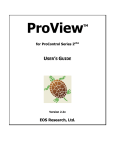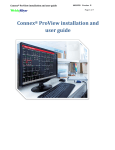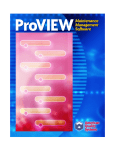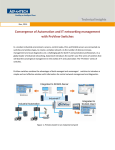Download Proview User Guide
Transcript
Proview User Guide Basic Operations Manual Proview Operation Manual V1.1 Proview Operation Manual 2 Proview Operation Manual Operating the DVR All of the basic operations on the DVR are done by using the mouse, left click will select any option and right click will take you in and out of any menu. Below is the standard view from a 4 channel system. To bring any single camera up full screen simply double click on the camera, double click again to return to the previous view. To change the standard 4 way camera view to another view simply right click on the screen and choose one of the options on the bottom row. (If you have a larger system you will be presented with more options) 3 Proview Operation Manual Sequencing Images If you would like to set your machine to cycle through a set of images in a sequence rather than viewing a single camera or a split screen image right click on the screen and select the ‘Automatic sequence button’ which is highlight in the image below. Choose the cameras you wish to sequence and set the interval time to the amount of seconds you want each camera to stay on the screen for if you then leave the mouse still for a few second the machine will begin to sequence. If you require to cancel the sequence right click on the screen and click the green arrow in the sequence box shown below. 4 Proview Operation Manual Listening to Audio Not all CCTV systems use audio however if you do have microphones connected listening to the audio is straight forward, when you are in either live or playback mode simply click on the picture of the speaker to the relevant camera you would like to hear. When you click the icon as shown below the speaker symbol should appear simply click the same icon again to turn the audio off 5 Proview Operation Manual Playback If you require to playback any recorded footage on the DVR right click on the screen to bring up the menu and click on the time search option. If you haven’t yet logged into the DVR you will be presented with the password box below. If you click on the text box a keyboard will pop up for you to enter your password. If you are unsure of the password or if one hasn’t been set on your machine the default is ‘123456’ once you have entered the password simply click on the return button in the bottom right hand side to login to the machine. 6 Proview Operation Manual Once logged in you should be able to see the footage that has been recorded highlighted in blue, so in our example below the 18th – 25th has been recorded. Select the day that you need to playback from and move the slider at the bottom of the screen to the correct time and then click on the play button. The DVR will then enter playback mode and you will see a screen similar to the one below, from here you can rewind and fast forward footage as you require by using the icons in the bottom left corner of the screen, repeatedly clicking on fastforward or rewind will increase the playback speed up to 32x. Once you have finished reviewing the footage simply click the cross in the playback toolbar to return to the search screen and the right click again to return to the live view. 7 Proview Operation Manual Backup If you need to retrieve any footage off the machine to use as evidence or keep as a record right click on the main screen and click on the backup option shown below. If you have not already done so you will be asked to enter the password for your DVR. Once you have entered it you should see the screen shown below. From here you can choose the footage you require to backup from the machine, select the time and date you need to backup from and to by simply clicking on the dates and choosing the required times. Then tick the channels you require to backup, if you require every channel simply tick the ‘all’ box. If you then click on the calculate button the DVR will tell you how much space is required on either your DVD or USB drive to backup your required footage. If you insert your DVD or USB drive you should now be able to click the backup to start the backup. Once it has finished you can remove the USB drive or DVD and play the footage back by putting it in a PC. 8