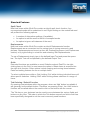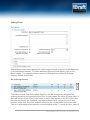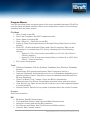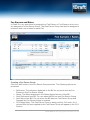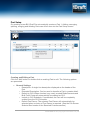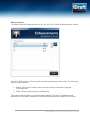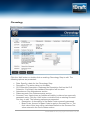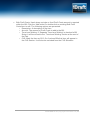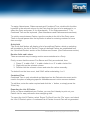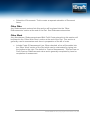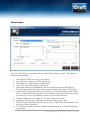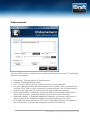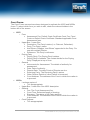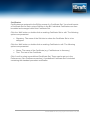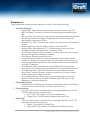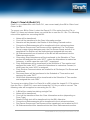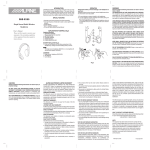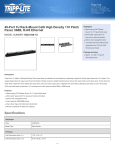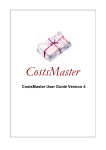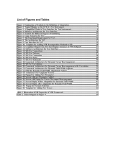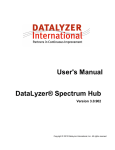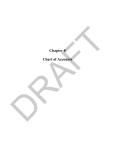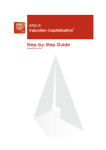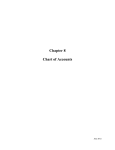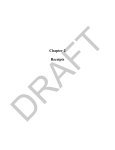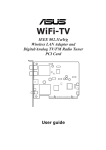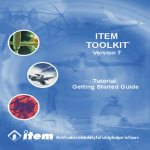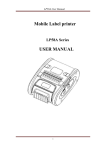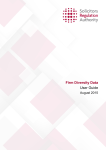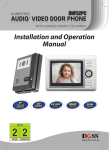Download User Guide - iDraft Costs Drafting Software
Transcript
User Guide www.idraft.co.uk | Copyright 2012 iDraft LLP | 1 Contents Contents .................................................................................................................... 2 Welcome to the iDraft Pro User Guide ................................................................... 3 Standard Features .................................................................................................... 4 Program Menus ........................................................................................................ 8 Tracking Time Spent on a Bill ................................................................................. 9 Bill Setup................................................................................................................. 10 Fee Earners and Rates........................................................................................... 13 Part Setup ............................................................................................................... 15 Counsel ................................................................................................................... 19 Bill Templates ......................................................................................................... 20 Assigning Work ...................................................................................................... 20 Chronology ............................................................................................................. 21 Parties ..................................................................................................................... 23 Documents .............................................................................................................. 25 Other Dibs ............................................................................................................... 26 Other Work.............................................................................................................. 26 Attendances ............................................................................................................ 27 Disbursements ....................................................................................................... 29 Front / Back Sheets ................................................................................................ 31 Court Forms ............................................................................................................ 33 Solicitors’ Database ............................................................................................... 35 Preferences............................................................................................................. 36 CLS Schedule ......................................................................................................... 38 Preview .................................................................................................................... 39 Export to Word ....................................................................................................... 40 Claim1 / Claim1A (iDraft CL1) ................................................................................ 41 www.idraft.co.uk | Copyright 2012 iDraft LLP | 2 Welcome to the iDraft Pro User Guide Thank you for choosing iDraft software. iDraft Pro has been designed to be intuitive and easy to use, though we expect that the user will have knowledge of costs drafting and this User Guide is not intended to be a guide on how to draft bills of costs. Running iDraft Pro: Once installed you can access the software either through the desktop or quick launch icons (if you chose to create a link from those places) or by clicking Start, All Programs, iDraft Pro 1.2, iDraft Pro. Example Documents: A number of example PR1 files can be found in the ‘Example Files’ folder within the Program folder (normally C:\Program Files\iDraft Pro 1.2). These files are based on the precedents outlined on the Ministry of Justice website. A number of example templates can be found within the ‘Example Templates’ folder, which can also be found within the Program folder. www.idraft.co.uk | Copyright 2012 iDraft LLP | 3 Standard Features Spell Check Most text boxes within iDraft Pro contain an inbuilt spell check function. Any unrecognised words will be underlined in red. Right-clicking on the underlined word will present the following options: • • • A number of alternative spellings (if available). An option to add the word to the list of accepted words. An option to ignore all instances of the word. Replacements Most text boxes within iDraft Pro contain an inbuilt Replacements function. Replacements are a convenient tool for saving time on typing commonly used phrases. Replacements can be set up from the Preferences screen (see Preferences section) or by right-clicking in a text box and selecting ‘Edit Replacements...’ To use a Replacement simply type in the defined Input Text and press the spacebar. The Input Text will be replaced by the defined Output Text. Grids Extended functions are available on most Grids throughout iDraft Pro via rightclicking items in the Grid. In most cases the option to delete items is accessed via the right-click function. Other options include copying and moving items between Parts and setting features for one or multiple items. To select multiple items within a Grid, holding ‘Ctrl’ whilst clicking individual items will allow specific selection. Holding ‘Shift’ whilst clicking allows selection of a range of items. Tab Ordering / Default Function On opening most windows within the program, where an ‘Add’ button is available it will generally be the default button. Therefore, on pressing ‘Enter’, the ‘Add’ button’s function will be called without the need to click on the button with the mouse. The Tab key on your keyboard can be used to move between the various fields and buttons on any form. The order in which the Tab button moves from field to field has been specifically designed to suit the most commonly used functions. www.idraft.co.uk | Copyright 2012 iDraft LLP | 4 Sliding Boxes Sliding Boxes have been designed to allow large amounts of options to be displayed in an uncluttered manner. To switch between different Boxes simply click on the Box’s header. The example above contains 3 Sliding Boxes (General Settings, Solicitor Details and Rates). Re-ordering Arrows The order of most Grid items within iDraft Pro can be changed by using the Reordering Arrows to the top-right of the Grid. In most cases, the order of items within a Grid will have a direct effect on the order in which they appear in the Bill. Where the Re-ordering Arrows are available, non-date-ordered items may be moved to any position in the Grid. Any date ordered items may be moved within a common date. This is so that dated items remain in a chronological order. To move an item, select it www.idraft.co.uk | Copyright 2012 iDraft LLP | 5 within the Grid and click the corresponding Arrow for the direction you wish to move the item. Date Boxes Date fields within iDraft Pro give the option to attach no date. To remove the date from an item simply uncheck the Date tickbox. Any undated items will appear at the beginning of any chronologically ordered items. Date boxes remember year of the last date entered, e.g. 21/04 will display 21/04/1999 following a previous input of 20/04/1999. A subsequent input of 19/03/2001 will result in the default year becoming 2001. Time Boxes Time can be entered in 3 ways: 1. Units: iDraft Pro calculates units in 6 minute intervals. Each unit has a value of 0.1, e.g. 1.5 equals 15 units and results in 01:30 or 1.55 equals 15½ units and results in 01:33. 2. Hours and Minutes: Enter time in the format (h)h:(m)m to directly enter hours and minutes, e.g. 1:6 results in 01:06. 3. Minutes: Round numbers display as minutes, e.g. 100 results in 01:40. Type-ahead Boxes Where possible, iDraft Pro will try to pre-empt commonly entered text. To select a result from the list of possibilities, use the up and down cursor keys to highlight the item required and press ‘Enter’. www.idraft.co.uk | Copyright 2012 iDraft LLP | 6 Fee Earner Selector Box Where it is necessary to specify a fee earner, a Fee Earner Selector Box will be provided. For quick access each fee earner is allocated a keyboard shortcut, which is displayed to the left of the fee earner’s reference. If a Default Fee Earner is selected for the active Part, it will be automatically selected. Otherwise, the last Fee Earner used will be automatically selected. www.idraft.co.uk | Copyright 2012 iDraft LLP | 7 Program Menus You will more than likely recognise some of the more standard features of iDraft Pro from the usual Windows interface. Below is an explanation of some of the functions available from the menu system. File Menu • New: Create a new Bill. • New From Template: See Bill Templates section. • Open: Open an existing Bill. • Save / Save As...: Save the current Bill. • Export to Word: Export documents to Microsoft Word (See Export to Word section). • iDraft CL1: iDraft’s dedicated Claim1 and Claim1A program. Bills can be converted to, or created from CL1 files by choosing one of the following options: o Export CL1 File: Convert the current Bill to a CL1 file. (See Claim1 / Claim1A section) . o Import CL1 File: Convert an existing Claim1 or Claim1A to a Bill. (See Claim1 / Claim1A section). • Exit: Leave the program. Tools • Solicitors’ Database: Edit the Solicitors’ Database (See Solicitors’ Database section). • Preferences: Edit general preferences (See Preferences section). • Auto-set Schedules: Automatically turns on or off Schedules depending on a defined number of items. Use prior to export to distribute items between the Bill and Schedules. • Check For Blank Time / Values: Check the Bill for Attendances, Disbursements, Fee Earner Group Rates and other items with zero values. • View Activity Log: Open the current file’s Activity Log to view important stages in the file’s history. • Search Preview: Search for key words or phrases within the current Preview. Preview See Preview section Bill • • • • • Bill Setup: See Bill Setup section. Front and Back Sheets: See Front and Back Sheets section. Narrative: Access and edit the Bill’s narrative. Fee Earners and Rates: See Fee Earners and Rates section. Counsel: See Counsel section. www.idraft.co.uk | Copyright 2012 iDraft LLP | 8 • Part • • • • • • Help • • • • Court Forms: See Court Forms section. Chronology: See Chronology section. Parties: See Parties section. Documents: See Documents section. Other Dibs: See Other Dibs section. Other Work: See Other Work section. Part Setup: See Part Setup section. User Guide: Open the full iDraft Pro manual. Keyboard Shortcuts List: Open the iDraft Pro Keyboard Shortcuts document. Make a Suggestion: Complete our online suggestion box. About: About iDraft Pro. Tracking Time Spent on a Bill The bottom-right of the iDraft Pro Main Screen contains a simple stopwatch system, handy for calculating time spent working on a Bill. When stopped, the time can be overwritten manually, should it be left on or off accidentally. www.idraft.co.uk | Copyright 2012 iDraft LLP | 9 Bill Setup The Bill Setup screen lays out options for the customisation of the Bill. All settings here affect the entire Bill. Part specific options can be found in Part Setup. • • General Settings o Bill Type: Choose between a 3, 4 and 6 column Bill. o Column Order: Choose between VAT – Disbursements – Profit Costs and Profit Costs – Disbursements – VAT. o Include Rates Applied: Appends the Rates from the Fee Earner Groups to the Narrative. Any nil values will be omitted. o Rates Applied in Part Header: Outlines the Rates used on a Part-byPart basis at the beginning of each Part. o Include Hourly Rate Only: Omits all entries apart from the hourly rate from the Rates Applied section. o Additional Rates Applied Detail: Any additional information regarding rates can be entered here. These details will be inserted at the bottom of the Rates Applied section. Bill Layout o Display Sub-totals: Displays appropriately placed sub-totals for profit costs items. o Organise by Fee Earner Group: Shows work done under an individual header for each Fee Earner Group. o Sub-total by Fee Earner Group: When checked along with Organise by Fee Earner Group and Display Sub-totals, the Parties and Documents sections will show sub-totals for each individual Fee Earner Group. o VAT as Bill Item: Displays a separate section for VAT on each Part. o VAT on Individual Items: Display VAT for each profit costs item. o Extended Part and Bill Summaries: When checked, Solicitor’s Success Fee, Counsel’s Success Fee and Additional Liabilities totals are added to the Part and Bill Summaries. o Separate Travel and Waiting: Shows travel and waiting as a separate section at the end of each Part. o Separate Additional Liabilities: Shows additional liabilities as a separate section at the end of each Part. o Except Counsel’s Success Fee: When checked along with Separate Additional Liabilities, Counsel’s Success Fees will remain inline, rather than being moved to the Additional Liabilities Section. o Draw Page Totals: Draws page totals and summaries on the Bill, CLS Schedule and Estimate when exporting to Word. o Auto-number Parts: Displays the Part number as a prefix to the Part description. www.idraft.co.uk | Copyright 2012 iDraft LLP | 10 • • o Show Notes in Bill: Appends a marker to any Attendances and Document Items that contain a notes and includes a Notes section at the end of the Bill. o Narrative on Front Sheet: Places any Narrative text and Rates Applied on the Front Sheet. If unchecked, the Narrative will appear on the Bill before the first Part. o Include Blank Disbursements: When checked, any blank or empty disbursements will still be included in the Bill and will be numbered accordingly. o Part Summaries: Displays Part totals (i.e. Profit Costs, VAT, Counsel’s Fee, Disbursements and Total) for each Part. o Show Chronology Header: Display a ‘Chronology’ section header in the Bill. o Extended Chronology Date Format: Displays Chronology dates in formal format e.g. 22nd July 2010 o Show Individual Counsel Summaries: Details totals for each Counsel in the Part and Bill summaries. Bill Formatting o Document Item / Attendance Format: Select how to display Document Items and Attendances when they are to be shown in the Bill. o Not Otherwise Claimed Marker: Defines the suffix appended to Document Items marked as Not Otherwise Claimed. o Estimated Marker: Defines the suffix appended to items marked as Estimated. o Part Claimed Marker: Defines the suffix appended to items marked as Part Claimed. o Show Dibs in Bold: Highlights all disbursements in bold, irrelevant of bill type. Main Item o Main Item Header: Defines the intro header to the Parties and Documents sections. o Separate Party Attendance Types: Displays Party Attendances under separate subheadings (Personal Attendances, Timed Letters Out and Timed Telephone Attendances). o Organise by Communication Type: Moves the Routine Communications above their relevant Party Attendance Types. o Display Party Attendances Type Indicators: Suffixes (PA) for Personal Attendances and (TTA) for Timed Telephone Attendances to each Attendance. o Show Letters / Emails: Marks Letters In and Letters Out as Letters / Emails In and Letters / Emails Out on the Bill. o Page per Fee Earner Group on Schedules: When checked, a page break will be inserted between each Fee Earner Group on the Schedules document. www.idraft.co.uk | Copyright 2012 iDraft LLP | 11 o Combine Communications into Single Item: Displays Calls and Letters as a single item for each individual Fee Earner Group. • • Legal Aid Specific o CLS Header: Define the label given to any CLS work. o Inter Partes Header: Define the label given to any Inter Partes work. o Additional Items Header: Customisable header for Enhancements, Additional Liabilities and Care and Conduct on the Main Item. o Show Enhancements By Party: Shows individual Enhancement subtotals for each Party. o Show Inline Enhancements: When checked, enhancements will be shown for each individual item within the Main Item, rather than in the Additional Items section. Notes o A handy place for notes specific to the Bill. Does not display anywhere on the Bill. www.idraft.co.uk | Copyright 2012 iDraft LLP | 12 Fee Earners and Rates In iDraft Pro, any work done is assigned to a Fee Earner or Fee Earners, who in turn are assigned to a Fee Earner Group. That Fee Earner Group can then be assigned a reference and a set of rates for each Part. Creating a Fee Earner Group Click the ‘Add’ button in the Fee Earner Groups section. The following options are presented. • • • • • Reference: The reference displayed on the Bill for any work done by Fee Earners in this Fee Earner Group. Name: The Name displayed in the Rates Applied section of the Bill. Omit Reference from Bill: For use when the Bill has one Fee Earner Group. Omit Name from Bill: For use when the Bill has one Fee Earner Group and Separate by Fee Earner Group is enabled. CLS Rates Apply: This Fee Earner Group is being used for CLS work. On 6 column Bills any work applied to this Fee Earner Group will appear in the CLS Section. www.idraft.co.uk | Copyright 2012 iDraft LLP | 13 • • Enhance: Applies an Enhancement specific to this Fee Earner Group. For example, panel membership. CLS Schedule Group: The rates to be used for this Fee Earner Group on the CLS Schedule. (See CLS Schedule Section) Creating Fee Earners for Fee Earner Groups There are 2 options for creating Fee Earners: 1. Right-click on any Fee Earner Group and click ‘Create Fee Earners for Empty Groups’. This options will ask your confirmation of the Fee Earners to be created, and will then create a Fee Earner for each group using the Fee Earner Group reference. 2. Click ‘Add’ in the Fee Earners Section • Enter a reference for the Fee Earner. This will not display on the Bill, but will be used throughout the program to assign work. • You can create as many Fee Earners as are necessary for each Fee Earner Group. (For example, if you wish to combine the work of 4 Fee Earners into 1 set of rates, simply assign the same Fee Earner Group to each of the 4 Fee Earners.) Rates Rates are defined for each Fee Earner Group on a Part-by-Part basis. Clicking on a Fee Earner Group will list its associated rates for each Part in the Bill. Doubleclicking the Part in the Rates window will bring up the options for the associated Rate Set. Rates can be manually entered for each field. There are 2 options for quickly entering rates. 1. Enter an hourly rate and click ‘Calculate’. This automatically completes the rest of the fields on the following basis: o Calls and Letters Out at 1/10th of the hourly rate o Letters In at 1/20th of the hourly rate o Advocacy, Counsel and Travel and Waiting at the hourly rate 2. Click ‘Load’ and select a pre-defined Rate Set. These can be set up in the Preferences. (See Preferences section) www.idraft.co.uk | Copyright 2012 iDraft LLP | 14 Part Setup On creating a new Bill, iDraft Pro automatically creates a Part 1. Adding, arranging, splitting, merging and deleting Parts can all be done via the Part Setup screen. Creating and Editing a Part Click the ‘Add’ button or double-click an existing Part to edit. The following options are presented: • General Settings o Description: A single line description displayed as the header of the Part. o Extended Description: Can be used to describe a Part in greater detail. o Default to CLS: When checked, any newly created Disbursements and Bulk Profit Costs will automatically be marked as CLS. o Include in CLS Schedule: If unchecked, the Part will be completely omitted from the CLS Schedule. o Default Fee Earner: The selected Fee Earner will automatically be selected when a choice of Fee Earner is required. (See the Fee Earner Selector Box header of the Standard Features section) www.idraft.co.uk | Copyright 2012 iDraft LLP | 15 • • • • o Show Date Markers on Estimate Chronology: When checked the date headers for each Chronology Step will be shown in the Estimate. o Show Unknown Date Markers on Chronology: When checked, any undated items in the Chronology will be marked with an Unknown Date header Solicitor Details o Enter details of the Solicitor for the Part. NOTE: Clicking ‘Save to Solicitors’ Database’ will save the Solicitor’s details for future use. (See Solicitors’ Database section) o Add a Part-specific Solicitor reference. Rates o VAT: Set a VAT rate for the Part. Defaults to checked, and at the rate specified in the Preferences. (See Preferences section) o Success Fee: Sets the Solicitor’s Success Fee for the Part. o Care and Conduct: Apply a Care and Conduct percentage to the Part. o Enhancement: Enable and define Part specific General Enhancements. (See Enhancements below). Unchecking the tickbox will turn off all Enhancements for the Part, including Fee Earner Group Enhancements. o Split: In the event of multiple Paying Parties, define Paying Parties names and apportionments. Limits o Limit Inter Partes by Amount: Limit the Inter Partes Part Total to a specified amount. o Limit Inter Partes by Percent: Limit the Inter Partes Part Total to a specified percentage. o Limit Inter Partes Profit Costs by Amount: Limit the Inter Partes Profit Costs for the Part to a specified amount. o Limit Inter Partes Profit Costs by Percent: Limit the Inter Partes Profit Costs for the Part to a specified percentage. o Limit CLS by Amount: Limit the CLS Part Total to a specified amount. o Limit CLS by Percent: Limit the CLS Part Total to a specified percentage. o Limit CLS Profit Costs by Amount: Limit the CLS Profit Costs for the Part to a specified amount. o Limit CLS Profit Costs by Percent: Limit the CLS Profit Costs for the Part to a specified percentage. Fixed Recoverable Costs o Total Damages Recovered: The total of the damages agreed to which the fixed recoverable costs formula will be applied. o London Weighting: Apply the additional amount allowed for London Weighting and specify the percentage. www.idraft.co.uk | Copyright 2012 iDraft LLP | 16 Splitting Parts To split 1 or multiple Parts, simply select the Parts you wish to split and on the rightclick menu, click ‘Split Selected Part(s)’. The following options are presented. • Split by: Choose how you wish to split the Part. o Date: Split the Part by the entered date. Any work on and after this date will be moved to a newly generated Part. o CLS / Inter Partes: Split any work marked as CLS, or performed by a Fee Earner who is in a Fee Earner Group marked as ‘CLS Rates Apply’, into a newly generated Part. o Fee Earner Group: Split work done by a specified Fee Earner Group into a newly generated Part. On splitting Parts, any Routine Communications will remain in the first Part. Merging Parts To merge multiple Parts, simply select the Parts you wish to merge and on the rightclick menu, click ‘Merge Selected Parts’. Any work within the selected Parts will be merged into a newly generated Part. Important note on Splitting and Merging Parts Any Success Fee, Care and Conduct and other Rates settings on the Part will be turned off on the new Part. You must ensure that you check through the settings on the new Part to ensure all settings are as required. www.idraft.co.uk | Copyright 2012 iDraft LLP | 17 Enhancements To define General Enhancements for a Part, click the ‘Define Enhancements’ button. Click the ‘Add’ button or double-click an existing Enhancement to edit. The following options are presented: • • Name: Define the marker to be used on all work enhanced using this Enhancement. Rate: Define a percentage to enhance by. Throughout the program you will see fields marked ‘Include in Enhancements’, where you will be able to assign the General Enhancements created for this Part. www.idraft.co.uk | Copyright 2012 iDraft LLP | 18 Counsel Counsel can be assigned to any Disbursement throughout the Bill. Click the ‘Add’ button or double-click an existing Counsel to edit. The following options are presented: • • • Name: The Counsel’s name, which will be appended to any disbursements in brackets. VAT: If checked, VAT is automatically calculated on the value of a Disbursement on selecting this Counsel. Success Fee: Apply a Success Fee to this Counsel. www.idraft.co.uk | Copyright 2012 iDraft LLP | 19 Bill Templates The iDraft Pro Bill Templates function allows you to open a pre-saved Bill as if it were a new file. To create a Bill Template, simply start a new Bill, enter any details you may wish to be in your Bill as standard, such as Fee Earners, Rates, Solicitor Details, Front and Back Sheet Items, Parts, Parties etc. Once you have entered these details and are happy with the template, simply save the Bill. To open a Bill Template, select ‘New From Template’ from the ‘File’ menu and select the PR1 file you wish to open. The Bill will be opened as usual, and any details saved in the Bill will be loaded. However, you will notice that the Bill is treated as a new file. ‘New PR1 File’ will be displayed in the top right corner of the screen, and on saving you will be asked for a path to save the file to, ensuring that you don’t accidentally write over your Bill Template. This method allows the creation of multiple standard Bill Templates, saving time consistently entering similar or identical details into all of your Bills. Assigning Work To add work to a Part in iDraft Pro, you must first select the Part on which you wish to work. This is done simply by choosing the Part from the Current Part drop-down on the main screen. On creating a Part, iDraft Pro will automatically select the newly created Part. www.idraft.co.uk | Copyright 2012 iDraft LLP | 20 Chronology Click the ‘Add’ button or double-click an existing Chronology Step to edit. The following options are presented: • • • • • • Date: Specify a date for the Chronology Step. Description: The action taken on this date. CLS Schedule Description: Replaces the Description field on the CLS Schedule. If left blank, the standard Description will be used. Attendances: See Attendances section. Disbursements: See Disbursements section. Success Fees: Used where an Additional Liability is claimed on summarily assessed costs. Click the ‘Add’ button or double-click an existing Success Fee Item to edit. The following options are presented: o Description: A description of the Base Costs summarily assessed. o Base Costs: Amount of Base Costs to apply a Success Fee to. The final value of this item will be calculated based on the Success Fee value entered in the Part’s Rates section. www.idraft.co.uk | Copyright 2012 iDraft LLP | 21 • Bulk Profit Costs: Used where a single or fixed Profit Costs amount is required within the Bill. Click the ‘Add’ button or double-click an existing Bulk Profit Costs Item to edit. The following options are presented: o Description: A description of the item o Amount: The amount of Profit Costs to add to the Bill. o Travel and Waiting: If ‘Separate Travel and Waiting’ is checked in Bill Setup, it will be moved to the ‘Travel and Waiting’ section at the end of the Part. o CLS: Mark the Item as CLS. On 6 column Bills this item will appear in the CLS Section. It will also be excluded from the CLS Schedule. www.idraft.co.uk | Copyright 2012 iDraft LLP | 22 Parties Click the ‘Add’ button or double-click an existing Party to edit. The following options are presented: • • • • Name: The name of the Party. Schedule of Personal Attendances; Schedule of Timed Letters Out, Schedule of Timed Telephone Attendances; Schedule of Other Attendances; Schedule of Timed Attendances: Show a separate schedule of items within these categories. Other Attendances Header: Defines the header to be used for Other Attendances. Calls, Letters In, Letters Out Enhancements: Select a General Enhancement to apply to routine communications. To assign work to a Party, firstly ensure that the correct Fee Earner is selected in the Fee Earner drop-down box. www.idraft.co.uk | Copyright 2012 iDraft LLP | 23 To assign Attendances, Disbursements and Combined Time, double click the blue hyperlink in the relevant column for the Party that the item is to be assigned to, or select the Party and press ‘A’ for Attendances, ‘D’ for Disbursements or ‘T’ for Combined Time on the keyboard. (See Attendances and Disbursements sections) To quickly move between Parties, type the number to the left of the Party name. There is a small pause after the keystroke to allow for entering numbers of more than one digit. Quick Add The ‘Quick Add’ button will display a list of pre-defined Parties, which on selecting will be added to the list of Parties. These pre-defined Parties are established from the ‘Quick Add Parties’ section of the Preferences Screen. (See Preferences section) Routine Calls and Letters There are several ways to assign routine communications to a Party. Firstly, ensure that the correct Fee Earner and Party are selected, then: 1. Press ‘C’ to add a Call, ‘I’ to add a Letter In or ‘O’ to add a Letter Out. 2. Right-click on the relevant column. 3. Double-click the relevant column and enter the values manually. To deduct from the item count, hold ‘Shift’ whilst undertaking 1 or 2. Combined Time Combined Time is only calculated and displayed on the Estimate document and is used in the place of assigning specific Attendances and routine communications. To add time, enter the value required and click the ‘+’ button, or simply press the ‘Enter’ key. Exporting the List Of Parties Once you have established your Parties, you may find it handy to print out your Parties List for easy reference when assigning work. To export the List Of Parties, select ‘Export To Word’ from the ‘File’ menu, and check the ‘List Of Parties’ option. A numbered list of Parties for each Part will be generated. www.idraft.co.uk | Copyright 2012 iDraft LLP | 24 Documents Click the ‘Add’ button or double-click an existing Document Item to edit. The following options are presented: • • • • • • • • • Fee Earner: Select the item’s Fee Earner. Date: Specify a date for the Document Item. Description: The description of work done. Time: The time taken by the Fee Earner. Estimated: Marks the Document Item with the marker specified in Bill Setup. Part Claimed: Marks the Attendance with the marker specified in Bill Setup. Not Otherwise Claimed: Marks the Document Item as Not Otherwise Claimed, i.e. no routine item has been claimed in addition to the Document time. The marker can be changed within the Bill Setup screen. Enhancements: Select a General Enhancement to use for this item. Notes: An optional field for storing general information about an item. Notes are not shown anywhere in the Bill unless ‘Show Notes in Bill’ is selected from the Bill Setup screen. www.idraft.co.uk | Copyright 2012 iDraft LLP | 25 • Schedule of Documents: Tick to create a separate schedule of Document Items. Other Dibs Any Disbursements entered into this section will be placed into the ‘Other Disbursements’ section at the end of the Part. See Disbursements section. Other Work Any Attendances, Disbursements and Bulk Profit Costs entered into this section will be placed in the ‘Other Work Done’ section at the end of the Part. This section is generally used to summarise work done in preparation of the bill of costs. • Include Costs Of Assessment Line: When checked, a line will be added into the ‘Other Work’ section of the Part which can be customised by typing into the textbox to the right. The default is ‘Costs of Assessment’. This item has no Profit Costs or Disbursements value and is generally completed by hand on completion of assessment. www.idraft.co.uk | Copyright 2012 iDraft LLP | 26 Attendances Click the ‘Add’ button, or double-click an existing Attendance to edit. The following options are presented: • • • • • • • • • • • Fee Earner: Select the item’s Fee Earner. Date: Specify a date for the Document Item. Description: The description of work done. Time: The time taken by the Fee Earner. Estimated: Marks the Attendance with the marker specified in Bill Setup. Part Claimed: Marks the Attendance with the marker specified in Bill Setup. Travel and Waiting: Applies the Fee Earner’s Travel and Waiting Rate to this item. If ‘Separate Travel and Waiting’ is checked in Bill Setup, this item will be moved to the ‘Travel and Waiting’ section at the end of the Part. Counsel: Applies the Fee Earner’s Counsel Rate to this item. Advocacy: Applies the Fee Earner’s Advocacy Rate to this item. Bill Fee: Items marked as Bill Fee are shown in a Bill Fee total, separate from the main Profit Costs total. TTA (Party Attendances Only): Marks the Attendance as a Timed Telephone Attendance. www.idraft.co.uk | Copyright 2012 iDraft LLP | 27 • • • • TLO (Party Attendances Only): Marks the Attendance as a Timed Letter Out. Other (Party Attendances Only): Marks the Attendance as an Other Attendance. Enhancements: Select a General Enhancement to use for this item. Notes: An optional field for storing general information about an item. Notes are not shown anywhere in the Bill unless ‘Show Notes in Bill’ is selected from the Bill Setup screen. www.idraft.co.uk | Copyright 2012 iDraft LLP | 28 Disbursements Click the ‘Add’ button or double-click an existing Disbursement to edit. The following options are presented: • • • • • • • • Description: The description of Disbursement. Amount: The Disbursement value. VAT: The VAT value. Use the ‘Calculate’ button to auto-calculate. Counsel: Specify whether the Disbursement is a Counsel’s Fee, and specify the Counsel. Click ‘Edit’ or ‘Add’ to change Counsel settings. (See Counsel section) Success Fee: Apply the Counsel’s Success Fee to the Disbursement. Travel and Waiting: If ‘Separate Travel and Waiting’ is checked in Bill Setup, it will be moved to the ‘Travel and Waiting’ section at the end of the Part. Additional Liability: If ‘Separate Additional Liabilities’ is checked in Bill Setup, it will be moved to the ‘Additional Liabilities’ section at the end of the Part. CLS: Mark the Disbursement as CLS. On 6 column Bills this item will appear in the CLS Section. It will also be excluded from the CLS Schedule. www.idraft.co.uk | Copyright 2012 iDraft LLP | 29 • • Bill Fee: Items marked as Bill Fee are shown in a Bill Fee total, separate from the main Disbursements total. Notes: An optional field for storing general information about an item. Notes are not shown anywhere in the Bill unless ‘Show Notes in Bill’ is selected from the Bill Setup screen. www.idraft.co.uk | Copyright 2012 iDraft LLP | 30 Front / Back Sheets The Front / Back Sheets screen provides functions for producing fully customisable Front Sheets, Back Sheets and CLS Schedule Front Sheets. The Court and Claim Number fields are also used in other documents such as the N252 and N258a. • General Information o Front / Back Sheet Header: Text that will appear at the very top of the Front and Back Sheets. o Court: The Court in which the matter is to proceed. o Claim Number: Case’s Claim Number. Case Parties Click the ‘Add’ button or double-click an existing Case Party to edit. The following options are presented. • • Name: The Party’s Name Category: The Party’s status (e.g. Claimant) www.idraft.co.uk | Copyright 2012 iDraft LLP | 31 • Front Sheet / CLS Schedule Front Sheet / Back Sheet Click the ‘Add’ button or double-click an existing Text Item to edit. On clicking Add, the following options are presented: • • • • • Text: Add custom text extra to the standard items below. The following formatting options are presented: o Bold; Underline: Change the look of the text. o Border: Place a solid line above and beneath the text. o Alignment: Change the position of the text. Parties: Automatically inserts the Case Parties. VAT Details: Automatically inserts the VAT Number(s) of each unique Solicitor from the Parts. Solicitor Details: Automatically inserts the Solicitor’s name and address details from the last Part of the Bill. Spacer: Adds a blank line for spacing of the page. To duplicate Items from the Front Sheet to the CLS Schedule Front Sheet or Back Sheet, use the right-click options. www.idraft.co.uk | Copyright 2012 iDraft LLP | 32 Court Forms The Court Forms screens have been designed to replicate the N252 and N258a forms. To select which form you wish to edit, check the relevant tickbox in the bottom-left of the screen. • • N252 o Fees Assessment Fee; Default Costs Certificate Court Fee; Fixed Costs on Default Costs Certificate: Standard applicable Court Assessment fees. o Upper Box / Lower Box Description: The Party’s status (i.e. Claimant, Defendant). Party: The Party’s name. And Others: Displays “and Others” appended to the Party. For use with multiple Parties. Reference: The Party’s reference. o Paying Party Paying Party: The Paying Party’s status. Paying Party’s Address: The contact details for the Paying Party. Displayed at top of form. o General Instruments for Assessment: The details of authority for assessment. Date: Date of authority. Dispute Date: The date Points of Dispute are due. Receiving Party: The Receiving Party’s status. Other Parties: Details of other Parties to be served. Court Address: The address of the Court in which the matter is to proceed. N258a o I enclose copies of Tick as appropriate. o Upper Box / Lower Box: See N252 description o General Fee: The Court Assessment fee. Court Time: Estimated length of hearing. Signatory: The status of the Party applying. Court Address: The address of the Court in which the matter is to proceed. o Court Request Tick as appropriate. www.idraft.co.uk | Copyright 2012 iDraft LLP | 33 Certificates Certificates are assigned to the Bill by means of a Certificate Set. You should create a Certificate Set for each unique Solicitor in the Bill. Individual Certificates can then be added and arranged within this Certificate Set. Click the ‘Add’ button or double-click an existing Certificate Set to edit. The following options are presented: • Signatory: The name of the Solicitor to whom the Certificate Set is to be assigned. Click the ‘Add’ button or double-click an existing Certificate to edit. The following options are presented: • • Name: The name of the Certificate (e.g. Certificate as to Accuracy) Text: The text of the Certificate. Click ‘Load’ to select a pre-defined Certificate Set. These can be set up in the Preferences. (See Preferences section). A predefined Certificate Set is included containing the standard precedent certificates. www.idraft.co.uk | Copyright 2012 iDraft LLP | 34 Solicitors’ Database Click the ‘Add’ button or double-click an existing Solicitor to edit. Options are presented to enter details as per the Part Setup screen. The Solicitors from this database are accessible when creating or editing a Part by typing part of the Solicitor’s name into the Name field. www.idraft.co.uk | Copyright 2012 iDraft LLP | 35 Preferences The Preferences screen provides options for iDraft Pro’s default settings. • • • • General Settings o Default VAT Rate: Will be automatically inserted into any new Part. o Bill Font Name: The font to be used for previewing and exporting the Bill. o Bill Font Size: The font size to be used for previewing and exporting the Bill. Be aware that choosing an inappropriate font size may cause issues when exporting to Word. o Narrative Font Size: The font size used for the text box on the Narrative screen. o Default Main Item Header: Will be used on any new Bills. o Default Party Attendances to TTA: When checked, any new Party Attendances will automatically be marked as TTAs. o Auto-refresh Preview: When checked, on returning to the main screen the preview will be automatically redrawn. o Play Sound: Enable or disable sound. o Log Mode: When checked, major events within the program will be written to a log file on your hard disk. As it is a drain on resources it is recommended that Log Mode is only checked when recommended by an iDraft Technician. o Auto Backup: When checked, the current Bill will be automatically saved every 10 minutes to the path specified in the Auto Backup Path. o Auto Backup Path: The folder into which the Auto Backup function saves files. Click the ‘Browse’ button to search for or create a folder. Invalid paths will be displayed in red. o Auto-delete Backups: When checked, any backup files in the Auto Backup Path which have not been modified within 60 days will be deleted on running the program. Quick Add Parties o Define the list of Parties to be shown on clicking the ‘Quick Add’ button on the ‘Parties’ screen. Enter one Party name per line. Replacements o Click the ‘Add’ button or double-click an existing Replacement to edit. The following options are presented: Input Text: The ‘trigger’ text for the replacement. Output Text: The text that will replace the Input Text. Rate Sets o Click the ‘Add’ button or double-click an existing Rate Set to edit. The following options are presented: Name: The name of the Rate Set. Other fields: See Rates in Fee Earners and Rates section. www.idraft.co.uk | Copyright 2012 iDraft LLP | 36 • Certificate Sets o Click the ‘Add’ button or double-click an existing Certificate Set to edit. The following options are presented: Name: The name of the Certificate Set. See Certificates in Court Forms section. www.idraft.co.uk | Copyright 2012 iDraft LLP | 37 CLS Schedule The CLS Schedule is a document which shows Inter Partes work at CLS rates. It is automatically generated using the following settings: Profit Costs Each Fee Earner Group within the Bill is given the option of a CLS Schedule Group. On the CLS Schedule, any work done by an Inter Partes Fee Earner Group, which has a CLS Schedule Group selected, will have its rates replaced by the rates from the selected CLS Schedule Group. For any profit costs to be shown in the CLS Schedule, the selected CLS Schedule Group must have the ‘CLS Rates Apply’ tickbox checked. Disbursements Any disbursements throughout the Bill that are not marked as CLS will be included. Chronology Any Chronology Steps will use their CLS Schedule Description, if one has been specified. Item Numbering Where possible, item numbers will mirror those from the Bill. www.idraft.co.uk | Copyright 2012 iDraft LLP | 38 Preview The Preview function gives an accurate representation of most of the documents available for export. The Previews allow accurate checking of not only any work entered, but also any customisation specified in Bill Setup and throughout the Bill. Previews of the Front Sheet, CLS Schedule Front Sheet, Bill, Back Sheet, CLS Schedule, Estimate, Schedules and Certificates are available via the Preview menu or by right-clicking on the Preview Area. To the top-right of the Preview is a small up/down arrow. This can be used to expand or contract the Preview area. For quick access to individual elements of the Preview, use the Jump To menu. To search for key words or phrases within the current preview, select ‘Search Preview’ from the ‘Tools’ menu. To search, enter a search term and press the ‘Next’ button. Clicking the ‘Next’ and ‘Previous’ buttons will cycle through any results found within the Preview. www.idraft.co.uk | Copyright 2012 iDraft LLP | 39 Export to Word To export your choice of documents to Microsoft Word simply check the corresponding tickbox, choose the folder into which the exported documents are to be saved, and click the ‘Export’ button. iDraft Pro is supplied with a choice of lined and un-lined bill templates. If you have your own lined paper, ensure that the ‘Use Lined Templates’ tickbox is unchecked. Re-calibration of the export templates may be required should you choose to use pre-lined paper. iDraft LLP is able to offer this re-calibration service. Please contact us via our website (http://idraft.co.uk) for further information and pricing. www.idraft.co.uk | Copyright 2012 iDraft LLP | 40 Claim1 / Claim1A (iDraft CL1) iDraft Pro, in collaboration with iDraft CL1, can convert easily from Bill to Claim1 and Claim1 to Bill. To convert your Bill to Claim1, select the Export CL1 File option from the File >> iDraft CL1 menu and choose where you would like to save the CL1 file. The following rules will be applied on converting the Bill: • • • • • • • • • • • Notes will be transferred. Court will be transferred to the Case Information section. Narrative will be placed in the Details of Work Being Claimed section. Counsel and Enhancements will be transferred to their relevant sections. Fee Earner Groups and Fee Earners will be transferred. If a Fee Earner Group’s rates change between parts, the Fee Earner Group and all of its associated Fee Earners will be duplicated and assigned the new rate. All Disbursements from all sections of the Bill will be transferred into the Disbursements section. Chronology Step Attendances will be transferred to the Schedule of Time section and assigned the code “AOT”, unless the Attendance is marked as Advocacy, in which case the code “HOT” is assigned. Party Attendances will be transferred to the Schedule of Time section and assigned the code “AOT”, unless the Attendance is marked as Counsel, in which case the code “ACO” is assigned. Party Routine Communications are totalled for all Parties per Fee Earner and transferred. Document Items will be transferred to the Schedule of Time section and assigned the code “DOT”. Other Work Attendances will be transferred to the Schedule of Time section and assigned the code “DBL”. To convert an existing Claim1 or Claim1A to a Bill, select the Import CL1 File options from the File >> iDraft CL1 menu and choose the CL1 file you wish to convert. The following rules will be applied on converting the CL1 file: • • • • • • • A Bill will be created containing a single Part. Notes will be transferred. Court will be transferred from the Case Information section (depending on Form Type) Details of Work text will be transferred into the Bill’s Narrative. Counsel and Enhancements will be transferred to their relevant sections. Fee Earner Groups and Fee Earners will be transferred, and marked as CLS. All Disbursements will be transferred into the Other Disbursements section. www.idraft.co.uk | Copyright 2012 iDraft LLP | 41 • • • The Fixed Fee on a Claim1A will be transferred into the Chronology. Schedule of Time Items will be transferred, and placed differently depending on the Item’s code. o All “A” codes (ACL, ASO etc) will be assigned to a Party, which will be named as per the CLS Coding Schedule. o All “D” codes (DAN, DST etc), “R” codes (RES, RMD etc) and “O” codes (OOT) will be transferred into the Documents section. o All “H” codes (HDI, HIN etc) will be assigned to the Chronology. Communications will be transferred into a Party named Communications. www.idraft.co.uk | Copyright 2012 iDraft LLP | 42