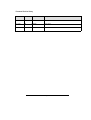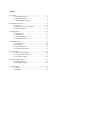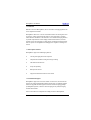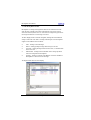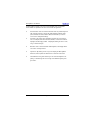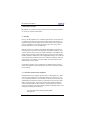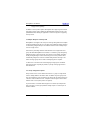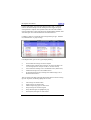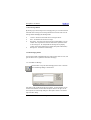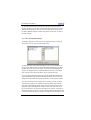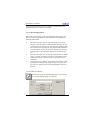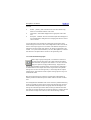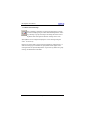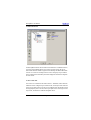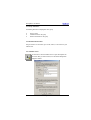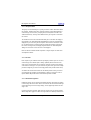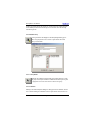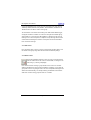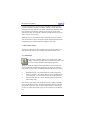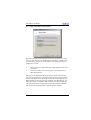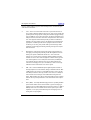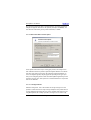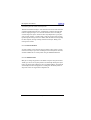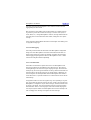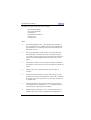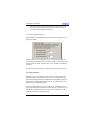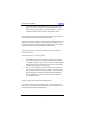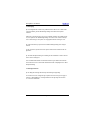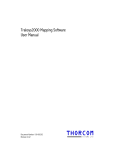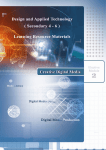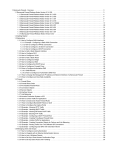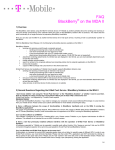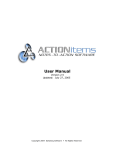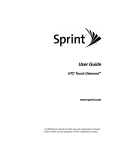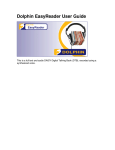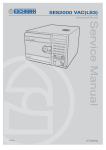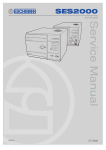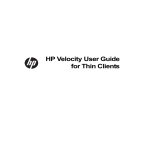Download MercuryNotes User Manual - Thorcom Systems Limited
Transcript
MercuryNotes User Manual For Version 2.00 Document Number 100-00190 Revision 1.00 MercuryNotes User Manual Copyright © 2000 by Thorcom Systems Limited. ALL RIGHTS RESERVED This document may not be copied in part or in whole, stored on magnetic tape or disc or in an information retrieval system, or used in any way without permission from the publisher. The information contained in this document has been carefully checked and is believed to be accurate and reliable, however, no responsibility is assumed for inaccuracies. Thorcom Systems Limited reserve the right to make changes to this document and the associated product in line with its policy of continued improvement. Thorcom Systems Limited does not assume any responsibility for direct or consequential damage to, or loss of, property or income through the use or inability to use this product. The equipment described in this document must be installed, operated and maintained in accordance with the written procedures described herein, and should not be used for any purpose that involves the safety of life or limb, and should not form any part of a life support system. Details and descriptions of the product, methodology and design supplied in this documentation are considered part of the product and are covered by the manufacturer's Intellectual Property Rights. Information provided in this documentation is to allow the customer to use, install and maintain the equipment described and does not transfer any rights to such Intellectual Property Rights, Patents or Copyrights to the customer or any third party. For further information on this product please contact Technical Support at: Thorcom Systems Limited, Unit 4 96B Blackpole Trading Estate West Worcester WR3 8TJ England, U. K. Tel: 01 905 756700 (international: +44 1 905 756700) Fax: 01 905 755777 (international: +44 1 905 755777) Email: [email protected] Web Site: http://www.thorcom.co.uk Part Number: 100-00190 Revision: 1.00 Date: December 2000 Reference: \\Pendragon\Documents\Manuals\Software\MercuryNotes\Mnotes-100-00190.pub Page 2 Document Revision History Date Rev Initials 12/12/00 User Manual 1.00MercuryNotes NSB/SPC Changes/Amendments Initial release Page 3 Contents 1. Introduction...............................................................................................5 1.1 MercuryNotes Features..............................................................5 1.2 Initial Network Support...............................................................5 1.3. The MercuryNotes Interface......................................................6 MercuryNotes User Manual 2. MercuryNotes Concepts.............................................................................8 2.1 Providers ...................................................................................8 2.2 Multiple Recipients and Group Calls ...........................................9 2.3 Database Integration ...............................................................10 3. Messaging View.......................................................................................10 3.1 The Message List.....................................................................11 3.2 The Messages..........................................................................11 3.3 The Message Window...............................................................13 3.4 The Messaging Toolbar ...........................................................13 4. Address Book View..................................................................................19 4.1 The Contact Tree......................................................................19 4.2 Tree Display.............................................................................20 4.3 The Information Pane ..............................................................20 4.4 The Address Book Toolbar ......................................................21 5. Providers View.........................................................................................25 5.1 Current Providers Window........................................................25 5.2 Provider Information Pane.......................................................25 5.3 The Providers Toolbar .............................................................26 6. Other MercuryNotes Features .................................................................31 6.1 Message Shortcuts ..................................................................31 6.2 MercuryNotes Logging.............................................................32 7. Troubleshooting ......................................................................................37 7.1 Providers .................................................................................37 7.2 Messaging................................................................................39 Page 4 MercuryNotes User Manual 1. Introduction Welcome to Thorcom MercuryNotes, the text and status messaging application for use on digital radio networks. MercuryNotes offers users a concise and intuitive interface for sending and receiving text and - where supported by the network - status messages to and from remote handsets elsewhere on the network. It uses a familiar messaging interface to provide comprehensive archive displays, address book functions, and multiprovider services for messaging on a wide variety of networks and infrastructures, and can operate as a background task notifying users only when a message has arrived. 1.1 MercuryNotes Features MercuryNotes supports the following key features: • Two-way messaging with remote recipients • Comprehensive database-managed message-archiving • Full address book functions • Group call capability • Multi-provider services • Support for Motorola and Simoco Tetra devices 1.2 Initial Network Support MercuryNotes supports the new Tetra network 'out of the box', but has been designed to be easily extensible with multiple provider types over multiple networks. Future free upgrades will add support for internet-served messaging gateways (including MercuryServer, Thorcom's own messaging server), GSM, and legacy trunked radio networks. Section 5 describes the configuration of multiple providers in MercuryNotes. Page 5 MercuryNotes User Manual 1.3. The MercuryNotes Interface MercuryNotes is a dialog-based application which can be minimised to the Windows ‘SysTray’, normally at the bottom right-hand side of the screen near the clock on the start bar) when not in use. It can then be configured to pop back into the foreground whenever a new message is received. The basic display remains consistent throughout, although the main window will change to reflect the 'view' which is currently selected by the user. MercuryNotes supports several different views as follows: • • • • • Inbox - showing received messages Outbox - showing pending messages which have yet to be sent Sent Items - showing messages which have been sent, or otherwise failed due to some error Address Book - showing all of the individual contacts and groups which have been configured into MercuryNotes Providers - showing an overview of the different connections available to MercuryNotes to send and receive messages The diagram below shows the basic display: Page 6 MercuryNotes User Manual The MercuryNotes display is split into several identifiable areas and windows. These windows are updated as the user interacts with the application:• • General Toolbar. This area contains functions which are permanently available, including controls to activate all of MercuryNotes' different views (Inbox, Outbox, Sent Items, Address Book, and Providers), as well as access to the configuration dialogs. View Tools. This toolbar varies depending on which view is currently active. For example, when either the Inbox, Outbox, or Sent Items views are displayed, the Messaging Toolbar is displayed, allowing the user to send, retry, or delete messages. • Work Area. This is the main window of MercuryNotes, and displays whichever view is currently selected. • System Icon. By clicking on this icon you can display the MercuryNotes About box, and/or update the software from a trial into a full version. • Control Buttons. Using these buttons you can close MercuryNotes completely, or alternatively, hide it out of sight in the Windows SysTray until you need it. Page 7 MercuryNotes User Manual 2. MercuryNotes Concepts MercuryNotes v2 introduces several new features above and beyond its predecessor. These are described in detail below: 2.1 Providers Version 1.00 MercuryNotes was a standalone application that connected directly to a COM port and Tetra device. This suited the initial needs of the product as a simple messaging terminal for Dolphin/Tetra systems. However as the application user base expanded it soon became apparent that there was a strong need to bring the program into a more scaleable model. Much like 'accounts' in standard e-mail packages, MercuryNotes 'providers' are connection points into and out of the application through which messages can be sent and received. These providers are network independent - MercuryNotes will quickly support messaging on GSM, internet paging, trunking, and other networks. Providers should be considered the route through which messages are transferred to the radio network; all address book contacts will then specify which of the available providers (or alternatively, the special 'default' provider) should be used to send messages to that recipient. Any number of providers can be configured to run simultaneously in a single instance of MercuryNotes. Any and all messages received are routed into the Inbox for later viewing. 2.1.1 Providers and Client-Server Integration A fundamental change of approach with this release of MercuryNotes is to allow it connect to radio networks over an office LAN, rather than be restricted to a oneto-one relationship between the user and their own directly connected radio. This capability will be provided in the future by a new member of the Thorcom product family, a messaging server. These future provider options will allow multiple instances of the MercuryNotes client to attach to the messaging server and send and receive messages as through a common gateway. This gateway may be one of many options, including but not limited to: · · The Thorcom Unix Short Message Gateway (SMG) MercuryServer Page 8 MercuryNotes User Manual · Paging Internet gateways In addition to these specific options, MercuryNotes also supports generic internet messaging protocols such as SNPP (the Simple Network Paging Protocol) to the published standard, allowing the application to connect to any server supporting these protocols. 2.2 Multiple Recipients and Group Calls MercuryNotes now supports the concept of a message being delivered to multiple recipients simultaneously. The user can either select individual recipients by hand, or alternatively configure Groups in the address book and send to multiple recipients via a single contact. This feature is particularly useful for networks which do not support wide-area group calls. What MercuryNotes does instead, is to emulate a group call by firing multiple messages in quick succession. The need for a new 'Outbox' view which shows pending messages arose from this design, since some providers will be automatically configured to execute a minimum delay between messages. This means that large group calls can take a relatively long time to complete. To allow users to circumvent the normal outgoing message queue and deliver important messages as quickly as possible, a 'priority' message type has also been introduced. 2.2.1 Group Configuration Options Groups consist of one or more address book entries - a group can only include contacts already added to the address book. In addition any of the group members can be flagged as 'critical' members. This means that the group message as a whole is never considered to have 'completed' until messages to those critical members have a result (either positive or negative). In practical terms, on networks which support such a feature (for example Dolphin), messages to critical group members always request a received report or outcome indicator. Page 9 MercuryNotes User Manual 2.3 Database Integration In line with other design decisions in the software, MercuryNotes has now moved away from proprietary archiving formats and maintains a Microsoft Access (tm) compatible database as the main repository of messaging and address book information. The following information is held in the database: • • • Messaging archives: Inbox, Outbox, Sent Items Address book and group membership data Provider details Other details - such as run-time configuration of MercuryNotes options - are held either in local files or the Windows registry. 3. Messaging View MercuryNotes makes the best use of available workspace by swapping the main window between multiple view types. To change view types simply press the appropriate button in the General Toolbar - the View Toolbar may change to reflect the tools offered by the new view, and the main window will update to show you the new workspace. Messaging View incorporates three separate displays. These include the Inbox, Outbox, and Sent Items displays, all sharing common workspaces and tools. The main workspace is occupied by two windows: the message list, and the message view, and is shown in the diagram below. Page 10 MercuryNotes User Manual 3.1 The Message List The message list is a freely scrolling list box which contains all of the messages currently residing in the selected view. Messages remain in this view until they are manually deleted by using the Delete Message button in the Messaging Toolbar, and may be updated automatically by MercuryNotes to reflect their most recent status. For example, messages in the Sent Items view may be updated when the recipient receives or reads the message - if the appropriate options have been selected and if the provider supports the functions. (For more information on the options offered by MercuryNotes providers, refer to section 5). All three of the messaging views share the same message list layout, split into several columns as follows. • • • • To/From - This column shows either the recipient of the message if sent from MercuryNotes, or alternatively the sender of the message if it has been received into the Inbox. Note that MercuryNotes will automatically insert the address book contact corresponding to the message's telephone number if it finds the number in its address book, subject to certain limitations. Message - The message text. If this is a status message, MercuryNotes will insert the text configured in the 'status.ini' file which corresponds to this status number, if it finds an entry, otherwise it will display the status number as being unknown. Users are encouraged to fully configure the status file for their application - see section 6 for more details. Time - The time the message was sent or received. Progress - Applicable to outgoing messages only, this column keeps you up-to-date on the progress of the message through MercuryNotes and on the network. A single message can go through a wide variety of states as it is sent. 3.2 The Messages Messages in the message list fall into two broad categories - individual messages, and group messages. Individual messages are those where single recipients are selected from the contacts in your address book, while group messages are those sent to groups in the address book (in turn made up of one or more individuals). Page 11 MercuryNotes User Manual In terms of the display, group messages will appear with a small '+' expansion button in the leftmost margin of the list. Clicking this button toggles the group message between 'collapsed' and 'expanded' views, where all of the individual messages which make up that group delivery are displayed. When expanded, those 'child' messages can be selected themselves and retried if desired. In addition a small icon is shown with each message denoting its type - individual text, individual status, or group message. In the diagram above, you can see a typical display including • • • • • Six successful text messages to various recipients A multi-message selection of four messages, the top one of which is the 'root' message (this has an impact on the UI - see later sections) A successful status message sent to an individual contact ('Where R U?') A failed text message sent to an individual contact An expanded group message consisting of two child messages, one of which has been received. These are typical of the kind of messages which will be shown in all of the messaging views. In general, the following display rules are used: • • • • • • Text messages are shown in black Status messages are shown in blue Failed messages (any type) are shown in red Group messages are shown in magenta Group child messages are highlighted in grey Unread (Inbox) messages are shown in bold Page 12 MercuryNotes User Manual 3.3 The Message Window By selecting any of the messages in the messaging views, you can view the full text and details of the message in the message window at the bottom of the view. The message window will display the following details: • • • • To/From - Shows the same details as the message list above. Date - The full date and time of the message Msg Status - The current state of the message in MercuryNotes or on the network. This entry will show a lot more detail than its equivalent column in the message list - for example while the message list may display 'Failed', the message window may say 'Failed (Unregistered destination)'. Message text - The full text of the message. 3.4 The Messaging Toolbar The messaging toolbar is displayed when any of the message views are active, and gives the user access to general text and status messaging. 3.4.1 Send New Text Message Click this button at any time when Messaging View is active to show the Send Text Message Dialog, as shown below: This dialog can be considered split into two segments - the basic functions on the left of the vertical divider, and the advanced options shown to the right. The advanced options are activated by clicking the More Options.. button in the bottom right of the basic dialog. Page 13 MercuryNotes User Manual To select the recipients for your message, you can either enter their names or numbers directly into the 'To' field, or alternatively click the To button to show the Select Recipients Dialog and select the entries from your address book (see section below). Multiple recipients should be separated by a semi-colon, as shown in the earlier diagram. 3.4.1.1 The Select Recipients Dialog This dialog is displayed at various points in the application when you need to decide to whom a text or status message should be sent. The leftmost window of this dialog will display all of the contacts (individuals and groups) in your address book. The right-hand window will display those recipients you have selected to receive this message. The number of details displayed per recipient are configured in the corresponding address book entry - for example some entries may show name and number, others may show just name. To move recipients from the left to the right, use the Add Recipient, Remove Recipient, Add All Recipients, and Remove All Recipients buttons in the centre of the dialog. Alternatively, double clicking any entry will move it to the opposite window. Once you have decided on the recipients for your message, click OK. The names selected will then appear in the To field of the message window from which you invoked the Select Recipients Dialog. In effect this is exactly the same process as typing those names manually into the To field - but far more convenient. You are free to edit the names once they have been added to the To field - and remove or add further entries if you need to - but you should be aware that MercuryNotes will re-scan the recipients list when you attempt to actually send the message, and any Page 14 MercuryNotes User Manual changes you have made may cause those recipients to fail when they are not subsequently found in the address book database. 3.4.1.2 Other Messaging Options When sending a text message, you have several additional options open to you which can be accessed by clicking the More Options button and displaying the advanced options window. • • • Report when messages received - If the network supports this option, messages in both the Outbox and Sent Items will be updated in real-time to reflect the fact that they have been received by their intended recipient. Users should note that activating this option may have billing implications on certain networks, and also that the options selected for the message as a whole may be over-ridden by the attributes of the individual recipients. Report when messages read - The message is updated when the recipient reads or 'consumes' the message. This option is only available on some networks and is subject to the same caveats as the 'Report Received' option above. Set high priority - If the Outbox is congested with a large number of pending messages (for example a large group message is in progress) then you can set this option to push the message immediately to the front of the queue. 3.4.2 Send New Status Message Click this button at any time when Messaging View is active to activate the Send Status Message Dialog, as shown below. Page 15 MercuryNotes User Manual Status messaging is a service offered on most digital networks to allow very small, very fast status signifiers to be sent on the network which have a system-specific meaning. These status numbers are then mapped at the mobile and HQ ends of the system into specific, fixed messages - for example, the messages shown above include 'Call Back', 'Where R U?' and 'Travelling' - which are very convenient for remote worker systems. The details of selecting recipients for the message and the advanced options for status messages are similar to those for text messages above. 3.4.2.1 Selecting the Status Message To select which status to send from the options available, select the recipients for the message first, then use the scroll bar to the right of the status buttons to scroll through the options available until the desired status is displayed. Then simply click that button to send the status to the Outbox. Clicking on the status button closes the dialog and launches the message to the selected recipients (there is no specific Send button of the type contained by the Send Text Message Dialog above). 3.4.2.2 Configuring Status Messages By default, MercuryNotes comes configured with a straightforward set of status numbers mapped to Dolphin/Tetra specific status values. However, users are free to configure their status mapping to suit their own system. This is achieved by means of the simple 'status.ini' file which can be found in the MercuryNotes installation directory. The ini file is a very simple text file which can be edited with any text editor such as Notepad, and consists of several blocks of 'keys' - one block per status - which are read by MercuryNotes at initialisation and installed into the Send Status Dialog. An example of a single status block is: [Status1] Val=36864 Desc=Call Back Here you can see the following components. Edit or replicate these components at your leisure to change the behaviour of existing status options, or add new ones Page 16 MercuryNotes User Manual to the file: • • • Header - '[Status1]' Each status block must start with a header entry which is an incremental header for each status. Status Value - 'Val=36864' Simply insert the appropriate status value here. Description - 'Call Back' This is the textual description which will appear in the Send New Status Dialog and in the messaging lists when the status is sent or received. It is very important to note that both the sending and receiving parties of the status messages must have the same status configurations in their 'status.ini' file, else the status may not appear to be consistent, if two different descriptions are configured to the same status value. Only the 'val' element is transmitted on the network - it is up to the terminal software (in our case, MercuryNotes) to translate that value into a description which is relevant to the system being used. 3.4.3 Send Selected Message Again When a single or group message fails, it is sometimes convenient to retry that message rather than create a whole new message with the same information. The purpose of this button is to act as a convenient single-press option for retrying a failed message - simply select the message which has failed, and click the button. A new message is dispatched to the Outbox with the same recipient and contents. If you select a Group Header message to be re-sent in the message view (i.e. the message with the expand/ collapse button), then whichever critical recipients in that group have not yet succeeded will be retried. Note that retried messages are treated as new messages in MercuryNotes to alleviate problems with network sequence number rollovers and other considerations. The Send Again button will disable if the current selection is prohibited from being retried - for example you cannot send an entire group message again; you must select individual messages from within that group. Note also that only the 'root' message of a multi-message selection will be retried if you click this button with more than one message selected (the root message appears as a darker selection than the other messages in the selection, and is the first message selected). Page 17 MercuryNotes User Manual 3.4.4 Delete Selected Message Once a message is archived in one of the messaging views, it must be removed manually by using the Delete Selected Message button. Selecting a message or group of messages and clicking this button irrevocably deletes those messages from whatever message view is active. (MercuryNotes can be configured to display one or more warnings during this action - see section 6). Note that you cannot delete a group message by deleting its child messages - to delete the message, you must delete the group 'header' which appears in the message list with the expand/collapse button. If you select any children of a group message, the Delete button is disabled. Page 18 MercuryNotes User Manual 4. Address Book View The MercuryNotes address book contains basic information on individual contacts, as well as group definitions which can be used to generate group calls on networks which otherwise wouldn't support that functionality. The Address Book View consists of a contact tree showing all of the contacts and groups in your address book, coupled with an information pane which displays the information configured for each contact. 4.1 The Contact Tree The contact tree is divided into two main branches - 'Individuals', which shows the individual contacts configured in your address book, and 'Groups' which shows the groups. As you add contacts or groups to your address book, they will be inserted in the appropriate place in the tree, and as you update entries or change the data they contain, this will also be reflected throughout the list. Page 19 MercuryNotes User Manual Selecting any of the entries in your address book will display the full address book data for that entry in the information pane to the right of the screen. 4.2 Tree Display The information displayed for each contact varies depending on the configuration of that address book entry and the type of contact (individual or group). For individuals, the contact tree entry shows the name of the individual only. For groups, the tree displays both the name of the group and extra information concerning the members of that group (number of members in total, and how many out of those are defined as critical members). Expanding a group entry reveals the individual contacts which make up that group, with critical members shown as having a red icon. To edit a group or individual, click the 'Edit Contact' button in the Address Book Toolbar, or alternatively double-click the entry. 4.3 The Information Pane Selecting any contact in your address book - individual or group - will display the contact details in this window. Contact details are introduced or amended using the Edit Contact and Edit Group dialogs. 4.3.1 Individual Information The following items are held in the address book for an individual contact: • • • • • • Name of contact Telephone number of contact (network-dependent) Company name Common e-mail - clicking on this e-mail will launch your default e-mail package to send an e-mail to this contact Additional notes Name of provider - may be the name of a specific provider, or alternatively 'default', indicating that messages to this contact should use whichever provider is currently the default provider. Page 20 MercuryNotes User Manual 4.3.2 Group Information The following information is displayed for each group: • • • Name of group Additional notes for that group Member information for that group 4.4 The Address Book Toolbar Using the functions on this toolbar, you can add, remove, or edit contacts in your address book. 4.4.1 Add New Contact Use this button to add an individual contact to your MercuryNotes address book. When you click this button, the Edit Contact Dialog will be displayed as follows. Page 21 MercuryNotes User Manual 4.4.1.1 Recipient Details This group of controls allows you to specify a selection of basic information about this recipient, including their name, telephone number (used by MercuryNotes to send messages to the contact), company name, E-mail (will be a hot link in the Address Book View ), and any other additional notes you may wish to add about this contact. The checkboxes to the left of the edit fields allow you to customise the display of these details in the Select Recipients Dialog. Whichever items are checked will be displayed as part of the entry for that recipient. This feature is included, for example, to allow operators to perhaps specify the registration number of the vehicle this contact is assigned to, and display only that detail in the Select Recipients Dialog. You must select at least one item to be displayed. Note also that the minimum details required for a single recipient are their name and telephone number. 4.4.1.2 Provider Each recipient in your address book must specify the provider option it is to use to send messages. The default option is always '(Default)' which means that messages to this recipient will be sent to whichever provider is marked as the default at the time the message is sent (note that this may mean that, if you have multiple providers configured, you cannot necessarily predict which provider will be used). You will be able to add entries which use the default provider even if you haven't yet configured any providers into MercuryNotes. However, messages to such recipients will fail 'No provider found' until a default provider is added. 4.4.1.3 Default Message Rules Individual contacts can also specify some default message rules which are applied to all messages directed to them. These rules will over-ride the advanced message options offered by the new message dialogs, and are applied just before the message is sent. If you have selected a provider which does not support some or all of the options offered, they will be greyed out. Note that if you select the default provider for this Page 22 MercuryNotes User Manual recipient, the options will not be greyed out, and yet may not be supported by the current default provider when the message is sent. In these cases the message rules will be ignored. 4.4.2 Add New Group Pressing this button will display the Edit Group Dialog allowing you to add a new group based on the contacts in your address book. This dialog is shown below: 4.4.2.1 Group Details Much like the individual recipient details, these fields allow you to name the group and incorporate whatever additional information you may feel is appropriate. You must enter at least a name for the group. 4.4.2.2 Members Similarly to the Select Recipients Dialog, this dialog presents two windows, with the one on the left showing the individual contacts in your address book, and the one Page 23 MercuryNotes User Manual on the right displaying those contacts you have selected for this group. Use the Add Group member, Remove Group Member, Add All Members, and Remove All Members buttons to edit the contacts in the group. The check button at the bottom of the dialog is the Make Critical Member toggle, and applies to whatever members are selected in the right hand window. By toggling members as critical, you force MercuryNotes to always check the status of messages sent to those recipients for completion. Group messages which include critical members will always be marked as 'Incomplete' until all critical members have received the message. 4.4.3 Edit Contact Press this button when a contact or group is selected and you will be able to edit the details of that group using either the Edit Contact or Edit Group dialogs. 4.4.4 Delete Contact This button will delete whichever contact or group is currently selected from the address book. This action is unrecoverable, so take great care when using it (a warning is displayed). Users should note that selecting a group member in the contact tree and then deleting it will delete that contact from the database completely - not just from the group. Also note that any changes made to the tree are dispatched throughout the address book automatically - for example, deleting an individual contact will also delete that contact from any groups of which it is a member. Page 24 MercuryNotes User Manual 5 Providers View This view displays an overview of the providers you have configured in your copy of MercuryNotes, as well as details on both the configuration of that provider and its current ability to pipe messages to the network. 5.1 Current Providers Window This window displays one entry per provider configured in your system. You can add any number of providers to your copy of MercuryNotes, and each one will gain an entry in this window. By selecting the provider, you can view its details in the information pane. 5.2 Provider Information Pane The contents of this window vary provider-to-provider, however the same general data is displayed in all cases. Page 25 MercuryNotes User Manual In the previous illustration, the parameters of the COM port through which the provider is operating are displayed. In addition, and more critically, the current operational state of the provider is also shown. This will vary provider-to-provider, but is generally a good indicator of whether or not messages can be routed through this provider. In the diagram, 'Operating normally' indicates that the provider is ready to route messages. Additionally, other provider attributes such as maximum message size and minimum time between messages, and any other details configured through the Add Provider Wizard (see section below) will be displayed in short-form. 5.3 The Providers Toolbar Through this toolbar you can add a provider, remove an existing provider, and make any of the providers you have configured the 'default' message route. 5.3.1 Add Provider Use this button to add and configure a new provider option to MercuryNotes. You will need to add at least one provider to be able to send and receive messages through the MercuryNotes application. Clicking this button will display the Add Provider Wizard, a context-sensitive sequence of dialog boxes that will vary depending on the options you choose for your provider. For all providers, the following information will need to be entered: • • • Network/Bearer type - for example Dolphin Tetra, GSM, Paging server Connection attributes - for example, COM port number and baud rate for serial connections, or the host name of the server for LAN connections General provider attributes - such as maximum message size and minimum message delay. Some of these option dialogs - for example those used to configure serial COM port or TCP/IP LAN connections - are fairly self-explanatory and will not be dealt with in detail here. However there are various options which are common to all providers, no matter what network or type are selected. These are described below. Page 26 MercuryNotes User Manual 5.3.1.1 Add Provider Wizard - Bearer Options All providers are defined most basically by the server or network device to which they must attach, and this in turn decides the kind of parameters needed to bring up a connection to that provider. In MercuryNotes, there are two basic types of gateway onto a network: • • Local connection to a network device (for example COM port connected to Tetra D700) Client-Server connection to a messaging server (for example, Thorcom SMG or MercuryServer) When you start the Add Provider Wizard, you must first decide what kind of connection you need. Each of the bearer options is described on the page for you to browse. In the diagram above (which may vary from that shown by your own copy of MercuryNotes), three bearer options are displayed: Tetra, MercuryServer, and SNPP. Other options are available in different varieties of the software, although only Tetra connections are currently supported (you will be politely refused other types of connection until your software is updated with those facilities). Page 27 MercuryNotes User Manual Version 2 of MercuryNotes supports all the following bearers and networks, plus some others for the future : • Tetra - This is a local serial cable connection to your favoured Tetra device, perhaps a Motorola D700 or Simoco D110. Your service provider will provide you with the appropriate cabling which should be plugged directly into a PC COM port. If you select this option, you will be prompted for your COM port selection, and some other basic serial parameters such as baud rate. Your equipment manual should provide you with such information, although in the vast majority of cases, the default speed of 9600 baud is appropriate. In addition you will need to specify the make and model of the device you are using. This provider offers you the full range of MercuryNotes and messaging functionality, including 'message read' reports from the network. • MercuryServer - Expected for release early in 2001, MercuryServer is a messaging server designed specifically to offer MercuryNotes clients the full range of options available with the likes of a 'Tetra' connection (above), but in a client-server architecture allowing multiple messaging terminals to use the same network equipment. Providers of this type connect to MercuryServer across a LAN (local area network) or WAN (wide area network) using the TCP/IP protocol, so you will be asked for the name of the messaging server (or its IP address), as well as extra login information used to authenticate users on the system. • GSM - This is a well-established European digital telephone network offered by companies such as Vodafone, Orange, and British Telecom. With a GSM provider, you connect to a local GSM transceiver (such as the Siemens M20) in much the same way as with a Tetra device, via a COM port, and send and receive messages on the GSM network using that local device. GSM providers don't offer as much functionality as Tetra providers, however the scope and predominance of the network more than compensates. • Other (SNPP) - The Simple Network Paging Protocol is a publicly available protocol which defines the interaction between a generic messaging (or paging) server on a LAN or WAN, and the clients that connect to it. While a SNPP provider is the most limited of all the bearer options open to MercuryNotes, it is an open protocol offered by most messaging servers including those run by PageOne. Page 28 MercuryNotes User Manual Once you have selected your bearer and network option, you will be prompted to configure the physical connection to that provider (serial port or LAN/WAN), and then asked for some further generic provider information, as follows. 5.3.1.2 Add Provider Wizard - Bearer Options These options mark the final step in creating your provider, and configure some basic information about the provider in your MercuryNotes database. You will find that some of the options on this page (for example the 'Message Attributes' options in the diagram opposite) may be greyed out depending on the type of provider you are configuring and the variant of the MercuryNotes application you have purchased. In these cases, those options are considered fixed for the new provider and not user-definable. 5.3.1.2.1 Message Attributes Maximum message size - This is the maximum size of any message sent to this provider in number of characters. Any message attempted to this provider which is too large will fail with the appropriate error. Users should be aware that if they are using MercuryNotes with a variety of providers, messages sent to various recipiPage 29 MercuryNotes User Manual ents will obey the rules of their selected provider. Minimum time between messages - Some networks insist that the radio channel is contended equally between all users, and will impose a minimum message delay between outgoing messages. You can enable this feature and set the delay in seconds using these options. This factor will be especially obvious in group messages to many recipients - you will be able to track the progress of the message by observing the message state in the Outbox; when the minimum message delay has been imposed, messages awaiting transmission will report 'Waiting' in the message status column. 5.3.1.2.2 General Attributes You must configure at least the name of your provider in these options - and the name must be unique. Try to enter something short and descriptive for the name, and then embellish the use of that provider using the Additional Notes field. 5.3.1.2.1 Default Provider While you can change any provider to the default at any time using the Providers Toolbar, you can also set any new provider to the default by checking this option. If this is the first provider configured in your copy of MercuryNotes, this option will automatically be checked and greyed out - meaning that the default provider always exists if there are any providers configured at all. Page 30 MercuryNotes User Manual 6. Other MercuryNotes Features MercuryNotes has separate features aside from its core functions - these are described below. 6.1 Message Shortcuts In order to enable MercuryNotes users to send pre-defined messages to any number of recipients, a message shortcut system is implemented. Such shortcuts are useful if MercuryNotes is installed, for example, in a system where emergency messages or signals to remote crews are needed without the 'user overhead' of opening a new message, selecting its recipients, and entering the message text. Message shortcuts are edited using the MercuryNotes Configuration Dialog which is accessed from the General Toolbar. Currently there are four shortcut keys available - F5 through F8. These have been selected because they are not reserved by any critical Windows functions, and are easily memorable. Pressing one of these keys at any time when MercuryNotes is active onscreen will activate the shortcut, cause a brief confirmation dialog to be displayed, and then send the message to the recipients listed in this dialog. To configure a shortcut, enter its text in the appropriate edit field, and then either enter the intended recipients by hand into the recipients field, or click the Recipients button to display the normal Select Recipients Dialog and choose the contacts and/or groups from your address book that should receive the message. Once you have made your changes, click Apply or OK to make them permanent. Page 31 MercuryNotes User Manual 6.1.1 Shortcut Recipients Many of the same caveats that apply elsewhere in MercuryNotes apply to the message shortcut function. The most critical is the entry of the recipients for each shortcut. MercuryNotes will parse the recipient list each time the message is sent, and will only add a recipient to the Outbox queue if either the recipient name is found in the current address book, or a telephone number is manually specified. Note: No warnings are displayed if any of the recipients are in error! You should be careful not to add a contact from your address book, and then delete that contact at a later date without updating your shortcuts. 6.1.2 Shortcut Activation and the SysTray MercuryNotes relies on monitoring certain hot-keys to determine when a message shortcut should be activated. However, it can only monitor keystrokes if it is active on the Windows desktop. If MercuryNotes is minimised to the SysTray (as it can be when not in use), message shortcuts will not function. Users who rely on the shortcuts should ensure that operators are aware of this limitation. 6.2 MercuryNotes Logging For customers who wish to monitor the throughput of messages via MercuryNotes, the application implements several distinct logging regimes, as described below. Those records maintained in the MercuryNotes database (see below) are not kept in a human-readable format, although the information is contained in a fairly intuitive layout. The exact format of these message records is outside the scope of this document, but Thorcom may be able to offer assistance to external developers wishing to write their own analysis tools for this data. 6.2.1 Database Logging This is permanently activated and logs all incoming and outgoing messages to the Message Log table in the MercuryNotes database. This logging does not include outcomes for those messages, or reports delivered later from the network; it is intended to include a one-to-one relationship between records in the table and Page 32 MercuryNotes User Manual messages passed through MercuryNotes. This is in direct contrast to the text logging facility described below. Note also that the Inbox, Outbox, and Sent Items tables are an implicit message log in that they record the movement of messages - and their states (read, received, failed, etc.) - through MercuryNotes. However, messages deleted from the messaging views are also deleted from these tables, making them a less permanent log. Future upgrades to MercuryNotes will include several analysis tools allowing users to query the message logs. 6.2.2 Text File Logging This facility is activated from the General tab of the MercuryNotes Configuration Dialog, and causes MercuryNotes to maintain comma-delineated text files of a simpler nature than those records in the database. Customers who have implemented logging analysis applications based on MercuryNotes version 1 should activate this facility for backward compatibility. 6.2.2.1 Text File Format Journal files are maintained in separate directories in the MercuryNotes home directory (specified at time of installation); these directories are 'Inbox Log' for incoming messages and 'Sent Items' log for outgoing messages. One file is maintained per day. The active log file is labeled 'current.log' while all archived files are titled according to the day they represent, for example the file '140400.log' contains messages for the 14th April 2000. Note that MercuryNotes will continue to archive files forever, so periodic maintenance is recommended to remove old and unwanted logs. The application adds a record to the log file for any 'event' pertaining to any message. This includes the point the message was sent, as well as any outcomes that MercuryNotes is configured to request. Some messages, therefore, will have multiple entries in the log file, and can be matched by using the 'message id' field as described below. This is a necessary regime as the Tetra network only supports 255 unique sequence numbers and MercuryNotes leaves external developers the task of verifying a later message result against an earlier message. Page 33 MercuryNotes User Manual The format of a single message log record is as follows: <time of message(ANSI)>, <time of message(ASCII)>, <message ID>, <destination/source address>, <message text>, <message state> Where: • time of message(ANSI) is a time_t value indicating the time of the message in seconds since 1970 (a familiar measure to most programmers) e.g. '964540562'. For any message, this is always the PC time that the message was received. • time of message(ASCII) is a simple 'hhmmss' record of the time of the message. All times in this format are relative to the day of the log file e.g. '164501' is equal to 4:45 and 1 second pm of the day of the log file. See the 'time of message(ANSI)' field above for further notes on time logging. • message ID is a number in the range 0-254 indicating the network ID of the message this record refers to. For status messages this is always zero ('000'). • address is the source or destination address of the message e.g. '4526352'. • message text is the full text of the message. If the message is a status, the text of the status map programmed in the 'status.ini' file is substituted for the status vale, and an '[S]' prefixed - e.g. 'Enter your message here' or '[S]Where R U?'. • message state describes the state of the message at the point of this record. All outcomes are prefixed with a '-' or '+' indicating 'failure' and 'success/progress' respectively (see notes below). • Message states are prefixed by '+' and '-' to allow external parsers to examine as little of the outcome as possible before knowing whether it Page 34 MercuryNotes User Manual indicates a positive or negative result (whether they then wish to parse the entry for the textual description of the result is then up to them - in most cases it will probably be unnecessary). 6.2.2.2 Text Logging Configuration The MercuryNotes Configuration Dialog contains options for configuring the text file logger as follows. Using this dialog you can specify whether or not to activate text file logging for both incoming and outgoing messages, as well as specify the maximum age of any single journal file, in minutes. This latter value is set at a default of 1440 minutes (24 hours). Once you have made your changes, click Apply or OK to make them permanent. 6.2.3 SysTray Operation With limited space on a PC desktop, it is often useful to be able to minimise an application and push it 'to background' where it can run normally without otherwise interfering with the display. MercuryNotes offers the capability of 'hiding' the application in the Windows SysTray which appears in the right hand corner of the standard task bar on Windows machines. When hidden, MercuryNotes appears as a small 'M' icon in the SysTray. If there are any outstanding messages in your Inbox which have yet to be read, this icon is overlaid with a small envelope and the tool-tip for the icon will change to reflect the details of the oldest outstanding message. Page 35 MercuryNotes User Manual 6.2.3.1 SysTray Configuration The following options for configuring background operation are available to MercuryNotes users. Show MercuryNotes whenever a new message arrives - Activate this option to have MercuryNotes 'pop' to foreground whenever a new message arrives in the Inbox. The application will reactivate at the top of all the windows on your desktop. Play a sound when a new message arrives - Check this option to enable an audible alert when a new message arrives in your Inbox. You can change the sound played by replacing the 'notify.wav' file found in the MercuryNotes installation directory. 6.2.4 Warnings MercuryNotes offers several options for warning the user when they are about to execute an operation which may have more serious consequences than they realised. These are as follows. Show a warning if attempting to delete unread messages - If activated, a warning box will pop up whenever the user attempts to delete ’unread’ messages. Show a warning if attempting to delete more than one message - A warning box is displayed if the user attempts to delete a multi-message selection. Show a warning if sending to multiple recipients - With the introduction of an ad- dress book and the simple matter of sending a message to several people at once, it is easy to dispatch many more messages to the Outbox than was perhaps intended. The user can cancel such an operation if this warning is activated. Page 36 MercuryNotes User Manual 7. Troubleshooting This section is intended to provide the first level of advice for users experiencing difficulties getting their copy of MercuryNotes to send and receive messages. All users should make sure that they have carefully read this section and executed whatever suggestions seem appropriate before contacting their product vendor for further support. 7.1 Providers Q. I'm trying to configure a provider but MercuryNotes refuses to let me select the right bearer option. A. The current version of MercuryNotes only offers support for local Tetra connections, although it has been designed, and has much of the implementation needed, for supporting many other bearers and networks. Future free upgrades will incorporate additional provider types. Q. I want to turn off the message delays but they're greyed out. A. You have a copy of the application specifically designed to incorporate fixed options for your provider. Unless you choose a different provider type, these options will remain inaccessible - sorry! Q. I've configured a local provider but the connection status in the Providers View permanently says 'Connection is down'. What can cause this? A. Many things. Check the following: • • • • • You have selected the correct COM port and the right connection speed for your network device (for all Tetra devices this is 9600 baud). The device is plugged in and switched on. You are using an approved cable (probably supplied with your device) The device's external interface is active. For D700's, enter the Setup menu, click '4' twice, and make sure the 'External Dev.' Setting is 'On'. If it isn't, set it to 'On' then click 'Ok'. If all else fails, use Windows HyperTerminal or a similar terminal program Page 37 MercuryNotes User Manual to 'ping' the COM port to which you have attached your network device. Type 'AT', then the enter key. The device should respond with 'OK'. If it doesn't, then you have one of the errors mentioned above, or another hardware configuration problem outside of MercuryNotes' control. Q. I've configured a local provider but MercuryNotes keeps warning me that it was unable to open the connection with the selected parameters. A. This may be caused by a COM port conflict if another application has opened the COM port the provider is configured to use. Make sure that MercuryNotes is not sharing the COM port with any other programs, or that you have not accidentally tried to run more than one copy of MercuryNotes simultaneously. Q. My connection is 'up' according to the Providers View, but every message I send times out or fails. A. Again, many things can cause this problem. • • MercuryNotes may have been 'fooled' by another device into believing it has a connection. If you have, for example, a modem attached internally or externally to your PC, it will react in a very similar way to MercuryNotes' link-checking protocol as a network radio or hand-held. Try using a different COM port, or disabling your internal modem. Ensure you have selected the correct type of device. Some provider options (Tetra among them) require you to select which manufacturer and make of radio you have connected to your provider - check the Providers View for information on which device you have selected. While different kinds of hardware may operate on the same network, the interfaces to them are quite different. Q. Every message that I send fails with 'No provider found'. A. You haven't configured any providers! Either that, or you have deleted a provider recently, and one or more of your address book entries still refers to the old provider. Check your address book configuration. Page 38 MercuryNotes User Manual 7.2 Messaging Q. I've configured the contacts in my address book to ask for one or both of the reports by default, yet the New Message dialogs don't have those options checked. A. Because a single message can go out to multiple recipients via multiple providers, the options in the New Message dialogs are used as over-rides for all recipients to that message. The options are only applied after the message is sent. Q. I didn't selected any reports in the Send New Message dialog, but I still got them in. A. The recipient in question has those options checked in the address book configuration. Q. The Select Recipients Dialog isn't showing me the information I need to choose who to send a message to. A. Go to Address Book View and click Edit Contact on your address book entries. The check-boxes next to their details will determine what is displayed in the Select Recipients Dialog. 7.3 Message Shortcuts Q. I'm hitting the message shortcut keys and nothing is happening! A. You either have not configured any recipients for the shortcut you're trying to activate, or MercuryNotes is currently minimised to the SysTray. Check section 6.1.2 for more information. Page 39