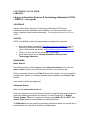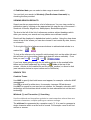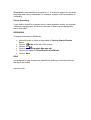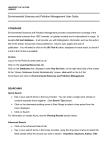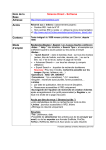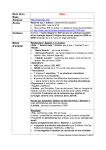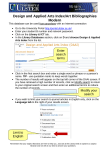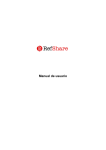Download User Guide - University of Ulster Library
Transcript
UNIVERSITY OF ULSTER LIBRARY Library, Information Science & Technology Abstracts (LISTA) – EBSCO – user guide COVERAGE Library, Information Science & Technology Abstracts (LISTA) is an information science database which indexes over 600 journal titles, plus books, research reports and proceedings. Coverage dates back to the mid1960s. ACCESS LISTA is available on and off-campus and no password is required. • • • From the Library homepage (http://www.ulster.ac.uk/library/) click on Electronic Resources and choose Databases from the drop-down menu. Alternatively go directly to http://library.ulster.ac.uk/electronic/ Click on L from the a-z list at the top of the screen Scroll down and click on Library Information Science and Technology Abstracts SEARCHING Basic Search The default screen in this database is the advanced search, so to use the basic search function you will first have to click on the relevant tab. Enter your search terms in the Find field and click search. You can search for a single term, phrase or combine separate terms together (see Search Tips below). Your search results are displayed. Advanced Search Click on the advanced search tab. Enter your search terms in the boxes provided, using the drop-down menus to select the fields (areas within the record) you wish to search e.g. Subject Terms, Author, Title etc. Combine the terms using AND, OR and NOT. See Search Tips below for more details on combining terms. At Publication you can specify a particular publication which you would like to search within e.g. Journal of Academic Librarianship. At Published date you can select a date range to search within. You can limit your search to Scholarly (Peer Reviewed Journals) by checking the box provided. VIEWING SEARCH RESULTS Search results are presented as a list of references. You can view results by publication type by clicking on the appropriate link near the top of the screen – Academic Journals, Magazines, Newspapers, Books/Monographs. The box to the left of the list of references contains subject headings which allow you narrow your search and may obtain more relevant results. Results will be displayed in alphabetical order by author. Using the drop-down menu at top of the screen you can also choose to sort results by date, source, or relevance. To the right of the list of references are buttons to add selected articles to a marked list: To look at the reference for a specific article simply click on the article title and this will lead you to the article citation and abstract (where available). From here you can Print E-mail Save If you have been going through the list adding articles to the marked folder these can be listed separately by clicking on Folder at the top of the screen. Articles in this marked list can be printed, emailed, or saved to disk (see instruction below to export references to RefWorks). SEARCH TIPS Combine Terms Use AND to specify that both terms must appear, for example: collection AND management Use OR to search for either term, for example: teenager OR adolescent Use NOT to search for one term but not another, for example: education NOT technology will find articles which include the term education but not the term technology. Wildcard (?) and Truncation (*) Searching Use the wildcard and truncation symbols to create searches where there are unknown characters, multiple spellings or various endings. The wildcard is represented by a question mark (?). It is used to represent a single character within or at the end of a word. For example: wom?n will find woman or women. Truncation is represented by an asterisk (*). It is used to search for any word beginning with a set of characters, for example: comput* will find computer or computing. Phrase Searching If you wish to search for a phrase enter it inside quotation marks, for example, “collection management” will find occurrences of these two words together and in that order. REFWORKS To export references to RefWorks: • • • • • • Add references to folder as described in Viewing Search Results above. Click on Folder at the top of the screen. Click on Save Click on the Bibliographic Manager tab. Click on the option to Direct Export to RefWorks. Click on Save. HELP Comprehensive help screens are available by clicking on the help button at the top of the screen. September 2006