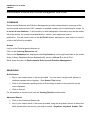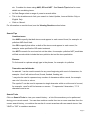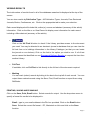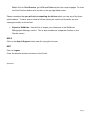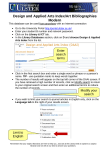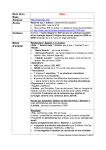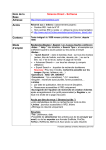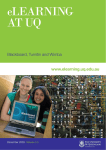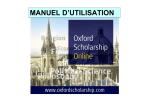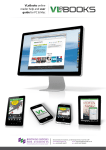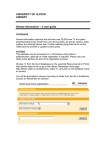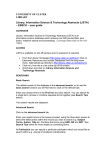Download Environmental Sciences and Pollution Management User Guide
Transcript
UNIVERSITY OF ULSTER LIBRARY Environmental Sciences and Pollution Management User Guide COVERAGE Environmental Sciences and Pollution Management provides comprehensive coverage of the environmental sciences from 1967 onwards, is updated monthly and is international in scope. It is not a full text database – it will provide you with bibliographic information such as the author, title of the article, the journal it was published in, volume, part, pages and year of publication. You will need to click on the UU Find It button, displayed on each result, to check if a link to the full text is available. Access Log on to the Portal at portal.ulster.ac.uk. Click on the Learning Resources tab. Click on the Databases link, displayed under Key Services, on the right hand side of the screen At the “Library Databases Sorted Alphabetically” screen, click on E on the A-Z list. Scroll down and click on Environmental Sciences and Pollution Management. SEARCHING Quick Search • Key in your search terms in the box provided. You can enter a single word, phrase or combine separate terms together. (See Search Tips below). • Click on the downward pointing arrow at Date Range to select a time period from the menu displayed. • Click on Search. For information on results found, see the Viewing Results section below. Advanced Search • Click on the Advanced Search tab. • Key in your search terms in the boxes provided, using the drop-down menus to select the fields (areas within the record) you wish to search: Anywhere, Keyword, Author, Title etc. Combine the terms using AND, OR and NOT. See Search Tips below for more details on combining terms. • At Date Range select a range of years to search within. • Tick in the checkboxes to limit your search to Latest Update, Journal Articles Only or English Only. • Click on Search. For information on results found, see the Viewing Results section below. Search Tips Combine terms Use AND to specify that both terms must appear in each record found, for example: air pollution AND fossil fuels Use OR to specify that either or both of the terms must appear in each record, for example: water purification OR water treatment Use NOT to search for one term but not the other, for example: pollution NOT pesticides will find records which include the term pollution but not the term pesticides. Phrases To find words in a phrase simply type in the phrase, for example: air pollution Truncation and wildcards An asterisk * can be used to search for any word beginning with a set of characters, for example: flood* will retrieve flood, floods, flooded, flooding etc. * may also be used to represent any number of characters within a word, for example: use colo*r for color or colour. The symbol ? can be used to represent a single character within or at the end of a word, for example: wom?n will find woman or women. ?? represents 2 characters, ??? 3 characters and so on. Search Tools Click on Search Tools to view your search history – a list of the searches you’ve performed during your current search. You can also combine results from two or more searches from the current search history, or combine the results of current searches with new search terms. Use "AND" or "OR" to combine searches. Page 2 . VIEWING RESULTS The total number of results found in all of the databases searched is displayed at the top of the screen. You can view results by Publication Type – All Publication Types, Journals, Peer-Reviewed Journals, Books, Conferences, etc. Click on the appropriate tab to make your selection. Each record displayed will include title, author(s), source and abstract (summary of the article) information. Click on the title or on View Record to display more information for each record including a fuller abstract (summary of the article). • Click on the UU Find It button to check if the Library provides access to the document you need. You may be directed to an electronic journal or database that you can view the full text from or to holdings information in the Library Catalogue (so that you can locate the journal on our shelves). Click on the link to the option you wish to use. If a full text source cannot be identified use our Document Delivery Service to request the item from another Library. • Full-Text If available, click on Full-Text to link directly to the full text of the document required. • Marking You can mark (select) records by ticking in the box to the top-left of each record. You can output these marked records using the Save, Print, Email function or export them using RefWorks. PRINTING, SAVING AND E-MAILING Click on the Save, Print, Email button. Select records for output. Use the drop down menu to specify a format for results to be displayed in. Email: type in your email address in the To: box provided. Click on the Email button. Save: Select the correct file format – PC, Macintosh or Unix and click on the Save function. Page 3 . Print: Click on Print Preview, go to File and Print and print the required pages. To close the Print Preview window click on the x in the top right hand corner. Please remember that you will not be outputting the full-text when you use any of the three options above. To save, print or email a full-text article you need to do this when you are viewing the article on the screen. • Export to RefWorks: Use this link to export your references to the RefWorks Bibliographic Manager service. This is also available as a separate function on the Results screen. HELP Click on the Help & Support button near the top right of screen. EXIT Click on Logout. Close the browser window and return to the Portal. April 2010 Page 4 .