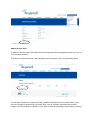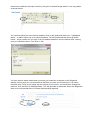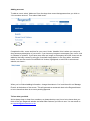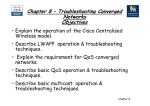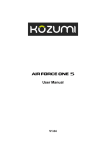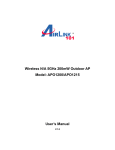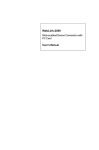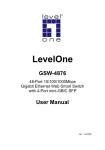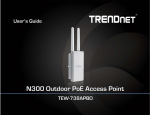Download Regener8 website user guide
Transcript
Regener8 website user guide The Regener8 website has just undergone a comprehensive re-design to give our members more opportunities to share news and collaborate with each other. To help members get the most of out the features the new site offers, we’ve put together this short guide to help you navigate your way round the site. To access the site, go to www.regener8.ac.uk You can login or join Regener8 at the top of every page, including the homepage, as indicated below: If you’ve forgotten your password, click on ‘Forgotten password’ and enter your email address. A new password will be automatically generated and emailed to you. Once you’re logged in, click on ‘Your Member Account’ at the top right of the screen to choose from a number of options: Edit company profile Edit personal profile Change password Add news item Add event Add job Add partnering opportunity Logout Editing your company profile Each Regener8 industry member is listed on the Regener8 website and appears on the Members page. Click on ‘Edit Company Profile’ and select edit. You’ll then be presented with a screen where you can edit the name, contact name, contact information, company logo and the expertise categories your company appears in. Once you’re happy with the information, click on ‘Submit’ at the bottom of the page. Editing personal details Click on ‘Your Member Account’ at the top right of the screen and select ‘Edit personal details’ from the drop-down menu. Complete the information as shown, and then click on ‘Submit’. Adding a news item To add a news item, select this option from the drop-down menu that appears when you click on ‘Your member account’. Then click on ‘Add news article’, the following screen will appear. Click on ‘Add news article’. You will then be asked to complete the title, headline and content for your news article. If you have any images to accompany your news story, click on ‘Browse’ and select the relevant location on your computer to upload it. If you have more than one image to accompany the story, these can be added to the body content by using the ‘Insert/edit image button’ in the copy editor, as shown below. You can also add a link to an external website. Click on the globe and chain icon – highlighted above – to add or edit a link to an external website. You’ll be presented with a box as shown below – all you need to do is to type in the full website address in the box marked URL, making sure you include the www. Then click on OK. You then need to select a date when you want your news item to appear on the Regener8 website. At this point you can also select a date that you want it to be removed, if it is a timesensitive story. Once you’re happy with the content of your article, you should then change the status to ‘Live’ and click on ‘Manage News’. This will generate an automatic alert to the Regener8 team to let us know that there is a news article pending approval. Adding an event To add an event, select ‘Add event’ from the drop down menu that appears when you click on ‘Your member account’. Then select ‘Add event’. Complete the title, venue and time for your event. Under ‘Headline’ this is where you can put a short summary description of your event. If you have any images to accompany your event, click on ‘Browse’ to upload it. If you have more than one image to accompany the event, these can be added to the body content by using the ‘Insert/edit image button’ in the copy editor, as shown below. You can also use the ‘Insert/Edit Link’ button, highlighted, to add a link to an external website, as shown – When you’ve finished adding information, change the status to ‘Live’ and then click on ‘Manage Events’ at the bottom of the screen. This will generate an automatic alert to the Regener8 team to let us know that there is an event pending approval. Tell us what you think We’re always keen to hear from members, so please do drop us a line to let us know what you think of the new Regener8 website and what other features you’d like to see. You can email us on [email protected]