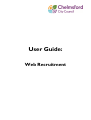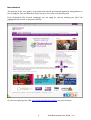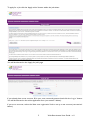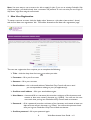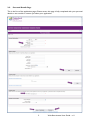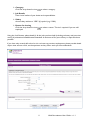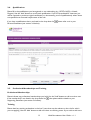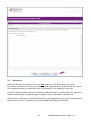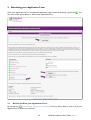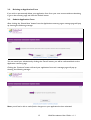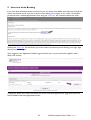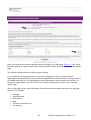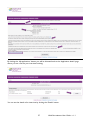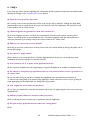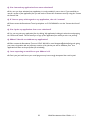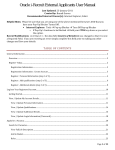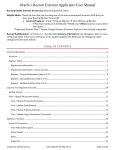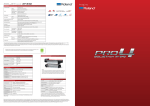Download User Guide: - Chelmsford Borough Council
Transcript
User Guide: Web Recruitment Contents: Introduction ..................................................................................................................... 3 How to get started .......................................................................................................... 4 1. New User Registration ............................................................................................ 6 2. Completing the Online Application Form .............................................................. 7 3. 2.1. Application Summary Page ........................................................................................................ 7 2.2. Personal Details Page ................................................................................................................. 9 2.3. Employment History ................................................................................................................ 10 2.4. Qualifications ............................................................................................................................. 12 2.5. Professional Memberships and Training............................................................................... 12 2.6. Personal Statement ................................................................................................................... 13 2.7. References .................................................................................................................................. 14 2.8. Declaration and Personal Relationships ............................................................................... 15 2.9. Equalities and Diversity Information ..................................................................................... 16 2.10. Where did you hear about this position ............................................................................. 17 Submitting your Application Form ........................................................................18 4. 3.1. Review and Print your Application Form ............................................................................ 18 3.2. Deleting an Application Form ................................................................................................ 19 3.3. Submit Application Form......................................................................................................... 19 Managing your Applications / User Account .........................................................20 5. 4.1. Search for a Job ......................................................................................................................... 20 4.2. Forgotten Password ................................................................................................................. 22 4.3. My Applications ......................................................................................................................... 23 4.4. My Profile .................................................................................................................................... 24 Interview Invite Booking.........................................................................................25 6. FAQ’s .......................................................................................................................28 2 Web Recruitment User Guide – v1.1 Introduction The purpose of this user guide is to provide both internal and external applicants with guidance on how to apply for jobs at Chelmsford City Council via our online recruitment portal. From Chelmsford City Council homepage, you can apply for jobs by selecting the ‘Jobs’ link (highlighted with arrows in the picture below) Or you can simply type the URL http://www.chelmsford.gov.uk/jobs into your browser. 3 Web Recruitment User Guide – v1.1 How to get started Once you have clicked on the jobs link or typed in the URL you will be directed to the ‘Working for Chelmsford Council’ page. The ‘Working for Chelmsford Council’ page provides lots of useful information about working for Chelmsford City Council. By clicking the ‘Current Vacancies’ section you will be directed to the list of current job adverts. 4 Web Recruitment User Guide – v1.1 To apply for a job click the ‘Apply online’ button within the job advert. You will be directed to the ‘Apply for jobs’ page. If you already have a user account, fill in your user name and password and click the ‘Log in’ button. You will be directed to the online application form (see section 2 below). If you are a new user, select the ‘New user registration’ link to set up a user account (see section1 below). 5 Web Recruitment User Guide – v1.1 Note: You must setup a user account to be able to apply for jobs. If you are an existing Chelmsford City Council employee, you should already have a username and password. It is the one that you use to login to Self Service. Login here using the same details. 1. New User Registration To setup a new user account, click the ‘Apply online’ button on a job advert (see section 1 above) and choose ‘New user registration’ link. You will be directed to the ‘New user registration’ page: The new user registration form requires you to complete the following: Title – click the drop down list icon to select your title. Forename – fill in your first name. Surname – fill in your surname. Email address – this is the email address Chelmsford City Council will use to send you correspondence relating to your job application(s). Confirm email address – fill in your email address again. User Name – choose and fill in a username (this must be a minimum of five characters and contain at least one numeric character e.g. USER9). You will use this user name each time you log into Chelmsford City Council web recruitment. Password – fill in a password (must be a minimum of six characters and contain at least one alpha and one numeric character e.g. 12Pass). You will use this password each time you log into Chelmsford City Council web recruitment. Confirm password – fill in your password again. 6 Web Recruitment User Guide – v1.1 Note: All fields marked with a red asterisk (*) are mandatory and must be filled in. When all the fields have been filled in, click the ‘Submit’ button. An email will be sent to the email address you registered with. This will confirm your registration details. 2. Completing the Online Application Form 2.1. Application Summary Page After logging in you will be directed to the ‘Application summary’ page: 7 Web Recruitment User Guide – v1.1 The application form is broken down into a number of sections. You will need to complete each of these in turn before the application can be submitted. There is an application page per section. Click an application page to fill in that section. The Icon guide describes the icons you will come across as you move through the application form. Help icons give you additional information on completing the field you are filling in. Just click or hover over the help icon. The ‘Submit Now’ button will not activate until all mandatory fields (*) within each application page have been completed. When all the application pages show a green tick , the ‘Submit Now’ button will become available and you can then submit your application form (see section 3 below). By selecting the ‘Delete’ button your whole application form will be deleted. 8 Web Recruitment User Guide – v1.1 2.2. Personal Details Page This is the first of the application pages. Please ensure this page is fully completed with your personal details so we are able to contact you about your application. 9 Web Recruitment User Guide – v1.1 Under personal information you will see your title, first name, surname and email address. These have been pre-populated using the details you supplied when you registered. (For internal applications some of these fields will be un-editable, if these fields are to be amended then this should be done through Self Service). On some application pages you will see ‘Add’ and ‘Remove’ buttons. This facility allows you to input information which may have multiple occurrences. For example, you may have multiple addresses. To add more than one address simply fill in your address details and click the ‘Add’ button. You will see the message ‘ The item has been added successfully’ together with a new blank address details section to add your next address. The first address you just filled in will be shown below the blank address details section. If you wish to remove the address details click the ‘Edit’ button and then the ‘Remove’ button. Another way to add multiple occurrences is to click on the ‘Click here to add another entry’ tab if it is visible on the page Note: Sometimes when you come to submit your completed application form (after filling in all the sections), you may find that an individual application page may still be showing as incomplete. If this is the case, check that all the applications pages have had their mandatory fields completed particularly if you have used ‘Add’ to supply multiple occurrences such as addresses. You can continue through the application pages by clicking the ‘Proceed’ button. Alternatively you can click the ‘Save / Summary’ button and choose another application page from the Application Summary page. When you click the ‘Save / Summary’ or ‘Proceed’ buttons, the details you just filled in will be saved. However, if you exit the page by closing the browser, the details on that page will be lost and you will have to fill them in again when you next login. Driving Licence Details – This is required for roles where driving is listed as being either essential or desirable. You should ensure that all relevant categories are input as appropriate. 2.3. Employment History Starting with your current / most recent job please give details of: Employer / Education Name If you were employed, enter the name of the employer. If you were in education at a school, college, or university then enter the name of the educational establishment. If you had a charity placement then enter the name of the establishment where you were placed. Job Title If you were in education at a school, college or university then please state 'Education'. If the work was voluntary then state 'Voluntary' . Employment / Education Start Date Select a date using the icon. Employment / Education End Date Select a date using the icon. 10 Web Recruitment User Guide – v1.1 Category Click the drop down list icon to select a category. Job Details Give a brief outline of your duties and responsibilities. Salary Annual salary without a “GBP” (£) symbol (e.g. 15000) Reason for leaving Click the drop down list icon employed. to select a reason. This isn’t required if you are still Using the ‘Add’ button, please detail (i) all the jobs you have held (including voluntary and part-time work) (iii) educational establishments attended. A minimum of five years history is required where possible. If you have only recently left school or do not have any previous employment, please provide details of part time summer work, work experience and any other work you have undertaken. 11 Web Recruitment User Guide – v1.1 2.4. Qualifications Please fill in the qualifications you have gained or are undertaking (e.g. GCSE's, NVQ's, A-levels, Degree). Use the ‘Add’ button to record each qualification. If you are shortlisted for interview you will be required to produce original certificates (or documentary proof of qualifications) where these are specified as an essential requirement of the role. If you have a qualification that is not listed in the drop-down list Personal Statement (see section 2.6 below). 2.5. please refer to it in your Professional Memberships and Training Professional Memberships Please indicate any professional memberships you hold. Use the 'Add' button to add more than one. If the membership is not listed in the drop down list then please add the details to your Supporting Statement (see section 2.6 below). Training Please detail any training undertaken in the last 5 years that may be relevant to the role for which you are applying. Use the ‘Add’ button to add more than one training event. If you wish to add more 12 Web Recruitment User Guide – v1.1 than 5 year’s worth of training, please include these additional events in your supporting statement (see section 2.6 below). 2.6. Personal Statement This section provides you with the opportunity to say, in your own words, how you think you meet the requirements of the job description and why you should be selected for interview. You can include information about your work experience, skills and any training you might want to include from all areas of your life. Please remember that the people shortlisting the applications will be looking to see if you have evidenced how you meet the requirements of the Job Description. The supporting statement is limited to 8000 characters (including spaces). 13 Web Recruitment User Guide – v1.1 2.7. References Please provide reference details for your last two employers. We will ask them to provide information related to your work (If you have not been employed before, please include the name of an educational referee or someone else who can comment on your ability to do the job). Friends or family members will not be accepted as referees except in a professional work capacity. A reference will normally be requested upon acceptance of any verbal offer of employment. Please click the ‘Add’ button to add each reference to your application. Once you have completed all entries click 'Proceed'. To remove an item you've added, click ‘Edit’ then ‘Remove’. 14 Web Recruitment User Guide – v1.1 2.8. Declaration and Personal Relationships Personal Relationships Please indicate if you are related to any member/employee of this Council. Declaration and Consent Please ensure you read the declaration, agree it (by tick box) and fill in your full name to confirm the information you have provided is correct. This is also required to enable us to carry out any preemployment vetting if you are successful in your application. 15 Web Recruitment User Guide – v1.1 2.9. Equalities and Diversity Information Chelmsford City Council is an equal opportunities employer and fully supports the principals of equality in all the services it provides. Chelmsford City Council opposes all forms of unlawful or unjustifiable discrimination, whether direct or indirect, on the grounds of colour, race, nationality, ethnic or national origin, political or religious beliefs, gender, age, marital status, sexual orientation, disability or trade union activity. Please note that this information is NOT passed to the recruiting manager. 16 Web Recruitment User Guide – v1.1 2.10. Where did you hear about this position Please select an answer from the drop down list 17 . Web Recruitment User Guide – v1.1 3. Submitting your Application Form Once your application form is complete all application pages should be showing a green tick can now review, print, delete or submit your application form. 3.1. . You Review and Print your Application Form By clicking the ‘ Print Preview (Opens in new window)’ link you will be able to view or print your application form before you submit it. 18 Web Recruitment User Guide – v1.1 3.2. Deleting an Application Form If you wish to permanently delete your application form from your user account without submitting it, go to the summary page and click the ‘Delete’ button. 3.3. Submit Application Form After clicking the ‘Submit Now’ button from the Application summary page a message page will pop up showing the following message: You can cancel your submission by clicking the ‘Cancel’ button; you will be redirected back to the Application summary page. Clicking the ‘Continue’ button will send your application form and a message page will pop up showing the following message: Note: you will not be able to make further changes once your application has been submitted. 19 Web Recruitment User Guide – v1.1 Within 24 hours you should receive a confirmation email confirming the successful submission of your application form; this will be sent to the email address you registered with. 4. Managing your Applications / User Account 4.1. Search for a Job To search for a job using certain criteria like keywords then click ‘Search for job’ on the top menu bar. You can refine your job search by selecting/completing one or more of the following criteria: Job title – Enter either a full job title or any part of a job title e.g. Cleaner. Key words – Enter a key word that describes the job e.g. Manager. Salary Band – select the salary range from the pre filled list. 20 Web Recruitment User Guide – v1.1 You can search for more than one item in the list by keeping the ‘Ctrl’ key on your keyboard pressed and clicking all the required items. Alternatively you can keep the ‘Shift’ key pressed and click the first and last items you wish to select. All items between these two items will be selected too. If you would like to search for all jobs currently advertised, do not enter any criteria. Additionally there is an option to order your search results by: Once you have selected as many or as few search criteria as you require, click the ‘Search’ button. If no jobs match your search criteria you will see the following page: You can select the ‘New search’ button to start another search. Alternatively if your search criteria does match one or more jobs, you will see a results page with those jobs listed. Note: At the bottom of the results you will see a link “Click here to save this search as a job alert”. This saves your last search criteria as a job alert. Periodically your job alert will be run against our current list of vacancies and you will receive an email if there are matches. The email will contain a direct link to each matching job. You may setup multiple alerts. Job alerts therefore mean that you don’t have to constantly check our website for new vacancies. You must have a user login and password to be able to save a job alert and receive emails (see section 1 above). 21 Web Recruitment User Guide – v1.1 You can send the job advert to a friend by clicking the ‘Send to a friend’ button. Complete the details and click ‘Send email’. Chelmsford City Council to not retain the friend’s email address, nor do we use it for any purpose other than to forward the particular job advert. 4.2. Forgotten Password If you have forgotten your password please click ‘Forgotten password’ on the top menu bar. Fill in your details and click the ‘Submit’ button; you will receive an email containing a new password within the next 15 minutes. 22 Web Recruitment User Guide – v1.1 Note: If you are an employee of the Council you will not be able to use this option and should instead contact the ICT Service Desk via email. 4.3. My Applications To view your pending or previously submitted applications click on ‘My Applications’ on the top menu bar. After clicking on ‘My applications’ you will be directed to an ‘Application Detail’ page that details all ‘In progress applications’, ‘Current interviews’ and ‘Submitted applications’ Current interviews - If you have been successful from the shortlisting process you would have received by email an invite to interview. Here you can book and review details of that interview. In progress applications - these are application forms that are part saved but you have not yet submitted them. They can be updated by clicking the ‘Update’ button. 23 Web Recruitment User Guide – v1.1 Submitted applications - these are application forms that you have already submitted. You have the option to request a copy of the submitted application by clicking the ‘Select’ box and then ‘Send email’ button. You will receive an email with your application form attached. 4.4. My Profile To view your user profile details click ‘My profile’ on the top menu bar. From here you can amend your personal details by clicking the ‘Click here to update your personal details’ link. Note: Any job alerts you have set up can be removed from this page. 24 Web Recruitment User Guide – v1.1 5. Interview Invite Booking If you have been invited to attend an interview you can choose an available interview slot through the online recruitment portal. You will receive an email asking you to logon to our online recruitment portal and book a suitable appointment time using the 'click here’ link contained within the email. Clicking the 'click here’ link will direct you to the online recruitment portal ‘Existing user login’ page where you need to logon. Once logged in, the ‘Application Details’ page will show your current interviews together with a ‘Book now’ button. Clicking the ‘Book now’ button will direct you to the ‘Interview appointment’ page where you will see all available interview appointment times. 25 Web Recruitment User Guide – v1.1 Here you can book an interview appointment by clicking the corresponding ‘Book now’ link. Once the link is clicked, the appointment will be booked and you will be directed to the ‘Interview details’ page. You will also receive an email confirming your booking. If you clicked the wrong appointment or you have changed your mind, you have until the appointment closing date to cancel your previous appointment and book another as long as there is an available interview slot. The appointment closing date appears near the top of the window. To cancel your appointment click the ‘Click here to cancel this appointment’ link on the ‘Interview details’ page. Also on this page you can view information about the interview and what you need to bring along with you. For example: • • • • • • Location Start/End times Interviewers Map Criminal conviction form Car parking 26 Web Recruitment User Guide – v1.1 By clicking the ‘My applications’ button you will be directed back to the ‘Application details’ page where you can now see your interview booking. You can see the details of an interview by clicking the ‘Details’ button. 27 Web Recruitment User Guide – v1.1 6. FAQ’s If you have any other queries regarding the recruitment process, please contact the recruitment team directly by clicking on the ‘Contact the Council’ button. Q. How do I set up a User Account? A. To set up a user account you first must choose a job that you wish to apply for. Clicking the ‘Apply Now’ button will direct you to a login screen where you can select the ‘New user registration’ link; here you can fill in your details to set up a user account. Q. I have forgotten my password, what do I need to do? A. Click on ‘Forgotten password’ and fill in your email address, forename and surname and then select ‘Submit’. You should receive an email within the next 15 minutes containing a link that will enable you to reset your password. If you already work for the Council, email the ICT Service Desk. Q. Where can I view my account details? A. As long as you have created a user account you can view your account details by clicking ‘My Profile’ tab at the top of the page. Q. Do I have to apply online? A. No, however we do encourage the use of online application forms so that you can benefit from email notifications and online booking of an interview time slot. Q. Can I submit a C.V. in place of an application form? A. No, to give all candidates the same opportunity, we require all applicants to complete an application form. Q. Do I have to complete my application form in one session online or can I go back to it at a later date? A. You may take as long as you like to complete your application form provided that you submit it by 11.59pm on the closing date of the position being applied for. Please remember to save it as you go. All part saved applications will be deleted after the closing date of the position. Q. Can I apply for more than one position? A. Yes. If you are interested in more than one position with us you can apply using the same user account you registered with. Q. Will my email address be used for other purposes? A. No. It will only be used to contact you in conjunction with your application. Q. Do you accept application forms after the closing date? A. No. 28 Web Recruitment User Guide – v1.1 Q. Can I amend my application form once submitted? A. No, once you have submitted your application, it is only possible for you to view it. If you would like to amend a section of the application form you will need to contact the recruitment team by using the ‘Contact the Council’ link. Q. If I have a query with regard to my application, who do I contact? A. Please contact the Recruitment Team by telephone on 01245 606440 or use the ‘Contact the Council’ link. Q. Can I print my application form once submitted? A. Yes, you can print your application form by clicking ‘My applications’ ticking the select box and pressing the ‘Send email’ button. This will email you a copy of the application form which you then can print off. Q. What if I decide to withdraw my application? A. Either contact the Recruitment Team on 01245 606440 or email [email protected] giving your name, the position title and reference number of the job that you wish to withdraw from. Your application will then not be put forward for shortlisting. Q. I was expecting an email from you. Where is it? A. Check your junk mail box as your email program may have wrongly interpreted the email as junk. 29 Web Recruitment User Guide – v1.1