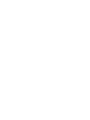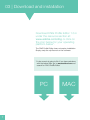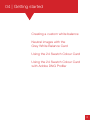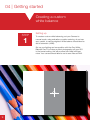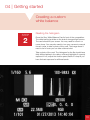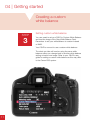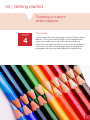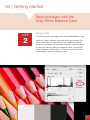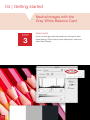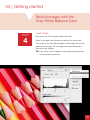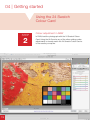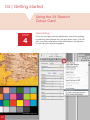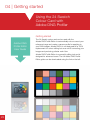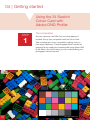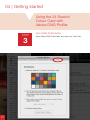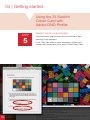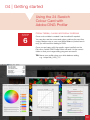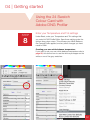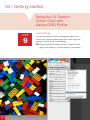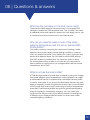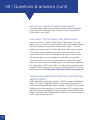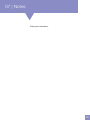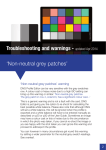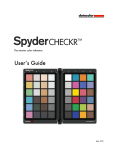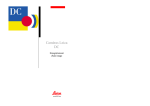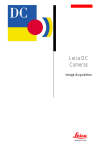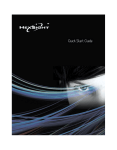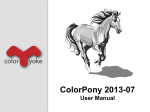Download user guide
Transcript
The 2 in 1 Grey White Balance Colour Card user guide www.greywhitebalancecolourcard.co.uk Contents 01 | Introduction 02 | System requirements 03 | Download and installation 04 | Getting started Creating a custom white balance 05 06 07 08 09 Neutral images with the Grey White Balance Card Using the 24 Swatch Colour Card 13 18 Using the 24 Swatch Colour Card with Adobe DNG Profiler 23 05 | The 24 Swatch colours 06 | Questions & answers 07 | Notes 35 36 37 4 01 | Introduction The 2 in 1 Grey White Balance Colour Card is a great little addition to your photography bag, It works on a simple principle: by shooting a photograph with a set of reference colours, then using image editing software to make adjustments to match the colour swatches of the card. For precise colour rendering, a calibrated monitor is therefore essential along with good image editing skills. Using Adobe’s DNG Profile Editor will be a good starting point with fine tuning for precise colour representation. Colour profiling is a science! Photography is an art form! Colour profiling for photography is therefore very subjective. There is no magical one stop profile solution for perfect colour, and no Colour Card can replace the artistic subjective adjustments possible in Lightroom or Photoshop. The 2 in 1 Grey White Balance Colour Card will help you to create a faster work-flow and more consistent colour, providing a simple and inexpensive path to creating better colour images using a base profile. The 2 in 1 Grey White Balance Colour Card user guide is a simple step by step guide to help you achieve the best out of the cards. This guide assumes you have a good understanding of your DSLR and knowledge of your preferred images editing software. 5 02 | System requirements Minimum system requirements for using Adobe DNG Profiler Windows • Intel® Pentium® 4 or AMD Athlon® 64 processor • Microsoft® Windows Vista® with Service Pack 2 or Windows® 7 with Service Pack 1 • 2GB of RAM • 1GB of available hard-disk space • 1024x768 display • DVD-ROM drive Macintosh • Multicore Intel processor with 64-bit support • Mac OS X v10.6.8 or v10.7 • 2GB of RAM • 1GB of available hard-disk space • 1024x768 display. 6 03 | Download and installation Download DNG Profile Editor 1.0.4 under the resource section at: www.adobe.com/dng or click on the icon below for your operating platform below*. The DNG Profile Editor does not require installation. Simply unzip the zip file and run the software. * Links correct at going to file. If you have problems with the below links, go to www.adobe.com and search for ‘DNG Profile Editor’ PC 7 MAC 04 | Getting started Creating a custom white balance Neutral images with the Grey White Balance Card Using the 24 Swatch Colour Card Using the 24 Swatch Colour Card with Adobe DNG Profiler 8 04 | Getting started Creating a custom white balance STEP 1 Setting up To create a custom white balancing, set your Camera to manual mode, using evaluative or matrix metering, do not use spot, partial, or centre weighted. White balance should also be set to automatic. (AWB) Set-up your lighting and composition with the Grey White Balance Card. For indoor product photography set your ISO to the lowest setting, this will produce finer detail with less noise. Your camera should also be set to save files as RAW. 9 04 | Getting started Creating a custom white balance STEP 2 Reading the histogram Place the Grey White Balance Card in front of the composition. The white band should be on the side of strongest light source. The card should fill your screen. You may need to zoom in or move closer. You may also need to turn your camera to manual focus in order to take a photo of this card. The image doesn’t need to be in focus you can take a blurred shot. Take a photo of the card. The histogram for the file should have fairly defined spikes in the darks, mids and highlights if correctly exposed. If not, adjust the shutter speed, flash or f-stop till you have the best exposure for all three bands. 10 04 | Getting started Creating a custom white balance STEP 3 Setting custom white balance You now need to set your DSLR to Custom White Balance and load the image of the Grey White Balance Card. Remember to set your white balance to custom instead of AWB. Your DSLR is now set to use a custom white balance. The shots you take will now be using the same white balance unless you change back to another white balance setting or load a new image. Refer to your DSLR’s user guide for setting a custom white balance as this may differ to the Canon EOS system. 11 04 | Getting started Creating a custom white balance STEP 4 The results The top image shows the photograph using the Custom White Balance. You can see that the image is more neutrally toned without the reddish colour cast of the shot on the left, the whites also look whiter. As long as you are in the same lighting environment you can now photograph away knowing all your photographs with have the same balance and neutral tone. 12 04 | Getting started Neutral images with the Grey White Balance Card STEP 1 13 Setting up It is not always possible to use a custom white balance but you can use the Grey White Balance Card to create a neutral balanced image in Photoshop and apply to several images. Take a photograph of your composition including the Grey White Balance Card. Now take a photograph of your composition without the card. You will only need to use the Grey White Balance Card if you move to an area where the lighting has changed 04 | Getting started Neutral images with the Grey White Balance Card STEP 2 Using Levels In Photoshop open the image of the Grey White Balance Card. Open the ‘Levels’ window. Using the white eye dropper click on the white band. Do the same for the middle band using the grey eye dropper. It is not away necessary to set the black eye drop as this may make the image too dark. You will have to use judgment for each photo. If necessary move the black point triangle to get the results you need. 14 04 | Getting started Neutral images with the Grey White Balance Card STEP 3 15 Save Levels Once you are happy with the results you will need to save these settings. Click the drop-down options for Levels and select Save Presets. 04 | Getting started Neutral images with the Grey White Balance Card STEP 4 Load Levels Now open one of the images without the card. Open Levels again and load the Levels that you just saved. The Levels for the Grey White Balance Card image will now be applied to this image. You can apply this same technique to the rest of your images. TIP: If you have a lot of images to edit create a batch process in Photoshop to save time. 16 04 | Getting started Neutral images with the Grey White Balance Card STEP 5 17 The results Image with Grey White Balance Card Levels applied. 04 | Getting started Using the 24 Swatch Colour Card STEP 1 Getting starter The 24 Swatch Colour Card is ideal for white balancing and more detailed colour correcting. Start by composing your photograph including the 24 Swatch Colour Card. Make the card part of the composition, you are not trying to fill the card in the view finder. Take a photograph of your composition. Now take the same photograph but this time remove the 24 Swatch Colour Card. You will only need to take the card again if you move to a different lighting condition. 18 04 | Getting started Using the 24 Swatch Colour Card STEP 2 19 Colour adjustment in RAW In RAW, load the photograph with the 24 Swatch Colour Card. Using the HLS and or any of the other settings make adjustments to closely match the 24 Swatch Colour Card or to the results you require. 04 | Getting started Using the 24 Swatch Colour Card STEP 3 Setting the white balance in RAW To set the white balance, click on the white eye dropper (circled in red) then select the white swatch or one of the light grey swatches. You can also slide the temperature setting to set your desired results. 20 04 | Getting started Using the 24 Swatch Colour Card STEP 4 21 Save settings Once you are happy with the adjustments, save these settings by selecting Save Settings from the drop-down menu. This will save your colour changes and the white balance temperature for use with your other photographs. 04 | Getting started Using the 24 Swatch Colour Card STEP 5 Apply settings You can now open one of the images taken without the 24 Swatch Colour Card and apply the setting you created by selecting Load Settings, TIP: Open several RAW images at once, ‘Select All’ then apply ‘Load Settings’ to all the images in one sweep. 22 04 | Getting started Using the 24 Swatch Colour Card with Adobe DNG Profiler Getting started Adobe DNG Profile Editor User Guide The 24 Swatch colour card can be used with the Adobe DNG Profile Editor to automatically colour correct your reference image and create a camera profile for applying to your RAW images. Adobe DNG It is not designed as a 100% replacement for colour editing but as an aid to correcting your images and producing a faster work-flow. Adobe DNG Profile Editor is a powerful editing tool and is designed for advanced users. The full Adobe DNG Profile Editor guide can be downloaded using the link on the left. 23 04 | Getting started Using the 24 Swatch Colour Card with Adobe DNG Profiler Important note about Adobe DNG Profiler Editor Within Adobe DNG Profiler Editor colour adjustments will be made and a white balance temperature as if taken in neutral light. However, when it exports the profile for use in Photoshop or Lightroom it makes no assumption about the white balance temperature you require so will only export the colour changes as you may want a cooler or a warm white. If you require the white temperature that Adobe DNG Profiler Editor generates you will need to make a note of the setting and apply them to profile in RAW. This guide will show you how this is done and another means of setting the white temperature. To use DNG Profile Editor you need to be shooting in RAW. Now follow this simple guide for creating an automated work-flow and camera profile. 24 04 | Getting started Using the 24 Swatch Colour Card with Adobe DNG Profiler STEP 1 25 The composition Set your camera to use RAW. Set your white balance if required. Set-up your composition with the Colour Card. Take a photograph of your composition, making sure you have a good exposure. This photograph will be used as the reference file for creating the camera profile using Adobe DNG Profile Editor. Once this is done you can continue taking your photographs without the card. 04 | Getting started Using the 24 Swatch Colour Card with Adobe DNG Profiler STEP 2 Adobe DNG Converter Adobe DNG Converter PC MAC Creating A DNG file To use DNG Profile Editor you need to convert your RAW file to DNG format (digital negative). There are free converters on the web and Adobe have their own ‘DNG Converter’, (download links on the left) but this guide we will show you how this is done using Photoshop. Open your RAW reference file in Photoshop. On the bottom left (circled red) you will see a button ‘Save Image’. Select this button and save file to DNG format in a location easy to find. Once this is done quit Photoshop. Photoshop will not read the new camera profile till re-booted. 26 04 | Getting started Using the 24 Swatch Colour Card with Adobe DNG Profiler STEP 3 27 Open DNG Profile Editor Open Adobe DNG Profile Editor and select the ‘Chart’ tab. 04 | Getting started Using the 24 Swatch Colour Card with Adobe DNG Profiler STEP 4 Open the DNG file Now go to ‘File’ in the menu and select ‘Open DNG Image’. Open the file you saved in DNG format. Once you open this file you will see 4 coloured dots. 28 04 | Getting started Using the 24 Swatch Colour Card with Adobe DNG Profiler STEP 5 29 Position the four coloured dots Using the mouse, position these dots to the middle of each matching corner swatches. In the ‘Chart’ tab, select a colour temperature (6500k is the neutral colour temperature). Now select ‘Create Colour Table’. 04 | Getting started Using the 24 Swatch Colour Card with Adobe DNG Profiler STEP 6 Colour tables, curves and colour matrices Once a colour table is created it can be edited if required. You can also use the curves and colour matrices for even finer tuning. Make a note or your new White Balance (circled here in red), you will need this reading in RAW. Once you are happy with the results, export profile from the File menu. Adobe DNG Profile Editor will save it in the correct folder so that your image editing program can read it. TIP: Name your profile using your white balance setting e.g. ‘newprofile_2450_–15’ 30 04 | Getting started Using the 24 Swatch Colour Card with Adobe DNG Profiler STEP 7 Apply profile in RAW Open Photoshop and the photograph with the Colour Card. In the RAW editor under Camera Profile you will now see the profile you exported from Adobe DNG Profile Editor in the drop-down menu. Apply this to the photograph. 31 04 | Getting started Using the 24 Swatch Colour Card with Adobe DNG Profiler STEP 8 Enter your Temperature and Tint settings Under Basic, enter your Temperature and Tint settings that you noted in DNG Profile Editor. Save these setting under the options drop-down menu. This will save your White Balance, the Camera Profile applied, and any other changes you have made in RAW. Creating your own white balance temperature If you want to set your own white balance temperature refer to page 20, this shows how to use the white eye dropper on the white or one of the grey swatches. 32 04 | Getting started Using the 24 Swatch Colour Card with Adobe DNG Profiler STEP 9 33 Load Settings You can now open one of the photographs without the Colour Card. Under the same drop-down menu apply the setting you saved under ‘Load Settings’ TIP: Open several RAW images at once, ‘Select All’ then apply ‘Load Settings’ to all the images in one sweep. 04 | Getting started Using the 24 Swatch Colour Card with Adobe DNG Profiler STEP 10 Before and after Before and after image. You can see that the blues on the right are less purple, the reds less orange and the yellows less green. By using Adobe DNG Profile Editor you will achieve consistent colour management and a faster work-flow. 34 05 | The 24 swatch colours What are the numbers on the 6x4 colour card? These are the RGB values of the printed card (paper card only, now discontinued) - the original RGB settings to created the CMYK printed card. This is handy if you have a professional set-up with a contract calibrated printer. You can create your own larger card for a large studio work. By converting the RGB colours to a 39L profile then outputting to your printer you will produce a Colour Card compatible with the 6x4 or credit card for use with Adobe DNG profile Editor. The new PVC 6x4 card no longer displays the RGB values, however these values are listened below. 35 R=125 G=80 B=56 R=246 G=172 B=152 R=103 G=130 B=167 R=76 G=114 B=31 R=149 G=146 B=199 R=105 G=191 B=173 R=241 G=132 B=0 R=85 G=103 B=174 R=236 G=96 B=129 R=108 G=31 B=121 R=183 G=205 B=0 R=253 G=191 B=0 R=0 G=80 B=159 R=15 G=165 B=56 R=230 G=49 B=18 R=255 G=229 B=0 R=219 G=81 B=151 R=0 G=163 B=207 R=255 G=255 B=255 R=227 G=227 B=227 R=192 G=192 B=192 R=136 G=134 B=134 R=61 G=61 B=60 R=51 G=51 B=51 06 | Questions & answers What are the numbers on the 6x4 colour card? These are the RGB values of the printed card - the original RGB settings to created the CMYK printed card. This is handy if you have a calibrated printer and wanted to create your own larger card or just to compare how these colours look in commercial print. Why do you need to make a note of the white balance temperature and tint set by Adobe DNG Profile Editor? The profiler works by correcting the colours and creating a white balance if shot under perfect neutral lighting conditions. However, when you export the profile it only exports the colour correction and leaves white balance alone. You will need to add the WB settings that DNG creates to simulate this. You have the option to leave the white balance alone or add in your own as you may prefer to have a warmer or cooler look to your images rather that the neutral temperatures set in DNG. What is a Dual Illuminat profile? A Dual Illuminat profile is a profile that is created by using two images shot under different colour temperatures. When applied to an image a mathematical function is created which calculates the best profile to use for that image. If you choose the illuminants that are very wide apart for example, a warm tungsten and shade, then you would have a DNG profile that would cover a wide range of colour temperatures accurately. Dual Illuminat profiles are good for general photography where the lighting is consistently changing. You can create one profile and use this for most of your photos instead of creating lots of different ones. Single profiles are better for studio work under controlled lighting conditions. 36 06 | Questions & answers (cont) How do you create a Dual Illuminat profile? A Dual Illuminat profile can be created in Adobe DNG Profile Editor and Colorchecker Passport. See ‘Tutorial 6’ of the ‘Adobe DNG Profile Editor User Guide.’ Error when I hit the Create Color Table button? I get an error when I hit the Create Colour Table button. ‘The gray patch in row 4, column3, has a significant colour cast. Please reshoot the chart carefully to avoid colour casts and try again.’ – This can happen if you have shot the Colour Card and it was under exposed. To avoid this problem (bracket exposure ) take a few shots of the Colour Card under and over-exposed. Don’t reply on the one shot. This will also give you more flexibility when building your profiles. If you get such an error and it is impossible to re-shoot the Colour Card in the same area and conditions you can still create a profile but not using Adobe DNG Profile Editor. You will have to manually create a profile. This is where your true colour correcting skills will come into play. See section 04 | Using the 24 Swatch Colour Card page 18. How are the cards printed, and why is the 6x4 card slightly brighter? Both cards are commercially printed in CMYK to match the Macbeth colours. The 6x4 is digitally printed on a very white based silk, the PVC card is lithographically printed on plastic. The 6x4 card is a touch brighter due to the restrictions of the white base PVC but both cards are within tolerance rendering the same results in Adobe DNG Profile Editor. The paper card has been discontinued and is now produced in PVC so this as been resolved. 37 07 | Notes Enter your notes here.. 38