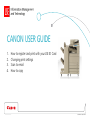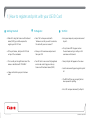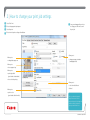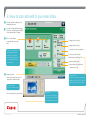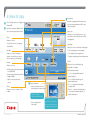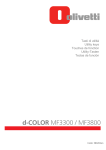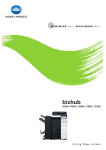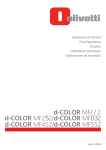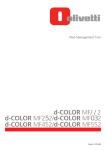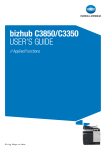Download Canon MFD User Guide
Transcript
CANON USER GUIDE 1. 2. 3. 4. How to register and print with your LSE ID Card Changing print settings Scan to email How to copy ©COPYRIGHT OF CANON UK LTD 1 | How to register and print with your LSE ID Card l1 Getting Started: • When first using the Canon multi-functional device (MFD), you will be required to register your LSE ID Card. l2 To Register: • Select ‘Yes’ when presented with: ‘Unknown card. Do you wish to associate this card with your user account?’ • At the print device, hold your LSE ID Card on top of the card reader. • Enter your LSE username and password then press OK. • This is usually on the right hand side of the device or identified with ‘TAP HERE’. • Your ID Card is now successfully registered and can be used to log you onto any Canon multi-functional device (MFD). • A beep will confirm your pass has been read. l3 To Print: • From your computer, send your document to print. • At any Canon MFD tap your card on the card reader or log in with your LSE username and Password. • Your print jobs will appear on the screen. • Select a document by pressing print or print all. • The MFD will then say your print job has been queued for printing. MST 01/2011 • Press OK and your document(s) will print. ©COPYRIGHT OF CANON UK LTD 2 | How to change your print job settings 1 l l2 l3 l4 Select File & Print. Choose the appropriate print queue. Select Properties. l5 Once you are happy with your choice of settings, press OK twice to send the print job. Choose from the printer settings outlined below. Allows you to: • enlarge/reduce paper size Allows you to: • change your page orientation (landscape/portrait) Allows you to: • choose a paper tray Allows you to: • print single-sided (your default is double-sided) • choose booklet printing Allows you to: Allows you to: • select from the different collation/ • print in colour (your default is black & white) NB. If you have a hole punch unit you can access the hole punch facility on the Finishing tab and choose which hole punch option you would like to use. ©COPYRIGHT OF CANON UK LTD 3 | How to scan and send to your email inbox l1 l2 3 l Select the Scan and Send button on the homepage touch screen. If you wish to change the default settings, choose from the scanning options outlined on the right hand side of this guide. Choose ’Send to Myself’ to scan and send to your email inbox. To change the colour setting To change the dpi resolution To select the size of the scan document NB. Because the device knows you have logged on, simply pressing the ‘send to myself’ option will enable you to email the scanned image directly to your email inbox. To choose a specific file format (Word, Powerpoint, PDF, Jpeg, Tiff) To scan a two sided original To scan a mixture of A3 and A4 sized documents as one job 4 l Send your document. Scanning to Word • Place your document either onto the platen glass or document feeder If you wish to scan your document as an editable word file, select the ‘OOXML’ file format option, and then choose ‘Word’ Face down on glass Face up on document feeder • Press the green button to start scanning Main Menu If you wish to choose another function, press the home button to navigate back to main menu ©COPYRIGHT OF CANON UK LTD 4 | How to copy l l2 1 l3 Select ‘Use Copier’ option once logged on to a Canon MFD. If you wish to change the default settings, choose from the copying options outlined. Enter quantity. Specify the copy quantity with the numeric keys. If you enter a wrong number press the ‘C’ key to clear and start again. Paper Source Allows you to choose the paper source to copy from. If Auto is selected, the device will select the most appropriate. Colour Allows you to choose: • Auto Colour Select for colour copying Original Type • Black & White Allows you to choose from a mixture of image types: Copy Ratio • Photo if making copies from photographs Allows you to reduce or enlarge your document. You may choose from preset options or dial in your own percentage. • Text if making copies from typed sheets • Text/photo if making copies from mixed documents 2-Sided Finishing Allows you to choose double-sided copy (single-sided is the default). Allows you to choose: • Collate to have your documents produced in sets (ABC) (ABC) Double-sided options include: • Group to have your documents produced by pages (AA) (BB) • 1 to 2 – to copy single-sided originals to double-sided copies • Staple to collate your documents into sets • 2 to 2 – to make an identical copy of a double-sided document Density Allows you set to Auto or adjust to lighter or darker. 4 l Copy your document. • Place your document either onto the platen glass or document feeder Face down on glass Face up on document feeder • 2 to 1 – to copy a double-sided original to separate sheets • Book to 2 – to copy the left and right sides of a ‘book’ placed on the platen glass onto a double-sided document Main Menu • Press the green button to start copying If you wish to choose another function, press the home button to navigate back to main menu ©COPYRIGHT OF CANON UK LTD