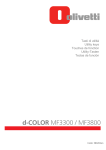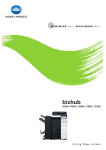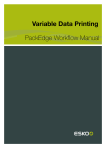Download Imprimer depuis une clé USB
Transcript
Service informatique Imprimer depuis une clé USB Version Date Description 1.0 16.12.2014 Création du document et finalisation PDF 1.1 6.01.2015 Détails des prérequis Imprimer depuis une clé USB.docx Service Informatique HEFR 06.01.2015 Page 1 sur 6 Service informatique Tables des matières 1 But du document ........................................................................................................ 3 2 Généralités ................................................................................................................. 3 3 Définitions .................................................................................................................. 3 3.1 Prérequis ....................................................................................................................... 3 3.2 Format de documents supportés ................................................................................. 4 4 Mode d’emploi ............................................................................................................ 5 Imprimer depuis une clé USB.docx Service Informatique HEFR 06.01.2015 Page 2 sur 6 Service informatique 1 But du document Description et mode d’emploi de la fonction d’impression depuis une clé USB sur une Konica Minolta 2 Généralités Il est maintenant possible d’imprimer un document depuis une clé USB ; cette méthode est très avantageuse pour l’impression d’un gros document, puisque le transfert des données est direct. Il suffit de copier son document (PDF fonctionne bien) sur sa clé USB, puis la brancher sur un copieur. Voir détails au chap. 4. En cas de problème, contrôler les prérequis. 3 Définitions 3.1 Prérequis 3.1.1 La clé USB doit être formatée en FAT32 Pour vérifier, clic-droite sur votre disque amovible dans l’explorateur Windows, puis cliquez Propriétés Dans la fenêtre qui s’ouvre, contrôlez la version de votre système de fichier Si le système de fichiers n’est pas FAT32, il faut formater la clé. Clic-droite sur le périphérique, puis « Formater » Imprimer depuis une clé USB.docx Service Informatique HEFR 06.01.2015 Page 3 sur 6 Service informatique Choisissez le système de fichier FAT32, puis cliquer sur le bouton Démarrer. Cela va effacer tout le contenu de la clé 3.1.2 Elle ne peut pas être encryptée, protégée par mot de passe etc… Si vous avez utilisé un outil d’encryptions pour protéger la clé, ou si elle nécessite un mot de passe pour y accéder, elle ne pourra pas être utilisée pour l’impression 3.1.3 Si une clé USB est reconnue comme « multidevice », elle ne fonctionnera pas Si, lorsque vous branchez la clé USB, il y a deux nouveaux disques qui apparaissent dans l’explorateur Windows : un disque amovible (standard clé USB) et un disque ressemblant à un lecteur CD, elle ne pourra pas être utilisée pour l’impression USB. Il faut utiliser une autre clé. 3.2 Format de documents supportés PDF, Compact PDF, JPEG, TIFF, XPS, Compact XPS, OOXML (.docx/.xlsx/.pptx), et PPML (.ppml/.vdx/.zip) peuvent être utilisés. Imprimer depuis une clé USB.docx Service Informatique HEFR 06.01.2015 Page 4 sur 6 Service informatique 4 Mode d’emploi 1. Insérer la clé USB dans le port à droite de l’écran du terminal 2. Passer son badge sur le lecteur 3. Attendre quelques secondes, puis touchez le bouton « Imprimer doc. à part. de la mémoire ext. » 4. Si la fenêtre précédente n’est pas apparue, enlever et remettre la clé USB. Vous pouvez aussi accéder à cette fenêtre en touchant le bouton « USB » Imprimer depuis une clé USB.docx Service Informatique HEFR 06.01.2015 Page 5 sur 6 Service informatique 5. Choisir le document à imprimer, et toucher le bouton « Imprimer » à droite 6. Vous pouvez choisir vos options d’impressions (couleurs, recto /verso, agrafes, pliage…) 7. Appuyer sur la touche « Départ « 8. Remarque Si vous envoyez le document sans options d’impression, il est imprimé directement. S’il faut transformer le document (impression recto/verso par exemple), il faudra du temps à la machine pour le transformer Imprimer depuis une clé USB.docx Service Informatique HEFR 06.01.2015 Page 6 sur 6
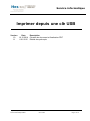
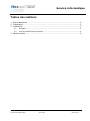

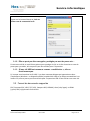

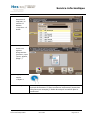
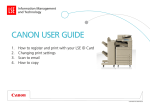
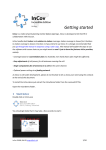
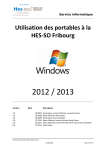

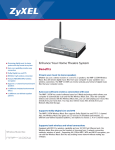

![j:j_"Xt$l"j:]:":,lg]:"r/Human Resources have been duty - e](http://vs1.manualzilla.com/store/data/005657435_1-26d97049bf04f0fd92265d73e45a9ab3-150x150.png)