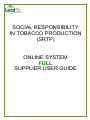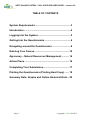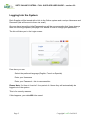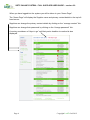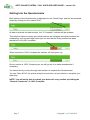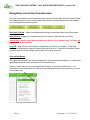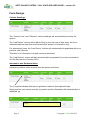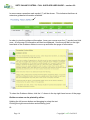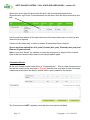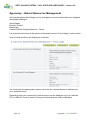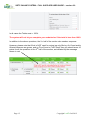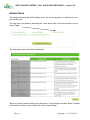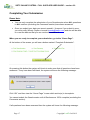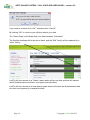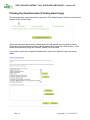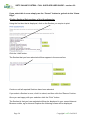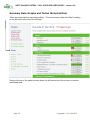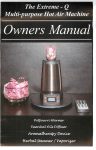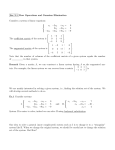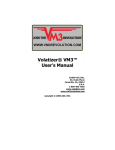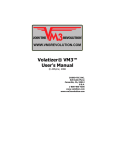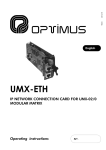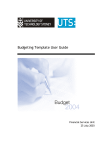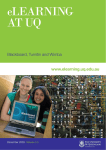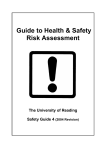Download (srtp) online system full supplier user guide
Transcript
SOCIAL RESPONSIBILITY IN TOBACCO PRODUCTION (SRTP) ONLINE SYSTEM FULL SUPPLIER USER GUIDE SRTP ONLINE SYSTEM – FULL SUPPLIER USER GUIDE – version 2.0 TABLE OF CONTENTS System Requirements ..................................................... 3 Introduction ...................................................................... 4 Logging Into the System ................................................. 5 Getting Into the Questionnaire ....................................... 6 Navigating around the Questionnaire ........................... 8 Entering Your Scores .................................................... 12 Agronomy – Natural Resources Management ............ 14 Action Plans ................................................................... 16 Completing Your Submission ...................................... 17 Printing the Questionnaire (Printing Hard Copy) ....... 19 Summary Data, Graphs and Online Historical Data ... 22 Page 2 Copyright LeafTc Ltd 2012 SRTP ONLINE SYSTEM – FULL SUPPLIER USER GUIDE – version 2.0 System Requirements In order to use the new SRTP Online system you will need to run the following software on your PC: Operating System: Windows 2000 or Windows XP SP2 or higher Internet Browser: Internet Explorer 7 or higher Firefox 2.0 or higher Safari 3 or higher Google Chrome 3.5 or higher. Screen Resolution 800x600 or higher Broadband Internet connection 512kB or greater It is also strongly advised that any PC’s that access the Internet are protected by Anti-Virus software and a Firewall solution. If you have any problems when using the system please contact Wendy Clayton ([email protected]) for advice. Page 3 Copyright LeafTc Ltd 2012 SRTP ONLINE SYSTEM – FULL SUPPLIER USER GUIDE – version 2.0 Introduction For the purposes of this document, the SRTP Returns self-assessment form will be referred to as the “Questionnaire”. The new SRTP Online system will provide a better service to Suppliers as the Questionnaire can be accessed via the web by several people within the Supplier company – although not at the same time. In addition previous year’s Questionnaires, action plans and road map levels will be available online, together with the last Review results (where appropriate). The Online Questionnaire design has been based on the previous Excel based system so that Suppliers who used the Excel system will already be familiar with the layout/functionality in terms of questions and answers. Please Note: Individual Suppliers will only have access to their own SRTP Questionnaire. Supplier Group Co-ordinators will have access to their own Group of Supplier’s Questionnaires. Clients will have a login that gives them access to current and previous year’s Questionnaire data for those Suppliers who are supplying to them in the current year. Clients will be able to “view” the data but will not be able to make any amendments. NB: The deadline for submissions is 30th November current year. Page 4 Copyright LeafTc Ltd 2012 SRTP ONLINE SYSTEM – FULL SUPPLIER USER GUIDE – version 2.0 Logging Into the System Each Supplier will be issued with a link to the Online system and a unique Username and Password (this will be sent to them via email). Once we have issued the initial Passwords we will be recommending that Users change them for security purposes (see page 6 for details of how to change your password). The link will take you to the Login screen: From here you can: Select the preferred language (English, French or Spanish) Enter your Username Enter your Password – this is case sensitive Please Note: If a User is “inactive” for a period of 4 hours they will automatically be logged out of the system. This is for security reasons. If this happens, your data WILL be saved. Page 5 Copyright LeafTc Ltd 2012 SRTP ONLINE SYSTEM – FULL SUPPLIER USER GUIDE – version 2.0 When you have logged into the system you will be taken to your “Home Page”. The “Home Page” will display the Supplier name and primary contact details in the top left hand corner. Suppliers can change the primary contact details by clicking on the “manage contact” link. Suppliers can change their password by clicking on the “change password” link. A running countdown of “days to go” until that year’s deadline is reached is also displayed. Page 6 Copyright LeafTc Ltd 2012 SRTP ONLINE SYSTEM – FULL SUPPLIER USER GUIDE – version 2.0 Getting Into the Questionnaire Each section of the Questionnaire is displayed on the “Home Page” and can be accessed simply by clicking the link marked “Edit”. As data is entered into each section, the “% Complete” indicator will be updated. This will allow Users to clearly see which sections are complete and which sections are outstanding, eg from the image below you can see that the Policy section has been started but is only 60% complete. When a section is 100% Complete the indicator will turn green, eg Once a section is 100% Complete you can still go into it to make amendments if necessary. You should work your way through each section to complete the Questionnaire. You can “Save & Exit” the system at any time and return at your leisure to complete your data entry. NOTE: You will not be able to submit your data until every section (excluding the “General Comments”) is 100% Complete. Page 7 Copyright LeafTc Ltd 2012 SRTP ONLINE SYSTEM – FULL SUPPLIER USER GUIDE – version 2.0 Navigating around the Questionnaire Once you have entered a section by clicking the link marked “Edit” from the “Home Page” (as described above), each screen within that section contains buttons that will enable you to navigate around the system: Previous Section – takes you backwards through the sections (also saves your data) Next Section – takes you forwards through the sections (also saves your data) Save & Exit – saves your data and takes you back to the “Home Page” (it does not log you out of the system) Log Off – logs you out of the system completely (also saves your data). A warning message is displayed in case you select this option in error. Normally this option would be taken from the “Home Page” rather than from within a section. Drop-down Menus Throughout the system you will see drop-down menus which will enable you to select the appropriate score for each question in the Questionnaire. Some of these menus will have a significant number of choices to select from. It is important to understand that you can move up and down these menus whenever a scrollbar is shown, eg: Page 8 Copyright LeafTc Ltd 2012 SRTP ONLINE SYSTEM – FULL SUPPLIER USER GUIDE – version 2.0 Form Design Column Headings: The “Current Year”, and “Planned” column headings will automatically be set by the system. The “Last Return” column will be blank if this is your first year of data entry, but if you submitted data last year then the Scores will be shown for information only. For subsequent years, the “Last Return” column will automatically be populated with your previous year’s Scores. This data is for information only and cannot be amended. The “Last Review” column will also automatically be populated if you have received an On-Site Review since January 2010. Information and Guidance Notes Interactive guidance notes are built into the system as follows: The (i) symbol indicates that there is guidance related to that topic/sub-topic. Simply position your mouse over the (i) symbol and the information will automatically be displayed, eg: Where circumstances permit, it is better to have a fully trained safety manager. Page 9 Copyright LeafTc Ltd 2012 SRTP ONLINE SYSTEM – FULL SUPPLIER USER GUIDE – version 2.0 In some cases a question mark symbol (?) will be shown. This indicates that there is extensive guidance information available. In order to view the guidance information, hover your mouse over the (?) symbol and click once. A full screen of information will then be displayed. Use the scroll bar on the right hand side of the Guidance Notes to move up and down the page of information. To close the Guidance Notes, click the “x” shown in the top right hand corner of the page. Guidance notes can be printed by either: Holding the left mouse button and dragging to select the text Clicking the right mouse button and selecting “print” Or Page 10 Copyright LeafTc Ltd 2012 SRTP ONLINE SYSTEM – FULL SUPPLIER USER GUIDE – version 2.0 Holding the left mouse button and dragging to select the text Clicking the right mouse button and selecting “copy” Opening a Word document Clicking the right mouse button and selecting “paste” Print the Word document as normal Page 11 Copyright LeafTc Ltd 2012 SRTP ONLINE SYSTEM – FULL SUPPLIER USER GUIDE – version 2.0 Entering Your Scores You are required to complete every question on every section – however you do not need to complete these all at once, you can save and return at any point. For each question, you must enter an appropriate score into the columns shown under the “Current Year” and the “Planned” columns for next year and the year after. Please Note: The system will save data in real time, therefore as soon as you enter a score it will be saved. If you are logged out of the system for any reason the data that has been entered up to that point WILL be saved. In order to decide what score is appropriate for your operation, position your mouse over the question heading/sub-heading and view the guidance information. Then, position your mouse onto the first of the data entry boxes marked “Select” and click the green arrow The scores available for that question (and explanatory text) will then be displayed in a drop-down menu. Page 12 Copyright LeafTc Ltd 2012 SRTP ONLINE SYSTEM – FULL SUPPLIER USER GUIDE – version 2.0 Select your score from the drop down list and it will automatically populate the Questionnaire, eg if Score 3 was selected from the above then the result would look like this: Use the scroll bar shown at the right hand side of the drop-down menu to move up and down the list of options. Continue in the same way in order to answer all questions within a section. Scores must be entered for all 3 years (Current (this year), Planned (next year) and Planned (2 years ahead). Note: If you click “Select” by mistake or select the wrong score, simply click in a blank area of the form and the drop-down scores will be hidden again. Comments Boxes At the end of each section there will be a “Comments Box”. This is a free-format text box and can be used to enter any data (in English) that the User may wish to use to illustrate a particular point within the section, and/or enter a query related to the section. The Comments are NOT mandatory and therefore they can be left blank. Page 13 Copyright LeafTc Ltd 2012 SRTP ONLINE SYSTEM – FULL SUPPLIER USER GUIDE – version 2.0 Agronomy – Natural Resources Management We have developed this Category to try and capture as much information from Suppliers as possible relating to: Wood Usage Pollution Control Biodiversity Carbon/Climate Change Measures - Farms It is important that Users of the system understand how the “Wood Usage” section works. A set of initial questions are displayed, as follows: You must enter the appropriate numeric value into the relevant boxes to indicate how your operation works. Depending upon your responses, further screens may be displayed, eg if you indicate FCV or Dark Air Cured is used in Curing the following screen will be displayed: Page 14 Copyright LeafTc Ltd 2012 SRTP ONLINE SYSTEM – FULL SUPPLIER USER GUIDE – version 2.0 In all cases the Totals must = 100%. The system will not let you complete your submission if the total is less than 100%. In addition to the above questions, the 2nd half of the section also needs a response. However, please note that if fuel is NOT used for curing (eg only Burley, Air-Cured and/or Oriental tobaccos are grown, and no Flue-Cured or Fire-Cured) then you should score 10 points for all the questions in the 2 nd half of the section, as indicated by the message shown in red: Page 15 Copyright LeafTc Ltd 2012 SRTP ONLINE SYSTEM – FULL SUPPLIER USER GUIDE – version 2.0 Action Plans The system will generate Action Plans only if the scores progress or reduce from one year to the next. You can view your plans by selecting the “View Action Plan” link at the bottom of your Home Page: The following screen will then be displayed: When you have finished viewing the information, use the button marked “Back” (located at the bottom of the screen) to go back to the “Home Page”. Page 16 Copyright LeafTc Ltd 2012 SRTP ONLINE SYSTEM – FULL SUPPLIER USER GUIDE – version 2.0 Completing Your Submission Please Note: You can only complete the submission of your Questionnaire when ALL questions in ALL sections (excluding the Comments section) have been answered. Once you submit your data you cannot amend it. However if you submit in error, you must notify Wendy Clayton via email ([email protected]) and she will be able to re-set the data so that you can continue to work on it. When you are ready to complete your submission, go to the “Home Page”. At the bottom of the screen you will see a button marked “Complete Submission”. On pressing this button the system will check to make sure that all questions have been answered. If any have been left blank, the system will issue the following message: Click “OK” and then view the “Home Page” to see which section(s) is incomplete. You cannot submit the Questionnaire until all Sections are 100% complete (excluding the Comments section). If all questions have been answered then the system will issue the following message: Page 17 Copyright LeafTc Ltd 2012 SRTP ONLINE SYSTEM – FULL SUPPLIER USER GUIDE – version 2.0 If you wish to continue click “OK”, otherwise click “Cancel”. By clicking “OK” to continue you will then submit your data. The “Home Page” will indicate that your data has been “Submitted”. The Section headings will be shown in black, and the “Edit” facility will be replaced by a “View” facility. LeafTc will have access to a “Status” report which will be run daily and this will indicate which Questionnaires are blank, in progress and submitted. LeafTc will have access to a download program which will export the Questionnaire data into their local system(s) for analysis/review. Page 18 Copyright LeafTc Ltd 2012 SRTP ONLINE SYSTEM – FULL SUPPLIER USER GUIDE – version 2.0 Printing the Questionnaire (Printing Hard Copy) The Questionnaire can be printed by using the “Print Questionnaire” button located at the bottom of the “Home Page”. When this has been selected the following screen will appear, and it will allow you to either select sections/sub-sections of the Questionnaire (using the “Add” button), or the entire Questionnaire (using the “Add all” button), to be printed. If you want to print the complete Questionnaire, select the “Add All” button as shown below. Page 19 Copyright LeafTc Ltd 2012 SRTP ONLINE SYSTEM – FULL SUPPLIER USER GUIDE – version 2.0 If you select this in error simply use the “Cancel” button to go back to the “Home Page”. Printing Sections/Sub-sections of the Questionnaire: Using the first box that is displayed, click on the Section you require to print. Click the “Add” button. The Section that you have selected will then appear in the second box. Continue until all required Sections have been selected. If you select a Section in error, click it to select, and then click the “Remove” button. Once you are happy with your selection click the “Print” button. The Section(s) that you have selected will then be displayed in your normal Internet Browser screen, eg for Internet Explorer the following screen will be displayed: Page 20 Copyright LeafTc Ltd 2012 SRTP ONLINE SYSTEM – FULL SUPPLIER USER GUIDE – version 2.0 To print the Selection(s) use the browsers own print facility which can usually be found in the browser menu. Follow the instructions on your screen to send the selection(s) to your designated printer. Page 21 Copyright LeafTc Ltd 2012 SRTP ONLINE SYSTEM – FULL SUPPLIER USER GUIDE – version 2.0 Summary Data, Graphs and Online Historical Data There are several built-in reporting facilities. These are shown under the “Data” heading on the left hand side of the “Home Page”: Simply click one of the options shown down the left hand side of the screen to view the associated data. Page 22 Copyright LeafTc Ltd 2012