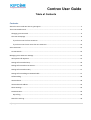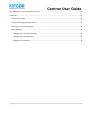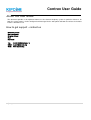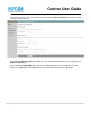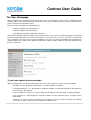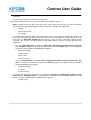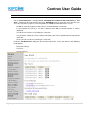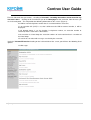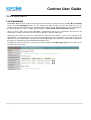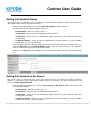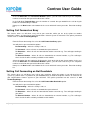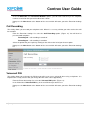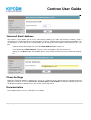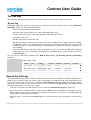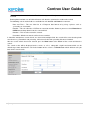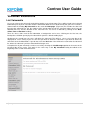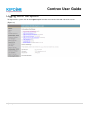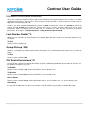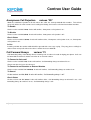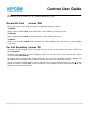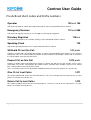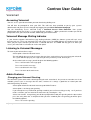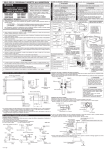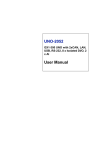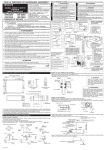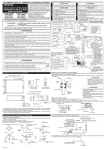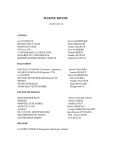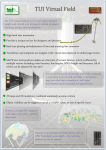Download Contrex User Guide - Kingston Technologies Group
Transcript
Contrex User Guide Table of Contents Contents and how to get support About this User Guide ...................................................................................................................................... 5 The Contrex Web Portal ................................................................................................................................... 6 Changing your Password .............................................................................................................................. 6 The User Homepage ..................................................................................................................................... 8 If you have control of one extension........................................................................................................ 8 If you have control over more than one extension ................................................................................ 10 Voice Extensions ............................................................................................................................................. 14 List Voicemails ............................................................................................................................................ 14 Managing Voice Extension Settings................................................................................................................ 15 Anonymous Call Rejection .......................................................................................................................... 15 Setting Call Forward Always ....................................................................................................................... 16 Setting Call Forward on No Answer ............................................................................................................ 16 Setting Call Forward on Busy ...................................................................................................................... 17 Setting Call Forwarding on Not Reachable ................................................................................................. 17 Call Recording ............................................................................................................................................. 18 Voicemail PIN.............................................................................................................................................. 18 Voicemail Email Address............................................................................................................................. 19 Phone Settings ............................................................................................................................................ 19 Documentation ........................................................................................................................................... 19 My call log............................................................................................................................................... 20 Search the Call Log...................................................................................................................................... 20 2|Page Contrex User Guide Fax Extensions ................................................................................................................................................ 22 List Faxes..................................................................................................................................................... 22 Managing Fax Extension Settings ............................................................................................................... 22 Fax Header .............................................................................................................................................. 23 Email Address ......................................................................................................................................... 23 The Call Log................................................................................................................................................. 24 My call log............................................................................................................................................... 24 Search the Call Log...................................................................................................................................... 25 List Voicemails ............................................................................................................................................ 26 Logging out of the System .............................................................................................................................. 27 Handset Controlled Features, Short Codes and Pre-fixes .............................................................................. 28 Features available using the handset ......................................................................................................... 28 Pre-defined short codes ............................................................................................................................. 28 Pre-fixes ...................................................................................................................................................... 28 Notes .......................................................................................................................................................... 28 Handset Controlled Features.......................................................................................................................... 29 Last Number Redial **0........................................................................................................................... 29 Group Pick-up *00# ................................................................................................................................ 29 CLI Restrictionvarious *31 .......................................................................................................................... 29 Anonymous Call Rejection various *227 ................................................................................................. 30 Call Forward Always various *21 ............................................................................................................. 30 Call Forward on No Answer various *61 ................................................................................................. 31 Call Forward on Busy various *67............................................................................................................ 31 Record All Calls various *898................................................................................................................... 32 Per Call Recording various *88 ................................................................................................................ 32 3|Page Contrex User Guide Pre-defined short codes and Prefix numbers ................................................................................................. 33 Voicemail ........................................................................................................................................................ 34 Accessing Voicemail.................................................................................................................................... 34 Voicemail Message Waiting Indicator ........................................................................................................ 34 Listening to Voicemail Messages ................................................................................................................ 34 Admin Features .......................................................................................................................................... 34 Changing your Voicemail Greeting ......................................................................................................... 34 Changing your Voicemail PIN ................................................................................................................. 35 Logging out of Voicemail ........................................................................................................................ 35 4|Page Contrex User Guide About this User Guide This document provides a description of how to use the Contrex telephony system. In particular it focuses on how the system features can be configured and managed via the web portal and how the various the handset features should be used. How to get support - contact us KIPCOM Limited Maritime House Kingston Street Hull HU1 2DB Tel: 01482 238328 (Option 1) EMail: [email protected] Web: www.kipcom.org 5|Page Contrex User Guide The Contrex Web Portal The web portal provides a mechanism for you to manage your extension(s) settings, view any messages that you have received (voice and fax) as well as view the details of calls that you have recently made or received. Changing your Password The systems administrator will have provided you with a URL (Internet link) to the web page that allows you to configure your extension and a login name and password. It is important for security reasons that you set your own password the first time that you log into the system. Open a browser and type in the URL that you have been given to access your extension. Type in the user name and password you have been provided in the User Name and Password fields on the screen. (Figure 1) Now press the login button. This will take you to the Homepage for your extension. (Figure 2) 6|Page Contrex User Guide From the menu on the left hand side of the screen select the Change Password option. This will take you to a new screen where in the field titled, Current Password you should enter your current password. (Figure 3) In the field titled New Password you should enter your new password and confirm it by re-typing it in the Repeat Password field. In the field titled, Password Hint types a phrase or word that will help you to remember the password. Now press the Next button at the bottom of the screen which will return you to the Homepage 7|Page Contrex User Guide The User Homepage When you login to the web portal you will be taken to the User Homepage. (Figure 4) This is divided into two sections, with a menu on the left hand side of the screen and a summary of each extension that you have access to in the main part of the screen. Each user of the web portal can potentially have: complete control of Voice Extension(s); complete control of Fax Extension(s); voicemail only control for a particular extension. Your Systems Administrator will explain to you what you have access too. The number and type of extensions that you control will determine the exact nature of the screens that you see. This is because the web portal uses a dynamic menu and screen structure to optimise ease of use. If you have control of one extension you should read the next section of this document, otherwise read the section entitled “if you have control of more than one extension”. If you have control of one extension When you log into the system you will be taken to a screen that summarises your extension, including: the DDI or external telephone number that is associated with the extension; if call forward always is set, the location (a telephone number, an extension number or voicemail) that the extension is diverted too; if a presentation CLI (CLIP) is set, that is different to the DDI or external number, it will be displayed; if the extension is a Hunt Group the extension numbers of each extension that is a member of the Hunt Group; a list of the last 10 messages received by the extension. In the case of voice extensions, this will be voicemail messages, in the case of fax extensions it will be faxes; 8|Page Contrex User Guide a list of actions (and their current settings in brackets) that can be performed on that particular extension; the last 10 calls made or received by the extension. On the left hand side of the screen is a menu that has the following structure: Home, clicking on this link will return you to this screen from wherever you are in the web portal. There are links to perform the following actions under this heading in the web portal: Logout; Change Password; User Guide; A summary of the functions that can be performed by you on the extension. By clicking on any of the items on the list below you will be taken to a new screen to undertake the actions described in the menu item e.g. Extension Settings will take you to a screen to view / amend the settings for that extension. This list you see will be different, depending upon the type of extension that you have control over: For each Voice Extension, a heading of Extension <including the number of that extension e.g. Extension 2001>. Clicking on this link will take you to the Home page for the web portal. Under this heading will be the following list of options: Extension Settings List Messages Place a Call Search Call Log For each Fax Extension, a heading of Fax <including the number of that extension e.g. Fax 2001>. Clicking on this link will take you to the Home page for the web portal. Under this heading will be the following list of options: Extension Settings List Faxes Search Call Log For each Voicemail that you control, a heading of Voicemail <including the number of that extension e.g. Voicemail 2001>. Clicking on this link will take you to the Home page for the web portal. Under this heading will be the following list of options: List Messages 9|Page Contrex User Guide If you have control over more than one extension When you log into the system you will be taken to a screen that summarises all of your extensions. This is your Homepage (Figure 5). It will provide less information than if you just have control over one extension. The details that you will see for each extension, include: • the DDI or external telephone number that is associated with the extension; • if a presentation CLI (CLIP) is set, that is different to the DDI or external number, it will be displayed; • if the extension is a Hunt Group the extension numbers of each extension that is a member of the Hunt Group; • if call forward always is set, the location (a telephone number, an extension number or voicemail) that the extension is diverted too; • a list of the last 10 messages received by the extension. In the case of voice extensions, this will be voicemail messages, in the case of fax extensions it will be faxes; On the left hand side of the screen is a menu that has the following structure: Home, clicking on this link will return you to this screen (your Homepage) from wherever you are in the web portal. There are links to perform the following actions under this heading in the web portal: Logout; Change Password; User Guide; 10 | P a g e Contrex User Guide A list of extensions that you control and a summary of the functions that can be performed by you on these extensions. This list you see will be different, depending upon the type of extensions that you have control over. For each Voice Extension, a heading of Extension <including the number of that extension e.g. Extension 2001>. Clicking on this link will take you to the Homepage for that extension, from wherever you are in the web portal. This will provide the following information on the screen: the DDI or external telephone number that is associated with the extension; if a presentation CLI (CLIP) is set, that is different to the DDI or external number, it will be displayed; if call forward always is set, the location (a telephone number, an extension number or voicemail) that the extension is diverted too; a list of the last 10 messages received by the extension; a list of actions (and their current settings in brackets) that can be performed on that particular extension; the last 10 calls made or received by the extension. Under the Voice Extension heading on the left hand side of the screen you will have the following list of options: Extension Settings List Messages Place a Call Search Call Log By clicking on any of the items on the list below you will be taken to a new screen to undertake the actions described in the menu item e.g. Extension Settings will take you to a screen to view / amend the settings for that extension. (Figure 6) 11 | P a g e Contrex User Guide For each Fax Extension, a heading of Fax <including the number of that extension e.g. Fax 2001>. Clicking on this link will take you to the Homepage for that extension, from wherever you are in the web portal. (Figure 6) This will provide the following information on the screen: the DDI or external telephone number that is associated with the extension; if a presentation CLI (CLIP) is set, that is different to the DDI or external number, it will be displayed; a list of the last 10 faxes received by the extension; a list of actions (and their current settings in brackets) that can be performed on that particular extension; the last 10 calls made or received by the extension. Under the Fax Extension heading on the left hand side of the screen you will have the following list of options: Extension Settings List Faxes Search Call Log 12 | P a g e Contrex User Guide For each Voicemail that you control, a heading of Voicemail <including the number of that extension e.g. Voicemail 2001>. Clicking on this link will take you to the Homepage for that extension, from wherever you are in the web portal. . This will provide the following information on the screen: (Figure 7) the DDI or external telephone number that is associated with the extension; if a presentation CLI (CLIP) is set, that is different to the DDI or external number, it will be displayed; if call forward always is set, the location (a telephone number, an extension number or voicemail) that the extension is diverted too; if the extension is a Hunt Group the extension numbers of each extension that is a member of the Hunt Group. a list of the last 10 voicemail messages received by the extension; Under the Voicemail Extension heading on the left hand side of the screen you will have the following list of options: List Messages 13 | P a g e Contrex User Guide Voice Extensions List Voicemails Information about the last 10 voicemails that you have received is shown under the heading My Voicemails on the extension Homepage (Figure 8). This includes the date and time that the voicemail was left, the number of the person who left you the voicemail (where they have not withheld their CLI) and the duration of the voicemail. This list can be re-ordered by clicking on the Date &Time, From or Duration headings. There are also 2 icons next to this information, a loudspeaker and a cross. Clicking on the first icon, the loudspeaker, will allow you to play the voicemail on your PC's default media player. Clicking on the second icon, the cross, will delete the voicemail. This will first cause a message box to be displayed on screen asking if you are sure that you wish to delete the voicemail. If you wish to delete the voicemail select the Yes button, if you do not select the No button. You will then be returned to the voicemail list, where the voicemail you have deleted will no longer exist. A complete list of your voicemails can be accessed by selecting the List Messages option on the menu on the left hand side of the screen. 14 | P a g e Contrex User Guide Managing Voice Extension Settings There are a series of links which can be clicked on to edit the settings associated with the individual voice extension. These also act as a summary of the current state of the settings. For example the link titled Voicemail PIN will show the PIN that has been set in brackets. Anonymous Call Rejection This feature will automatically reject any calls from the PSTN where the calling line identity (CLI) has been withheld. The person calling you will hear a recorded announcement telling them that you are not accepting calls where the CLI has been withheld. From the Extension Settings list select the Anonymous Call Rejection option. (Figure 9) Select the on or off button as required. (Figure 10) Now press the Next button at the bottom of the screen which will return you to the Extension Settings list. 15 | P a g e Contrex User Guide Setting Call Forward Always This feature, when set, will divert every call that you receive to another telephone number, an extension on your Organisation's Contrex System or voicemail. From the Extension Settings list select the Call Forward Always option. (Figure 9) You will then be presented with 4 options: (Figure 11) No Forwarding – where the facility is not set To Voicemail – where all calls are forwarded to your voicemail To Extension – where all calls are forwarded to another extension e.g. To a colleague whilst you are on holiday. To External Number – where all calls are forwarded to an external number, e.g. To your mobile number when you are out of the office Select the option that you require by clicking on the circle to the left of your chosen option In the case of the To Extension and To External Number options, you will also need to key in the telephone number or extension that you wish to divert the call too Now press the Next button at the bottom of the screen which will return you to the Extension Settings list. Setting Call Forward on No Answer This feature, when set, will divert every call to your extension that is not answered to another telephone number, an extension on your Organisation's Contrex System or voicemail. The options presented are the same as in Call Forwarding Always. From the Extension Settings list select the Call Forward on No Answer option. You will then be presented with 4 options: No Forwarding – where the facility is not set To Voicemail – where all calls are forwarded to your voicemail To Extension – where all calls are forwarded to another extension e.g. To a colleague whilst you are away from your desk. To External Number – where all calls are forwarded to an external number, e.g. To your mobile number when you are away from your desk. 16 | P a g e Contrex User Guide Select the option that you require by clicking on the circle to the left of your chosen option. In the case of the To Extension and To External Number options, you will also need to key in the telephone number or extension that you wish to divert the call too In the field titled, Forward After enter the number of seconds that you would like the call to ring for before the call forwarding is initiated. Now press the Next button at the bottom of the screen which will return you to the Extension Settings list. Setting Call Forward on Busy This feature, when set, will divert every call to your extension, whilst you are on the phone to another telephone number, an extension on your Organisation's Contrex System or voicemail. The options presented are the same as in Call Forwarding Always. From the Extension Settings list select the Call Forward on Busy option. You will then be presented with 4 options: No Forwarding – where the facility is not set To Voicemail – where all calls are forwarded to your voicemail To Extension – where all calls are forwarded to another extension e.g. To a colleague working in your office. To External Number – where all calls are forwarded to an external number, e.g. To a colleague who is out of the office and only available on their mobile. Select the option that you require by clicking on the circle to the left of your chosen option. In the case of the To Extension and To External Number options, you will also need to key in the telephone number or extension that you wish to divert the call too Now press the Next button at the bottom of the screen which will return you to the Extension Settings list. Setting Call Forwarding on Not Reachable This feature, when set, will divert every call to your extension, whilst your phone is not registered on the system (e.g. When there is a problem on your broadband line) to another telephone number, an extension on your Organisation's Contrex System or your voicemail. The options presented are the same as in Call Forwarding Always. From the Extension Settings list select the Call Forward Not Reachable option. You will then be presented with 4 options: No Forwarding – where the facility is not set To Voicemail – where all calls are forwarded to your voicemail To Extension – where all calls are forwarded to another extension e.g. To a colleague working in your office. To External Number – where all calls are forwarded to an external number, e.g. To a colleague who is out of the office and only available on their mobile. 17 | P a g e Contrex User Guide Select the option that you require by clicking on the circle to the left of your chosen option. In the case of the To Extension and To External Number options, you will also need to key in the telephone number or extension that you wish to divert the call too Now press the Next button at the bottom of the screen which will return you to the Extension Settings list. Call Recording This facility allows you to record your telephone calls. When it is set every call that you make and receive will be recorded. From the Extension Settings list select the Call Recording option. (Figure 12) You will then be presented with 2 options: Recording off – call recording is turned off Recording on – call recording is turned on Select the option that you require by clicking on the circle to the left of your chosen option Now press the Next button at the bottom of the screen which will return you to the Extension Settings list. Voicemail PIN This facility allows you to change the PIN that you will use to access voicemail when using a telephone. It is important for security reasons that you change the PIN at the earliest opportunity. From the Extension Settings list select the Voicemail PIN option. (Figure 13) In the field marked Voicemail PIN key in the new PIN that you wish to use. Now press the Next button at the bottom of the screen which will return you to the Extension Settings list. 18 | P a g e Contrex User Guide Voicemail Email Address The Contrex system allows you to access voicemails by dialling 1571 from your handset, remotely, using a voicemail access point extension, via the web portal as well as sending them to a designated email address as an attachment, in .wav format. This facility allows you to change the email address that voicemails are sent too. From the Extension Settings list select the Email Address option. Figure 14 In the field marked Email Address key in the new email address that you wish to use. Now press the Next button at the bottom of the screen which will return you to the Extension Settings list. Phone Settings Below the Extension Settings section of the screen is a summary of the settings that are required for you to configure a handset. These are SIP Server, Account Name and Password. It should be noted that you will not be able to edit these details unless you are the system Supervisor. Documentation As the bottom of the screen is a link to this User Guide. 19 | P a g e Contrex User Guide The Call Log This part of the web portal allows you to view details about calls that you have made or received. My call log Information about the last 10 calls that you have made or received is shown in this list on the Extension Homepage. (Figure 15) This information includes: the date and time that the call took place; who it was from (if you made the call, your number will appear here); who the call was to (if you received the call, your number will appear here); the duration of the call; Whether the call was answered or not ; Whether the call was recorded or not. If the call has been recorded 2 icons appear under this heading, a loudspeaker and a cross. Clicking on the first icon, the loudspeaker, will allow you to play the call recording on your PC's default media player and clicking on the second icon, the cross, will delete the call recording; A right handed arrow head which, when clicked will take you to a screen providing more detailed information on the call. Selecting the Finish button at the bottom of the screen will take you back to the My call log list. This list can be re-ordered by clicking on the Date & Time, From, To, Duration, Result or Recording headings. Search the Call Log This feature allows you to search all the calls that have been made or received by the extension during the last month, using a variety of different search criteria. Information is not normally kept on-line beyond this time frame. The facility can be accessed by selecting the Search Call Log option from the menu on the left hand side of the screen and the results are presented in the same format as for My call log. The following bullet points describe how you can access this facility: From the menu on the left hand side of the screen select the Search Call Log option. (Figure 16) By leaving the form completely blank and pressing the Next button at the bottom of the page the system will list all of the calls that the extension has made or received. The search can be “narrowed down” by entering data into any of the search fields. Wherever data is entered into the From fields the system will only return calls that the extension has made. 20 | P a g e Contrex User Guide Wherever data is entered into the To fields the system will only return calls that the extension has received. Entering data into both sets of fields will return calls that the extension has made and received The following search criteria fields are available for calls both To and From the extension: Date and Time – This can either be in a European date format or by using a phrase such as “yesterday” or “last month”. Number – This can either be a PSTN or an extension number. However you must select Extension or PSTN from the drop down list or the search will fail. Duration – This must be entered in seconds. Recorded – Whether or not the call has been recorded. It should be noted when search criteria are entered into multiple fields the search will assume that they both must be true e.g. Recorded and yesterday, will return all calls from yesterday that were recorded. After the search criteria have been entered, press the Next button at the bottom of the screen to initiate the search. The search results will be displayed on the screen, as a list, along with a right hand arrow which can be clicked to get more detail on the call. At the bottom of the screen is a Finish button which will then take you back to the search results. 21 | P a g e Contrex User Guide Fax Extensions List Faxes Information about the last 10 faxes that you have received is shown under the heading My Faxes on the extension Homepage. This includes the date and time that the fax was left, the number of the person who left you the fax (where they have not withheld their CLI) and the duration of the fax. This list can be re-ordered by clicking on the Date &Time, From or Duration headings. There are also 2 icons next to this information, a document and a cross. Clicking on the first icon, the document, will allow you to view the fax on your PC's default fax viewer. Clicking on the second icon, the cross, will delete the fax. This will first cause a message box to be displayed on screen asking if you are sure that you wish to delete the fax. If you wish to delete the fax select the Yes button, if you do not select the No button. You will then be returned to the fax list, where the fax you have deleted will no longer exist. A complete list of your faxes can be accessed by selecting the List Faxes option on the menu on the left hand side of the screen. This works in the same way as the My Faxes facility described at the beginning of this section of the document. Managing Fax Extension Settings There are a number of options associated with a fax extension that are listed on the left hand panel (Figure 17). Clicking on Fax Settings will display two further options; Fax Header and Email Address. 22 | P a g e Contrex User Guide Fax Header The Contrex system stores an optional Fax Header. If this is left blank the system will automatically use the extensions external number or DDI as the Fax Header. From the Fax Settings list select the Fax Header option. (Figure 18) In the field marked Fax Header key in the new Fax Header that you wish to use. Now press the Next button at the bottom of the screen which will return you to the Fax Settings list. Email Address The Contrex system allows you to access faxes via the web portal as well as sending them to a designated email address as an attachment, in .tiff format. This facility allows you to change the email address that faxes are sent too. From the Fax Settings list select the Email Address option. (Figure 19) In the field marked Email Address key in the new email address that you wish to use. Now press the Next button at the bottom of the screen which will return you to the Fax Settings list. 23 | P a g e Contrex User Guide The Call Log This part of the web portal allows you to view details about fax calls that you have received. This information is displayed at the bottom of the Fax page (Figure 20) My call log Information about the last 10 calls that you have made or received is shown in this list on the Extension Homepage. This information includes: the date and time that the call took place; who it was from (if you made the call, your number will appear here); who the call was to (if you received the call, your number will appear here); the duration of the call; Whether the call was answered or not; A right handed arrow head which, when clicked will take you to a screen providing more detailed information on the call. Selecting the Finish button at the bottom of the screen will take you back to the My call log list. This list can be re-ordered by clicking on the Date &Time, From, To, Duration, or Result headings. 24 | P a g e Contrex User Guide Search the Call Log This feature allows you to search all the calls that have been made or received by the extension during the last month, using a variety of different search criteria. Information is not normally kept on-line beyond this time frame. The facility can be accessed by selecting the Search Call Log option from the menu on the left hand side of the screen and the results are presented in the same format as for My call log. The following bullet points describe how you can access this facility: From the menu on the left hand side of the screen select the Search Call Log option. (Figure 21) By leaving the form completely blank and pressing the Next button at the bottom of the page the system will list all of the calls that the extension has made or received. The search can be “narrowed down” by entering data into any of the search fields. Wherever data is entered into the From fields the system will only return calls that the extension has made. Wherever data is entered into the To fields the system will only return calls that the extension has received. Entering data into both sets of fields will return calls that the extension has made and received The following search criteria fields are available for calls both To and From the extension: Date and Time – This can either be in a European date format or by using a phrase such as “yesterday” or “last month”. Number – This can either be a PSTN or an extension number. However you must select Extension or PSTN from the drop down list or the search will fail. Duration – This must be entered in seconds. It should be noted when search criteria are entered into multiple fields the search will assume that they both must be true e.g. Extension 5001 and yesterday, will return all the calls from yesterday for extension 5001. After the search criteria have been entered, press the Next button at the bottom of the screen to initiate the search. The search results will be displayed on the screen, as a list, along with a right hand arrow which can be clicked to get more detail on the call. At the bottom of the screen is a Finish button which will then take you back to the search results. 25 | P a g e Contrex User Guide Voicemail Extensions List Voicemails A user can also receive voicemails on behalf of another user or hunt group. These will be listed in the left hand information pane by their extension number. Information about the last 10 voicemails that you have received is shown under the heading My Voicemails on the extension Homepage. (Figure 22) This includes the date and time that the voicemail was left, the number of the person who left you the voicemail (where they have not withheld their CLI) and the duration of the voicemail. This list can be re-ordered by clicking on the Date &Time, From or Duration headings. There are also 2 icons next to this information, a loudspeaker and a cross. Clicking on the first icon, the loudspeaker, will allow you to play the voicemail on your PC's default media player. Clicking on the second icon, the cross, will delete the voicemail. This will first cause a message box to be displayed on screen asking if you are sure that you wish to delete the voicemail. If you wish to delete the voicemail select the Yes button, if you do not select the No button. You will then be returned to the voicemail list, where the voicemail you have deleted will no longer exist. A complete list of your voicemails can be accessed by selecting the List Messages option on the menu on the left hand side of the screen. This works in the same way as the My Voicemails facility described at the beginning of this section of the document. 26 | P a g e Contrex User Guide Logging out of the System To logout of the system click on the Logout option from the menu on the left hand side of the screen. (Figure 23) 27 | P a g e Contrex User Guide Handset Controlled Features, Short Codes and Pre-fixes Features available using the handset Last Number Redial Group Pick-up CLI Restriction Anonymous Call Rejection Call Forward Always Call Forward on Busy Call Forward on No Answer Record All Calls Per Call Recording **0 *00# on *31# off #31# check *#31# on *227# off #227# check *#227# on *21*target# off #21# check *#21# on *67*target# off #67# check *#67# on *61*target*time# off #61# check *#61# on *898# off #898# check *#898# record *88*number# don’t record #88*number# Pre-defined short codes Operator Emergency Services Directory Enquiries Speaking Clock Customer Services International Operator Voicemail Give CLI of Last Caller Return Call to Last Caller 100 112 and 999 118nnn 123 150, 151, 154 and 156 155 1571 1471 1473 Routed onto PSTN as normal Not supported Routed onto PSTN as normal Routed onto PSTN as normal Reserved Routed onto PSTN as normal Handled by Contrex Handled by Contrex Handled by Contrex 141n+ 1470n+ Prefix Prefix Pre-fixes Withhold CLI on this Call Present CLI on this Call Notes Any valid telephone number or defined extension can be dialled using Contrex, provided that it has not been barred by your service provider or systems administrator. The system does not currently support local PSTN numbers; the full national number must be dialled. There is no need to dial 9 to get an outside line when using Contrex. To cope with this TelNG recommend extensions do not start with 0, 1 or 9. A service provider will be able to override this, however if an extension is set up that is the same as a pre-defined short code or prefix that facility will no longer work. Numbers marked Prefix have the prefix removed from the dialled digits and the remainder of the number is routed as normal. It should be noted that 141 and 1470 can prefix any telephone numbers, extension numbers and pre-defined short codes. 28 | P a g e Contrex User Guide Handset Controlled Features There are a number of Contrex features that can be administered using the handset. These features are often generically referred to as “Star Services” because they usually start with a *. Each feature has a two- or threedigit code, usually ending with a #. Services are often controlled following the pattern *code# to switch the service on, #code# to switch the service off and *#code# to ascertain the current status of the service. Services often have one or more parameters which are dialled after the code with a * between the code and the parameter or between parameters, for example, *code*parameter# or *code*parameter1*parameter2#. Last Number Redial **0 Allows the last call to be repeated. Replaces the dialled digits with those of the last call made and processes as normal. To Use Lift the receiver and dial **0. Group Pick-up *00# Answers a call ringing on another phone where that phone is in a Call Group that this phone has as a Pick-up Group. To Use Lift the receiver and dial *00# CLI Restriction various *31 CLI Restriction, Calling Line Identity Restriction or CLIR, automatically withholds your number on all calls. It is like dialling 141 before every call. To Enable Lift the receiver and dial *31#. A voice will confirm, “CLI restriction is on.” To Disable Lift the receiver and dial #31#. A voice will confirm, “CLI restriction is off.” Check Status Lift the receiver and dial *#31#. A voice will confirm either, “CLI restriction is on,” or, “CLI restriction is off.” Overriding It is possible to allow your CLI to be presented on a call-by-call basis by prefixing a number with 1470. 29 | P a g e Contrex User Guide Anonymous Call Rejection various *227 Allows the automatic rejection of all calls where the caller has actively withheld their number. This will not reject calls where the caller cannot send a calling line identity, for instance calls from international numbers. To Enable Lift the receiver and dial *227#. A voice will confirm, “Anonymous call rejection is on.” To Disable Lift the receiver and dial #227#. A voice will confirm, “Anonymous call rejection is off.” Check Status Lift the receiver and dial *#227#. A voice will confirm either, “Anonymous call rejection is on,” or, “Anonymous call rejection is off.” In Use Incoming call with the number withheld will be greeted with a message saying, “The party you are calling has chosen not to accept calls where the caller’s number has been withheld.” Call Forward Always various *21 Call forwarding always immediately directs incoming calls elsewhere instead of ringing your phone. Calls can be forwarded to voicemail, another extension or an external number. To Forward to Voicemail Lift the receiver and dial *21#. A voice will confirm, “Call forwarding always to voicemail is on.” Please note that *21*# can also be used. To Forward to an Extension or External Number Lift the receiver and dial *21*number#. A voice will confirm, “Call forwarding always to number is on.” To Cancel Lift the receiver and dial #21#. A voice will confirm, “Call forwarding always is off.” Check Status Lift the receiver and dial *#21#. A voice will confirm either, “Call forwarding always to voicemail is on,” “Call forwarding always to number is on” or, “Call forwarding always is off.” 30 | P a g e Contrex User Guide Call Forward on No Answer various *61 Call forwarding on no answer directs incoming calls elsewhere when your phone rings unanswered for longer than a defined period of time. Calls can be forwarded to voicemail, another extension or an external number. In all examples time is the number of seconds you wish your phone to ring before the call is diverted. If time is omitted then the default of 20 seconds is used. To Forward to Voicemail Lift the receiver and dial *61# or *61**time#. A voice will confirm, “Call forwarding on no answer after time seconds to voicemail is on.” Please note that *61*# and *61**# can also be used. To Forward to an Extension or External Number Lift the receiver and dial *61*number# or *61*number*time#. A voice will confirm, “Call forwarding on no answer after time seconds to number is on.” To Cancel Lift the receiver and dial #61#. A voice will confirm, “Call forwarding on no answer is off.” Please note that calls will ring your phone indefinitely and not be answered by your voicemail; if you have used call forward on no answer to another number then you may wish to use *61# or *61** time# to cancel this and revert to your voicemail for unanswered calls. Check Status Lift the receiver and dial *#61#. A voice will confirm either, “Call forwarding on no answer after time seconds to voicemail is on,” “Call forwarding on no answer after time seconds to number is on” or, “Call forwarding on no answer is off.” Call Forward on Busy various *67 Call forwarding on busy immediately directs incoming calls elsewhere when your line is busy (or all lines are busy if you have a multi-line phone). Calls can be forwarded to voicemail, another extension or an external number. Call forwarding on busy takes priority of call waiting. To Forward to Voicemail Lift the receiver and dial *67#. A voice will confirm, “Call forwarding on busy to voicemail is on.” Please note that *67*# can also be used. To Forward to an Extension or External Number Lift the receiver and dial *67*number#. A voice will confirm, “Call forwarding on busy to number is on.” To Cancel Lift the receiver and dial #67#. A voice will confirm, “Call forwarding on busy is off.” Please note that callers will get an engaged tone when you are busy and not your voicemail; if you have used call forward on busy to another number then you may wish to use *67# to cancel this and revert to your voicemail for busy calls. Check Status 31 | P a g e Contrex User Guide Lift the receiver and dial *#67#. A voice will confirm either, “Call forwarding on busy to voicemail is on,” “Call forwarding on busy to number is on” or, “Call forwarding on busy is off.” Record All Calls various *898 The system can be set to record all incoming and outgoing calls on your phone. To Enable Lift the receiver and dial *898#. A voice will confirm, “Call recording is active for all calls.” To Disable Lift the receiver and dial #898#. A voice will confirm, “Call recording is not active.” To Check Lift the receiver and dial *#898#. A voice will either say, “Call recording is active for all calls,” or “Call recording is not active.” Per Call Recording various *88 To record a specific outgoing call when you don’t have the system set to record all calls, lift the receiver and dial *88*number#. To disable call recording for a specific outgoing call when you have the system set to record all calls, list the receiver and dial #88*number#. To record a call not currently being recorded while it is in place, press the R button, wait for the dial tone and dial *88#. A voice will confirm, “This call will be recorded,” you will then be returned to your call. To stop a call being recorded while it is in place and delete the currently recorded portion, press the R button, wait for the dial tone and dial #88#. A voice will confirm, “Call recording has been cancelled for this call,” you will then be reconnected to your call. 32 | P a g e Contrex User Guide Pre-defined short codes and Prefix numbers Operator 100 and 155 Calls to the Operator on 100 or International Operator on 155 are routed onto PSTN as normal. Emergency Services 112 and 999 Calls to the Emergency Services on 112 and 999 are currently not supported. Directory Enquiries 118nnn Calls to Directory Enquires on a number starting 118 are routed onto PSTN as normal. Speaking Clock 123 Calls to the Speaking Clock on 123 are routed onto the PSTN as normal. Withhold CLI on this Call 141 prefix Prefixing a number with 141 will dial that number as normal, but will withhold your number, or CLI, from the called party. The 141 is removed from the number and the reminder of the number is processed as normal be it a call to another extension or to the PSTN. Present CLI on this Call 1470 prefix Prefixing a number with 1470 will dial that number as normal, but will present your number, or CLI, to the called party. The 1470 is removed from the number and the reminder of the number is processed as normal be it a call to another extension or to the PSTN. This is useful when you have CLI Restriction enabled but wish to present your number on a specific call. Give CLI of Last Caller 1471 The Contrex platform will answer the call and announce, “To see the number of the last caller please use your phone’s received or missed calls list.” Return Call to Last Caller 1473 The Contrex platform will answer the call and announce, “To return a call to the last caller please use your phone’s received or missed calls list.” 33 | P a g e Contrex User Guide Voicemail Accessing Voicemail You can access your voicemail from your own handset by dialling 1571. You will then be prompted to enter your PIN. This will have been provided to you by your systems administrator and you may have changed it by logging into your Voice Extension Homepage. You can alternatively access voicemail using a Voicemail Access Point Extension. Your system administrator will tell you if one is set up and what the number is. When you dial this number you will be prompted to enter your extension number, followed by your voicemail PIN. Voicemail Message Waiting Indicator If your handset supports voicemail message waiting indicators (VMWI) the Contrex system will set it every time that you are left a new voicemail. This will usually cause the VMWI light on the handset to flash and when you pick up the handset you will hear a stuttered dial tone. The VMWI will only get reset when you access your voicemail via a handset or via the web portal. Listening to Voicemail Messages To listen to your voicemail messages: Select option 1 from the voicemail menu This will initially play any new messages that you have received since last accessing your voicemail. The system will then play any messages that you have previously saved, back to you. At the end of each message you will be given the following options: Press 1 to listen to the message again Press 2 to save this message Press 3 to delete this message Press * to return to the main menu Admin Features Changing your Voicemail Greeting The voicemail system comes with a default greeting for each extension of, “the person at extension xxxx is not available, please leave a message after the tone”, however it is always a good idea to record your own voicemail greeting. To do this, Select option 30 from the voicemail menu to go to Admin Features Select option 1 to change your greeting If you already have a personalised greeting recorded, you can listen to it by pressing 1 or if you have made a mistake, you can return to the main menu by selecting the * key. Select 2 to record a new greeting, you will then prompted to record your greeting after the tone and to press the # key when this is completed. After you have recorded your new greeting you will be given the following options: Press 1 to save the greeting 34 | P a g e Contrex User Guide Press 2 to re-record it Press * to abandon all changes and return to the main menu. Changing your Voicemail PIN You can change your voicemail PIN either using the handset or using the Homepage for your extension. Select option 3 from the voicemail menu to go to Admin Features Select option 2 to change your PIN You will then be prompted to enter your existing PIN or press * to return to the main menu Once your existing PIN has been accepted you will be prompted to enter the new PIN after the tone. This will be played back to you and you will be given the following options: Press 1 to confirm Press 2 to re-enter Press * to abandon changes and return to the main menu Logging out of Voicemail To log out of Voicemail put down the receiver of your handset. 35 | P a g e