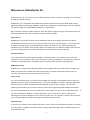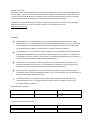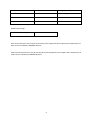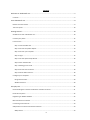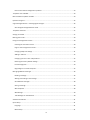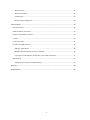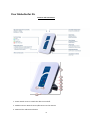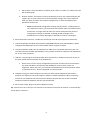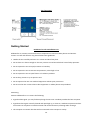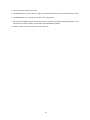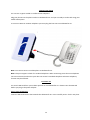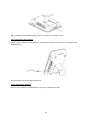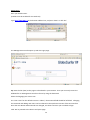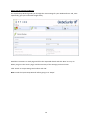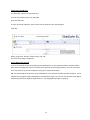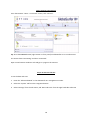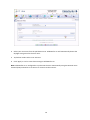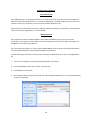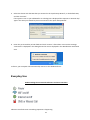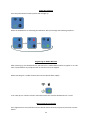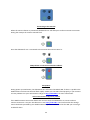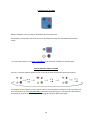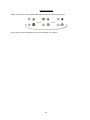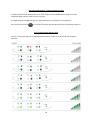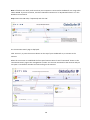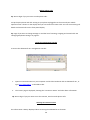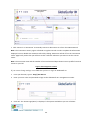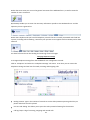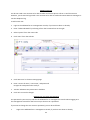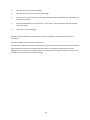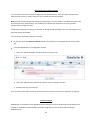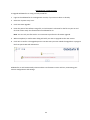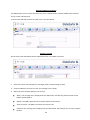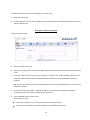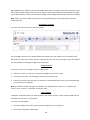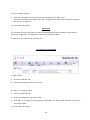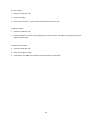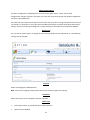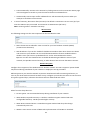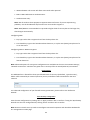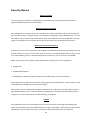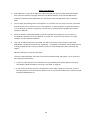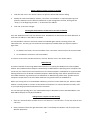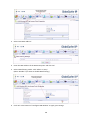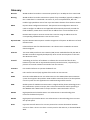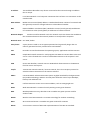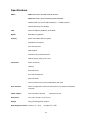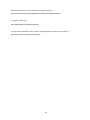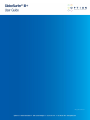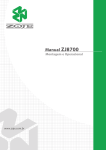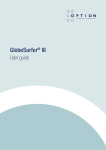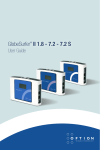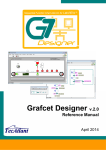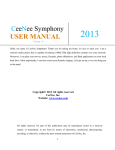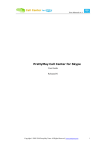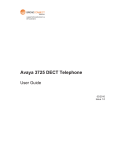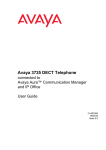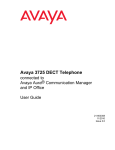Download GlobeSurfer III+ User Guide body
Transcript
Welcome to GlobeSurfer III+ Within minutes, you can connect to your mobile network and use a wireless connection to the Internet through the mobile network. GlobeSurfer III+ is compatible with GSM and 3G mobile networks and supports GPRS, EDGE, UMTS, HSDPA and HSUPA technologies (WWAN). With ‘Receive Diversity’ on all the high as well as low bands, the signal strength and overall WWAN reception is unparalleled. Tip: To achieve the best possible reception, check the signal strength using the web interface. You may find that placing the unit near a window provides the best reception. Simple set-up GlobeSurfer III+ provides you with a quick installation and set-up that gets you easily and quickly connected to the Internet. You can use any internet browser (e.g. Internet Explorer 7.0 or Firefox 2.5) and most operating systems including Windows, Macintosh and Linux. The ‘Quick Setup Wizard’ introduces you to the basic settings that need to be configured for use with the mobile network. Once you have configured, you can review and enable customized wireless security settings. Instant protection Your GlobeSurfer III+ supports Network Address Translation (NAT). This network service hides the computers in your network so they cannot be found or directly accessed from outside your network. A firewall is also included which, by default, blocks incoming traffic and allows outgoing traffic. Additional security GlobeSurfer III+ supports both Wired Equivalent Privacy (WEP) and Wi-Fi Protected Access (WPA and WPA2) to protect your network data. Security logs keep you aware of potential security risks and intrusion attempts. You can view logs online or via email. Stay in touch You can use GlobeSurfer III+ to send and receive SMS text messages. The telephone LED on the front panel lets you know when a new SMS arrives. If you have installed the “Notifier” software application, then you will also receive a desktop alert indicating the receipt of text messages. The “Notifier” software will also allow you to connect directly to the browser page that handles SMS text messages. You can use GlobeSurfer III+ to make mobile phone calls. Should you miss a call an LED indicates this. If you have installed the “Notifier” software application, then you will also receive a desktop alert indicating the receipt of telephone calls, as well as missed calls. The “Notifier” software will also allow you to connect directly to the browser page that handles telephone calls. Important note To protect your network from unauthorized access, and to make it more difficult for hackers to analyze your data, please configure the WLAN security settings and enable WEP, WPA or WPA2 encryption on your GlobeSurfer III+. 2 Copyright © 2010, Option Information about Option GlobeSurfer III+ may change without prior notice. Information published in this user guide is accurate at the time of publication. Although all reasonable care is taken during the creation of this user guide Option is not liable toward persons or organizations for losses or damages caused either directly or indirectly due to instructions contained in this user guide. All brands and registered brands are property of their respective owners. Services may be changed, added or deleted. For the newest firmware version for your GlobeSurfer III+ visit http://www.option.com WARNING The GlobeSurfer III+ is intended for use only when powered by the external power supply shipped with it or via a replacement power supply available from Option. The use of any other power supply may invalidate regulatory approval of this equipment. Refer to the table below for applicable power supplies. The exception to this rule is vehicle installation. The GlobeSurfer III+ can be used in vehicle installations and is compliant with the Automotive EMC Directive 2004/104/EC when used with a compliant DC to DC converter. It is the owner’s responsibility to ensure the DC to DC converter is compatible with GlobeSurfer III+ and that it is compliant with the Automotive EMC Directive 2004/104/EC. GlobeSurfer III+ is intended for indoor use only and its interconnection points shall not be connected outside of any premises (i.e. the outside of any building or vehicle). Refer to the table below for each interconnection point found in this user instruction. GlobeSurfer III+ is regarded a class III equipment where protection against electric shock is provided by means of power supplied from SELV circuit i.e. external power supply and does not generate hazardous voltages within itself. The GlobeSurfer III+ is intended to be used with a POTS (telephone) and LAN cable with maximum length of 3 m. If a longer LAN cable is used it must be shielded in order not to invalidate regulatory approval. Applicable power supplies Power supply Manufacturer GS3 AC/DC adapter PHIHONG Model Equipment interconnection points Interconnection Category Type DC input connector SELV 5.5/1.2mm DC jack 3 SIM card connector SELV SIM type (ISO7816) External antenna connector SELV MC-CARD type LAN connector SELV RJ45 Telephone connector TNV2 RJ11 Rated Input Voltage Maximum Input Voltage 5 VDC SELV interconnections must only be connected to other equipment that complies with requirements of SELV-circuits as defined in EN60950 directive. TNV2 interconnections must only be connected to other equipment that complies with requirements of TNV2-circuits as defined in EN60950 directive. 4 Contents Welcome to GlobeSurfer III+ ......................................................................................................... 2 Contents ...................................................................................................................................................5 Your GlobeSurfer III+ ..................................................................................................................... 8 Buttons and connections .........................................................................................................................8 The front panel ...................................................................................................................................... 10 Getting Started ............................................................................................................................ 10 Guidelines for safe and efficient use ..................................................................................................... 10 Connect your phone .............................................................................................................................. 12 First time use ......................................................................................................................................... 12 Step 1: Insert the SIM card. .............................................................................................................. 12 Step 2: Connect the power adapter. ................................................................................................ 13 Step 3: Connect your computer ....................................................................................................... 13 Step 4: Log in .................................................................................................................................... 15 Step 5: Use the ‘Quick Setup Wizard’. .............................................................................................. 16 Step 6: Enter the PIN code. .............................................................................................................. 17 Step 7: Making your first call ............................................................................................................ 17 Step 8: Connect to the Internet. ....................................................................................................... 18 Step 9: Set the Date and time .......................................................................................................... 18 Configure your computers .................................................................................................................... 20 Using Ethernet LAN .......................................................................................................................... 20 WLAN connection ............................................................................................................................. 20 Everyday Use ............................................................................................................................... 21 Understanding the Front Panel Indicators and Extra Functions ........................................................... 21 Power On sequence .............................................................................................................................. 22 Registering on Mobile Network ............................................................................................................ 22 Manual Internet connection ................................................................................................................. 22 Connecting to the Internet.................................................................................................................... 23 SIM problem or Internet Connection Problems .................................................................................... 23 SIM problem ..................................................................................................................................... 23 5 Internet Connection Configuration problem .................................................................................... 23 Telephone calls and SMS ....................................................................................................................... 24 Manual Software update available ....................................................................................................... 24 Update in Progress ................................................................................................................................ 25 Signal Strength Monitor - Checking Signal Strength ............................................................................. 26 Start of Signal Strength Monitor mode ............................................................................................ 26 Telephone Shortcuts ............................................................................................................................. 27 Staying connected. ................................................................................................................................ 27 Making phone calls ............................................................................................................................... 29 Using the management console ............................................................................................................ 29 Checking the connection status ....................................................................................................... 29 Login to the management console ................................................................................................... 30 Changing telephone settings ............................................................................................................ 31 Adding a new user ............................................................................................................................ 32 Changing your user name and password ......................................................................................... 32 Restoring the factory default settings .............................................................................................. 34 Firmware Upgrade............................................................................................................................ 34 Upgrading From a Local Computer................................................................................................... 35 Managing SMS text messages ............................................................................................................... 36 Reading a message ........................................................................................................................... 36 Writing and sending a text message ................................................................................................ 37 Sent SMS text messages ................................................................................................................... 38 Saving a message .............................................................................................................................. 38 SMS Templates ................................................................................................................................. 38 SMS Settings ..................................................................................................................................... 39 Text Messages on the SIM Card ....................................................................................................... 39 Administration Basics ............................................................................................................................ 41 Quick Setup ........................................................................................................................................... 41 Language .......................................................................................................................................... 41 UMTS Setup ...................................................................................................................................... 41 6 Wireless Setup .................................................................................................................................. 42 Wireless Encryption .......................................................................................................................... 42 Firewall Setup ................................................................................................................................... 43 Save the Setup configuration ........................................................................................................... 43 Security Basics ............................................................................................................................. 44 Review the basics .................................................................................................................................. 44 Network Address Translation ................................................................................................................ 44 Determine the wireless exposure ......................................................................................................... 44 Firewall .................................................................................................................................................. 44 Control the traffic .................................................................................................................................. 45 IP- Hostname (URL) Filtering ................................................................................................................. 45 Adding a new Web site ..................................................................................................................... 46 Modify a Web site address currently in the table ............................................................................ 47 Ensuring that all IP addresses to Web-sites in the table are blocked............................................... 47 MAC Filtering......................................................................................................................................... 47 Adding wireless computers to MAC filtering .................................................................................... 47 Glossary ....................................................................................................................................... 49 Specifications............................................................................................................................... 51 7 Your GlobeSurfer III+ Buttons and connections 1. Power Switch. Press to switch the device on and off. 2. Mobile Internet. Manual connect/disconnect to the Internet 3. SIM Card slot and Restore button 8 a. SIM card slot. Insert the SIM card carefully until it clicks in to place. To release press the SIM carefully again. b. Restore defaults. This button is next to the SIM slot. Press it with a pointed object, like a paper clip, to restore the unit to its factory default settings. This may be required when you want to build a new network configuration, or when the administrator password has been lost. i. Note: All web-based management settings and parameters, including those in the “Advanced” section, are restored to their default values. The administrator password is no longer valid. All other user names are deleted. All personal configuration settings are deleted, including all SMS messages in the GlobeSurfer III+ memory. Messages on the SIM card remain unchanged. 4. External Antenna connector. Enables the connection of an MC-Card style external Antenna. 5. Local Area Network and Wide Area Network (LAN/WAN) Ethernet port (10/100 Mbit/s). When configured for WAN support this is also the ADSL failover support interface. 6. Local Area Network (LAN). Port for LAN Ethernet cables to be connected directly into the unit. The LAN connection handles 10/100 Mbit/s. This provides an Ethernet LAN from the GlobeSurfer III+ to your local computers. 7. USB Port. Connecting an external hard disk drive (File Server) or USB printer (Printer Server) to this port extends the functionality of the GlobeSurfer. a. Please note: This port is only configured for File Server and Print Server functionality – any other USB device connected to the GlobeSurfer may not work, and is not supported. Please also note, any external hard disk drive must be formatted in FAT32 or FAT16 file format – NTFS is supported in read-only mode 8. Telephone. Plug your home telephone into the unit. Base-station telephones with wireless handsets are supported. This port supports a load of 1 standard telephone. When connecting more than one telephone unit ensure that the load on this port does not exceed 1 standard telephone otherwise telephony function may be affected. 9. DC 5V Input socket: plug in the power adapter DC cable. Tip: Leave the unit on so that you can connect to the Internet at the push of a button, or automatically if that option is selected. 9 The front panel Getting Started Guidelines for safe and efficient use GlobeSurfer III+ contains sensitive electronic components as used in mobile phones and wireless routers. For safe and efficient use, please follow these guidelines: Handle the unit carefully and store it in a clean and dust-free place. Do not leave it in direct sunlight as this may cause it to overheat which will cause faulty operation. Do not expose the unit to liquid, moisture or humidity. Do not expose the unit to extreme temperatures, either high or low. Do not expose the unit to open flames or lit tobacco products. Do not drop, throw or try to open the unit. Do not operate the unit near medical equipment without prior permission. Do not use the unit in areas where radio equipment or mobile phones are prohibited. Positioning Position GlobeSurfer III+ to ensure the following: A good mobile signal: you may find that placing the unit near a window provides the best reception. A good wireless signal: centrally located and quite high up, or close to a window to optimize wireless connections to computers in both horizontal and vertical directions, allowing wider coverage. The computer or network hub that will be connected to the LAN port is nearby. 10 A power outlet is within easy reach. The GlobeSurfer III+ front panel is in sight, and the buttons and connectors are within easy reach. The GlobeSurfer III+ is at least 20 cm away from your person. Out of direct sunlight and away from heat sources, power lines, fluorescent lighting fixtures, and electrical noise such as radios, transmitters and broadband amplifiers. Water or moisture cannot enter the case of the unit. 11 Connect your phone You can use a typical corded or cordless home telephone. Plug your phone into the phone socket on GlobeSurfer III+ and you are ready to make calls using your mobile subscription. To connect a DECT or wireless telephone you must plug the base unit into GlobeSurfer III+. Note: You cannot connect a mobile phone to GlobeSurfer III+ Note: This port supports a load of 1 standard telephone. When connecting more than one telephone unit ensure that the load on this port does not exceed 1 standard telephone otherwise telephony function may be affected. First time use You need a SIM card from your mobile operator to use GlobeSurfer III+. Please insert the SIM card before you plug in the power adapter. Step 1: Insert the SIM card. Insert the SIM card into the slot beneath the GlobeSurfer III+. Press carefully until it ‘clicks’ into place. 12 Tip: Arrange the SIM with the notch to the left as shown in the above picture. Step 2: Connect the power adapter. Plug the power adapter into the AC mains and plug the DC cable firmly into the 5V DC input of the GlobeSurfer III+ The unit powers-up within about 30 seconds. Step 3: Connect your computer Connect your computer to GlobeSurfer III+ using the supplied LAN cable. 13 Note: If you want to use a wireless (WLAN) connection to perform the initial set-up, WLAN must be installed and activated on your computer. For information on how to set up WLAN on your computer, please see ‘WLAN connection’ on page 20. 14 Step 4: Log in Start your web browser. (Cookies must be enabled for this web-site) Type http://192.168.1.1 in the browser address bar, and press ‘Enter’ or click ‘Go’: The Management Console opens up with the Login page. + Tip: Save the link (URL) to this page as a bookmark in your Browser. Then you can easily access the GlobeSurfer III+ Management Console in future by using the bookmark. Select the language you want to use. The ‘User name’ for the default account is ‘admin’; the Password field should be left blank. Changing the Password and adding new Users can be achieved in the Quick Start section of the GUI interface. Once the User Name and Passwords are changed, use these next time you are asked to login. Click ‘OK’ to proceed to the ‘Basic’ GUI layout page. 15 Step 5: Use the ‘Quick Setup Wizard’. The ‘Quick Setup Wizard’ guides you through the main settings for your GlobeSurfer III+ and, most importantly, gets you connected straight away. + Read the instructions on each page and fill in the requested details and click ‘Next’ to carry on. When you get to the ‘Finish’ page, read the summary of the settings you have chosen. Click ‘Finish’ to accept settings and confirm with ‘OK’. Note: Finish the ‘Quick Setup Wizard’ before going on to ‘Step 6’. 16 Step 6: Enter the PIN code. The PIN code is specific to your SIM card. You are now asked to key-in the PIN code: Enter the PIN code. Tick the ‘Save PIN’ checkbox: then you will not be asked to enter the PIN again. Click ‘OK’. + When you get the ‘PIN OK’ response then click ‘OK’. The Connection page is displayed. Step 7: Making your first call As soon as the Internet LED stops flashing your GlobeSurfer III+ has registered with a mobile network. (The web-home page also shows the name of the operator and the signal quality). You can now make your first call from your home telephone using your mobile subscription. Tip: You should adjust the position of the GlobeSurfer III+ to achieve the best possible reception. This is indicated by the signal quality displayed on the web-home page. You can also use the front panel Signal Monitoring mode (see Signal Strength Monitor - Checking Signal Strength on page 6). 17 Step 8: Connect to the Internet. From the Browser “Home Overview” screen, click ‘Connect’. + Tip: Press the Connect button (right button on front panel) on GlobeSurfer III+ as an alternative. The status shows ‘Connecting’ and then ‘Connected’. Open a new browser window or tab and go to a page on the Internet. Step 9: Set the Date and time To set the date and time: 1. Enter the “Advanced Mode” in the GlobeSurfer III+ management console. 2. Select the ‘System’ tab from the navigation buttons 3. Select ‘Settings’ from the sub-menu, and ‘Date and Time’ from the right hand side sub-menu 18 + 4. Select your time zone from the pull-down menu. GlobeSurfer III+ will automatically detect the daylight saving times for the time zone. 5. 12/24 hour mode: Select 12 or 24 hours. 6. Click ‘Apply’ or ‘OK’ to save these settings to GlobeSurfer III+ Note: GlobeSurfer III+ is configured to synchronize the time automatically using the Network Time Protocol (NTP) and will do so as soon as it connects to the Internet. 19 Configure your computers Using Ethernet LAN Once GlobeSurfer III+ is configured as above, it is ready to be used. If you are only using the Ethernet LAN connection with GlobeSurfer III+, no further configuration is needed. Simply open a new browser window and use your computer to ‘surf’ the Internet with GlobeSurfer III+. If you want to use the wireless connection (WLAN), additional settings are required on each computer that is connected to GlobeSurfer III+ via the WLAN. WLAN connection Your computer must have a WLAN adapter that supports IEEE 802.11 b/g to set up a wireless connection. If encryption is used, make sure that each computer uses the same type of encryption as configured in the ‘Quick Setup Wizard’. For other operating systems, or if your specific WLAN adapter uses any other connection alternatives, refer to the documentation from the WLAN adapter manufacturer. Use the following instructions to connect your computer to GlobeSurfer III+ if you are using Windows XP. 1. Turn on your computer and enable the WLAN adapter, if necessary. 2. From the Windows ‘Start’ menu, select ‘Control Panel’. 3. Click ‘Network Connections’. 4. Click ‘Wireless Network Connection’ and then ‘Show Wireless Networks’. A list of available wireless networks is displayed. 20 5. Select the device with the SSID that you entered in the ‘Quick Setup Wizard’, or the default SSID, and click ‘Connect’. If encryption is set on your GlobeSurfer III+ a dialog box is displayed that requests a ‘Network key’. Type in the same pre-shared key that was entered in the ‘Quick Setup Wizard’. 6. Enter the pre-shared key in both fields and click ‘Connect’. After about a minute the message ‘Connected’ is displayed in the dialog box and an icon is displayed in the Windows XP notification area. In future, your computer will automatically connect to the GlobeSurfer III+. Everyday Use Understanding the Front Panel Indicators and Extra Functions Indicators that flash mean something important is happening. 21 Power On sequence Press the power button and the power LED will light up While the GlobeSurfer III+ is booting the indicators will cycle through the following sequence: Registering on Mobile Network After powering up, the GlobeSurfer III+ will search for a valid mobile network to register on to. This must succeed before any telephone calls or Internet access can happen. While searching for a mobile network the Internet LED will flash rapidly: It can take up to 2 minutes to find a valid network the first time the GlobeSurfer III+ is used. Manual Internet connection If the registration is successful the Internet LED will switch off until you press the Internet Connect button. 22 Connecting to the Internet When the Connect button is pressed the GlobeSurfer III+ will attempt to make an Internet connection. During the attempt the Internet LED will flash Once the GlobeSurfer III+ is connected to the Internet the Internet LED is lit. SIM problem or Internet Connection Problems SIM problem During power up initialization, the GlobeSurfer III+ will access the Mobile SIM. If there is a problem the Mobile Phone and Internet LEDs will flash rapidly. Make sure the SIM is fitted properly, if you continue to have problems use your web browser and go to http://192.168.1.1 for more information. Internet Connection Configuration problem If the Mobile Internet Connection details are incorrect then the GlobeSurfer III+ cannot make an Internet connection. Use your web browser to visit http://192.168.1.1 and confirm that the settings match the details provided by your Mobile Network Operator. Make sure that the SIM you are using is enabled for data. 23 Telephone calls and SMS While a telephone call is in progress the Mobile phone LED will be lit. If a telephone call has been missed or there is a new SMS to be read then the Mobile LED will flash slowly: . Use your web browser to visit http://192.168.1.1 and check the call details or read the SMS. Manual Software update available If there is a manual software update for you to install the LEDs will flash the following sequence: The updates are for bug fixes or new features and it is recommended to update as soon as possible. Use your web browser to visit http://192.168.1.1 and start the update process. You stop this LED sequence by pressing any button on the front panel or visiting the software update web-page. 24 Update in Progress While the software is being updated the LEDs will show the following sequence: Do not switch off the GlobeSurfer III+ while the update is in progress. 25 Signal Strength Monitor - Checking Signal Strength To help you position the GlobeSurfer III+ for best reception of the Mobile Network signal we have included a signal monitor mode on the front panel. The highest signal strengths will give you the best Internet and Telephone call experience. Press the Connect button for a couple of seconds and the LEDs will show the following sequence: Start of Signal Strength Monitor mode If there is a very poor signal or no signal then the indicator continues in this mode until a signal is detected. 26 Telephone Shortcuts You can control what happens to incoming telephone calls. For example you can divert all calls to another telephone number. The configuration for this is done in the web interface, see “Changing telephone settings” on page 31. Once the call configuration is done (e.g. the telephone number to divert to) you can enable and disable this facility from the telephone handset: Function Enable Disable Divert all calls *21# #21# Divert calls on no answer *61# #61# Divert calls when not reachable 1 *62# #62# Divert when line is busy *67# #67# Call Waiting2 *43# #43# Outgoing Caller Number *31# #31# Make a call, hiding number *31#< number># Make a call, showing number #31#<number># Show incoming Caller ID *30# #30# 1 For example if the GlobeSurfer III+ has been switched off or is in a no coverage area. 2 To work this requires mobile network support. 3 For telephones with Caller ID display Staying connected. You can use GlobeSurfer III+ to make phone calls, surf the Internet and use e-mail just as if your computer is always connected. There is no need to login to the GlobeSurfer III+ management console to use those features. If you want to change settings or use SMS then you have to login. See ‘Using the management console’ on page 29. If it does not connect automatically, then use the checklist below to connect your GlobeSurfer III+ to the Internet. Step 1: Make sure that the power adapter is connected, GlobeSurfer III+ is on and the SIM card is inserted correctly. Step 2: Open an Internet browser on your computer and click the bookmark to GlobeSurfer III, or type http://192.168.1.1 in the address bar. 27 Note: If this does not work, make sure that your computer is connected to GlobeSurfer III+ using either LAN or WLAN. If you are uncertain, check the ‘Network Connections’ in ‘My Network Places’ or in the Windows Control Panel. Step 3: Enter the PIN code, if requested, and click ‘OK’. + The ‘Connection Status’ page is displayed. Click ‘Connect’, or press the connect button on the top of your GlobeSurfer III, to connect to the Internet. When the connection is established the front panel Internet LED is lit and “Connected” shows on the ‘Connection Status’ page in the management console. You are now connected to the Internet and you can open a new browser window and start surfing on the Internet. + 28 Making phone calls Tip: Do not login if you just want to make phone calls. Just pick up the phone and dial. As long as your phone is plugged in to the unit and your mobile operator name is shown on the display then you can make and receive calls. You can see Incoming call details and missed calls on the front panel display. Tip: Login if you want to change settings or read the list of incoming, outgoing and missed calls. See ‘Changing telephone settings’ on page 31. Using the management console To access the GlobeSurfer III+ management console: 1. Open an Internet browser on your computer and click the bookmark link to GlobeSurfer III+, or type http://192.168.1.1 in the address bar. 2. The ‘Home’ page is displayed, showing the ‘Connection Status’ and other basic information. Tip: Do not login if you just want to use the Internet, email or make phone calls. Checking the connection status This information is always displayed when accessing the GlobeSurfer III+ browser. 29 + Click ‘Connect’ or ‘Disconnect’ to manually connect or disconnect to or from the UMTS network. Note: The ‘Connection status’ page is refreshed at regular intervals in order to update the information displayed. You can disable the automatic refresh by clicking ‘Automatic refresh off’ on the ‘Connection status’ page but if you do that you will have to click ‘‘Refresh’ whenever you want to see the current status. Note: The connection time and the number of sent and received bytes shown here may differ from that shown on your bill. Login to the management console If you want to change settings or use SMS then you have to login to GlobeSurfer III. 1. From your browser, type in: http://192.168.1.1 2. Enter your user name and password to login to the GlobeSurfer III+ management console. 3. Click ‘OK’. The ‘Home Page (Basic)’ is displayed. The options available to you are as follows: 30 Within the Home view you can see the general overview of the GlobeSurfer III+, as well as view the number of users connected. Quick Setup enables you to enter the necessary information specific to the GlobeSurfer III+ and the operator you are registered to. Within the Telephone tab you have full telephony controls that are normally associated with fixed line systems, including Call Forwarding. Note that your operator must support this functionality within their network. You have full control over the sending and receiving of text messages. Changing telephone settings To change telephone settings from the GlobeSurfer III+ management console: Click on ‘Telephone’ and select the ‘Telephone Settings’ sub-menu. From here you can access the telephone settings and see lists of missed, incoming and outgoing calls. + Dialing timeout: type in the number of seconds to set the delay between pressing a dial-key on phone and when the call is placed. Use # to end dialing: this allows you to press the #-key instead of waiting for the timeout. Call log: keeps a log of incoming, outgoing and missed calls. 31 Adding a new user You do not need a user account to be able to make and receive phone calls or to surf the Internet. However, you do need to login with a user account to be able to send and receive SMS text messages or use the telephone log. To add a new user: 1. Login to the GlobeSurfer III+ management console, if you have not done so already. 2. Enter “Advanced Mode” by selecting it from the horizontal bar on the right. 3. Select ‘System’ from the menu tabs. 4. Click ‘Users’ from the sub-tab. 5. Click ‘New user’ in the User settings page. 6. Enter a new ‘Full name’, ‘User name’, and password. Re-type the new password to verify it. 7. Tick the ‘Administrator permissions’ checkbox. 8. Click ‘OK’ to save the changes. Changing your user name and password The password is your security code for the GlobeSurfer III+ management console. When logging in to the management console for the first time you have to set a password. If you want to change the user name or password, you can do as follows: 1. Login to the GlobeSurfer III+ management console, if you have not done so already. 32 2. Click ‘System setup’ in the left sidebar. 3. Click the ‘Users’ icon in the ‘System setup’ page. 4. Click on the user that you want to change. The default user is ‘Administrator’ with ‘admin’ as the login user name. 5. Enter the new details in the “Full name”, “User name”, “New password” and then “Retype password” fields. 6. Click ‘OK’ to save the changes. See the ‘Reference Manual’ for information on how to change the permissions and set email notification. Cannot remember your username or password? You can login to change usernames and passwords, but if you have only one user with administrative permissions and you cannot remember that login name or password, you will have to restore GlobeSurfer III+ to the factory default settings. This allows you to accept the default user name and provide a new password in the ‘Welcome page’. 33 Restoring the factory default settings You can restore the factory default configuration for GlobeSurfer III+ when you want to build a new network from scratch, or when changes to the network have become unclear. Note: All web-based management settings and parameters, not only those in the advanced section, will be restored to their default values. This includes the administrator password: the user-specified password will no longer be valid. All personal configuration settings are deleted, including all SMS messages in the unit. Messages on the SIM card remain unchanged. You can restore the factory settings as follows: On the unit: press the Restore defaults button at the bottom of the GlobeSurfer III+ using a paper clip. From the GlobeSurfer III+ management console: 1. Select the ‘Advanced Mode’ and then chose the ‘System’ tab + 2. Select the ‘Maintenance’ followed by ‘Restore Factory Settings’ sub-tabs 3. Read the warning and Click ‘OK’. Then you will need to redo the Set-up as described from ‘Step 3: Connect your computer’ on page 13. Firmware Upgrade GlobeSurfer III+ firmware can be upgraded without losing any of your configurations and settings. The firmware is upgraded by downloading a software image file from the Internet and installing on GlobeSurfer III+. 34 Upgrading From a Local Computer To upgrade GlobeSurfer III+ using a locally stored file: 1. Login to the GlobeSurfer III+ management console, if you have not done so already. 2. Select the ‘System setup’ icon. 3. Click ‘Firmware upgrade’. 4. Enter the path of the software image file, or click ‘Browse’ to browse for the file on your PC and click ‘OK’ when ready: the file will load into GlobeSurfer III+ Note: You can only use files with a .rmt extension to perform the firmware upgrade. 5. When completed, a confirmation dialog will ask if you want to upgrade to the new version. 6. Click ‘OK’ to confirm. The upgrade process can take many minutes. While the upgrade is in progress the front panel LEDs will indicate this. GlobeSurfer III+ will automatically reboot and the new firmware version will run, maintaining your custom configurations and settings. 35 Managing SMS text messages The SMS feature works in much the same way as on a mobile phone, with the added convenience of the PC screen and keyboard. To access the SMS feature click the ‘SMS’ icon in the left sidebar. + Reading a message On the front panel the Mobile phone LED flashes when a new SMS is received. + 1. Select the ‘Inbox’ tab to display the messages, with unread message in bold. 2. Click the SMS that you want to read. The message text is shown. 3. When you have read the SMS you can click on: ‘Reply’: the message text is displayed in the ‘SMS create’ tab with the phone number of the sender already filled in. ‘Delete’: the SMS is permanently removed without confirmation. ‘Save to archive’: the SMS is moved to the ‘Archive’ tab. ‘Forward’: the message text is displayed in the ‘SMS create’ tab ready for you to enter a phone number. 36 To delete an SMS from the list of messages in the ‘Inbox’ tab: 1. Select the ‘Inbox’ tab. 2. Click the ‘Remove’ icon for the message that you want to delete; the SMS is permanently removed without confirmation. Writing and sending a text message To write a text message + 1. Select the ‘SMS create’ tab. 2. Type your message text in the ‘SMS message’ field. The Characters left field shows how much space is left. 3. Enter the mobile number of the person you want to contact in the ‘Phone numbers’ field. Use the standard mobile number format: +4976123456 for international, and 076123456 for national numbers. Tip: You can enter several numbers separated by commas (no spaces allowed), up to a maximum of ten phone numbers. 4. You can select the ‘Flash SMS’ - ‘Enabled’ checkbox if you want the message text displayed immediately when received (not supported by all phones). 5. Click ‘Send SMS’ when ready to send. Alternatively you can: Click ‘Save as draft’ to save in the Drafts folder for completion later. Click ‘Save as template’ to save the message as a template for future use. 37 Tip: GlobeSurfer III+ supports concatenated SMS, which works as follows; if you want to send a longer than standard SMS of 160 characters you can type the almost the equivalent of 4 standard messages (up to 609 characters). When you send the message it will charged and counted as separate messages. Note: When you send an SMS, you may incur a charge depending on your subscription with your mobile operator. Sent SMS text messages The ‘Sent’ tab shows the status of sent messages. + The sent SMS is first put in the outbox folder and moved to the sent folder when successfully sent. Tip: Select the ‘Sent’ tab to check that the message has been sent. If the message is still in the Outbox there is probably something wrong with the connection. Saving a message The ‘Archive’ tab is for messages that you want to save. 1. Select the ‘Inbox’, or ‘Sent’ tab, and select the SMS that you want to save. 2. Click ‘Save to archive’. The message is moved to the ‘Archive’ tab. 3. Select the ‘Archive’ tab if you want to see that the message has been moved. See ‘Text Messages on the SIM card’ on page 39. Note: A maximum of 100 messages can be held in the GlobeSurfer III+ memory: i.e. totally in the ‘Inbox’, ‘Sent’, ‘Archive’, ‘Templates’ and ‘Drafts’ tabs. SMS Templates Templates can be used when you write messages with similar contents. Then create an SMS with the standard text and save it as a template. To create a new template: 1. Select the ‘SMS Create’ tab to create a new message to use as a template. 2. Click ‘Save as template’ when ready. 38 To use an existing template: 1. Select the ‘Templates’ tab, and then click the message that you want to use. You are then moved to the ‘SMS Create’ tab to change the text and to enter the phone number of the receiver, as required. 2. Click ‘Send’ when ready. SMS Settings The ‘Settings’ tab shows the number to the Short Message Service Centre (SMSC number) which is usually pre-configured on the SIM card by the Internet Service Provider. If required, enter a new number and click ‘OK’. Text Messages on the SIM Card + To read an SMS: 1. Select the ‘SIM card’ tab. 2. Select the message that you want to read. To reply to, or forward an SMS: 1. Select the ‘SIM card’ tab. 2. Select the message that you want to edit. 3. Click ‘Reply’ or ‘Forward’: the message text is displayed in the ‘SMS Create’ tab where you can edit and send the SMS. 4. Click ‘Send’ when ready. 39 To save an SMS: 1. Select the ‘SIM card’ tab. 2. Select a message. 3. Click ‘Save to archive’, to save a copy of the SMS to the Archive tab. To delete an SMS: 1. Select the ‘SIM card’ tab. 2. Click the ‘Remove’ icon, for the message that you want to delete. The SMS is permanently removed without confirmation. To delete an open SMS: 1. Select the ‘SIM card’ tab. 2. Select a message to read it. 3. Click ‘Delete’: the SMS is permanently removed without confirmation. 40 Administration Basics The basic configuration of GlobeSurfer III+ is done in the ‘Quick Setup’. There may be other configuration settings required in everyday use. These are accessed using the web-based management console as described below. For advanced users and network administrators there are many other settings and parameters that you can change. For example: to set up Virtual Private Networks (VPN), to enable corporate grade security settings, system monitoring and diagnostics. These settings are described in the ‘Reference Manual’. Quick Setup You can use the ‘Quick Setup’ to change the main settings needed to use GlobeSurfer III. The following settings can be changed: + Language Select the language for GlobeSurfer III Note: The current language setting will be restored if you do not apply the settings. Telephony Select the country for the telephone handset interface. UMTS Setup Access point name: as provided by your mobile operator. UMTS Connect Method: 41 Connect Manually: connect to the Internet by clicking Connect on the Connection Status page in the management console or press the Connect button on GlobeSurfer III. Automatically connect upon traffic: GlobeSurfer III+ will automatically connect when you attempt to send data via the Internet. In case of inactivity, disconnect after (minutes): The default is 10 minutes. Set it to zero (0) if you want the UMTS to stay connected. The maximum is 1440 minutes (24 hours). Note: Incoming traffic is treated as inactivity. Wireless Setup The following settings are the most important for the local Wireless LAN: SSID: The Service Set Identifier: enter a name for your local wireless network (WLAN) (maximum 32 characters). SSID broadcast: If you set the ‘Enabled’ checkbox to broadcast then other devices can detect and connect to your WLAN. You can install the WLAN with this feature enabled and then disable it once you have set up GlobeSurfer III+ and its associated wireless clients. Tip: You can clear this checkbox later to disable broadcasting and hide the name of your network; this provides minimal security, as other devices have to know the SSID to connect. Wireless Encryption Configure the encryption of the GlobeSurfer III+ wireless network. The ‘No encryption’ option should only be used during installation of your network to simplify the set-up procedure. Add encryption to your wireless network to prevent unauthorized traffic monitoring and access, as soon as your local wireless network has been set up. Configure your wireless PC clients to use the same encryption type and keys; otherwise the devices will not understand each other. Select from the drop-down list: No encryption: not recommended except during installation of your network. WEP: Wireless Equivalent Privacy is a 64 bit or 128-bit encryption method with user configurable fixed keys. 128-bit provides higher security. WPA: Wi-Fi Protected Access is a 256-bit encryption method with keys that change automatically over time. WPA2: A more secure version of WPA with implementation of the 802.11i standard. 42 WPA and WPA2. The router will allow access with either protocol 802.1x WEP. Radius Server authentication. Authentication only. Note: Not all wireless client equipment supports ASCII-text format. If you are experiencing problems, use the hexadecimal key format since most vendors support it. Note: WPA/WPA2 is recommended as it provides a higher level of security due to the longer key that changes automatically. Configuring WEP: Key Type: Select the encryption level from the drop-down list. Pre-shared key: Type in the hexadecimal 26 characters, or a plain text (ASCII) pass-phrase of 5 or 13 characters. Configuring WPA or WPA2 encryption: Key Type: Select the encryption level from the drop-down list. Pre-shared key: Type in the hexadecimal 64 characters, or a plain text (ASCII) pass-phrase of at least 8 characters. Note: Advanced options for encryption configuration are available via the icons ‘Connection Settings’, ‘Network Connections’. Wireless encryption has no security effect on wired (Ethernet) connections. Firewall Setup The GlobeSurfer III+ firewall has three pre-defined levels of security. The default, ‘typical security’, blocks traffic initiated by an external (Internet) source, and allows traffic initiated from the local network. For advanced configuration of your firewall security parameters, please refer to the ‘Reference Manual’. Save the Setup configuration Save the new configuration by clicking ‘OK’ or ‘Apply’ and then ‘OK’ to confirm. If using the ‘Quick Setup Wizard’ save the new configuration by clicking ‘Finish’ and then ‘OK’ to confirm. Note: Browser reload: You may need to reconfigure connected computers and reload the GlobeSurfer III+ management console page. 43 Security Basics Review the basics Just connecting your computer to GlobeSurfer III+ provides a basic level of protection because it supports Network Address Translation (NAT). Network Address Translation Your GlobeSurfer III+ supports NAT. This network service makes it possible for all of the computers in your network to share a single IP address. This IP address is assigned to your GlobeSurfer III+ and is the only address that is visible to the outside world. The private addresses that the GlobeSurfer III+ DHCP assigns to computers in your network remain private and cannot be reached from the Internet. Determine the wireless exposure If you live in a rural area far away from your neighbor, the likelihood that someone will break into your wireless network is very low. On the other hand, if you live in a densely populated area in the city next to an office building, there is a potential danger that a third party may try to access your WLAN. Based on your own security needs, decide which security settings you want to implement: Change SSID Disable SSID broadcast Enable WPA, or WPA2 encryption. WEP is still available but not now recommended. These settings are available from the ‘Quick Setup’ page of your GlobeSurfer III+. Each computer to be connected to your WLAN must use the same settings. Furthermore, you can enable MAC filtering on GlobeSurfer III+. MAC filtering can be used to grant or deny WLAN computers in your network access to GlobeSurfer III+ based on the MAC address of the computer. For further information see ‘MAC Filtering’, on page 46. Firewall Your GlobeSurfer III+ has a true firewall that uses rules to control the incoming and outgoing data traffic. The firewall has three pre-defined levels of security. The default, ‘typical security’, blocks traffic initiated by an external (Internet) source, and allows traffic initiated from the local network. 44 Control the traffic A firewall blocks uninvited Internet traffic that might cause damage to the computers in your network. Before traffic is allowed in or out of your network, it has to pass through the firewall. Incoming traffic is examined to see whether it meets the conditions of incoming rules. If the conditions are met, the traffic is allowed in. Outgoing traffic is also examined and compared to outgoing rules before it is allowed out. Rules are based on Internet services, such as FTP, Telnet and NetMeeting. Is it necessary to change the default firewall rules or add new rules? For private use, you should not have to add new rules or change the default rules. By default, all incoming traffic is blocked and all outgoing traffic is allowed. If you set up a virtual server, an additional incoming rule is automatically added to enable access to the server from the Internet. An example of an attack that your GlobeSurfer III+ will automatically block is a Denial of Service (DoS) attack. This is an attack where a hacker chooses to flood your network with more requests than it can handle. While this type of attack would not harm computers in the network, it could slow or even stop network operations. You do not need to set up a firewall rule for this. More information about the firewall and applying corporate grade security is provided in the ‘Reference Manual’. IP- Hostname (URL) Filtering You may configure GlobeSurfer III+ to block specific Internet sites so that they cannot be accessed from computers in the local network. Moreover, restrictions can be applied to a comprehensive, automatically updated, table of sites. To view the table of Web sites currently being blocked: click the ‘Connection Settings’ and ‘Security’ icons and select the ‘Web restrictions’ tab. 45 Adding a new Web site 1. Click ‘New Entry’. Enter the IP address or URL of the web site that you want made inaccessible from your local network; all pages within the site will be blocked. If the web site address has multiple IP addresses then GlobeSurfer III+ will resolve these and add them to the restrictions table. 2. You can apply the filtering rule to all computers, or a specific one or a group. From the ‘Local host’ drop-down list you can select ‘Any’ (i.e. all computers), a named computer or group from the list, or ‘User defined’ to create a new group. To learn how to create groups and apply rules see the ‘Reference Manual’. 3. Rules can follow a specified timetable. From the ‘Schedule’ drop-down list, you can select a pre-defined schedule or click ‘User defined’ to create one. To learn how to create a new time schedule, see the ‘Reference Manual’. 4. Click ‘OK’ to add the web site to the table. You will be returned to the previous screen while GlobeSurfer 2 attempts to find the site. ‘Resolving…’ will appear in the Status column while the site is being located (the URL is being ‘resolved’ into one or more IP addresses) then ‘Resolved’ will appear. Tip: Click ‘Refresh’ to view the new status. If the site cannot be found, the status ‘Host name resolution failed’ will appear. Try to access the site using your web browser: If you can verify that the site is available, then you probably entered the address incorrectly. See ‘Modify a Web site address currently in the table’ on page 45. If you cannot verify that the site is available then; wait and try again at a later time: return to the ‘Restrictions list’ screen and click ‘Resolve now’ to verify that the Web site can be found and blocked by GlobeSurfer III+. 46 Modify a Web site address currently in the table 1. Click the ‘Edit’ icon in the ‘Action’ column to open the ‘Restricted website’ dialog. 2. Modify the ‘Restricted website’ address, ‘Local host’ and ‘Schedule’ as required. Tip: Copy and paste the address from the browser address bar to the management console, leaving out the “http://” at the beginning and the “/” at the end of the address. 3. Click ‘OK’ to save the changes. Ensuring that all IP addresses to Web-sites in the table are blocked From the ‘Webrestrictions’ tab, click ‘Resolve now’. GlobeSurfer III+ will ensure that all IP addresses at each web site address in the table are included. You may disable a restriction and make a web site available again without removing it from the ‘Restrictions list’. This way you can make the site temporarily available when you expect to block it again later: To disable a restriction, clear the checkbox in the ‘Local host’ column next to the restricted URL. To re-enable the restriction, tick the checkbox. To remove an item from the Restrictions list, click the ‘Remove’ icon in the Action column. MAC Filtering A common method of restricting WLAN network access is to specify the Media Access Control (MAC) address. Every WLAN network adapter is identified by its MAC address. Specifying which computers can connect to your network can limit network access to trusted computers. GlobeSurfer III+ supports MAC filtering based on a list of denied or allowed computers. MAC filtering mode ‘Allow’ specifies that the list of MAC addresses is granted access to GlobeSurfer 2. MAC filtering mode ‘Deny’ specifies that all computers except those in the list of MAC addresses are granted access to GlobeSurfer 2. Before you set up your list of trusted MAC addresses, you have to know what they are. A device’s MAC address is usually found on a sticker on the bottom of the device. For internal wireless PCI cards, refer to your operating system documentation for instructions. You can also type ‘ipconfig /all’ in the ‘Command Prompt’ in Windows to locate the MAC address. The MAC address displays as the physical address. Adding wireless computers to MAC filtering 1. Enter the 'Advanced Mode' and then chose 'Local Network' and 'Wireless' from the menu tab and sub-menu. 2. Select ‘Advanced’ from the right hand menu tabs and finally the ‘Wireless’ tab to open ‘LAN Wireless properties’. 47 + 3. Select ‘New MAC address’. + 4. Enter the MAC address of the WLAN computer and click ‘OK’. 5. Select ‘MAC filtering mode’: Click ‘Allow’ or ‘Deny’. (Select ‘Disable’ if you want to disable MAC filtering.) + 6. Click ‘OK’ at the bottom of ‘Configure LAN Wireless’ to apply your settings. 48 Glossary 802.11b WLAN standard. Provides a transmission speed of up to 11 Mbps in the 2.4 GHz band. 802.11g WLAN standard. Provides transmission speeds of up to 54 Mbps (typically 22 Mbps) in the 2.4 GHz band. Is considered a successor of, and is compatible with, 802.11b. Enables high-speed data access from up to 100 meters distance from the base station. DHCP Dynamic Host Configuration Protocol. The Dynamic Host Configuration Protocol is used to configure IP addresses and applicable information dynamically. Instead of a fixed IP address, DHCP clients receive their IP address from a central DHCP server. DNS Domain Name System. Internet service that is used to assign IP addresses to the corresponding readable domain name and vice versa. Dynamic DNS Dynamic Domain Name System. Provides assignment of dynamic IP addresses to fixed domain names. EDGE Enhanced Data rates for Global Evolution. An enhancement to GSM that increases data throughput. Ethernet The most widely used local area network (LAN) access method defined by the IEEE as the 802.3 standard. Originally developed by Xerox to link minicomputers in the Palo Alto Research Centre. Firewall Technology in the form of hardware or software that controls the flow of data between a private and an unprotected network (LAN and Internet, respectively) or protects an internal network from attacks from the Internet. Firmware Pre-installed software to operate GlobeSurfer III+. FTP File Transfer Protocol (FTP) regulates file transfers on the Internet. GPRS General Packet Radio Service. An enhancement to the GSM mobile communications system that supports data packets. GPRS enables continuous flows of IP data packets over the system for such applications as Web browsing and file transfer. GSM Global System for Mobile Communications. A digital cellular phone technology that is the predominant system in Europe, but is also used around the world. Operating in the 900MHz and 1.8GHz bands in Europe and the 1.9GHz PCS band in the US. HSDPA High Speed Down-link Packet Access. An enhancement to 3G technology that increases the down-link speed. HSUPA High Speed Up-link Packet Access. An enhancement to 3G technology that increases the up-link speed. HTTP Hypertext Transfer Protocol is a service protocol to transmit documents between servers or from a server to a client. Is mainly used on the Internet, or the World Wide Web. 49 IP address The IP address identifies every device connected to the Internet through an address that is unique. LAN Local Area Network. Local computer connection that has few or no connections to the outside world. MAC address Media Access Control (MAC) address. A 48-bit identification number of a network card that generally cannot be changed. Shown as a hexadecimal number. NAT Network Address Translation (NAT). Method to convert (mostly private) IP addresses of a network to other (mostly public) IP addresses of another network. Network adapter Another word for Network card. The network card is the device that establishes the connection between the network (wireless or wired) and the computer Network name See ‘SSID’, below. Pass-phrase A pass-phrase is used as an encryption password and is generally longer than an ordinary password and may contain letters and numbers. Port Describes an interface between the operating system, applications and the Internet. SMTP Simple Mail Transfer Protocol. E-mail programs use SMTP to transmit data to the mail server. It then forwards the e-mail via intermediate stations to the recipient’s mail server. SSID Service Set Identifier; network name in WLAN which allows stations in the WLAN to find the correct access point. TCP/IP Transmission Control Protocol / Internet Protocol; this is the transport protocol on which the data transmission on the Internet is based. UMTS Universal Mobile Telecommunication System. A global standard for third generation (3G) mobile technology. UMTS in its initial phase offers bit rates of up to 384 kbps, both up-link and down-link. URL Uniform Resource Locator is an Internet address, such as www.google.com. WAN Wide Area Network is a network mainly working across great distances. WEP Wired Equivalent Privacy; describes a 64 or 128 bit encryption process used for wireless LANs. WLAN Wireless Local Area Network is a remote technology for wireless networking. WPA Wi-Fi Protected Access is a 256-bit encryption method for a WLAN. WPA2 A more secure version of WPA with implementation of the 802.11i standard. 50 Specifications UMTS GS361 FDD UMTS, 850/900/1900/2100 MHz. GS322 FDD UMTS, 850/1700(AWS)/1900/2100 MHz. HSDPA speeds up to 14.1 Mbps (GS36x) or 7.2 Mbps (GS32x) HSUPA speeds up to 5.76Mbps LAN Ethernet 10BaseT/100BaseT, Auto MDIX WLAN IEEE 802.11 b/g WLAN Security 64 bit and 128 bit WEP Encryption WPA/WPA2 Encryption Port and URL Filter DMZ Support Firewall, three predefined levels VPN tunnelling, PPTP, Ipsec, L2TP Connectors Power connector USB Port RJ-45 Ethernets RJ-11 POTS telephone SIM card holder External antenna connector (GSM/UMTS): MC-Card User Interface Device configuration with local web browser (no software installation required) Power adapter Input 110-240V, 50-60Hz Dimensions 155 x 120 x 35 (W x H x D in mm) Weight 255g, excluding power adapter Operating Environment Indoors 0 °C – 60 °C Output 5V DC, 3A Humidity 5% – 95% 51 Questions and answers can be found on our Support web-site: http://www.option.com/en/support/faq/mobile-broadband-routers/globesurfer3plus/ To register please go to: http://support.option.com/support/register.php To post technical questions after you have registered please use the online support at: http://support.option.com/support/newticket.php 52 MK_UG_GSII+_00454_v1.1 53