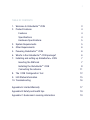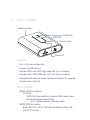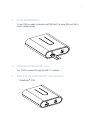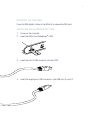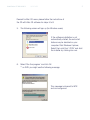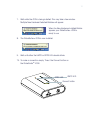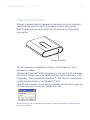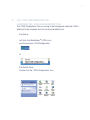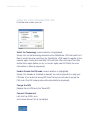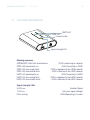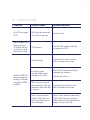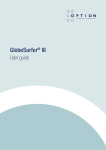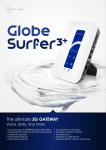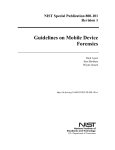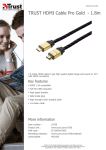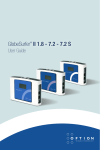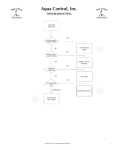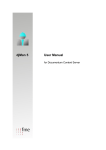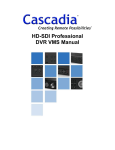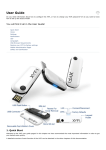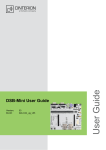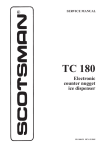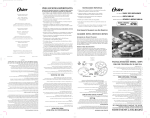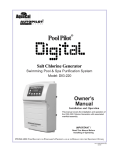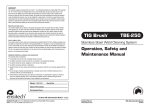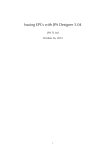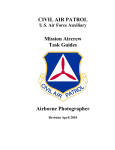Download GlobeSurfer ® i CON
Transcript
GlobeSurfer i CON ® User Guide 2 TABLE OF CONTENTS 1. Welcome to GlobeSurfer ® i CON 3 2. Product Features 4 Features 4 Specifications 4 Hardware Specifications 5 3. System Requirements 5 4. Other Requirements 6 5. Powering GlobeSurfer ® i CON 6 6. What’s in the GlobeSurfer ® i CON package? 6 7. Installing and setting up GlobeSurfer ® i CON 7 Inserting the SIM card 7 Installing the GlobeSurfer ® i CON 8 Connecting the antenna 11 8. The ‘i CON Configuration’ Tool 12 9. LED Status Information 15 10. Troubleshooting 16 Appendix A: Limited Warranty 17 Appendix B: Safety and health tips 19 Appendix C: Qualcomm Licensing information 19 GlobeTrotter GT MAX HSUPA USER GUIDE IMPORTANT NOTICE Please check with your network provider for advice on network coverage to ensure satisfactory performance of this device. Other characteristics such as network cell handover, dead coverage spots, geographic or structural obstructions, etc. may also affect the performance of the data transmission. Before you proceed, be sure to read the Health and Safety Tips in Appendix B. 1. WELCOME TO GLOBESURFER ® i CON GlobeSurfer i CON is a self-contained wireless access device, offering the simplest Internet access method, ever. It attaches to any PC through the USB connector and provides instant Internet access at DSL-speed using the latest HSDPA wireless network technology. GlobeSurfer i CON, combines the convenience of high speed wireless connectivity (up to 1.8 Mbps downlink) with extreme ease of use. Automatic drivers installation, built-in control applet, and one-button connect, all contribute to maximum user-friendliness. There is no need for installing SW from discs, connecting DSL wires and filters, setting parameters… It therefore appeals to the broadest market of PC-owners looking for simple access to Internet and associated services like e-mail, Instant messaging, on-line gaming, or media download. GlobeSurfer i CON connects to the Internet at data speeds of up to 1.8 Mbps using HSDPA and up to 384 Kbps using UMTS. And in areas beyond 3G coverage, GlobeSurfer i CON still enables reliable and secure data connections over EDGE at up to 247 Kbps. Connect anytime, anywhere! 3 4 2. PRODUCT FEATURES antenna connect GPRS LED UMTS LED Connect button signal LED FEATURES • Plug ‘n’ Play zero configuration • Powered via USB interface • Provides HSDPA and UMTS High-speed data (up to 1.8 Mbps) • Provides EDGE / GPRS / GSM data (up to 247 Kbps) connectivity • Compatible with nearly all modern Desktop and laptop PC’s equipped with Microsoft or Mac OS SPECIFICATIONS • HSDPA / UMTS Air Interface: 2100 MHz - UMTS: 384 Kbps operation in downlink, 384 Kbps in uplink - High Speed packet-switched data: • up to 1.8 Mbps downlink, 384 Kbps uplink EGPRS / GSM Air Interface: • Bands: 850 / 900 / 1800 / 1900 MHz (US-Cellular, EGSM, DCS and US-PCS bands) • • GlobeTrotter GT MAX HSUPA USER GUIDE HARDWARE SPECIFICATIONS • • • • • • • USB 1.1 interface* Powered via the USB interface Built in Antenna Miniature External Antenna Connection for optional external antenna Connect / Disconnect button Connect Status LEDs and Signal Strength LEDs SIM card interface compliant with 3GPP 31.101 and 31.102 supporting 1.8 and 3V UICCs Environmental Operating temperature: 0 to +40ºC * This product is not compatible with and may not be used on a USB 1.0 port ! 3. SYSTEM REQUIREMENTS • • • Windows® 2000, Windows® XP or Mac OS USB 1.1 Type A port* 10 Mb free hard disk space 5 6 4. OTHER REQUIREMENTS To use i CON you need a standard small SIM card, the same SIM card that is used in mobile phones. 5. POWERING GLOBESURFER® i CON Your i CON is powered through the USB 1.1 interface. 6. WHAT’S IN THE GLOBESURFER ® i CON PACKAGE? • GlobeSurfer ® i CON GlobeTrotter GT MAX HSUPA • • • USER GUIDE USB Cable Quick Install Guide User Manual In some cases the package may contain • a SIM card supplied by your Mobile Operator • an external antenna • a CD-ROM with software for Mac OS 7. INSTALLING AND SETTING UP GLOBESURFER ® i CON INSERTING THE SIM CARD 1. Verify that you have a plug-in SIM card and locate the golden connector area on this SIM. 2. Look for the SIM slot at the front of the GlobeSurfer ® i CON. 3. Insert the SIM card with the cut corner first and with the golden connector area on it facing downwards. 4. Push the SIM carefully into the slot until it is firmly seated. 7 8 REMOVING THE SIM CARD Press the SIM slightly further in the SIM slot to release the SIM card. INSTALLING THE GLOBESURFER ® i CON 1. Power up the computer 2. Insert the SIM in the GlobeSurfer ® i CON 3. Insert the mini-B USB connector into the i CON. 4. Insert the large Type-A USB connector in the USB port of your PC. GlobeTrotter GT MAX HSUPA 9 USER GUIDE Remark for Mac OS users: please follow the instructions of the CD with Mac OS software for steps 5 to 8. 5. The following screen will pop up (for Windows users) If the software installation is not automatically started, the auto-start feature may be disabled on your computer. Start Windows Explorer, Select the Local Disk “i CON” and start the installer by clicking icon.msi. 6. Select ‘Run the program’ and click OK. ** on W2K you might see the following message This message is inherent to W2K and can be ignored 10 7. Wait while the i CON is being installed. This may take a few minutes. Multiple New Hardware Detected Bubbles will appear. When the New Hardware Installed Bubble appears your GlobeSurfer ® i CON is ready to use. 8. The GlobeSurfer ® i CON is now installed 9. Wait until either the UMTS or GPRS LEDs double blinks 10. To make a connection simply ‘Press’ the Connect button on the GlobeSurfer ® i CON. GPRS LED UMTS LED Connect button GlobeTrotter GT MAX HSUPA 11 USER GUIDE CONNECTING THE ANTENNA Although an external antenna is generally not necessary one can be connected. Gently insert the antenna straight to the antenna connector (see drawing). While the external antenna is connected the internal antenna is automatically disconnected. antenna connector With the installation of GlobeSurfer ® i CON the ‘i CON Configuration’ Tool is automatically installed. Although the GlobeSurfer ® i CON is designed to be fully plug and play some users may whish to change some of the standard settings. For this purpose the ‘i CON Configuration’ Tool is supplied with GlobeSurfer ® i CON. This tool is automatically installed during installation of the GlobeSurfer ® i CON. If the PIN code is enabled on your SIM card is enabled you will need to supply the PIN code before you can work with GlobeSurfer ® i CON. Remark for Mac OS users: please follow the instructions of the user manual that is located on the CD with Mac OS software. 12 8. THE ‘i CON CONFIGURATION’ TOOL LAUNCHING THE ‘i CON CONFIGURATION’ TOOL The ‘ICON Configuration’ Tool is running in the background while the i CON is attached to the computer and can be launched either from • the Systray Left click the GlobeSurfer ® i CON’s icon and choose Open i CON Configuration or • the Control Panel Double click the ‘i CON Configuration’ icon GlobeTrotter GT MAX HSUPA USER GUIDE 13 USING THE i CON CONFIGURATION TOOL From the main screen you can: Select the Technology (current selection is highlighted) Simply click on the technology desired and the GlobeSurfer i CON will switch to it. Bear in mind that when switching, the GlobeSurfer i CON needs to register to the network again. During this time both LEDs will blink. Wait until one of the LEDs double blinks again before you try to connect again (see LED Status for more information on blinking sequences). Enable / Disable the PIN code (current selection is highlighted) Simply click Enabled or Disabled as desired. You will be required to supply your PIN code. If you enter the wrong PIN Code 3 times you will need to supply the PUK code (The PUK code window will automatically be displayed). Change the APN Replace the old APN and click ‘Save APN’ Connect / Disconnnect Left click the i CON’s icon and choose Connect (if not connected) 14 When you are already Connected you will have the option to Disconnect. Getting an information summary When the mouse pointer is hovered on the GlobeSurfer i CON’s icon in the systray, the tooltip will display some basic information • Selected Network • Selected Technology • Signal Strenght • Connection Status GlobeTrotter GT MAX HSUPA 9. 15 USER GUIDE LED STATUS INFORMATION UMTS LED GPRS LED connect button signal strenght LED Blinking sequence GPRS&UMTS LEDs blink simultaneous: i CON is searching for network GPRS LED permanently on: i CON Connected on GPRS GPRS LED slow single blink: i CON is registered to the GPRS network GPRS LED slow double blink: i CON is attached to the GPRS network UMTS LED permanently on: i CON Connected on UMTS UMTS LED slow single blink: i CON is registered to the UMTS network UMTS LED slow double blink: i CON is attached to the UMTS network Signal strenght LEDs 5 LEDs on: 1 LED on: LEDs circling: Excellent Signal Very poor signal strenght i CON attempting to connect 16 10. TROUBLE SHOOTING SYMPTOM POSSIBLE CAUSE POSSIBLE SOLUTION No LEDS burning on i CON USB cable not connected with i CON or computer Connect Cable Signal Strenght LEDs keep circling but i CON does not connect when clicking the Connect button APN Incorrect Use the i CON configura-tion Tool to update your APN No SIM inserted Disconnect the cable! Insert the SIM and reconnect the cable UMTS or GPRS LED do not start double blinking (i CON does not attach to GPRS or UMTS) Insufficient signal strength (Check signal strength on the LED’s) Move i CON to location with better coverage (e.g. windows) Use external antenna SIM card was not present when powering i CON and reconnect cable while SIM is present. Disconnect the cable! Insert the SIM and reconnect the cable Drivers are not properly loaded (i CON shows yellow exclamation marks in Device Manager) Close all ports before disconnecting i CON (cable) from your computer. (Close communication software that might be accessing i CON) GlobeTrotter GT MAX HSUPA USER GUIDE 17 APPENDIX A: LIMITED WARRANTY HARDWARE: Option warrants its products to be free from defects in workmanship and materials, under normal use and service, for one year. If a product does not operate as warranted during the applicable warranty period, Option shall, at its option and expense, repair the defective product or part, deliver to Customer an equivalent product or part to replace the defective item. All products replaced will become property of Option. Replacement products may be new or reconditioned. Option shall not be responsible for any software, firmware, information or memory data of Customer contained in, stored on, or integrated with any products returned to Option pursuant to any warranty. SOFTWARE: Option warrants that the software programs licensed from it will perform in substantial conformance to the program specifications therefore for a period of ninety (90) days from the date of purchase from Option or its Authorized Reseller. Option warrants the magnetic media containing software against failure during the warranty period. No updates are provided. Option’s sole responsibility hereunder shall be (at Option’s discretion) to replace any defective media with software, which substantially conforms to Option’s applicable published specifications. Customer assumes responsibility for the selection of the appropriate applications program and associated reference materials. Option makes no warranty that its products will work in combination with any hardware or applications software products provided by third parties, that the operation of the software products will be uninterrupted or error-free, or that all defects in the products will be corrected. For any third-party products listed in the Option software product documentation or specifications as being compatible, Option will make reasonable efforts to provide compatibility, except where the non-compatibility is caused by a “bug” or defect in the third party’s product. STANDARD WARRANTY SERVICE: Standard warranty service for hardware products may be obtained by delivering the defective product, accompanied by a copy of the dated proof a purchase, to Option’s Corporate Service Center or to an Authorized Option Reseller during the applicable warranty period. Standard warranty service for software products may be obtained by calling Option’s Corporate Service Center or an Authorized Reseller, within the warranty period. Products returned to Option’ Corporate Service Center must be pre-authorized by 18 Option with a Return Material Authorization (RMA) number marked on the outside of the package, and sent prepared, insured, and packaged appropriately for safe shipment. The repaired or replaced item will be shipped to Customer, at his own expense, not later that thirty (30) days after receipt by Option. WARRANTIES EXCLUSIVE: if an Option product does not operate as warranted above, customer’s sole remedy shall be repair or replacement, at Option’s option. The foregoing warranties and remedies are exclusive and are in lieu of all other warranties, express or implied, either in fact or by operation of law, statutory or otherwise, including warranties of merchantability and fitness for a particular purpose, Option neither assumes nor authorizes any person to assume for it any other liability in connection with the sale, installation, maintenance or use of its products. Option shall not be liable under this warranty if its testing and examination disclose that the alleged defect in the product does not exist or was caused by Customer’s or any third person’s misuse, neglect, improper installation or testing, unauthorized attempts to repair, or any other cause beyond the range of intended use, or by accident, fire or other hazard. LIMITATION OF LIABILITY: in no event, whether based in contract or tort (including negligence) shall Option be liable for incidental, consequential, indirect, special or punitive damages of any kind, or for loss of revenue, loss of business, or other financial loss arising out of or in connection with the sale, installation, maintenance, use, performance, failure, or interruption of its products, even if Option or its Authorized Reseller has been advised of the possibility of such damages. GlobeTrotter GT MAX HSUPA USER GUIDE 19 APPENDIX B: SAFETY AND HEALTH TIPS • • • • • • • • Do not expose i CON to extreme temperatures such as found near a hot radiator or stove or in a car parked in the sun. Do not expose i CON to extreme cold temperature such as a car parked outdoors in winter. Do not expose i CON to water and moisture. To prevent possible interference with aircraft systems, safety regulations require you to have permission from a crewmember to use i CON while the plane is on the ground. You must not use i CON while the plane is in the air. i CON may cause interference some implanted cardiac pacemakers, equipment for people with hearing impairments and all other implanted medical equipment. Do not use your i CON in a potentially explosive atmosphere. Do not attempt to disassemble i CON. Doing so will void warranty. Service should only be performed by Authorized Service Centers. APPENDIX C: QUALCOMM LICENSING INFORMATION Licensed by QUALCOMM Incorporated under at least one or more of the following United States Patents and/or their counterparts in other nations: 4,901,307; 5,490,165; 5,056,109; 5,504,773; 5,101,501; 5,506,865; 5,109,390; 5,511,073; 5,228,054; 5,535,239; 5,267,261; 5,544,196; 5,267,262; 5,568,483; 5,337,338; 5,600,754; 5,414,796; 5,657,420; 5,416,797; 5,659,569; 5,710,784; 5,778,338 Copyright Option nv © 2007 all rights reserved. No parts may be reproduced without written permission. The Apple logo, Mac and Mac OS are trademarks of Apple Computer, Inc. Option nv, Gaston Geenslaan 14, 3001 Leuven, Belgium. www.option.com