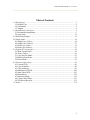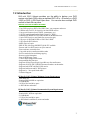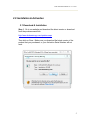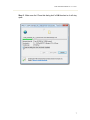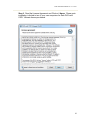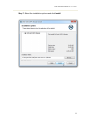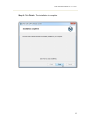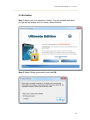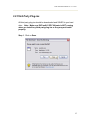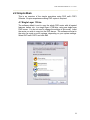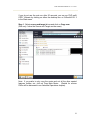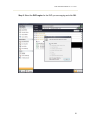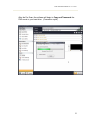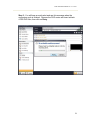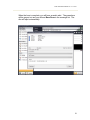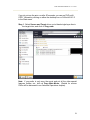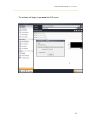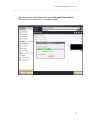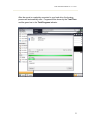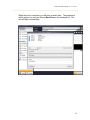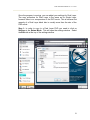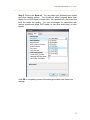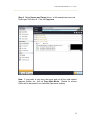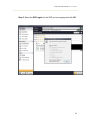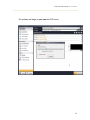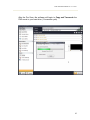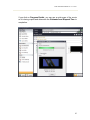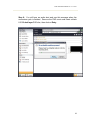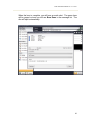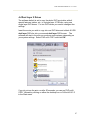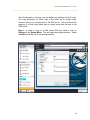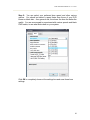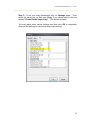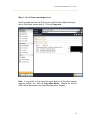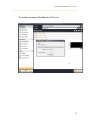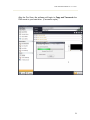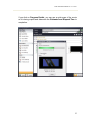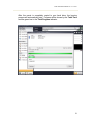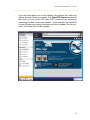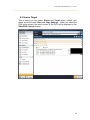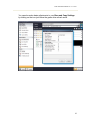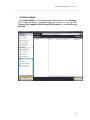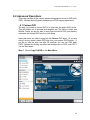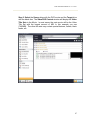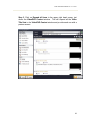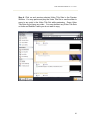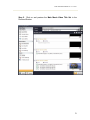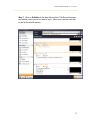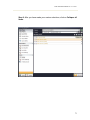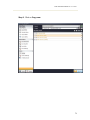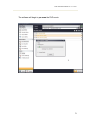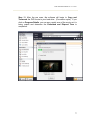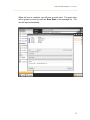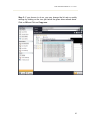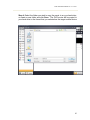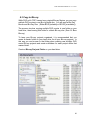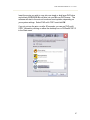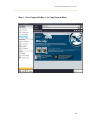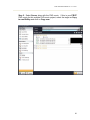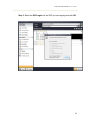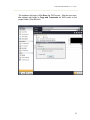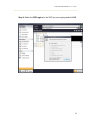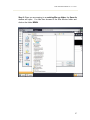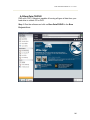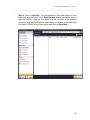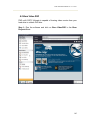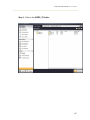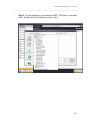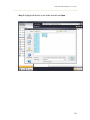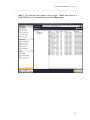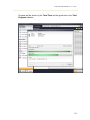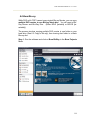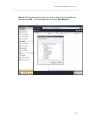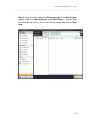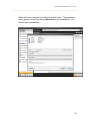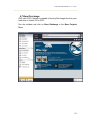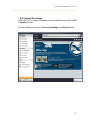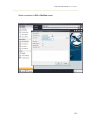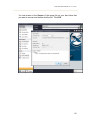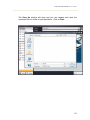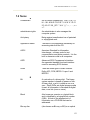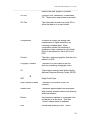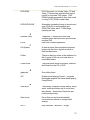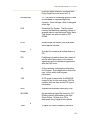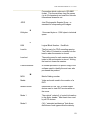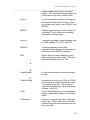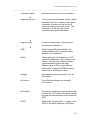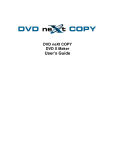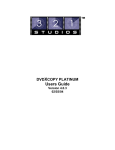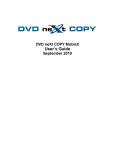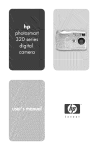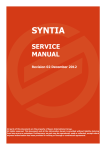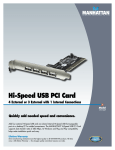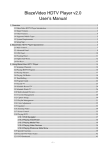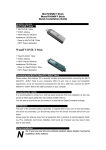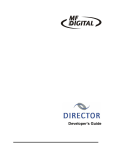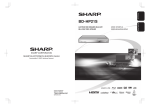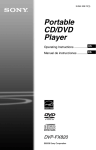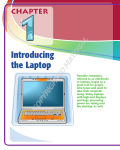Download User's Guide - DVD neXt COPY
Transcript
DVD neXt COPY Ultimate User’s Guide DVD neXt COPY Ultimate V3 User’s Guide Table of Contents 1.0 Introduction................................................................................................................... 3 1.1 Helpful Tips .............................................................................................................. 4 1.2 Limitations ................................................................................................................ 4 1.3 Support ...................................................................................................................... 4 2.0 Installation & Activation............................................................................................... 5 2.1 Download & Installation ........................................................................................... 5 2.2 Activation ................................................................................................................ 13 3.0 Third Party Plugins ..................................................................................................... 15 4.0 Simple Mode................................................................................................................ 18 4.1 Single Layer 1 Drive ............................................................................................... 18 4.2 Single Layer 2 Drives ............................................................................................. 27 4.3 Dual Layer 1 Drive ................................................................................................. 35 4.4 Dual Layer 2 Drives ................................................................................................ 47 5.0 Graphical User Interface ............................................................................................ 58 5.1 Main Control Panel ................................................................................................. 58 5.2 Source Target .......................................................................................................... 60 5.3 Copy Projects Mode ................................................................................................ 63 5.4 Burn Projects Mode ................................................................................................ 64 5.5 Extras Mode ............................................................................................................ 65 6.0 Advanced Operations .................................................................................................. 66 6.1 Custom DVD .......................................................................................................... 66 6.2 Copy to Mobile ....................................................................................................... 80 6.3 Copy to Blu-ray....................................................................................................... 86 6.4 Burn Data CD/DVD .............................................................................................. 100 6.5 Burn Video DVD .................................................................................................. 105 6.6 Burn Blu-ray ......................................................................................................... 114 6.7 Burn Disc Image ................................................................................................... 121 6.8 Convert Disc Image .............................................................................................. 127 6.9 XP Blu-ray Browser .............................................................................................. 132 7.0 Terms......................................................................................................................... 133 2 DVD neXt COPY Ultimate V3 User’s Guide 1.0 Introduction DVD neXt COPY Ultimate provides you the ability to backup your DVD movies onto blank DVDs using a standard DVD +R or –R burner or a DVD –R(W) or DVD +/-RW Dual Layer discs. You can also burn multiple DVD movies to blank Blu-ray discs. NEW DVD neXt COPY ULTIMATE FEATURES: - Copy DVD movies to DVD, iPod, PSP, Zune, your computer and more. - Contains neXt Tech™, for copying your latest DVD movies - Copy special features (movie trailers, commentary, etc.) - Copy full multi-channel audio (Dolby Digital 5.1, DTS) - Automatically REMOVE DTS audio stream for MOBILE devices - Copies DVD movies to one blank disc (no need to split) - Copy up to 10 DVD MOVIES to 1 BLU-RAY DISC - Copy episodic DVD Movies - Make copies of copies - PRE SCAN, delivering HIGHEST QUALITY available - Browse and view DVD movies on your network - Erase and reuse rewritable discs - Copy with one drive and burn with the other - Preview tracks before and during copying - Remove region limitations - Burn all Disk Image Types - Convert Disk Image to ISO format - Integrated Blu-Ray Browser - Supports all Dual Layer/Single Layer/Blu-ray discs and burners - Supports all SCSI, IDE, USB DVD burners/recorders on the market - Supports both NTSC and PAL DVD movies - Supports both home and PC DVD players - Supports 1x - 20x speed blank media - Technical Support DVD neXt COPY Ultimate Minimum System Requirements - Win 2000, XP - Pentium III® 500 MHz or equivalent - 256 MB RAM - 10 GB of free hard drive space. - A DVD Writer and media. DVD neXt COPY Ultimate Recommended System Requirements - Win XP, X64, VISTA - Pentium 4® 1.4GHz or equivalent - 512 MB RAM - 15 GB of free hard drive space. - A DVD Dual Layer/Blu-ray writer and media 3 DVD neXt COPY Ultimate V3 User’s Guide 1.1 Helpful Tips Turn off all active programs including anti-virus before you begin. DVD neXt COPY Ultimate can write to any media numerous times during a given session. If you have two DVD drives you can convert from one drive and burn with the other. 1.2 Limitations Some programs may affect the burning cycle. When using an external DVD burner, you should limit the number of additional external devices connected during the burning process. 1.3 Support Regardless of where you purchased your software, DVD neXt COPY Ultimate offers FREE 24/7 technical support via one of the following: DVD neXt COPY Ultimate Help and Support If you are having problems using DVD neXt COPY Ultimate, you will most likely be able to find the answers to your problems right on our website. Please use our online 24/7 ticket support system. Click here If you are unable to find your answer in on our support page, please submit a support ticket to our tech support team. All tickets submitted will be answered within 24 hours of the posting time. 4 DVD neXt COPY Ultimate V3 User’s Guide 2.0 Installation & Activation 2.1 Download & Installation Step 1: Go to our website and download the latest version or download from the purchase email link: http://www.dvdnextcopy.com/updates.aspx Then click on Save. Make sure you download the latest version of the product that you purchased, or your Activation Serial Number will not work. 5 DVD neXt COPY Ultimate V3 User’s Guide Step 2: Save the file to your hard drive. 6 DVD neXt COPY Ultimate V3 User’s Guide Step 3: Make sure the “Close this dialog box” is UN checked so it will stay open. 7 DVD neXt COPY Ultimate V3 User’s Guide Step 4: After saving the file you will see this window. Click on Run. 8 DVD neXt COPY Ultimate V3 User’s Guide Step 5: The setup Wizard will open. Click Next. 9 DVD neXt COPY Ultimate V3 User’s Guide Step 6: Read the License Agreement and Click on I Agree. Please note installation is limited to two of your own computers for each DVD neXt COPY Ultimate license purchased. 10 DVD neXt COPY Ultimate V3 User’s Guide Step 7: Select the installation options and click Install. 11 DVD neXt COPY Ultimate V3 User’s Guide Step 8: Click Finish. The installation is complete. 12 DVD neXt COPY Ultimate V3 User’s Guide 2.2 Activation Step 1: Make sure your computer is online. Run the software and when you get the trial popup, click on I have a Serial Number. . Step 2: Select Online (automated), and click OK. 13 DVD neXt COPY Ultimate V3 User’s Guide Step 3: Input your Activation Serial Number. If you TYPE in your Activation Serial Number, use only the number zero (0) and not the letter O, and click OK. You will get an Activation Success! popup. Click OK. Note: If you have lost or misplaced your serial number, please go to our online support system and submit a support ticket with your purchase information. Click here 14 DVD neXt COPY Ultimate V3 User’s Guide 3.0 Third Party Plug-ins All third party plug-ins should be downloaded and SAVED to your hard drive. Note: Make sure DVD neXt COPY Ultimate is NOT running when you install any third party plug-ins or they may not install properly. Step 1: Click on Save. 15 DVD neXt COPY Ultimate V3 User’s Guide Step 2: Save to your hard drive 16 DVD neXt COPY Ultimate V3 User’s Guide Step 3: You can then click on Run to install the third party plug-ins. Step 4: Click on Run again and install the plug-in. 17 DVD neXt COPY Ultimate V3 User’s Guide 4.0 Simple Mode This is an overview of the simple operations using DVD neXt COPY Ultimate. No prior experience making DVD copies is required. 4.1 Single Layer 1 Drive The software default is set to copy the whole DVD movie with all special features, trailers, etc., to a single layer 4.7GB disc, using one single layer DVD burner. You do not need to change the settings in this mode. Insert the movie you wish to copy into the DVD burner. The software will start in the auto run mode on most systems, depending on your system settings. Select DVD neXt COPY and click OK. 18 DVD neXt COPY Ultimate V3 User’s Guide If you do not see the auto run after 30 seconds, you can run DVD neXt COPY Ultimate by clicking on either the desktop icon or DVDneXtCOPY 3 in the Start menu. Step 1: Select source and target drives and click on Copy now. (With only 1 drive the Source and Target are the same). Note: If you prefer to only copy the movie and not all the other special features, trailers, etc., click on Copy Main Movie. (Details for custom DVDs will be discussed in our Advance Operations chapter). 19 DVD neXt COPY Ultimate V3 User’s Guide Step 2: Select the DVD region for the DVD you are copying and click OK. 20 DVD neXt COPY Ultimate V3 User’s Guide The software will begin to pre scan the DVD movie. 21 DVD neXt COPY Ultimate V3 User’s Guide After the Pre Scan, the software will begin to Copy and Transcode the DVD movie to your hard drive. (Conversion cycle) 22 DVD neXt COPY Ultimate V3 User’s Guide If you click on Progress Details, you can see a quick scan of the movie as it is being copied and determine the Estimated and Elapsed Time to completion. 23 DVD neXt COPY Ultimate V3 User’s Guide Step 3: You will hear an audio alert and see this message when the conversion cycle is finished. Remove the DVD movie and insert a blank 4.7GB DVD disc, then click on Retry. 24 DVD neXt COPY Ultimate V3 User’s Guide The burning process will start. Progress will be shown by the Total Time and the green bar in the Total Progress indicator. 25 DVD neXt COPY Ultimate V3 User’s Guide When the burn is complete, you will hear an audio alert. The green bars will be grayed out and you will see Burn Done in the message list. The disc will eject automatically. 26 DVD neXt COPY Ultimate V3 User’s Guide 4.2 Single Layer 2 Drives The software default is set to copy the whole DVD movie disc with all special features, trailers, etc., to a single layer 4.7GB disc, using one single layer DVD burner. For two DVD drives you need to change a few settings. Insert the movie you wish to copy into one DVD drive and a blank 4.7 GB disc into your DVD burner. The software will start in the auto run mode on most systems, depending on your system settings. Select DVD neXt COPY and click OK. 27 DVD neXt COPY Ultimate V3 User’s Guide If you do not see the auto run after 30 seconds, you can run DVD neXt COPY Ultimate by clicking on either the desktop icon or DVDneXtCOPY 3 in the Start menu. Step 1: Select Source and Target drives, put a blank single layer disc in the target drive, and click on Copy now. Note: If you prefer to only copy the movie and not all the other special features, trailers, etc., click on Copy Main Movie. (Details for custom DVDs will be discussed in our Advance Operations chapter). 28 DVD neXt COPY Ultimate V3 User’s Guide Step 2: Select the DVD region for the DVD you are copying and click OK. 29 DVD neXt COPY Ultimate V3 User’s Guide The software will begin to pre scan the DVD movie. 30 DVD neXt COPY Ultimate V3 User’s Guide After the pre scan, the software will begin to Copy and Transcode the DVD movie to your hard drive. (Conversion cycle) 31 DVD neXt COPY Ultimate V3 User’s Guide If you click on Progress Details, you can see a quick scan of the movie as it is being copied and determine the Estimated and Elapsed Time to completion. 32 DVD neXt COPY Ultimate V3 User’s Guide After the movie is completely converted to your hard drive, the burning process will automatically start. Progress will be shown by the Total Time and the green bar in the Total Progress indicator. 33 DVD neXt COPY Ultimate V3 User’s Guide When the burn is complete, you will hear an audio alert. The green bars will be grayed out and you will see Burn Done in the message list. The disc will eject automatically. 34 DVD neXt COPY Ultimate V3 User’s Guide 4.3 Dual Layer 1 Drive The software default is set to copy the whole DVD movie disc with all special features, trailers, etc., to a single layer 4.7GB disc, using one single layer DVD burner. For dual layer and one DVD drive you need to change a few settings. Insert the movie you wish to copy into the dual layer DVD burner. The software will start in the auto run mode on most systems, depending on your system settings. Select DVD neXt COPY and click OK. If you do not see the auto run after 30 seconds, you can run DVD neXt COPY Ultimate by clicking on either the desktop icon or DVDneXtCOPY 3 in the Start menu. 35 DVD neXt COPY Ultimate V3 User’s Guide Once the program is running, you can adjust your settings for Dual Layer. The copy procedure for Dual Layer is the same as for Single Layer, however there is no compression of the DVD movie. This is because the capacity of a Dual Layer blank disc is usually more than the size of the DVD movie. Step 1: In order to copy to a Dual Layer DVD you need to click on Settings in the Extras Mode. This will open the settings window. Select the Burn tab at the top of the settings window. 36 DVD neXt COPY Ultimate V3 User’s Guide Step 2: Click on the Burn tab. You can select your preferred burn speed and other various options. You should not select a speed faster than those of your DVD burner or blank disc. As a general rule, the slower the burn the better the quality. You are encouraged to experiment with various speeds and blank DVD media, to see what works best on your system. Click OK to completely close out the settings box and save those burn settings. 37 DVD neXt COPY Ultimate V3 User’s Guide Step 3: To set your copy preferences click on Settings again. Then select the tab at the top that says Copy. Put a check mark in the box labeled “Create Double Layer Copy”. (The default is blank). You may adjust other various settings and then click OK to completely close out the settings box and save those copy settings. 38 DVD neXt COPY Ultimate V3 User’s Guide Step 4: Select Source and Target drives. In this example we have one Dual Layer DVD drive E. Click on Copy now. Note: If you prefer to only copy the movie and not all the other special features, trailers, etc., click on Copy Main Movie. (Details for custom DVDs will be discussed in our Advance Operations chapter). 39 DVD neXt COPY Ultimate V3 User’s Guide Step 5: Select the DVD region for the DVD you are copying and click OK. 40 DVD neXt COPY Ultimate V3 User’s Guide The software will begin to pres can the DVD movie. 41 DVD neXt COPY Ultimate V3 User’s Guide After the Pre Scan, the software will begin to Copy and Transcode the DVD movie to your hard drive. (Conversion cycle) 42 DVD neXt COPY Ultimate V3 User’s Guide If you click on Progress Details, you can see a quick scan of the movie as it is being copied and determine the Estimated and Elapsed Time to completion. 43 DVD neXt COPY Ultimate V3 User’s Guide Step 6: You will hear an audio alert and see this message when the conversion cycle is finished. Remove the DVD movie and insert a blank 8.5 GB dual layer DVD disc, then click on Retry. 44 DVD neXt COPY Ultimate V3 User’s Guide The burning process will start. Progress will be shown by the Total Time and the green bar in the Total Progress indicator. 45 DVD neXt COPY Ultimate V3 User’s Guide When the burn is complete, you will hear an audio alert. The green bars will be grayed out and you will see Burn Done in the message list. The disc will eject automatically. 46 DVD neXt COPY Ultimate V3 User’s Guide 4.4 Dual Layer 2 Drives The software default is set to copy the whole DVD movie disc with all special features, trailers, etc., to a single layer 4.7GB disc, using one single layer DVD burner. For two DVD drives you need to change a few settings. Insert the movie you wish to copy into one DVD drive and a blank 8.5 GB dual layer DVD disc into your second dual layer DVD burner. The software will start in the auto run mode on most systems, depending on your system settings. Select DVD neXt COPY and click OK. If you do not see the auto run after 30 seconds, you can run DVD neXt COPY Ultimate by clicking on either the desktop icon or DVDneXtCOPY 3 in the Start menu. 47 DVD neXt COPY Ultimate V3 User’s Guide Once the program is running, you can adjust your settings for Dual Layer. The copy procedure for Dual Layer is the same as for Single Layer, however there is no compression of the DVD movie. This is because the capacity of a Dual Layer blank disc is usually more than the size of the DVD movie. Step 1: In order to copy to a Dual Layer DVD you need to click on Settings in the Extras Mode. This will open the settings window. Select the Burn tab at the top of the settings window. 48 DVD neXt COPY Ultimate V3 User’s Guide Step 2: You can select your preferred burn speed and other various options. You should not select a speed faster than those of your DVD burner or blank disc. As a general rule, the slower the burn the better the quality. You are encouraged to experiment with various speeds and blank DVD media, to see what works best on your system. Click OK to completely close out the settings box and save those burn settings. 49 DVD neXt COPY Ultimate V3 User’s Guide Step 3: To set your copy preferences click on Settings again. Then select the tab at the top that says Copy. Put a check mark in the box labeled “Create Double Layer Copy”. (The default is blank). You may adjust other various settings and then click OK to completely close out the settings box and save those copy settings. 50 DVD neXt COPY Ultimate V3 User’s Guide Step 1: Select Source and target drives. In this example we have the DVD movie in drive E and a blank dual layer disc in Dual Layer burner drive D. Click on Copy now. Note: If you prefer to only copy the movie and not all the other special features, trailers, etc., click on Copy Main Movie. (Details for custom DVDs will be discussed in our Advance Operations chapter). 51 DVD neXt COPY Ultimate V3 User’s Guide Step 2: Select the DVD region for the DVD you are copying and click OK. 52 DVD neXt COPY Ultimate V3 User’s Guide The software will begin to Pre Scan the DVD movie. 53 DVD neXt COPY Ultimate V3 User’s Guide After the Pre Scan, the software will begin to Copy and Transcode the DVD movie to your hard drive. (Conversion cycle). 54 DVD neXt COPY Ultimate V3 User’s Guide If you click on Progress Details, you can see a quick scan of the movie as it is being copied and determine the Estimated and Elapsed Time to completion. 55 DVD neXt COPY Ultimate V3 User’s Guide After the movie is completely copied to your hard drive, the burning process will automatically start. Progress will be shown by the Total Time and the green bar in the Total Progress indicator. 56 DVD neXt COPY Ultimate V3 User’s Guide When the burn is complete, you will hear an audio alert. The green bars will be grayed out and you will see Burn Done in the message list. The disc will eject automatically. 57 DVD neXt COPY Ultimate V3 User’s Guide 5.0 Graphical User Interface This is a brief overview of the various windows, tabs and each of the features you will find in DVD neXt COPY Ultimate. A more detailed description of how to use the advanced features of the software will follow in our Advanced Operations Chapter. 5.1 Main Control Panel The software opens in the Main Control Panel, which gives you access to the Main Menu and all the various Copy and Burn Projects features and options as well as Extras. Since the software will default to copying the entire DVD movie disc, you also have the option to Copy Main Movie only or create a custom DVD by deselecting certain tracks and title sets. 58 DVD neXt COPY Ultimate V3 User’s Guide If you are online when your run the software, the software will contact our website and ask if there is an update. The VideoDVD Content window will then show you the current DVD neXt COPY news and any information concerning the latest version and updates. In this example, the VideoDVD Content Window is providing information and links to updates, Blu-ray info, User’s Guide and iTurns Audio software. 59 DVD neXt COPY Ultimate V3 User’s Guide 5.2 Source Target This is where you can select Source and Target drives, refresh your drives and select basic Burn and Copy Settings. When you select the DVD movie source, the video content of the DVD will be displayed in the VideoDVD Content window. 60 DVD neXt COPY Ultimate V3 User’s Guide You can also make basis adjustments to your Burn and Copy Settings by clicking on the icon just below the green drive refresh arrow. 61 DVD neXt COPY Ultimate V3 User’s Guide When selecting Copy FullDVD in the Copy Projects Mode you can also Expand or Collapse the DVD movie video content in the VideoDVD Content window. (When selecting Copy Main Movie the first two icons allow you to Sort DVD movie video content). While in the Burn Projects Mode these icons change to Add or Delete files, folders and tracks. 62 DVD neXt COPY Ultimate V3 User’s Guide 5.3 Copy Projects Mode In the Copy Projects Mode you can Copy the Full DVD or Main Movie to your hard drive. You can also choose to copy movies to your Mobile device folder on your hard drive or copy multiple DVD movies to a single Blu-ray project folder on your hard drive. 63 DVD neXt COPY Ultimate V3 User’s Guide 5.4 Burn Projects Mode In the Burn Projects Mode you can Burn a Data CD/DVD or Video DVD to a blank disc. You can also Burn multiple DVD movies to a Blu-ray blank disc or burn a Disc Image to a blank disc. 64 DVD neXt COPY Ultimate V3 User’s Guide 5.5 Extras Mode In the Extras Mode you can make detailed adjustments to your Settings. Each individual setting is explained when you click on it. You can also Convert Disc Images to Bin/Cue and ISO formats. Or use the Blu-ray Browser. 65 DVD neXt COPY Ultimate V3 User’s Guide 6.0 Advanced Operations This is an overview of the various advanced operations found in DVD neXt COPY Ultimate that will greatly enhance your DVD copying experience. 6.1 Custom DVD The way you create a custom DVD is to start with the entire DVD movie. This will enable you to preview and deselect any Title Sets or Audio and Subtitle Tracks you do not want to copy from the whole DVD, and thereby customize the burned DVD movie to your liking. Insert the movie you wish to copy into the Source DVD drive. (If you are using 2 drives, insert a blank DVD disc into your second DVD burner). If you do not see the auto run after 30 seconds, you can run DVD neXt COPY Ultimate by clicking on either the desktop icon or DVD next COPY 3 in the Start menu. Step 1: Select Copy FullDVD in the Main Menu. 66 DVD neXt COPY Ultimate V3 User’s Guide Step 2: Select the Source drive with the DVD movie and the Target drive with the blank disc. The VideoDVD Content window will display the Video Title Sets in the Movie. In most cases, the main movie will be the Video Title Set with the largest amount of MB. In this example you see (7462MB). The other title sets may contain special features, trailers, blank tracks, etc. 67 DVD neXt COPY Ultimate V3 User’s Guide Step 3: Click on Expand all items in the upper right hand corner, just above the VideoDVD Content window. This will expand all the Video Title Sets in the VideoDVD Content window and provide each one with a preview screen. 68 DVD neXt COPY Ultimate V3 User’s Guide Step 4: Click on and preview selected Video Title Sets in the Preview Window. You may pause and play the Video Title Set or use the slider to move to any point in the Video Title Set while previewing. Some Video Title Sets my not have any video. You may deselect any Video Title Sets or Audio and Subtitle Tracks you do not want to copy. 69 DVD neXt COPY Ultimate V3 User’s Guide Step 5: Click on and preview the Main Movie Video Title Set in the Preview Window. 70 DVD neXt COPY Ultimate V3 User’s Guide Step 6: Click on Audio in the Main Movie Video Title Set and deselect any audio tracks you do not want to copy. (Be sure to use the scroll bar to see all the audio tracks). 71 DVD neXt COPY Ultimate V3 User’s Guide Step 7: Click on Subtitles in the Main Movie Video Title Set and deselect any subtitle tracks you do not want to copy. (Be sure to use the scroll bar to see all the subtitle tracks). 72 DVD neXt COPY Ultimate V3 User’s Guide Step 8: After you have made your custom selections, click on Collapse all items. 73 DVD neXt COPY Ultimate V3 User’s Guide Step 9: Click on Copy now. 74 DVD neXt COPY Ultimate V3 User’s Guide Step 10: Select the DVD region for the DVD you are copying and click OK. 75 DVD neXt COPY Ultimate V3 User’s Guide The software will begin to pre scan the DVD movie. 76 DVD neXt COPY Ultimate V3 User’s Guide Step 11: After the pre scan, the software will begin to Copy and Transcode the DVD movie to your hard drive. (Conversion cycle). If you click on Progress Details, you can see a quick scan of the movie as it is being copied and determine the Estimated and Elapsed Time to completion. 77 DVD neXt COPY Ultimate V3 User’s Guide After the movie is completely converted to your hard drive, the burning process will automatically start. Progress will be shown by the Total Time and the green bar in the Total Progress indicator. 78 DVD neXt COPY Ultimate V3 User’s Guide When the burn is complete, you will hear an audio alert. The green bars will be grayed out and you will see Burn Done in the message list. The disc will eject automatically. 79 DVD neXt COPY Ultimate V3 User’s Guide 6.2 Copy to Mobile Insert the DVD movie into your DVD drive. If you do not see the auto run after 30 seconds, you can run DVD neXt COPY Ultimate by clicking on either the desktop icon or DVD next COPY 3 in the Start menu. The process involves copying your DVD movie in mobile format to one folder on your hard drive, then transferring you DVD movie to your mobile device. Step 1: Select Copy to Mobile in the Copy Projects Mode. 80 DVD neXt COPY Ultimate V3 User’s Guide Step 2: Select the Source drive containing your DVD movie and select your portable device as the Target. 81 DVD neXt COPY Ultimate V3 User’s Guide Step 3: If you choose to do so, you may change the bit rate or quality settings by clicking on the icon just below the green drive refresh arrow. Click on OK and Click on Copy now. 82 DVD neXt COPY Ultimate V3 User’s Guide Step 4: Select the folder you wish to copy the movie to on your hard drive, or create a new folder and click Save. The DVD movie will be copied to your hard drive in the format that you selected as the target mobile device . 83 DVD neXt COPY Ultimate V3 User’s Guide Step 5: Transfer the movie to your mobile device. Transfer to iPOD You need to have iTunes installed on your computer to transfer DVD movies to your iPod. All you have to do is open iTunes, then drag and drop the DVD movie you just converted to your hard drive in iPod format to your iPod movies folder in iTunes. You can then transfer the DVD movie to your iPod. Transfer to PSP There are two ways to transfer the PSP formatted DVD movie from your hard drive to your PSP. #1 You need a media card reader. Most computers have a media card reader. It is normally located on your CPU tower or on the side of your laptop. It is a small slot where you insert memory and media cards from your digital camera and other devices. Inside of your PSP you should have a memory card where you can store your data games and movies. You can take that out or use a new one, and insert it into your media card reader on your computer. This will allow you to transfer your DVD movie to the card and then to your PSP. #2 The second way requires the purchase of software called “Sony Media Manager” and can be found on the internet. Sony Media Manager gives you complete control of everything on your PSP from within, and is an easy to use software interface. 84 DVD neXt COPY Ultimate V3 User’s Guide Transfer to Zune You will need to have Zune Player software installed on your computer to transfer DVD movies to your Zune Player. All you have to do is open your Zune player software and follow the instructions for transferring the DVD movie you just converted to your hard drive in Zune format to your Zune. 85 DVD neXt COPY Ultimate V3 User’s Guide 6.3 Copy to Blu-ray While DVD neXt COPY cannot copy original Blu-ray Movies, you can copy multiple DVD movies to one Blu-ray blank disc. You will need a Blu-Ray Burner and Blu-Ray Disc. (Either BD-R [writable] or BD-RE [re-writable]). The process involves copying multiple DVD movies to one folder on your hard drive, then burning that folder to a blank Blu-ray disc. (See 6.6 Burn Blu-ray). To keep your Blu-ray projects organized, it is recommended that you create a master folder on your hard drive for all your Blu-ray projects. In this way you can browse to that folder when creating new multiple DVD movie Blu-ray projects and create subfolders for each project within that master folder. Create a Blu-ray Projects Folder on your hard drive. 86 DVD neXt COPY Ultimate V3 User’s Guide Insert the movie you wish to copy into one single or dual layer DVD drive and a blank 25GB/50GB Blu-ray disc into your Blu-ray DVD burner. The software will start in the auto run mode on most systems, depending on your system settings. Select DVD neXt COPY and click OK. If you do not see the auto run after 30 seconds, you can run DVD neXt COPY Ultimate by clicking on either the desktop icon or DVDneXtCOPY 3 in the Start menu. 87 DVD neXt COPY Ultimate V3 User’s Guide Step 1: Select Copy to Blu-Ray in the Copy Projects Mode. 88 DVD neXt COPY Ultimate V3 User’s Guide Step 2: Select Source drive with the DVD movie. If this is your FIRST DVD movie for this multiple DVD movie project, select the target as Copy to new BluRay and click on Copy now. 89 DVD neXt COPY Ultimate V3 User’s Guide Step 3: Select the DVD region for the DVD you are copying and click OK. 90 DVD neXt COPY Ultimate V3 User’s Guide Step 4: The Browse For Folder window will open. Browse to your Bluray projects folder. Click on it and click on Make New Folder. 91 DVD neXt COPY Ultimate V3 User’s Guide Step 5: Name the new subfolder the name of your new project and click OK. In this example we are using “Star Movies”. Of course each time you start a new project you will create and name a new subfolder in your Blu-ray Projects master folder. 92 DVD neXt COPY Ultimate V3 User’s Guide The software will begin to Pre Scan the DVD movie. After the pre scan, the software will begin to Copy and Transcode the DVD movie to the project folder (“Star Movies”) 93 DVD neXt COPY Ultimate V3 User’s Guide Step 6: When the copy process is finished, remove the DVD movie you just copied to the project folder (“Star Movies”). Insert another DVD movie and click OK. 94 DVD neXt COPY Ultimate V3 User’s Guide Step 7: Click on the green refresh arrow in the upper right hand corner to refresh your DVD drive with the new movie you just inserted. Select the Source drive. Since you are going to put this additional DVD movie into the same project folder (“Star Movies”), you need to select Copy to existing BluRay as the Target. Click on Copy now. 95 DVD neXt COPY Ultimate V3 User’s Guide Step 8: Select the DVD region for the DVD you are copying and click OK. 96 DVD neXt COPY Ultimate V3 User’s Guide Step 9: Since you are copying to an existing Blu-ray folder, the Save As window will open. You can then browse to the Star Movies folder and click on the folder BDMV. 97 DVD neXt COPY Ultimate V3 User’s Guide Step 10: Select index.bdmw. This will save this second movie to the index of the Star Movies project folder. Click on Save. 98 DVD neXt COPY Ultimate V3 User’s Guide The software will begin to Pre Scan the DVD movie. After the Pre Scan, the software will begin to Copy and Transcode the DVD movie to the Star Movies project folder You may repeat this Copy to existing BluRay process until you have copied the desired number of DVD movies to your Star Movies project folder. (See 6.6 Burn Blu-ray for instructions on how to burn your projects to a blank Blu-ray disc.) 99 DVD neXt COPY Ultimate V3 User’s Guide 6.4 Burn Data CD/DVD DVD neXt COPY Ultimate is capable of burning all types of data from your hard drive to a blank CD or DVD. Step 1: Run the software and click on Burn DataCD/DVD in the Burn Projects Mode. 100 DVD neXt COPY Ultimate V3 User’s Guide Step 2: You may see this warning. This is just a reminder that you will loose any information you have added to the Disk Content window, when you are selecting different options in the Burn Projects Mode. You can click the “Do not show this message anymore”, if you prefer. Clicking on Yes will open the Burn DataCD/DVD option and clear the Disk Content window. 101 DVD neXt COPY Ultimate V3 User’s Guide Step 2: Click on Add File. You can browse for files and folders on your hard drive and add them to the Disk Content window, as well as remove files and folders, using the four options to the top right of the window. Once you have added all the files and folders you desire, make sure there is a blank CD/DVD in your burn device and click on Burn Now. 102 DVD neXt COPY Ultimate V3 User’s Guide Progress will be shown by the Total Time and the green bar in the Total Progress indicator. 103 DVD neXt COPY Ultimate V3 User’s Guide When the burn is complete, you will hear an audio alert. The green bars will be grayed out and you will see Burn Done in the message list. The disc will eject automatically. 104 DVD neXt COPY Ultimate V3 User’s Guide 6.5 Burn Video DVD DVD neXt COPY Ultimate is capable of burning video movies from your hard drive to a blank DVD disc. Step 1: Run the software and click on Burn VidoeDVD in the Burn Projects Mode. 105 DVD neXt COPY Ultimate V3 User’s Guide Step 2: You may see this warning. This is just a reminder that you will loose any information you have added to the Disk Content window, when you are selecting different options in the Burn Projects Mode. You can click the “Do not show this message anymore”, if you prefer. Clicking on yes will open the Burn VidoeDVD option. 106 DVD neXt COPY Ultimate V3 User’s Guide Step 3: Click on the VIDEO_TS folder. 107 DVD neXt COPY Ultimate V3 User’s Guide Step 4: Click on Add File. 108 DVD neXt COPY Ultimate V3 User’s Guide Step 5: You can browse to your preferred VIDEO_TS folder on your hard drive. Double click on the folder you want to copy. 109 DVD neXt COPY Ultimate V3 User’s Guide Step 6: Highlight all the files in the folder and click on Open. 110 DVD neXt COPY Ultimate V3 User’s Guide Step 7: The files are now ready to burn to disc. Make sure there is a blank DVD disc in your select burner and click Burn now. 111 DVD neXt COPY Ultimate V3 User’s Guide Progress will be shown by the Total Time and the green bar in the Total Progress indicator. 112 DVD neXt COPY Ultimate V3 User’s Guide When the burn is complete, you will hear an audio alert. The green bars will be grayed out and you will see Burn Done in the message list. The disc will eject automatically. 113 DVD neXt COPY Ultimate V3 User’s Guide 6.6 Burn Blu-ray While DVD neXt COPY cannot copy original Blu-ray Movies, you can copy multiple DVD movies to one Blu-ray blank disc. You will need a BluRay Burner and Blu-Ray Disc. (Either BD-R [writable] or BD-RE [rewritable]). The process involves copying multiple DVD movies to one folder on your hard drive (See 6.3 Copy to Blu-ray), then burning that folder to a blank Blu-ray disc. Step 1: Run the software and click on Burn BluRay in the Burn Projects Mode. 114 DVD neXt COPY Ultimate V3 User’s Guide Step 2: You may see this warning. This is just a reminder that you will loose any information you have added to the Disk Content window, when you are selecting different options in the Burn Projects Mode. You can click the “Do not show this message anymore”, if you prefer. Clicking on Yes will open the Burn BluRay option and clear the Disk Content window. 115 DVD neXt COPY Ultimate V3 User’s Guide Step 3: Click on Add Folder in the upper right had corner and browse to your Blu-ray projects folder on your hard drive. (If you have not copied any DVD movies to your Blu-ray Projects Folder, see 6.3 Copy to Blu-ray). 116 DVD neXt COPY Ultimate V3 User’s Guide Step 4: Click on the specific project you wish to burn to your blank Blu-ray disc and click OK. (In this example we are using “Star Movies”). 117 DVD neXt COPY Ultimate V3 User’s Guide Step 5: Once you have added your Blu-ray project to the Disk Content window, select your Blu-ray Burner as the Burn Device. Confirm there is a blank Blu-ray disc in your in your Blu-ray burner and click on Burn Now. 118 DVD neXt COPY Ultimate V3 User’s Guide Progress will be shown by the Total Time and the green bar in the Total Progress indicator. NOTE: The total time to burn a Blu-ray project will vary, depending on your quality settings and the size of the project. 119 DVD neXt COPY Ultimate V3 User’s Guide When the burn is complete, you will hear an audio alert. The green bars will be grayed out and you will see Burn Done in the message list. The disc will eject automatically. 120 DVD neXt COPY Ultimate V3 User’s Guide 6.7 Burn Disc Image DVD neXt COPY Ultimate is capable of burning Disk Image files from your hard drive to a blank CD or DVD. Run the software and click on Burn DiskImage in the Burn Projects Mode. 121 DVD neXt COPY Ultimate V3 User’s Guide You may see this warning. This is just a reminder that you will loose any information you have added to the Disk Content window, when you are selecting different options in the Burn Projects Mode. You can click the “Do not show this message anymore”, if you prefer. 122 DVD neXt COPY Ultimate V3 User’s Guide You can browse for image files on your hard drive and double click them to add them to the Tracks window, as well as remove tracks, using the three options to the top right of the window. 123 DVD neXt COPY Ultimate V3 User’s Guide Once you have added all the image files you desire to the Tracks window, make sure there is a blank CD/DVD in your burn device and click on Burn Now. 124 DVD neXt COPY Ultimate V3 User’s Guide Progress will be shown by the Total Time and the green bar in the Total Progress indicator. 125 DVD neXt COPY Ultimate V3 User’s Guide When the burn is complete, you will hear an audio alert. The green bars will be grayed out and you will see Burn Done in the message list. The disc will eject automatically. 126 DVD neXt COPY Ultimate V3 User’s Guide 6.8 Convert Disc Image DVD neXt COPY Ultimate is capable of converting Disk Image files to ISO or Bin/Cue format. Run the software and click on Convert DiskImage in the Extras Mode. 127 DVD neXt COPY Ultimate V3 User’s Guide Select conversion to ISO or Bin/Cue format. 128 DVD neXt COPY Ultimate V3 User’s Guide You can browse to the Source of the image file on your hard drive that you want to convert and double click the file. Click OK. 129 DVD neXt COPY Ultimate V3 User’s Guide The Save As window will open and you can rename and save the converted file to a folder on your hard drive. Click on Save. 130 DVD neXt COPY Ultimate V3 User’s Guide You will receive an Image Conversion Successful message. 131 DVD neXt COPY Ultimate V3 User’s Guide 6.9 XP Blu-ray Browser The XP Blu-ray Browser is not restricted to WinXP. This utility can be used on all windows Operating Systems. However, Windows 2000 and Windows XP (SP2) do not support Blu-ray Disks and they will not recognize them. With the XP Blu-ray Browser you can browse through and check the multiple DVD movie Blu-ray discs you have created. 132 DVD neXt COPY Ultimate V3 User’s Guide 7.0 Terms A a-characters An ISO-9660 character set. A B C D E F G HIJKLMNOPQRSTUVWXYZ01 2 3 4 5 6 7 8 9 _SP ! “ % & ‘ ( ) * + , - . : ; < = >? administrator rights An administrator is who manages the computer system. Anti-piracy Being against unauthorized use of patented or copyrighted work. Application Name The name of the application necessary for accessing data from the CD. ASCII American Standard for Information Interchange – a binary code for text communication and printer controls. It is the built in character code in all computers. ASPI Advanced SCSI Programmer’s Interface. An expanded standard low-level interface used for accessing SCSI devices Audio There are three types of audio formats: Dolby AC3, PCM, MPEG-1 Layer II and MPEG-2 B Bit A contraction of a binary digit. The binary system number is based on powers of two. A binary digit, or a bit, is either a one or a zero. Since DVDs are digital storage media format, all information is recorded as digital data, or as bits (ones or zeros). Block Also known as a sector or a logical block and is identified by a logical block number (LBN). A block is the smallest unit of information on a CD-ROM that can be addressed. Blu-ray disc (also known as Blu-ray or BD) is an optical 133 DVD neXt COPY Ultimate V3 User’s Guide disc storage media format. Its main uses are high-definition video and data storage. The disc has the same physical dimensions as a standard DVD or CD. The name Blu-ray Disc is derived from the blue laser (violet colored) used to read and write this type of disc. Because of its shorter wavelength (405 nm), substantially more data can be stored on a Blu-ray Disc than on the DVD format, which uses a red (650 nm) laser. A dual layer Blu-ray Disc can store 50 GB, almost six times the capacity of a double-dual layer DVD (or more than 10 times if single-layer). Buffer A memory holding area used to temporarily store data. The process of writing information to a writable CD or DVD. Burn Bytes Eight bits of digital data. C Cache A memory buffering method used to obtain data faster than from a CD or other media. Caddy The tray or carrier where the CD is placed for reading or writing. Caliber CD Compact Disc CD-DA Compact Disc – Digital Audio, developed by both Philips and Sony corporations. These are playable on any audio CD player or computer CD-ROM drive. CD-R Compact Disc – Recordable, These are read-only on a standard CD-ROM drive. Images, text data or sound can be recorded. CD-ROM Compact Disc – Read Only Memory, Media which can contain data, audio or voice. CD-ROM Drive A hardware device which allows the CD 134 DVD neXt COPY Ultimate V3 User’s Guide media to be read, played or recorded. CD-RW Compact Disc- Read/Write, A rewriteable CD. These can be erased and re-recorded. CD-Text Text information stored on an audio CD in either the lead-in or in audio tracks. Compression A method to reduce the storage size requirements of digital information by removing redundant data. Video compression allows the hundreds of gigabytes of data contained in a full length movie to be reduced so that it will fit on a DVD. Content The video, audio and graphics that are to be added to a DVD. Copyright Filename The name of a file located in the root directory containing a copyright notice. C2 The minimum security level defined by the National Computer Security Center (NCSC). D DAT Digital Audio Tape Data Preparer’s Name The name of the author of the Cd’s contents. Details Pane The details pane displays files associated with currently selected session and directory within that session. Device Any electronic machine or component from a transistor to a disc drive. Ther term “device” always refers to hardware. Disc An alternate spelling for disc. Disc is 135 DVD neXt COPY Ultimate V3 User’s Guide usually used with read-only media, such as CDs and CD-ROMs. Disc at Once A single process method of recording data on a CD. The Lead-in is converted first, then the data sector, followed by the Leadout. Disc Image A file that contains the image of a DVD. If you elect to create a Disc Image, you can then make copies of that DVD simply by writing that Disc Image to a writeable CD or DVD. Directory The term directory refers to the address of a file of group of files on your hard drive or removable media. Direct X A set of multi-media programming interfaces from Microsoft fro Windows. Disc A direct access storage device such as floppy disc, hard disc, magnetic disc, optical disc, CD-ROM and DVD. Dolby AC3 Dolby Audio Coding 3 – the audio coding technology used in Dolby digital. Dolby Digital A digital audio encoding system from Dolby used in movie & home theatres. DV Digital Video – video captured to a computer from a digital camcorder. DVD The term DVD officially doesn’t stand for anything, although it is often said to stand for Digital Versatile Disc or Digital Video Disc. DVDs are a 3 or 6 inch discs capable of storing 2.2, 4.7, 8.5 9.4 or 17 gigabytes of data. DVD-RAM Alternative competing format of record-once type discs with 2.4 GB storage capacity per side. 136 DVD neXt COPY Ultimate V3 User’s Guide DVD-ROM DVD-Rom does not contain Video_TS and Audio_TS directories and therefore cannot read by a consumer DVD player. DVDROMs typically are used to store data much in a way a CD_ROM is used today. DVD-R/DVD+RW Alternative competing format of record-once type (DVD+R) or re-recordable type (DVD+RW) discs with 4.7 GB storage capacity per side. E Episodic Discs EULA These are TV Series discs that have multiple shows that have been produced as a single DVD. End User License Agreement F File System A data structure that converts the physical image of a disc into a logical structure of files and directories. Folder The term directory refers to the address of a file of group of files on your hard drive or removable media. Folder Pane The folder pane shows the tracks, sessions and folders on the CD or DVD. G gigabytes One million bytes GIF Graphics Interchange Format – a popular bitmapped graphics file format developed by CompuServe. H Hard drive The primary computer storage device, which spins, reads and writes one or more fixed disc platters. (hard drive & hard disc are used synonymously) Hard errors Errors that can not be automatically recovered from device in a single read attempt. HDTV High Definition Television – A high- 137 DVD neXt COPY Ultimate V3 User’s Guide resolution digital television combined with Dolby Digital surround sound (AC-3). Hexadecimal 16. The base 16 numbering system is used as shorthand for representing binary numbers. Each half byte (4bits) is assigned a hex digit. HFS Hierarchal File System. The file system used by the Macintosh operating system to arrange data on hard discs and floppy discs. This system can also be used for CDROMs. HFS+ Allows longer file names (256) characters and supports Unicode. I Image A single file containing all edited data on a CD. IFO Publishing information about the content of this file would be contrary to the license agreement and non-disclosure agreement with the DVD forum. .INI A file containing configuration information for Windows. Some applications have their own .ini files which hold program information. .ISO A CD image format similar to a BIN/CUE image file set, but the one single .ISO file contains both the data and the CD layout information. ISRC International Standard Recording Code ISO-9960 An international logical file format for CDROMs originally developed by the High Sierra Group. All data on a CD is addressed using logical block numbers J Joliet A logical file format created by Microsoft 138 DVD neXt COPY Ultimate V3 User’s Guide Corporation which conforms to ISO-9960 format. This format allows long file names (up to 64 characters) and uses the Unicode international character set. Joint Photographic Experts Group – a standard for compressing still images. JPEG K Kilobytes 1 thousand bytes or 1,024 bytes in technical specs. L LBN Logical Block Number. See Block Lead-in The first part of a CD-R recording session. The Table of Contents is converted into the lead-in when the session is closed. Lead-out The ending area for each session where the index to the next session is stored. Writing the lead-out closes the session. License Number A number provided to a specific copy of the software used to identify the end user who purchased the product. M MCN Media Catalog number Media Video and audio used in the creation of a DVD Mobile Device Reference to iPod, PSP or Zune mobile device used to view DVD movies while on the move. Mode 1 The original “ordering” of control information in the sector header. Most basic form read by all CD devices. Mode 2 (XA) “extended architecture” that allows definitions of sub-types within the data by 139 DVD neXt COPY Ultimate V3 User’s Guide using an additional 8 bytes in the sector header. This was moved from the back end of the sector to the front to allow for this. MPEG A video compression system developed by the Motion Picture Experts Group. There are currently two types in use: MPEG-1 and MPEG-2. MPEG-1 Achieves approximately ¼ the resolution of broadcast TV and is slow fro processing high quality moving images. MPEG-2 The super high quality video technique used for DBS (satellite TV), DHTV and DVD. MPEG-4 A transport-agnostic multi-media representation technology developed as an expansion on the MPEG-2 standard. MSF Minute Second Frame addressing, used with both data and audio tracks. This is an alternate addressing form for CD. N O Optical Media P Packet Writing PCM Preferences A direct access media converted and read by light. A technique of writing to a CD-R or CD-RW disc which allows small increments of data to be added to the disc. This is used by nearly all “drag-and-drop” type CD burning software. See UDF. Pulse Code Modulation- an uncompressed, digitally codes representation of an analog signal. Options in a program that can be changed by the user. They usually control the user interface letting the user customize the way they view data. 140 DVD neXt COPY Ultimate V3 User’s Guide Publisher’s Name Q Quick Erased disc R Region coding Identifies the name of the CD’s publisher CD/RW discs can be erased “quickly” taking less than 5 minutes. However, the original information is present on the disc but it cannot be read by consumer drives. The information on the disc can only be recovered using special hardware. A standard based upon country that the technology is available in. S SCSI Small Computer System Interface, An interface allowing you to connect media devices to your computer. Sector The smallest unit of information on a CD that can be addressed. Also referred to as a block. A sector may contain a header, synchronization bits and user data. Different types of CDs contain different sector sizes. A data CD-ROM contains a sector size of 2048 bytes of data. Settings User defined choices that can be “set” as their default. Soft errors Errors that the software can normally recover from. Sub-q Data A hex hump containing current position data for the track, UPC code for the track, current minutes and seconds time into the track and ISRC. SVCD Super Video Compact Disc – a movie on an SVCD is the same quality as a VHS tape. 141 DVD neXt COPY Ultimate V3 User’s Guide System Name The name of the operating system running the application. T TDF Title Definition Format Text Editor Software used to create and edit files that contain only text. Third Party Plugins Any 3rd party plugin applications, such as a Graphical User Interface (GUI), that are not part of the DVD neXt COPY Ultimate program. Thumbnail A small, scaled-down version of any given image or video. Although typically much smaller than the original image, thumbnails give you a quick, overall preview of an entire image. Titleset A titleset is the highest position in the hierarchy on a video DVD. Every DVD has at least one, and most will contain multiple chapters and/or titles. All files associated with a given titleset have the prefix VTS_ and then the number of the titleset itself. TOC Table of Contents, shows the contents of every recorded session. The contents consist of the number of tracks, the starting location for each track, and the total size of the data area. The lead-in contains TOC. Tool Bar A small window which contains buttons or icons that are shortcuts to menu commands. Toolbars list available commands. Track On a data CD-ROM, one track may contain data, files and folders. On an audio CD, a single track contains one piece of music. Each track is separated by a gap. U 142 DVD neXt COPY Ultimate V3 User’s Guide UDF Universal Disc Format, nearly all drag-anddrop CD burning software uses this format. UPC Unique Product Code, A unique bar code format for a CD. V VCD Video Compact Disc – a CD that contains moving pictures and sound. VHS Video Home System – a half inch analog videocassette recorder (VCR) VOB Video Object File – the next step in video files past analog source Volume Descriptor This resides at the beginning of the CD where the structure of the file system is located. A volume descriptor may contain: system name, volume name, volume set name. publisher’s name, data preparer’s name, application name, copyright filename. Volume Name The name of the CD displayed when it is mounted. Volume Set Name The name of the set of volumes. W Stores samples “in the raw” where no preprocessing is required other than formatting of data. .WAV X See Mode 2 XA Y Z 143