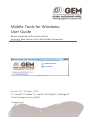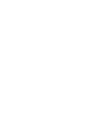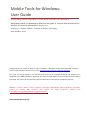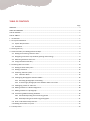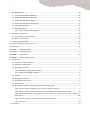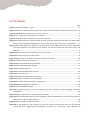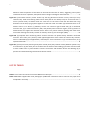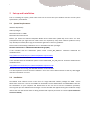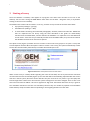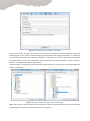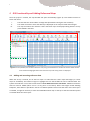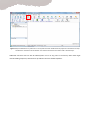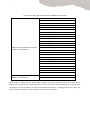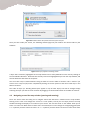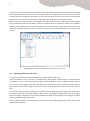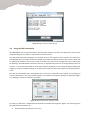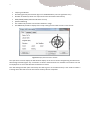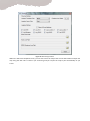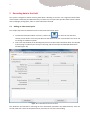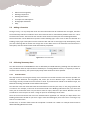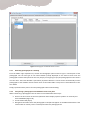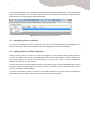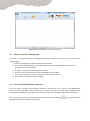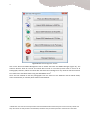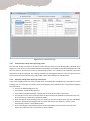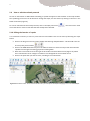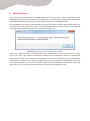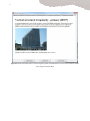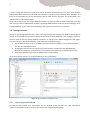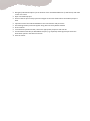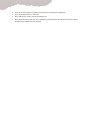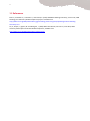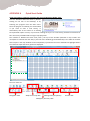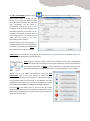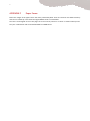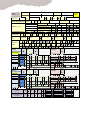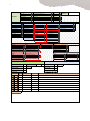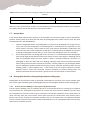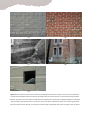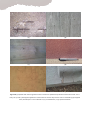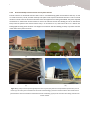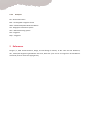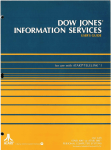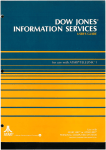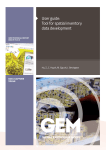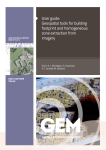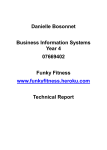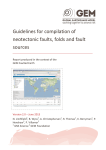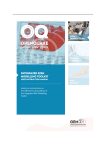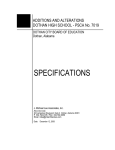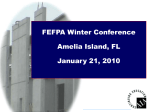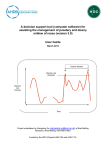Download Mobile Tools for Windows: User Guide
Transcript
Mobile Tools for Windows: User Guide Report produced in the context of the Inventory Data Capture Tools Risk Global Component OR/13/056 Version 2.0 – October, 2013 C. J. Jordan1, K. Adlam1, K. Lawrie1, W. Shelley1, J Bevington2 1 British Geological Survey (NERC) 2 ImageCat Ltd. Mobile Tools for Windows: User Guide Inventory Data Capture Tools Risk Global Component Deliverables: D8-10: 8. MobileApp-4-GEM tool and guide; 9. Forms-4-GEM and data entry protocol; 10. Photos-4-GEM protocol. Version: 2.0 Author(s): C J Jordan, K Adlam, K Lawrie, W Shelley, J Bevington Date: October, 2013 Copyrght © 2013 C J Jordan, K Adlam, K Lawrie, W Shelley, J. Bevington Except where otherwise noted, this work is made available under the terms of the Creative Commons license CC BY 3.0 Unported The views and interpretations in this document are those of the individual author(s) and should not be attributed to the GEM Foundation. With them also lies the responsibility for the scientific and technical data presented. The authors do not guarantee that the information in this report is completely accurate. Citation: C J Jordan, K Adlam, K Lawrie, W Shelley, J Bevington (2013) Mobile Tools for Windows: User Guide, Version 2.0, October 2013, Inventory Data Capture Risk Global Component, available from http://www.nexus.globalquakemodel.org/gem-idct/posts. www.globalquakemodel.org ii ABSTRACT The aim of this document is to provide guidelines for the use of the digital Windows Mobile Tools that have been designed and built to collect building inventory pre- and post-earthquake events. The guide instructs users how to install the software on a Windows device and provides step-by-step instructions for collecting and managing the data that has been collected. It is expected that the field staff are already experts in collecting building inventory, therefore this guide does not provides instructions how to recognise or understand building structural components. Appendices to this guide also include the following: A copy of the paper Forms that are used to collect data in the field if the digital Mobile Tools are unavailable The Photos-4-GEM Protocol that provides guidance for photography of structures in the context of the Inventory Data Capture Tools and the GEM Taxonomy. Keywords: Mobile Tools; Windows; field data collection. iii TABLE OF CONTENTS Page ABSTRACT ............................................................................................................................................................. ii TABLE OF CONTENTS ........................................................................................................................................... iii LIST OF FIGURES .................................................................................................................................................... v LIST OF TABLES ..................................................................................................................................................... vi 1 Introduction ..................................................................................................................................................... 1 2 Set-up and Installation ..................................................................................................................................... 2 2.1 System Requirements.............................................................................................................................. 2 2.2 Installation ............................................................................................................................................... 2 3 Starting a Survey .............................................................................................................................................. 4 4 GIS Functionality and Adding Reference Maps ............................................................................................... 6 4.1 Adding and removing reference data...................................................................................................... 6 4.2 Navigating around the map window (panning and zooming) ................................................................. 9 4.3 Measuring distances and areas ............................................................................................................. 10 4.4 Using the GPS functionality ................................................................................................................... 11 5 Recording data in the field............................................................................................................................. 14 5.1 Adding an observation point ................................................................................................................. 14 5.2 Adding a Favourite ................................................................................................................................ 15 5.3 Collecting Taxonomy Data ..................................................................................................................... 15 5.3.1 Collection Rules........................................................................................................................... 15 5.4 Cataloguing Photographs and other Media .......................................................................................... 16 5.4.1 Recording photographs at a building .......................................................................................... 17 5.4.2 Transferring a photograph to the database while in the field .................................................... 17 5.5 Cataloguing a video or audio file ........................................................................................................... 18 5.6 Making a Sketch on a blank background ............................................................................................... 18 5.7 Making a Sketch on a photograph......................................................................................................... 19 5.8 Transferring Media following fieldwork ................................................................................................ 19 5.8.1 Automatically linking and transferring photos ........................................................................... 21 5.8.2 Manually linking and transferring photographs ......................................................................... 21 5.9 View or edit data already entered......................................................................................................... 22 5.10 Editing the location of a point ............................................................................................................... 22 6 The Help menu............................................................................................................................................... 23 iv 7 Data Management ......................................................................................................................................... 25 7.1 Export GEM database to KMZ file ......................................................................................................... 25 7.2 Export GEM database to Shapefile ........................................................................................................ 25 7.3 Export GEM database to CSV files ......................................................................................................... 25 7.4 Export GEM database to Zip Package .................................................................................................... 25 7.5 Merge GEM databases .......................................................................................................................... 25 7.6 Manage Database.................................................................................................................................. 26 7.6.1 Import a project from Android ................................................................................................... 26 8 Hardware management ................................................................................................................................. 28 8.1 Choosing the correct hardware ............................................................................................................. 28 8.2 Battery conservation ............................................................................................................................. 28 9 Transferring data to GEM .............................................................................................................................. 30 10 Transferring data from paper forms .............................................................................................................. 31 11 References ..................................................................................................................................................... 32 APPENDIX A Quick Start Guide .......................................................................................................................... I APPENDIX B Troubleshooting .......................................................................................................................... III APPENDIX C Paper Forms ................................................................................................................................ IV APPENDIX D Photos-4-GEM Protocol ................................................................................................................ I 1 Introduction ...................................................................................................................................................... I 1.1 Limitations of this document.................................................................................................................... I 1.2 Why take a photograph? ......................................................................................................................... II 1.3 Photograph metadata ............................................................................................................................. II 1.3.1 Mandatory photograph metadata ................................................................................................ II 1.3.2 Optional photograph metadata ................................................................................................... III 1.4 Formats................................................................................................................................................... IV 1.5 Photograph resolution ........................................................................................................................... IV 1.6 Geolocation information ........................................................................................................................ IV 1.7 General Hints ........................................................................................................................................... V 1.8 Photographic details to distinguishing between building types ............................................................. V 1.8.1 Precast concrete cladding vs. cast-in-place reinforced concrete. ................................................ V 1.8.2 Masonry veneer versus reinforced concrete shearwalls or masonry bearing walls.................... VI 1.8.3 Reinforced concrete versus plaster or stucco veneer over stone, brick, or earth masonry, or steel frame............................................................................................................................................ VIII 1.8.4 Precast and tiltup concrete versus cast-in-place concrete ........................................................... X 1.8.5 Acronyms ..................................................................................................................................... XI 2 References ...................................................................................................................................................... XI v LIST OF FIGURES Page Figure 1 Software installation – step 1 .................................................................................................................3 Figure 2 Installation window requesting where the software will be installed, and who will have access to it ..3 Figure 3 GEM Mobile Tools splash screen and start menu. .................................................................................4 Figure 4 Form used to enter mandatory survey details .......................................................................................5 Figure 5 Windows to select the projection of the survey project ........................................................................5 Figure 6 The map window; the red box outlines the tools; the green dashed box is the table of contents while the blue cross-hatched box highlights where the reference maps and survey points are displayed. ........6 Figure 7 Map window before any reference or survey data have been added. Note the projection information and map coordinates in the bottom of the window. The red box outlines the tool used to add a new data layer. ....................................................................................................................................................7 Figure 8 Window to define the spatial reference system of layers ......................................................................9 Figure 9 Data layer projection checking results ...................................................................................................9 Figure 10 Right-clicking in the table of contents activates a set of tools .......................................................... 10 Figure 11 Length and area measuring tool ........................................................................................................ 11 Figure 12 GPS Communication Settings window............................................................................................... 11 Figure 13 Display GPS Information window ...................................................................................................... 12 Figure 14 GPS Settings window ......................................................................................................................... 13 Figure 15 The Add New Observation window. .................................................................................................. 14 Figure 16 The Favourites tool ............................................................................................................................ 15 Figure 17 Photographs and Media collection form ........................................................................................... 17 Figure 18 Copying a media file to the media folder .......................................................................................... 18 Figure 19 The Sketch window, using the Paint Program ................................................................................... 19 Figure 20 GEM Data Management window ...................................................................................................... 20 Figure 21 Photo and Media Manager ................................................................................................................ 21 Figure 22 The ‘Move vertex’ tool to edit the location of a point. Airphoto © UKP/Getmapping Licence No. UKP2006/01. ............................................................................................................................................. 22 Figure 23 Help message when no context has been provided .......................................................................... 23 Figure 24 Context-dependent help for Vertical Irregularity allows the GEM Glossary to be accessed inside the Mobile Tools. Image from Brzev (2012) ................................................................................................... 24 Figure 25 SQLite database management tools .................................................................................................. 26 Figure 26 (a) 595 Market St, San Francisco CA. Note the vertical and horizontal seams on the concrete columns and walls, suggesting precast cladding, most likely over a steel frame. (b) UC Berkeley Art vi Museum. Note the pattern of formwork on the walls and the lack of seams, suggesting cast-in-place reinforced concrete. If possible, take photos close enough to distinguish these features. ...................... VI Figure 27 a) Fired brick masonry veneer shows only the long direction of bricks in every course (in every vertical level). Fired brick bearing walls tend to have (but do not always have) tie courses like this: a course (vertical level) of header bricks the same size as the other bricks but laid with their long direction into the wall, tying wythes together so that their ends are visible. (b) Sometimes there is no header course or tie bricks. (c) Masonry veneer can conceal a light framed wall, (d) a reinforced concrete wall, (e) a reinforced masonry wall, and possibly other materials. Again, close-up photos of header bricks can support the assertion that a wall is truly a brick masonry bearing wall rather than some other framing covered by a veneer of masonry. Photo (c) is from Klinger (2003). ........................ VII Figure 28. (a) Exposed steel reinforcing where surface concrete has spalled clearly indicates reinforced concrete. This is fairly rare. (b and c) show typical appearance of the surface of concrete. By contrast: stucco is indicated by (d) a stippled finish, with bumps 1-3 mm in diameter or (e) a troweled finish, or (f) exposed metal lath .................................................................................................................................... IX Figure 29. (a) Tiltup concrete panels typically have vertical joints (they look like seams) between panels every 5 to 10 meters. (b) The same joint as viewed from the inside of the building (c) Precast concrete tends to have visible seats or joints between columns and beams and between beams and decking. (d) A precast concrete beam being lowered onto column corbels. .................................................................... X LIST OF TABLES Page Table 1 List of raster and vector format the Mobile Tool will open .....................................................................8 Table 2 Metadata supplied with each photograph. (Additional information will be noted on the paper form completed in the field). .............................................................................................................................. V 1 1 Introduction This document serves as a User Guide for the digital in-field collection tools within the GEM Foundation's Inventory Data Collection Tools (IDCT) Global Risk Component project. Specifically, the guide informs field experts through step-by-step instructions how to install and use the PC1 Mobile Tool developed within the Direct Observation (DO) sub-task of IDCT. A comparable guide exists for the Mobile Tool for Android Operating System. Furthermore, a set of equivalent Paper Forms have also been developed to collect the same suite of field data (Appendix C). This guide is also accompanied by narrated videos, which can be viewed on the IDCT portal of the GEM NEXUS website2. The guide assumes that users of the tools will have pre-existing expertise in field data collection and knowledge of the structural terms and measurements. Most users will already have taken part in one or more field surveys, possibly within reconnaissance teams organised by the Earthquake Engineering Field Investigation Team (EEFIT) or the Earthquake Engineering Research Institute (EERI), and this guide will provide instructions how to use the GEM Mobile Tools for their field purposes. A technical group in IDCT, led by developers at the British Geological Survey, built a data model and database in MySQLite to hold the digital data collected in the field, along with a graphical user interface (GUI) in MapWindowGIS to collect and manipulate those data. Both systems are OpenSource software. The Mobile Tools are designed to collect a wide range of data (as specified by the GEM Taxonomy, Brzev et al 2012) including structural observations constrained by dictionaries and rules, free text comments, photos and sketches. The tool also collects additional information such as metadata3 about the field staff and the survey title and details. It is mandatory to complete some of the fields during data collection, while others are optional. Wherever possible, the system will automatically collect the data e.g. grid reference and date/time, and drop down lists and rules are used to ensure that the taxonomy is utilised correctly, with referential rules applied where appropriate. An interactive help guide that links to the GEM Glossary is also built-in. The system will run on PC hardware (the specifications are included in this guide) and it can be installed on a range of devices including tablets, laptops and desktop PCs. It is recommended to use appropriate hardware in the field, for example a rugged field tablet with built-in GPS and sun-light readable display will provide a superior user experience than a generic office laptop that will be affected by potential field conditions such as glare, water/dust ingress and bangs or drops onto hard surfaces. 1 2 3 PC: personal computer http://www.nexus.globalquakemodel.org/gem-idct/posts Metadata: information about data 2 2 Set-up and Installation Prior to installing the system, please take some time to ensure that your hardware has the correct system specifications, listed below. 2.1 System Requirements Windows XP/VISTA/7 Admin privileges Microsoft Visual C++ 2008 Microsoft .Net Framework 4 Before you install the Global Earthquake Model Direct Observation (GEM DO) Tools there are some prerequisites that you might need to install. These are required by many other software products so they may already be installed, but trying to install them again won’t cause any problems. Please ensure the following installations are run with Administration privileges. The Microsoft Visual C++ 2008 Redistributable Package (x86) If this included with the distribution please install ‘credist_x86_2008.exe’ otherwise download the installation from http://www.microsoft.com/en-us/download/details.aspx?id=5582 The Microsoft .Net Framework 4 If this included with the distribution please install ‘dotNetFx40_Full_x86_x64.exe’ otherwise download the installation from http://www.microsoft.com/en-us/download/details.aspx?id=17718 Once these tools are running, the GEM DO software can be installed. It is also important to ensure that the hardware is set to the current data and time so that any data tagged with this information is correct. 2.2 Installation The Mobile Tools software comes in the form of a single Microsoft installer package file “GEM – Direct Observation Tools.msi”. This file is available for download from the GEM website and GEM NEXUS. Save this file somewhere on your computer and double-click on the msi file to start the installation procedure, ensuring that you have Administrator Privileges. The first window that appears during the installation simply informs the user that the DO Tools are being installed and requests permission to continue (Error! Reference source not found.). 3 Figure 1 Software installation – step 1 Following this, you will be presented with a window asking where you would like the software to be installed, and who will have access to the software (Figure 2). If you are using a shared computer we recommend that the software is made available to “Everyone”. There is also a button “Disk Cost” which provides the functionality to calculate the disk space required for the installation. The system requires approximately 130Mb of disk. Users are also required to agree to OpenSource terms and conditions e.g. that any future developments will also be OpenSource space. Figure 2 Installation window requesting where the software will be installed, and who will have access to it 4 3 Starting a Survey Once the software is installed, it will appear as a program in the Start menu and also as an icon on the desktop. You can start running the GEM Mobile Tools either via the Start > Programs menu, or by doubleclicking on the icon on the desktop. The Mobile Tools collect and store data in a ‘survey’, and each survey consists of two files and a folder: A project file (ending in *.gemprj) A database file (ending in *.db3) A media folder containing the associated photographs, sketches, audio and video files. Media files that are imported into the Survey using the tools described in this guide are automatically transferred to the media folder, and are linked in the database. It is important to use the GEM tools to link media – if the files are just manually transferred to the Media folder, they will not be linked in the database and cannot be retrieved or queried. The splash screen (Figure 3) enables the user to either create a new survey project or to open a survey that has already been started. When the option is taken to create a new survey, the system automatically creates the two files and the folder (listed above) in a folder determined by the user. Figure 3 GEM Mobile Tools splash screen and start menu. When a new survey is created, details regarding the name of field staff, the survey title and the start date must be entered in the form below (Figure 4). The start date will be automatically populated with the current date set in the PC system, but these can be altered if they are incorrect for any reason e.g. if the laptop has been brought from another time zone and the system settings have not been changed. There is also a box where free text must be added – this text is regarded as ‘high level’ information about the survey in general. The metadata recorded in this form are mandatory because they are needed to populate some database fields and they will prove useful when manipulating or interrogating the data at a later date. 5 Figure 4 Form used to enter mandatory survey details As part of the project set-up the user will also be presented with windows to select the projection of the map window (Figure 5). The system is automatically programmed with a wide range of projections. It is important to ensure that the lowest level of detail is recorded i.e. until there are no more + signs beside the selection e.g. below where the user has ‘drilled down’ to the lowest level of detail from World > Europe > Northern Europe > UK > OSBG 1936 > British National Grid. Once these data are entered, they are saved in the project file and do not need to be entered again when the project is re-opened. Figure 5 Windows to select the projection of the survey project When the projection data are entered, the information is shown in the bottom left of the screen along with the geographic and projected coordinates of the cursor (Figure 7). 6 4 GIS Functionality and Adding Reference Maps Once the project is created, the map window will open automatically (Figure 6). This window consists of three main areas: I. II. III. The tools that are used to add or manage data (illustrated in the figure with a red box) The ‘table of contents’ where the data layers displayed on the map are listed and managed The map area where the reference raster and vector maps are displayed along with the survey points added in the field. Figure 6 The map window; the red box outlines the tools; the green dashed box is the table of contents while the blue cross-hatched box highlights where the reference maps and survey points are displayed. 4.1 Adding and removing reference data When the survey is created, one of the first steps is to add reference raster maps and imagery or vector layers as a backdrop. The red box in Figure 7 highlights the icon that enables the user to add new data. The system will load files in all of the formats listed in Error! Reference source not found.. Additional reference data can also be added (either now or at any point in the future). Other data might include building footprints; these data are provided in the form of ESRI shapefiles. Please note that when new raster layers are added, it might be necessary to move the GEM Observation layer to the top so that the collection points are visible above the raster layers. 7 Figure 7 Map window before any reference or survey data have been added. Note the projection information and map coordinates in the bottom of the window. The red box outlines the tool used to add a new data layer. Additional reference data can also be added (either now or at any point in the future). Other data might include building footprints; these data are provided in the form of ESRI shapefiles. 8 Table 1 List of raster and vector format the Mobile Tool will open ASCII text (ESRI Ascii Grid) (*.asc, *.arc) BIL (ESRI HDR/BIL images) (*.bil) DTED Elevation (*.dhm, *.dt0, *.dt1) ERDAS Imagine (*.img) ESRI Grid (sta.adf) GeoTIFF (*.tif) PAux PCI (*.aux) PIX (PCIDSK Database File) (*.pix) USGS ASCII DEM (*.dem) USGS SDTS 30m (*.ddf) USU Binary (*.bgd) ArcInfo Grid Images (*.adf) ASCII Grid Images (*.asc) Raster formats supported by the GEM Mobile Tool for Windows Binary Terrain Images (*.bt) Bitmap Images (*.bmp) ECW Images (*.ecw) GIF Images (*.gif) PC Raster Images (*.map) JPEG2000 Images (*.jp2) JPEG Images (*.jpg) MrSID images (*.sid) PNG images (*.png) CADRG (*.LF2) BSB/KAP (*.kap) Windows metafile (*.wmf) Vector formats supported by the GEM Mobile Tool for Windows ESRI shapefiles (*.shp ERDAS FLT (*.flt) When a layer is added, the user will be asked to define the spatial reference system of the data. This is achieved via a pop-up window (Figure 8) where the user is given the choice of assigning the projection from the project, ignoring the absence of a projection within the data layer, or skipping the file. The system can project layers on-the-fly so it is often easiest simply to ignore the absence. 9 Figure 8 Window to define the spatial reference system of layers Once you have made your choice, the following window (Figure 9) will confirm the actions taken by the software. Figure 9 Data layer projection checking results A layer that is selected / highlighted in the map window can be easily deleted from the view by clicking on the tool labelled “Remove”. Note that this will only remove the highlighted layer from the map window, and will not delete the data from the computer. You can make a layer invisible without having to delete it from the table of contents. This is useful if you want to turn a layer on/off, and is completed by clicking on the tick symbol to the left of each layer in the table of contents. The order of layers (i.e. deciding which layers appear on top of other layers) can also be changed simply selecting the layer you want to move and then by dragging it to the desired location in the table of contents. 4.2 Navigating around the map window (panning and zooming) There are several icons that help you to navigate around the data that is loaded into the map window. Clicking on the “Pan” tool changes the cursor to a cross symbol, so that you can simply click on the map window and drag the display to a location of your choice. The next two tools on the toolbar allow you to zoom in or zoom out. When either of these icons are selected, the cursor changes to a magnifying glass (with a “+” symbol if you have chosen to zoom in or a “-“ symbol if you have chosen to zoom out. Once these tools 10 are active, you can simply left click on a location in the map window and drag the cursor to draw a rectangle that denotes that area you wish to zoom in to. The ‘Extent’ icon enables you to zoom out to see all of the data that have been loaded into the project. If at any time you wish to return to the previous view you had, simply click on the “Previous” icon and the window will return to the previous zoom and location. Many of the tools listed above are also available if you right-click on a layer in the table of content (Figure 10). Included within this list is the ability to zoom to a particular layer in the table of contents. For example if there are several map sheets or aerial photographs in the table of contents, simply right-click on the one you would like to display and select “Zoom to Layer” and the system will automatically pan and zoom to that location. Figure 10 Right-clicking in the table of contents activates a set of tools 4.3 Measuring distances and areas It is often very useful to have the functionality to measure distances and areas. Once the ‘Measure’ icon is activated, a new Measuring Tool window appears (Figure 11) complete with instructions on its use. You can measure the length of a line by drawing a series of segments with a left click of the mouse at each segment end. Once you right click to end the line, you are presented with the length of each segment and the total length of the line. The units can be changed from meters, kilometres, miles or feet. You can also measure areas by clicking on the ‘measure area by drawing a closed polygon’ tool. When this is activated, you left click in the map window to add a corner of a polygon and right click to finish the polygon. Once the polygon is finished, you will be presented with the length of each segment in the polygon, as well as the total perimeter length and the area. Both the length and the area measurements on the map are removed by clicking on the “Clear” button in the Measuring Tool window. 11 Figure 11 Length and area measuring tool 4.4 Using the GPS functionality The GEM Mobile tool is especially useful in the field when a GPS is connected. The GPS can be built-into the hardware, attached via a cable or connected in a wireless manner. The GPS functionality aids navigation as it provides the user with a guide to their location. The accuracy of the GPS depends on a number of factors including the number of satellites visible to the receiver, which can be affected by conditions such as time of day or locations (e.g. if direct line of sight to the sky is affected by tall buildings). A handheld GPS can achieve accuracy or approximately 3m but it can be significantly worse on occasion – it is therefore advisable to check that the GPS is showing the correct location against background imagery or maps if available, although it should also be noted that these data might also contain geometric errors. The GPS can be activated either clicking GPS Tools > Connect to a GPS unit in the toolbar, or by clicking the Connect GPS button in the map window (Figure 6). The GPS Communication Settings are displayed (Figure 12), enabling a manual or automatic connection. Figure 12 GPS Communication Settings window. By clicking on GPS Tools > Display GPS Information the window below appears (Figure 13) containing three tabs that provide information on: Status (whether the GPS has a fix or not) 12 Lat/Long coordinates Elevation (generally the elevation figure of a handheld GPS is prone to significant error) Number of satellite (at least 4 are required for accurate location information) PDOP/HDOP/VDOP (statistical indicators of error) Speed and Bearing The satellite tab provides a view of the satellites in range The NMEA tab provides a display of the script coming from the GPS receiver in text format Figure 13 Display GPS Information window The style that is used to display the GPS location display on the screen can be changed using the GPS Tools > GPS Settings window (Figure 14). A selection of colours and thicknesses are available. The location can also be displayed as an arrow that denotes the direction of travel. This GPS Settings window (also accessed by the GPS Log icon on the GPS tool bar) is also used to initiate a track log which will save the route and various ancillary data to a shapefile. 13 Figure 14 GPS Settings window Within the GPS Tools dropdown menu, you can also centre the map of the current GPS location and pan the map using the GPS. This is useful if you are driving and you require the map to pan automatically as you travel. 14 5 Recording data in the field The system is designed to collect inventory data about a building or structure. The range and nomenclature of these data is defined by the GEM Taxonomy. Furthermore, the system also provides tools to draw a sketch and to catalogue photographs, audio or videos collected in the field. 5.1 Adding an observation point Two simple steps must be followed in order to add a new observation point. 1. To add new information about a structure, click on the icon. Once the icon has been clicked, you will know it is active by the blue line that outlines the icon in the toolbar. The cursor will not change to a different symbol. 2. Click in the map window on the building that you wish to collect the information about. This will add a point (using a symbol of your choice) on the map, and will also open the Add New Observation window (Figure 15). Figure 15 The Add New Observation window. This window is the interface for collecting all of the information specified in the GEM Taxonomy. There are six tabs, each with a series of drop down menus, tick boxes or free text area including: 15 Material and Irregularity Building Components Building Information Consequences and Exposure Photographs and Media Help. 5.2 Adding a Favourite During a survey, it is very likely that much the same information will be collected time and again, therefore the functionality had been included to store some data that can be automatically added at each site – this is the Favourites routine. The Favourite can include a small amount of data up to entire building attributes. Several favourites can be added that represent various building types. Once a set of data are collected at a building, simply type a description into the Favourites box and click on Save (Figure 16). Subsequently, when you start collecting data at another site simply click on the down arrow in the Favourites tool and click on a description, and the relevant fields will be automatically completed. Figure 16 The Favourites tool 5.3 Collecting Taxonomy Data The data collected in the GEM Mobile Tools are defined by the GEM taxonomy (although free text boxes are also provided to allow the required level of flexibility for recording additional items, as required). In order to conform to the taxonomy, the system employs drop down dictionaries where possible. 5.3.1 Collection Rules The drop down lists are also governed by rules so that the lists include relevant items wherever possible. For example, in the Materials and Irregularity tab, when you click on Material Type > Steel, the Material Technology will only include the items relevant to steel. If you had chosen Wood as the Material Type, the Material technology list would contain different descriptors. The collection rules also mean that fields cannot be filled in unless they are valid, i.e. they are greyed out and are inactive. For example, in the Year of Construction field in the Building Information tab, if you know the exact year of construction then only one field is active for input, whereas if you choose ‘Between’ then the second box is active and you can enter a range of years for the buildings construction. Some of the free text boxes also have rules attached where applicable. For example, the Slope field in the Building Information tab will let you enter a figure more than 90 degrees, but it will return a warning to say that it is an invalid value. Furthermore, on occasion fields cannot be completed if a linked one is blank. For example LLRS cannot be added if Building Materials is blank. 16 5.4 Cataloguing Photographs and other Media The PC tools are not designed to take photographs because most laptops and windows tablets do not have a suitable camera. However the Mobile Tools catalogue multiple photographs and other media such as sketches, audio and video at each building. It is envisaged that field staff may copy photographs from a camera to the PC in the field at each site (for example at a particular building if you want to sketch a diagram on top of a photograph while you are on site), or that photograph / media transfers could be done in the evening or even at a later date. Functionality is provided to transfer the photographs immediately, or to copy them to the field tools after fieldwork. Whether the transfer takes place in the field, or at a later date, it is recommended to include a description of the photograph as soon as it is taken. When the survey project is created, the Mobile Tools automatically create a folder to house the media files (including photographs) while all other data are stored in the SQLite database. The media transfer tool renames the photograph files from the way they were named on the camera and automatically copies them to the GEM Media folder. When the Photographs and Media tab is selected (Figure 17) the first step is to identify what media you want to catalogue. Click on the dropdown list in the Media Type column and select one of Photograph Sketch Audio Video You should then enter a description of the media into the comments box. The comment could include a description of what the photograph has captured and other useful information such as the look direction. Each time you choose a Media Type a new line will appear in the list, allowing you to record several media at each site. 17 Figure 17 Photographs and Media collection form 5.4.1 Recording photographs at a building From the Media Type dropdown list, choose the Photograph option and then type in a description of the photograph. You can also type in the Frame Number (usually displayed on the camera screen once the photograph has been taken) because this may help if you are going to copy the photograph from the camera at a later time. The Frame Number is particularly important because it can be used to automatically link the photographs to the database and to transfer them to the media folder. This process is described later in this User Guide. Simply repeat the above process for each photographs taken at the building. 5.4.2 Transferring a photograph to the database while in the field When transferring a photograph from the camera in the field follow these steps: Click on the first column of the form (which will either display a pencil symbol or an asterisk) and select Add Media (Figure 18) A new window will pop up Navigate to the folder where the photograph is held (this will appear as an additional disk drive if the camera cable or memory stick is inserted) and select the photograph file. 18 The linked photograph file will immediately be renamed and copied to the Media folder on disk alongside the project file and database. You can confirm that the process has completed successfully by clicking on Show Media and the correct photograph should be displayed. Figure 18 Copying a media file to the media folder 5.5 Cataloguing a video or audio file The process of cataloguing a video or audio file is the same as that described above for Photographs. The linked media files are all stored in the Media folder disk alongside the project file and database. 5.6 Making a Sketch on a blank background Drawing a sketch, either on its own, or on top of a photograph is a very powerful tool to quickly describe a situation. The Mobile tools include a sketching functionality from the Paint program. The Paint program has been chosen because it is well known internationally, it is easy to learn, and it is already embedded in Windows therefore there is less to install. To add a new sketch on a blank background simply click on Sketch (Figure 17) and Add Media (Figure 18) and the Sketch window will open (Figure 19). When the sketch is complete, close the window and the sketch is saved as a JPEG file in the Media folder. To edit an existing Sketch, select it from the list in the Media collection form and click either Show Media or Add Media. The Paint program will appear and the existing sketch can be edited. 19 Figure 19 The Sketch window, using the Paint Program 5.7 Making a Sketch on a photograph It is often very useful to annotate a photograph that has been taken in the field. This is achieved via the following steps: Add the photograph as a Media following the steps above Confirm that the photograph is in the Media folder by clicking on Show Media and the correct photograph should be displayed Change the media type from Photograph to Sketch Click on the first column and select either Add Media or Show Media The sketch tool will open and the photograph will be displayed within it Zoom in/out as required and start sketching. 5.8 Transferring Media following fieldwork For many reasons it might not be possible or efficient to transfer files from a camera to the Media folder while in the field. The Mobile Tools provide tools to transfer media files that have been catalogued in the Photographs and Media form but which have not been transferred to the Media folder whilst in the field. To start the process, click on the Data Management icon in the main toolbar Management interface will appear (Figure 20). and the GEM Data 20 Figure 20 GEM Data Management window Click on the Photo and Media Management tool to initiate the Photo and Media Manager (Figure 21). The selection buttons ‘Show all records’ and ‘Show where media is not linked’ provide either a full list of all Photographs, Sketches, Videos and Audio files that have been catalogued or only show the files that need to be transferred to the Media folder using the GEM Mobile Tools4. There are two methods to link the photographs from the camera to the database and the Media folder, either automatically or manually. Both will be outlined below. 4 Media files must not be manually transferred to the Media folder because they will not be correctly named and they will not be correctly linked in the database, therefore they cannot be queried or retrieved at a later date. 21 Figure 21 Photo and Media Manager 5.8.1 Automatically linking and transferring photos The Auto Link Photos tool works if the frame number has been entered in the Photographs and Media form (Figure 17). Click on the ‘Auto Link Photos’ button and navigate to the folder where the photographs are held (this can either be directly on the camera, if attached by a cable, or in a folder on the computer). Select the appropriate folder and click OK. The software identifies the photographs with the same file names listed in the Frame Number and renames them and transfers them automatically to the Media folder. 5.8.2 Manually linking and transferring photographs If the Frame numbers have not been recorded when the Photographs and Media form was filled in at each building, then it is necessary to manually link the photographs to the database. This is achieved by following the steps below: Click on the Data Management icon Select Photo and Media Management In the Photo and Media Manager window click on ‘Show where media is not linked’ You should see a list of the media that have not been linked in the database and therefore have not been renamed or transferred to the Media folder Work through the list by clicking on the first column (to the left of ‘Object UID’) and click ‘Add Media’ Select the appropriate photograph and the system will link it to the database, rename it, and automatically transfer it to the Media folder. Once a photograph is linked and transferred it will immediately be removed from the list if the option ‘Show where media is not linked’ has been selected. 22 5.9 View or edit data already entered As soon as information is added about a building, a symbol will appear at that location on the map window. The symbology of the icon can be altered to change the shape, size and colour by clicking on the icon in the Table of Contents (Figure 6). To view or edit data that are already entered, click on the Query Point icon across the tabs to review or edit data that has already been collected. on the main menu. Scroll 5.10 Editing the location of a point It is sometimes necessary to move a point that has been added. This can be done by following the steps below: Click on the Plug-ins tool on the main toolbar and selecting ‘Shapefile Editor’. This will add a new set of icons (tools) to the toolbar Click on the GEM Observations layer in the table of contents to select it and you will notice that the ‘shpAdd’ icon changes from being greyed out to being black Next click on the small arrow to the right of this toolbar and select Move vertex (Figure 22). When this is selected the cursor changes to include a cross alongside the normal white arrow Click on the point that you want to move, and drag it to a new location. Figure 22 The ‘Move vertex’ tool to edit the location of a point. Airphoto © UKP/Getmapping Licence No. UKP2006/01. 23 6 The Help menu There are two forms of Help Menu in the GEM Mobile Tools. The Help menu in the top level toolbar relates to MapWindow, the software on which the Tools were built. This help menu provides general information on the MapWindow software but does not provide any information on the GEM Mobile Tools. The GEM Mobile Tool includes context-dependent help. The final tab of the Observation window (Figure 15) is the Help menu. The Help has been built in a context-dependent format so clicking directly on the Help tab in the Observation window may return the message below (Figure 23). Figure 23 Help message when no context has been provided Rather than clicking directly on the Help tab, the system has been built so that if the user clicks on certain areas of the tabs in the ‘Add New Observation’ window, the associated Help window is automatically activated. For example, in the ‘Materials and Irregularity’ tab, click on the text (e.g. Lateral Load Resisting System Materials, Material Type, Vertical Irregularity etc) and the software will automatically display the associated Help. When the user clicks on Vertical Irregularity the Help displays the explanation of that field (Figure 24). To return to the data collection window, simply click on the appropriate tab. 24 Figure 24 Context-dependent help for Vertical Irregularity allows the GEM Glossary to be accessed inside the Mobile Tools. Image from Brzev (2012) 25 7 Data Management The Data Management tools, accessed by the icon provide several sets of tools to manage data that have been collected, along with the format of the database. The GEM Data Management (Figure 20) window has already been described in terms of the Photo and Media Management. In addition to the media management functionality, the suite of tools includes: Export GEM database to KMZ file Export GEM database to Shapefile Export GEM database to CSV files Export GEM database to Zip Package Merge GEM databases Manage Database 7.1 Export GEM database to KMZ file This is a particularly useful tool for visualising the collected data outside of the GEM Tools. The exported data include the media (if the ‘Embed Photos in KMZ file’ option is selected) as well as the data collected in the remainder of the forms. The output KMZ can be opened directly in Google Earth ™ and each point can be queried. Pop up windows will display that the media (photos and videos etc.) in addition to the text and structured data collected for each building. 7.2 Export GEM database to Shapefile This module will export the database to a folder that contains an ESRI format shapefile. Please note that not all of the data are exported (e.g. the media) therefore the shapefiles cannot be used as a method to transfer the data collected in the field. 7.3 Export GEM database to CSV files The comma separated value (CSV) format is a basic text file format that enables the text-based data to be exported and transferred. 7.4 Export GEM database to Zip Package This is an important export option because it compresses ALL of the data (including the project files, the database and the media folder) into a ZIP format. If there is a requirement to archive the database or to transfer the data to GEM via SIDD, then this is the recommended format. 7.5 Merge GEM databases It is anticipated that there may be several field teams within a survey, and these field teams could be using a combination of GEM PC and Android Mobile Tools. It is good practice to view all of the data collected in order to review the area covered and to plan future data acquisitions. The recommended procedure for this is to merge the databases using this tool. 26 In order to help with subsequent merging of records with data collected by other surveyors using multiple Android field devices the team of Android users should use the same project definition/data. Members of a team are recommended to use the same project code on each device in the team. This is described in the “Mobile Tool for Android User Guide”. At the end of the Survey, the merged database could be provided to GEM (via SIDD) rather than providing each surveyors data in individual file packages. The Merge GEM Database tools operate by selecting a series of GEM Databases of your choice and identifying a new project into which they are compiled. 7.6 Manage Database Clicking on the Manage Database tool initiates a warning message that changing the database should only be carried out by a qualified person who understands the structure of the database. If the message is accepted, the user needs to open an existing database and alter it as required in the SQLite Management tool (Figure 25). This is because altering the database comes with several ‘health warnings’: The database has been built on the GEM Taxonomy therefore changing it in any way will break the link with the GEM data structure Changing the data structure means that the data cannot be transferred to the GEM databases because they have been constructed to receive data that correspond to the approved Taxonomy Altering the database may cause the Mobile Tools to stop working. For all of the above reasons it is recommended not to alter the database. Figure 25 SQLite database management tools 7.6.1 Import a project from Android The GEM PC tools provide more functionality than the Android system, therefore it is often advisable to import the Android data into the PC tools. This is achieved using the following steps: 27 Navigate (in Windows Explorer) to the location of the Android database file (*.db3 format) and make a note of its name Open a new blank project Click on New to open a new project and navigate to the same folder where the Android project is held Input the name of the Android database as the new filename and press Save The building location points will appear along with the Survey Details window Press Continue In the Select Projection window, choose the appropriate projection and click OK Use the Add functionality to add additional layers (e.g. airphotos) and drag this layer below the observation points in the table of contents Save the results. 28 8 Hardware management The choice of hardware is vitally important to a successful field campaign. Choosing the wrong hardware can mean a very unsatisfactory field campaign, along with very unhappy field staff. It is possible to use a generic laptop in the field but it will not have a screen that is visible in variable lighting conditions, it will not have sufficient battery life and it will not be rugged enough to last inclement weather conditions that may be encountered (such as warm/cold temperatures, dust/water ingress or drops onto soft/hard surfaces). 8.1 Choosing the correct hardware Some of the issues to be aware of when choosing hardware are the following: Ruggedness – field equipment comes with various international standard ruggedness rating such as IP54 and IP67. Be certain that you have chosen suitably rugged equipment for your field area. A cheaper option (with a low ruggedness rating) might seem a good option prior to fieldwork, but if the hardware fails during the survey then you will have to return to pen and paper. Portability – is the hardware light enough for all of the filed staff to carry it for a full day in the field? Ergonomics – does the equipment come with a selection of carrying options e.g. a hand strap, a twopoint shoulder strap, and a four-point harness? Screen brightness – proper field devices are equipped with screens that are readable in bright sunlight, dark environments and when covered in rain Accessories – most field devices have built-in hardware such as GPS. These are designed to run on low power (i.e. without the need to power wifi or Bluetooth) and importantly mean that there are no trailing cables Disk space - does the hardware have suitable disk space to hold the suite of imagery (satellite imagery and aerial photography) along with the photographs and other media that will be collected Battery life – modern field devices are designed to run for a full day without the need to carry additional batteries Rugged field computing hardware comes in two main forms; Tablet PCs and convertible laptops. It is generally personal preference regarding which to use. The convertibles are generally slightly heavier, but they have more functionality. Most of the main suppliers have a selection of both tablets and laptops and it is recommended to approach a local supplier to ask for demonstration models. 8.2 Battery conservation Even field-ready hardware needs to be maintained and managed. If a field device is left plugged in all of the time whilst working in the office, you will find that the battery will not last as long as it should in the field. Some units have battery calibration programs, while others need to be run through a series of complete charge and discharge cycles. Manufacturers will provide a guide for the length of time that a device will run on a battery, but this is significantly affected by the ambient brightness, the temperature and the accessories being powered e.g. GPS. There are several ways to conserve battery power whilst in the field, including: Turn the screen brightness to manual and reduce the brightness as much as possible, without straining your eyes. Even reducing the screen brightness by 5% will significantly increase the battery life 29 Turn the unit to stand-by in between sites (unless it is required for navigation) Turn off the GPS unless it is required. On a cold day use a carry case to insulate the unit On a warm day ensure that the unit is sufficiently cooled naturally to reduce the need to te fan to operate (if the equipment is fan-cooled). 30 9 Transferring data to GEM There are two ways in which data collected on the Mobile Tools can be used to populate the Global Exposure Database (GED): 1. GED Level 3 data (comprehensive per-building database): data is transferred directly to GEM for use in the GED. These data are uploaded to the GED through OpenQuake and used in risk calculations in the OpenQuake engine. 2. GED Level 2 data (statistically-aggregated inventories): data is used to develop Mapping Schemes in the IDCT Spatial Inventory Data Developer tool (SIDD; Hu et al., 2013). SIDD reads data directly from the Mobile Tools, so no translation of the data is required. Hu et al. (2013), describe the process of transferring Mapping Scheme inventory distributions into Level 2 of the GED. Data collected by the Mobile Tools can also be used outside of GEM for risk calculations or a variety of other applications. Extraction of data in native database or csv formats for non-GEM uses is covered in Section 7, Data Management. 31 10 Transferring data from paper forms The section above explains the methodology for transferring building inventory data from the digital Windows Mobile Tool to GEM. GEM will not ingest the paper forms, i.e. field parties cannot simply send GEM their completed paper forms, therefore it is necessary to manually input the data collected on the paper forms to the Windows digital Mobile Tool. Both the paper and digital tools were based on the GEM Taxonomy therefore the fields on the paper forms match those in the digital Mobile Tool. If a project has already been started, and the paper forms were used as a back-up for part of the survey, the same digital project can be used and the data from the paper forms can be input directly into the digital system. Otherwise it is necessary to start a new project using the instructions provided in this User Guide. To copy data from each paper form it is necessary to provide a grid coordinate for the building. On the paper form the coordinates are recorded as Longitude (x) and Latitude (y) in decimal degrees. There are two ways to record the location from the paper form into the digital Mobile Tool: I. II. Select the Add Point tool and move the mouse over the map window area map window (identified as cross-hatching in Figure 6) until the coordinates listed in the bottom left of the window correspond to those on the paper form. Once the correct location has been found, click on the map window and this will open the ‘Add New Observation’ window (Figure 15); Select the Add Point tool and click anywhere in the map window. It does not matter where you click because the intention is to add a ‘dummy’ point on the map. This will open the ‘Add New Observation’ window and this form will already have coordinates populated in the Location X,Y boxes corresponding to the ‘dummy’ point where the map was clicked. Simply replace these coordinates with the ones recorded in the paper form. Note that the observation point will not immediately move to the new coordinates, it is necessary to close and re-open the project before the point(s) are re-plotted in the correct geographic location. Once the observation (i.e. building) has been correctly position it is possible to fill in the remainder of the tabs with the other data recorded on the paper form. 32 11 References Brzev S., Scawthorn C., Charleson A., and Jaiswal, K. (2012) GEM Basic Building Taxonomy, Version 1.0, GEM Ontology and Taxonomy Global Component project. Available from http://www.nexus.globalquakemodel.org/gemontology-taxonomy/posts/updated-gem-basic-buildingtaxonomy-v1.0 Hu, Z., Huyck, C., Eguchi, M. and Bevington, J. (2013) SIDD User Manual, Version 1.0, June 2013, GEM Inventory Data Capture Tools Risk Global Component, available from http://www.nexus.globalquakemodel.org/IDCT/posts/ I APPENDIX A Quick Start Guide Quick-start guide to collecting inventory data using the Windows Mobile Tools. Start the Windows GEM Tool either by doubleclicking on the icon on the Desktop, or by selecting the program from the Start menu. Once the program is initiated, you will be asked if you want to start a new Survey, or alternatively click on the name of an existing Survey beneath ‘Open a survey’ if you have an existing survey. If it is a new Survey, follow the instructions to fill in the survey metadata and to assign a map projection. The interface is divided into three main parts i) the top of the window (outlined in red) contains the icons/tools to interact with the data, ii) the left of the window (green dashed box) is the table of contents where layers in the map window can be manipulated, iii) while the blue cross-hatched box highlights where the reference maps and survey points are displayed. The main tools are: Navigation tools Add/remove map data Manage data (incl photos) Add/Query Inventory data Connect GPS II To add a new building location, select adds a point (using a symbol of your choice) on the map, and opens the Add New Observation window. The Lat/Long map coordinates will be filled in automatically leaving you to fill in the remainder of the forms by clicking on the dropdown selections in each tab. It is not obligatory to complete all of the form. A time-saving device is the Favourites list which will save typing in the same information at each location. and click in the map window on the building location. This Selecting ‘Query Point’ and clicking on a building symbol on the map will bring the form back up, allowing you to Query and edit and data that has been collected. A Help menu is accessed by clicking directly on the black text in any of the tabs in the window across. This will automatically highlight the appropriate help. Media (photos, sketches, videos, audio) can be added by selecting the Photographs and Media tab and then selecting the appropriate media type from the drop down list and clicking ‘Add media’. If Sketch is chosen, followed by ‘Add media’ the Paint tool will appear allowing you to draw a sketch onto a blank background, or onto a photo. Media can be also added post-fieldwork using the Data Management tool. In this case, photos etc that have been described but not imported will appear in a list ready for import into the Media folder and association in the database. The Data Management tool allows you to export the database to a variety of formats including KMZ or to Merge and Manage databases. The three GPS icons enable you to i) connect a GPS, ii) record a log of the path that has been travelled and iii) display the current GPS location coordinates and ancillary data such as the speed or the accuracy of the signal. III APPENDIX B Troubleshooting The program crashes instantly The MapWindow components have not registered properly. Try registering the MapWindow ActiveX control manually by browsing to the installation directory, typically “C:\Program Files\GEM\GEM - Direct Observation Tools\” and running the ‘regMapWinGIS.cmd’ file as administrator. If it cannot register the map window OCX try installing the prerequisites listed above, then run the ‘regMapWinGIS.cmd’ file again. Failed to initialize the selected projection Files required by the Proj4 projection library cannot be found. Try registering the location manually by browsing to the installation directory, typically “C:\Program Files\GEM\GEM - Direct Observation Tools\” and running the ‘regMapWinGIS.cmd’ file as administrator. This automatically adds the environment variable ‘PROJ_LIB’ which points to the ‘PROJ_NAD’ folder. A system reboot is sometimes required. IV APPENDIX C Paper Forms Below are images of the paper forms that were produced by BGS. These are based on the GEM Taxonomy and serve as a back-up in the field if the digital Mobile Tools are unavailable. The forms are designed to fit on two pages of A4 and can be printed on a colour or black & white printer. They are in PDF format and can be downloaded from GEM Nexus. V Project Date dd/mm/yyyy given name Completed by Phone: (std) no surname Email: Architect Struct Eng. Basic Building Metadata Build No. Latitude (y) Decimal degrees City: Occupancy Type Position within block Occupancy Details No. Dwellings Unkn. Perpendicular to street Unknown Mixed Use Unknown Single Unit Retail/ trade Wholesale/ storage Recr. Leis. Residential Multi Unit (no) Relig. Gath. Arena Exact Circa Min Max between Exact Circa Min Max between Exact Circa between Exact Circa Pre Post Day Night Transient Industrial Agricultural Cinema Conc. Medical Govmt. gen. Emerg.S erves. Entertainment Education Public building No. Occupants Assembly/ Non-prof. Adjoining building(s) on two sides Govmt. Adjoining building(s) on three sides unkn 2 units 3-4 units 5-9 units 10-19units 20-49units 50+ units Office/ prof/tec Zip/PCode between Parallel to street Comm/ Public Adjoining building(s) on one side Detached Building Religion Gather. State: No. stories above grade: No. Stories below grade: Ht. of G.F. above grade (m) Year of Construct/Retrofit: Direction Main Facade Civil Eng Decimal degrees Address (building location) Page 1of 2 __:__ Building Official Longitude (X) GPS __/__/____ Time hh:mm Temp Lodge. Institut housing Parking Industry Other Education Slope in Degrees Unkn Store Animl Process Mobile Home Agric Heavy Light Bus stn Rail stn Airport Pre-sch. School Coll/Uni class/off Coll/Uni lab/fac. Other/ Mixed use unknown LLRS Material unknown Lateral Load Resisting Type System Type (LLRS) LONGITUDINAL None Other metal Steel Ductility LLRS Material Technology Moment frame Unknown Adobe Stone Rubble Dressed Infilled Frame Ductile Fired clay unknown Solid Hollow Brick Hollow Block Braced Frame Non-ductile Concrete block unknown Solid Hollow Other Masonry Base isolation and or energy diss. dev Dual frame-wall sys. Flat slab/plate/waffle Hybrid Infilled Other Unreinforced Concrete Unknown Reinforce. Composite With steel section Earth Unknown Reinforced Post and Beam Wall Reinforced Riveted Confined Reinforced UnReinforced Welded Unknown unknown Bolted Cast in Place Pre-cast Pre-cast pre-stressed Rammed Wet Other Wood Unknown Light Heavy Other Other Unreinforced Cast in Place – pre stressed Solid Wattle&daub Bamboo unknown LLRS Material unknown Lateral Load Resisting Type System Type (LLRS) TRANSVERSE None Other metal Steel Ductility LLRS Material Technology Moment frame Unknown Adobe Stone Rubble Dressed Infilled Frame Ductile Fired clay unknown Solid Hollow Brick Hollow Block Concrete block unknown Solid Hollow Other Composite With steel section Earth Unknown Reinforced Infilled Other Structural Irregularity Primary Structural Irregularity Secondary Reinforced UnReinforced Unknown Cast in Place Pre-cast Pre-cast pre-stressed Rammed Wet Other Wood Unknown Light Heavy Other Other Unknown Regular Irregular Unknown Regular Irregular Unreinforced Soft storey Cripple wall Short column Other Pounding potential Setback Change in vert. struct Soft storey Cripple wall Short column Other Pounding potential Setback Change in vert. struct Cast in Place – pre stressed Solid Wattle&daub Plan. Concrete Unknown Reinforce. Tortion excentricity Re-entrant C. Other Plan. Dual frame-wall sys. Hybrid Confined Bolted Vertical Base isolation and or energy diss. dev Flat slab/plate/waffle Unreinforced Non-ductile Post and Beam Wall Reinforced Welded unknown Vertical Braced Frame Masonry Riveted Other Tortion excentricity Re-entrant C. Other Bamboo Other VI Plan Shape Unknown B-shape H-shape Square, solid Curved, solid (circular, elliptical, ovoid) S-shape Square, interior opening (doughnut) Circular with an opening T-shape Rectangular, solid Triangular, solid U-shape Rectangular, opening Triangular with opening X-shape L-shape E-shape Y-shape A-shape F-shape Irregular shape Roof Shape Roof Cover material Roof System material Plan Area Roof Connection Unknown Unknown Masonry Metal Unknown Flat Conc. with additional covering Unknown Unknown Connection not present Pitched with gable ends Clay/Concrete tile Vaulted Beams/trusses with light cover Connection present Pitched and hipped Fibre cement/metal tile Shallow-arched Beams/trusses pre-cast conc cover Tie-down – unknown Pitched with dormers Membrane roofing Composite Composite steel deck w conc slab Tie-down not present Monopitch Slate Earthen Wood Tie-down present Sawtooth Stone slab Unknown Unknown Curved Metal/Asbestos sheets Vaulted With light roof cover Complex regular Wood & asphalt shingle Concrete Beams trusses heavy cover Complex irregular Vegetative Unknown Sheets on rafters or purlins Other Earthen Cast-in-place beamless RC Plywood or other lightweight panels Tensile membrane/fabric Cast-in-place beam-supported concrete roof Bamboo, straw, thatch Other Pre-cast - RC topping Fabric Pre-cast – NO - RC topping Inflatable or tensile membrane Other Floor Type Floor Connection Foundation System Masonry Metal Unknown Unknown Unknown Unknown Connection not present Shallow WITH lateral capacity Vaulted Beams/trusses /joists with light cover Connection present Shallow NO lateral capacity Shallow-arched Beams/trusses pre-cast conc slab Deep WITH lateral capacity Composite cast in place and masonry Composite steel deck & conc slab Deep NO lateral capacity Earthen Wood Other Unknown Unknown Exterior Wall Material Concrete With light roof cover Concrete Wood Unknown Beams/trusses & joists light floor Glass Stucco Finish on Light Framing Cast-in-place beamless RC floor Beams/trusses & joists heavy floor Earth Plastic/Vinyl, various Cast-in-place beam-supported RC floor Wood-based sheets on joists or beams Masonry Cement-based Boards Precast concrete floor WITH RC topping Plywood panels / light-weight panels Metal Other Precast concrete floor NO RC topping Vegetative Exposure Consequences Number of Day Occupants Replacement Cost (m2) Number of Night Occupants Comments curr Number of Fatalities Number of Transit Occupants Number of Dwellings Number Missing Plan Area (m2) DG1 Photographs Frame Original Filename GEM Filename No Digital Analog Digital Analog Digital Analog Digital Analog Digital Analog Digital Analog Digital Analog Digital Analog COMMENTS/Sketch Comments Number of Injured Damage Grade DG2 Comments Description DG3 DG4 DG5 I APPENDIX D Photos-4-GEM Protocol C.J. Jordan1, S. Sargeant1, J. Bevington2, and K. Porter3 1 British Geological Survey, 2ImageCat Ltd., 3SPA Risk LLC. 1 Introduction This document addresses the in-field photograph collection protocol. The protocol addresses the challenges inherent in capturing photographs as part of both digital tools and the paper collection forms being developed within the Direct Observation (DO) task. This is not an instruction manual aimed at guiding users through the process of composing or taking photographs, it is intended to provide a concise best practice document to help ensure that photograph metadata5 is consistent amongst users internationally. Photographs entered into GEM databases must contain spatial information (map coordinates) to enable them to be located in space i.e. on maps and they should contain basic information such as date of capture and the name of the photographer. Additional metadata are described and discussed later in the document. This protocol advocates a ‘common sense’ approach that is simple to use; it should not slow or complicate the process of taking photographs, but aims to ensure that they can be stored in a GEM database for later use by a wide range of downstream users. All photographs in this documented are credited to K. Porter unless otherwise stated. 1.1 Limitations of this document This GEM photo protocol document is not intended as an instruction manual for taking photographs; it is assumed that field staff can operate their cameras and collect photographs of suitable quality for inclusion in the GEM database. Analogue photographs are not in the remit of the protocol. It is expected that field staff have digital cameras as standard and that cameras using film are no longer in regular use. 5 Metadata: is information about data II 1.2 Why take a photograph? It may seem obvious, but it is worth considering some of the reasons why photographs are taken because this affects how we handle take the photographs, how we store them, and how they can be used in downstream analyses: A photograph may be the best way to describe something (although it may need some accompanying text explaining what is shown in the photograph) Photographs are language independent, therefore they do not need translation when being used by international audiences Photographs are rarely open to (mis)interpretation (i.e. ‘the camera never lies’) therefore a person or a group of people can evaluate photographic evidence and come to a conclusion in a less stressful / hurried environment after returning from a field trip. However, occasionally there are instances when photographs can give a misleading impression of the level of the situation (e.g. the severity of damage). Photos can also allow further interpretation by experts who are not in the field, e.g. determination of building features that are ambiguous to the field investigator. Photographs provide evidence to support text entries, and can be used for later quality assurance of field investigations. If one is in a hurry and there is no time to write detailed notes, a photo can be used to record the moment and notes can be added later. This links into one of the key elements of the Inventory Data Capture Tools - crowdsourcing. Photographs can be taken by a group of non-experts and analysed later in OpenQuake by structural engineers or analysts with local knowledge. It must be noted however that, even in a hurry, one must record the appropriate information (such as location information) because it is possible to lose track of the photographs taken during a long, busy day when the field personnel are unfamiliar with the region. If one is in a hurry, a photo can quickly and easily add a lot of information to a set of notes If some action (such as ongoing damage or survey technique) is being captured, a series of photos can best describe the event A photograph can be used as a base layer for sketching on top. 1.3 Photograph metadata Metadata are required in order to describe information about each photograph or about a collection of photographs taken during a field trip. Some metadata are mandatory and some are optional. 1.3.1 Mandatory photograph metadata Spatial reference. Each photograph must have a spatial reference i.e. a set of numbers that describe the location of that photograph. This allows the photographs to be plotted in space e.g. in a Geographic Information System (GIS) or other system such as Google Earth™ as well as the GEM OpenQuake interface. We recommend using the Geographic Lat/Long coordinate system in decimal degrees, with positive values corresponding to north latitude and east longitude. This is an international and interoperable map reference system and all Global Positioning Systems (GPS) will collect coordinates in this system. The use of local projections could be confusing, and even using multiple UTM WGS84 Zones can often lead to confusion if the ancillary data (such as which zone) is omitted and only the coordinates are recorded. III Some modern digital cameras (including cameras in smart phones and tablets) have built-in GPS so the header of the photograph file (the EXIF) will record the coordinates. It is recommended to set the camera coordinate system to Geographic Lat/Long. Local date and time of photograph capture. It is essential to record the date and time that each photo was taken, and for the time to be unambiguous. Modern digital cameras automatically record this information, but field personnel should ensure that their camera is set to the local date and time. (This can be an issue if they have travelled a long distance and the camera is still set to their ‘home’ time and date). The use of local time rather than UTC or other time zone is important because notes are sometimes made based on personal recollection at the end of the day. Knowing the approximate time of day at which a photograph was taken can assist in recalling details, and it helps not to have to make the adjustment in one’s head while also recalling details. Local time can also be useful for determining the direction the camera was pointing, using shadows in the photograph. Photograph number. This is the number assigned by the camera to the photograph; it is often in the form of img001.jpg or dsc001.jpg. The photograph number is required so that we can associate each photograph with other information such as the geographic coordinates. Photograph description(s) short. A short description of the photograph is extremely useful. While in the field it may have seemed obvious why the photograph was taken, or what the subject of the photograph was, a brief description can avoid confusion later. If we don’t know what the photograph is of, or why it was taken, then it may be of little or no use later. In a digital system the short description could be constrained by the number of characters allowed in a field e.g. limiting it 255 characters while on a paper system it could simply be constrained by providing a small text box. Providing the option to record both long and short text descriptions in digital and paper systems encourages field staff to record brief descriptions at the very least, and to record more complete descriptions if time is available. 1.3.2 Optional photograph metadata Photograph description(s) long. A lengthier description (recorded when time is available) is often very useful in conjunction with the short description. A potential negative consequence of providing the option to record long descriptions is that field experts could write all their notes in free text boxes rather than using constrained sections of analogue or digital forms. This would make the information more difficult to extract and query at a later date. Method of recording the spatial reference. Ideally, it is useful if the method for capturing the grid coordinates is recorded, e.g. were the coordinates derived from GPS, from paper map reading etc. This can help to define the accuracy of the grid reference. Look direction. Do the (mandatory) photograph coordinates relate to the subject of the photo e.g. a building, or do they describe the location where the photographer was standing? If the coordinates record where the photographer is standing then it is very helpful to know the direction where the photographer was looking. The direction need not be exact but should relate to cardinal compass points i.e. North, Northeast, East, Southeast, South, Southwest, West, Northwest. These could be recorded via a drop down list or tick box entry mode in a digital system or via a tick box in a paper system. Name of photographer. It may be useful to record the name of the photographer, for example to ensure proper credit and that all copyrights have been acquired for later publications. IV 1.4 Formats It has been stated above that we expect digital cameras to be the standard on GEM surveys. The standard photograph format is JPEG/JPG. High end cameras can also record RAW, but that can be processed to JPEG/JPG. Photographs should be supplied to GEM in JPG format. 1.5 Photograph resolution The resolution of a digital camera should be taken into account when taking the photographs. A simple way to estimate the image resolution is by looking at the claimed number of megapixels (MP) that the device can capture. A photograph taken with an older smart phone or digital camera may have low spatial resolution e.g. 2.0MPs. A photograph with this resolution is suitable for display in a report but will generally look fuzzy if printed or displayed at A4 size. It is therefore worth considering the final use of the images when choosing the device to take the photographs. Similarly, high resolution images require more disk space so if storage is limited in the field, a small image size may be necessary for practical purposes. High resolution photographs can also affect the efficiency of an MSWord document so lower resolution versions may be preferable. 1.6 Geolocation information The photographs captured using the GEM IDCT DO Android and PC tools will have geolocation data associated with them. This section relates to photographs collected using the associated paper forms. There are three primary options for collecting geolocation information: i. Built-in (automatic) geo-tagging. Many cameras have built-in GPS which automatically create geolocated photographs by adding x,y data to the EXIF header of each photograph. This seems the most straightforward method for collection however potential pitfalls include a) having the camera GPS set to the wrong projection, b) inaccurate GPS location due to its position under tree canopy or in a canyon (including urban and natural) or due to the photograph being taken in a vehicle moving at a faster rate than the GPS position refresh rate. ii. Semi-automatic geo-tagging. Photographs can be geo-tagged in a batch process using free software such as TagMyJpgs (http://creativetech.inn.leedsmet.ac.uk/software/EGT/). It is necessary to have the time stamp for each photograph (all digital cameras can record the time each photograph has been taken) along with a GPS track log either from a handheld receiver or a laptop system. It is important to ensure that the camera and the GPS unit clocks are set to exactly the same time. iii. Manual geo-tagging. Individual photos can be geo-tagged in programs such as Google Earth. The manual process is time-consuming and can introduce errors such as mistyping grid coordinates, therefore care should be taken. If this process is used, it is recommended to supply GEM (via PRSIM) with a spreadsheet that contains the metadata for each photograph as shown below. Further information on the process for transferring photographs to GEM is provided below. V Table 2 Metadata supplied with each photograph. (Additional information will be noted on the paper form completed in the field). Photo number Coordinate X Coordinate Y When any of the systems above is used, it is recommended to plot the photograph locations onto a map base as a quality check to ensure that they are in the correct locations. 1.7 General Hints It has already been stated that this protocol is not intended as an instruction guide on how to take photos. However we do provide some hints that will make the photographs more useful to others once they have been deposited into the GEM database i. ii. Include a recognizable scale in the photograph e.g. a person if the photograph is of a large scene or a pen / lens cap if the photograph is of something small. If measurements are important, as in the case of cracks in concrete, it can be useful to carry a tape measure and display it locked open next to the item of interest. This is important so that there is reduced chance of ambiguity for someone analyzing a photograph at a later date, e.g. is the crack in the photograph 1 mm or 5 mm wide? Do not limit yourself to one photograph of each structure, it is recommended to take photographs from several angles and at different zoom levels (if there is time). If the subject is a building, take at least one photograph where the entire façade is visible. A secondary objective if practical is to photograph at least one other side of the building, especially if the structural material and lateral load resisting system are better exposed on that side. A tertiary objective is to photograph details that can distinguish between lateral load resisting systems, especially: between precast concrete cladding (which is often attached over a steel frame) and cast-in-place reinforced concrete; between masonry veneer and reinforced concrete shearwalls or masonry bearing walls; and between reinforced concrete and stucco or plaster veneer over stone brick or earth masonry. 1.8 Photographic details to distinguishing between building types Photographs can be extremely useful for post-field interpretation of structures. This section includes some hints on the types of building types of photographs that can help distinguish between similar building types. 1.8.1 Precast concrete cladding vs. cast-in-place reinforced concrete. Precast concrete cladding refers to relatively thin flat or curved panels formed in a casting yard, trucked to the construction site, and bolted to connections on a steel frame. They tend to be between up to one story tall, and between 3 to 5 meters wide. They are sometimes semi-cylinders attached to cover a steel column, in which case they have two vertical seams. Cast-in-place concrete can similarly have small reveals, that is, grooves cast into the concrete for decorative purposes; that are not actual seams. The difference between precast concrete seams and cast-in-place reveals can be difficult to see in a photograph taken from far away, and much more obvious close up. VI (a) (b) Figure 26 (a) 595 Market St, San Francisco CA. Note the vertical and horizontal seams on the concrete columns and walls, suggesting precast cladding, most likely over a steel frame. (b) UC Berkeley Art Museum. Note the pattern of formwork on the walls and the lack of seams, suggesting cast-in-place reinforced concrete. If possible, take photos close enough to distinguish these features. 1.8.2 Masonry veneer versus reinforced concrete shearwalls or masonry bearing walls Stone, brick, or tile veneers are often attached to other structural systems for decorative purposes. It is sometimes possible to see that stone or brick on the exterior of a building is a cladding / veneer from the end of the wall, where the thickness of the cladding is apparent. If the exterior appears to be of fired brick masonry but there are no brick ends visible at regularly spaced intervals, this is an indication that the bricks are a veneer. Brick ends indicate that a header brick, which is a brick oriented with its long direction into the wall to tie two or more wythes together, which suggests a brick bearing wall rather than a veneer. Take a photograph at wall ends or close enough so that the brick pattern can be discerned. VII (a) (b) (c) (d) (e) Figure 27 a) Fired brick masonry veneer shows only the long direction of bricks in every course (in every vertical level). Fired brick bearing walls tend to have (but do not always have) tie courses like this: a course (vertical level) of header bricks the same size as the other bricks but laid with their long direction into the wall, tying wythes together so that their ends are visible. (b) Sometimes there is no header course or tie bricks. (c) Masonry veneer can conceal a light framed wall, (d) a reinforced concrete wall, (e) a reinforced masonry wall, and possibly other materials. Again, close-up photos VIII of header bricks can support the assertion that a wall is truly a brick masonry bearing wall rather than some other framing covered by a veneer of masonry. Photo (c) is from Klinger (2003). 1.8.3 Reinforced concrete versus plaster or stucco veneer over stone, brick, or earth masonry, or steel frame Broad blank rough walls may indicate that the wall is constructed of reinforced concrete, or that it has a veneer of stucco or plaster over some other system. Evidence of reinforced concrete include: the pattern of formwork (often plywood or wood planks); visible reinforcing where surface concrete has spalled; small circular divots where the formwork on the two sides of the wall was tied together during curing; visible aggregate (stone) a up to 25 mm in diameter; and dimples a few mm diameter. See above for evidence of precast concrete cladding. Stucco has a different surface appearance, typically stippling (little bumps about 12 mm in diameter rather than stones) or a troweled finish. Stucco is more often a finish over wood or other light framing. If the wall is thinner than 15 cm, then it is also less likely that the wall is of reinforced concrete. When practical, take a close-up photograph of exposed the surface that may or may not be concrete, or at a door or window opening that reveals the wall thickness. IX (a) (b) (c) (d) (e) (f) Figure 28. (a) Exposed steel reinforcing where surface concrete has spalled clearly indicates reinforced concrete. This is fairly rare. (b and c) show typical appearance of the surface of concrete. By contrast: stucco is indicated by (d) a stippled finish, with bumps 1-3 mm in diameter or (e) a troweled finish, or (f) exposed metal lath X 1.8.4 Precast and tiltup concrete versus cast-in-place concrete Precast concrete is reinforced concrete that is cast in a manufacturing plant and trucked to the site, or cast on a slab at the site, cured, and then tilted up into place. Cast-in-place reinforced concrete is cast in its final location. Precast concrete structural elements have the appearance of being assembled: they have exposed connections or visible seats for the beams to rest on the columns and for the decking to rest on the beams. Tiltup concrete panels have vertical seams every 5 to 10 meters or so, and tend to be 1 to 3 stories tall. Photographs showing these features can support an assertion that the building is tiltup or precast concrete rather than cast in place concrete. (a) (b) (c) (d) Figure 29. (a) Tiltup concrete panels typically have vertical joints (they look like seams) between panels every 5 to 10 meters. (b) The same joint as viewed from the inside of the building (c) Precast concrete tends to have visible seats or joints between columns and beams and between beams and decking. (d) A precast concrete beam being lowered onto column corbels. XI 1.8.5 Acronyms DO – Direct Observation EXIF – Exchangeable image file format GEM – Global Earthquake Model Foundation GIS - Geographic Information System GPS – Global Positioning System MP – megapixel Mpx – megapixel 2 References Klingner, R., 2003. Seismic behavior, design, and retrofitting of masonry. In W.F. Chen and C.R. Scawthorn, eds., Earthquake Engineering Handbook. CRC Press, New York. [Fair use for an image from his handbook is claimed by K. Porter under US copyright law.]