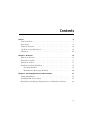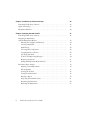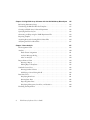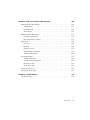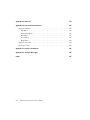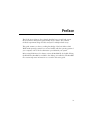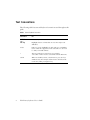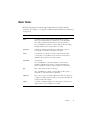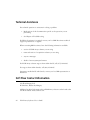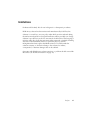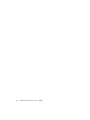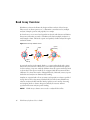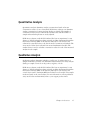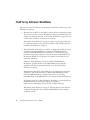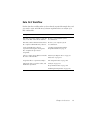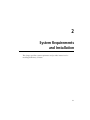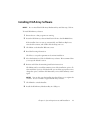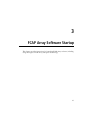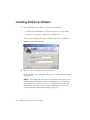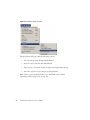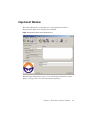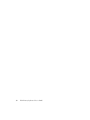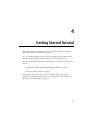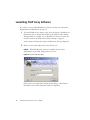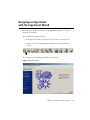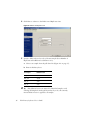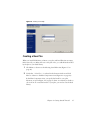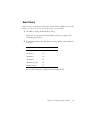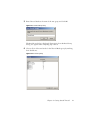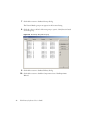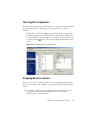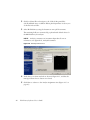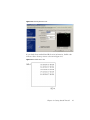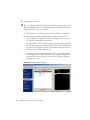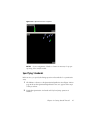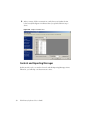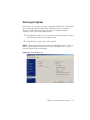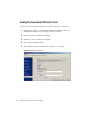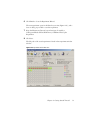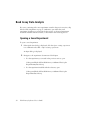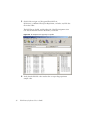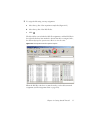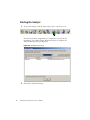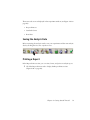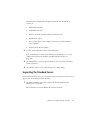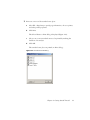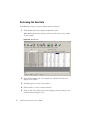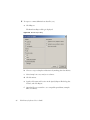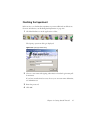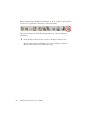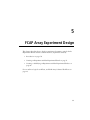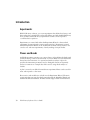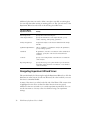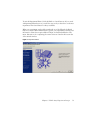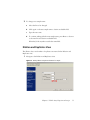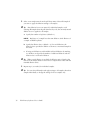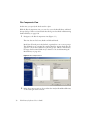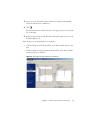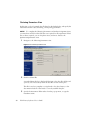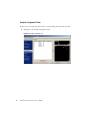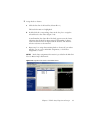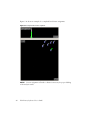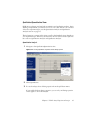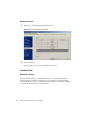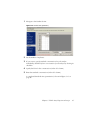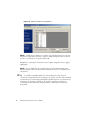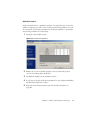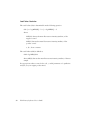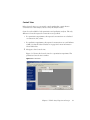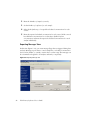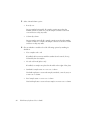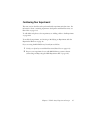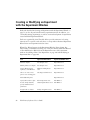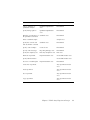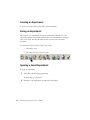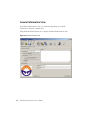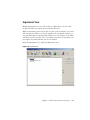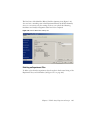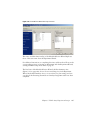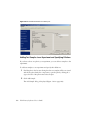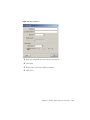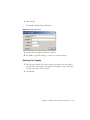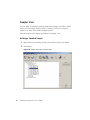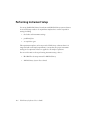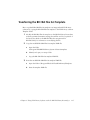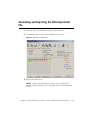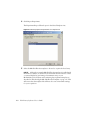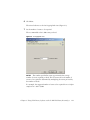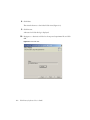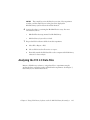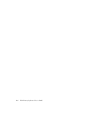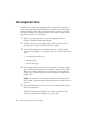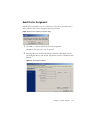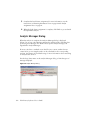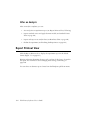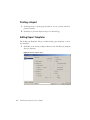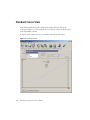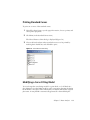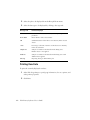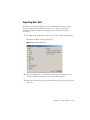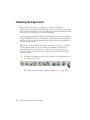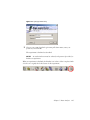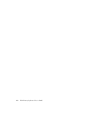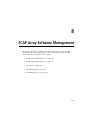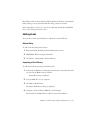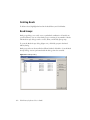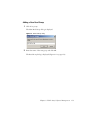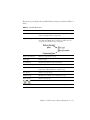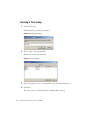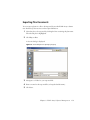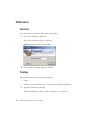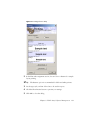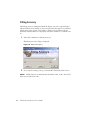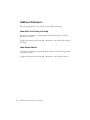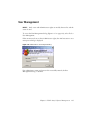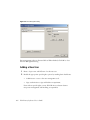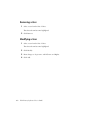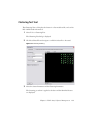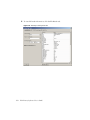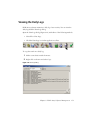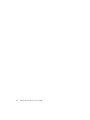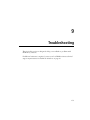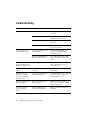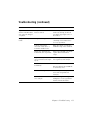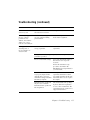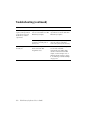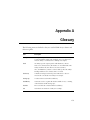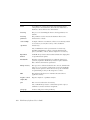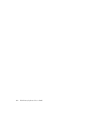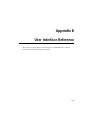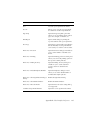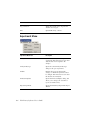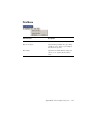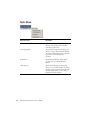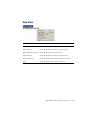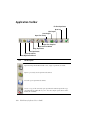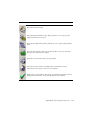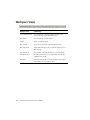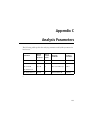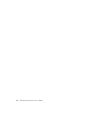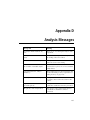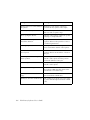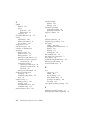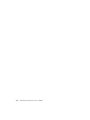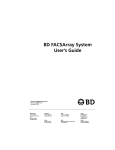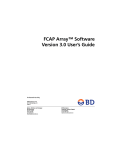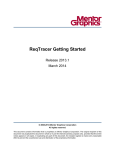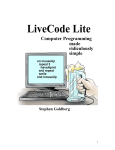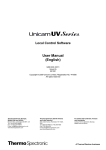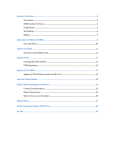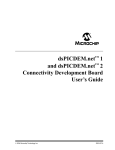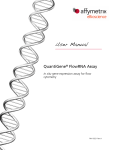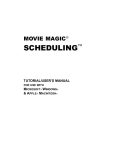Download FCAP Array Software User's Guide
Transcript
FCAP Array Software User’s Guide Windows Version FCAP Array™ Software is manufactured by Soft Flow Hungary Ltd. for BD Biosciences Part No. 641489 Rev. A June 2006 BD Biosciences 2350 Qume Drive San Jose, CA 95131-1807 USA Tel (877) 232-8995 Fax (408) 954-2347 Asia Pacific Tel (65) 6-861-0633 Fax (65) 6-860-1590 Brazil Tel (55) 11-5185-9995 Fax (55) 11-5185-9895 Canada Tel (888) 259-0187 (905) 542-8028 Fax (905) 542-9391 [email protected] Europe Tel (32) 53-720211 Fax (32) 53-720452 Japan Nippon Becton Dickinson Company, Ltd. Tel 0120-8555-90 Mexico Tel (52) 55 5999 8296 Fax (52) 55 5999 8288 © 2006, Becton, Dickinson and Company. All rights reserved. No part of this publication may be reproduced, transmitted, transcribed, stored in retrieval systems, or translated into any language or computer language, in any form or by any means: electronic, mechanical, magnetic, optical, chemical, manual, or otherwise, without prior written permission from BD Biosciences. The information in this guide is subject to change without notice. BD Biosciences reserves the right to change its products and services at any time to incorporate the latest technological developments. Although this guide has been prepared with every precaution to ensure accuracy, BD Biosciences assumes no liability for any errors or omissions, nor for any damages resulting from the application or use of this information. BD Biosciences welcomes customer input on corrections and suggestions for improvement. Each sale of a stored unit of this software grants the purchaser a nontransferable, nonexclusive, personal license. This software may not be duplicated, reproduced, or copied in any form or by any means whatsoever, except as otherwise permitted by law. BD, the BD logo, BD FACS, BD FACSDiva, and BD FACSArray are trademarks of Becton, Dickinson and Company. FCAP Array is a trademark of Soft Flow Hungary Ltd. Adobe and Acrobat are registered trademarks of Adobe Systems Incorporated. Microsoft and Windows are registered trademarks of Microsoft Corporation. Pentium is a registered trademark of Intel Corporation. All other company and product names might be trademarks of the respective companies with which they are associated. Notice to Customers BD Biosciences delivers software and workstations that are intended for running the instruments supplied by BD Biosciences. It is the responsibility of the buyer/user to ensure that all added electronic files including software and transport media are virus free. If the workstation is used for Internet access or purposes other than those specified by BD Biosciences, it is the buyer/user’s responsibility to install and maintain up-to-date virus protection software. BD Biosciences does not make any warranty with respect to the workstation remaining virus free after installation. BD Biosciences is not liable for any claims related to or resulting from buyer/user's failure to install and maintain virus protection. History Revision Date Change Made 338995 Rev. A 01/2005 Initial release 641489 Rev. A 06/2006 Update for software v1.0.1 Contents Preface ix Text Conventions . . . . . . . . . . . . . . . . . . . . . . . . . . . . . . . . . . . . . . . . . . . . . x Basic Terms . . . . . . . . . . . . . . . . . . . . . . . . . . . . . . . . . . . . . . . . . . . . . . . . . xi Technical Assistance . . . . . . . . . . . . . . . . . . . . . . . . . . . . . . . . . . . . . . . . . . . xii Soft Flow Contact Information . . . . . . . . . . . . . . . . . . . . . . . . . . . . . . . . . . . xii Limitations . . . . . . . . . . . . . . . . . . . . . . . . . . . . . . . . . . . . . . . . . . . . . . . . . . xiii Chapter 1: Overview 15 Bead Assay Overview . . . . . . . . . . . . . . . . . . . . . . . . . . . . . . . . . . . . . . . . . . 16 Quantitative Analysis . . . . . . . . . . . . . . . . . . . . . . . . . . . . . . . . . . . . . . . . . . 17 Qualitative Analysis . . . . . . . . . . . . . . . . . . . . . . . . . . . . . . . . . . . . . . . . . . . 17 FCAP Array Software Workflows . . . . . . . . . . . . . . . . . . . . . . . . . . . . . . . . . 18 Data First Workflow . . . . . . . . . . . . . . . . . . . . . . . . . . . . . . . . . . . . . . . 19 BD FACSArray Bioanalyzer Workflow . . . . . . . . . . . . . . . . . . . . . . . . . 20 Chapter 2: System Requirements and Installation 21 System Requirements . . . . . . . . . . . . . . . . . . . . . . . . . . . . . . . . . . . . . . . . . . 22 Installing FCAP Array Software . . . . . . . . . . . . . . . . . . . . . . . . . . . . . . . . . . 23 Reinstalling or Installing an Updated Version of FCAP Array Software . . . . 24 iii Chapter 3: FCAP Array Software Startup Launching FCAP Array Software . . . . . . . . . . . . . . . . . . . . . . . . . . . . . . . . . 26 Quick Start Dialog . . . . . . . . . . . . . . . . . . . . . . . . . . . . . . . . . . . . . . . . . . . . 27 Experiment Window . . . . . . . . . . . . . . . . . . . . . . . . . . . . . . . . . . . . . . . . . . . 29 Chapter 4: Getting Started Tutorial iv 25 31 Launching FCAP Array Software . . . . . . . . . . . . . . . . . . . . . . . . . . . . . . . . . 32 Designing an Experiment with the Experiment Wizard . . . . . . . . . . . . . . . . . . . . . . . . . . . . . . . . . . . . . 33 Entering Test Samples and Dilutions . . . . . . . . . . . . . . . . . . . . . . . . . . . . 34 Creating a New Plex . . . . . . . . . . . . . . . . . . . . . . . . . . . . . . . . . . . . . . . . 37 Bead Library . . . . . . . . . . . . . . . . . . . . . . . . . . . . . . . . . . . . . . . . . . . . . . 39 Choosing Plex Components . . . . . . . . . . . . . . . . . . . . . . . . . . . . . . . . . . 43 Assigning Beads to Clusters . . . . . . . . . . . . . . . . . . . . . . . . . . . . . . . . . . 43 Specifying Standards . . . . . . . . . . . . . . . . . . . . . . . . . . . . . . . . . . . . . . . . 47 Controls and Reporting Messages . . . . . . . . . . . . . . . . . . . . . . . . . . . . . . 50 Plate Layout Options . . . . . . . . . . . . . . . . . . . . . . . . . . . . . . . . . . . . . . . 51 Ending the Experiment Wizard Session . . . . . . . . . . . . . . . . . . . . . . . . . . 52 Bead Assay Data Analysis . . . . . . . . . . . . . . . . . . . . . . . . . . . . . . . . . . . . . . . 54 Opening a Saved Experiment . . . . . . . . . . . . . . . . . . . . . . . . . . . . . . . . . 54 File Assignment . . . . . . . . . . . . . . . . . . . . . . . . . . . . . . . . . . . . . . . . . . . . 55 Starting the Analysis . . . . . . . . . . . . . . . . . . . . . . . . . . . . . . . . . . . . . . . . 58 Saving the Analysis Data . . . . . . . . . . . . . . . . . . . . . . . . . . . . . . . . . . . . . 59 Printing a Report . . . . . . . . . . . . . . . . . . . . . . . . . . . . . . . . . . . . . . . . . . 59 Inspecting the Standard Curves . . . . . . . . . . . . . . . . . . . . . . . . . . . . . . . . 61 Reviewing the Raw Data . . . . . . . . . . . . . . . . . . . . . . . . . . . . . . . . . . . . 64 Finalizing the Experiment . . . . . . . . . . . . . . . . . . . . . . . . . . . . . . . . . . . . 67 FCAP Array Software User’s Guide Chapter 5: FCAP Array Experiment Design 69 Introduction . . . . . . . . . . . . . . . . . . . . . . . . . . . . . . . . . . . . . . . . . . . . . . . . . 70 Experiments . . . . . . . . . . . . . . . . . . . . . . . . . . . . . . . . . . . . . . . . . . . . . . 70 Plexes and Beads . . . . . . . . . . . . . . . . . . . . . . . . . . . . . . . . . . . . . . . . . . 70 Creating an Experiment with the Experiment Wizard . . . . . . . . . . . . . . . . . . . . . . . . . . . . . . . . . . . . . 71 Navigating Experiment Wizard Views . . . . . . . . . . . . . . . . . . . . . . . . . . 72 Test Samples View . . . . . . . . . . . . . . . . . . . . . . . . . . . . . . . . . . . . . . . . . 74 Dilution and Replicates View . . . . . . . . . . . . . . . . . . . . . . . . . . . . . . . . . 75 Selecting Saved Plex View . . . . . . . . . . . . . . . . . . . . . . . . . . . . . . . . . . . 77 Plate Layout Options View . . . . . . . . . . . . . . . . . . . . . . . . . . . . . . . . . . 93 Experiment Name . . . . . . . . . . . . . . . . . . . . . . . . . . . . . . . . . . . . . . . . . 95 Continuing Your Experiment . . . . . . . . . . . . . . . . . . . . . . . . . . . . . . . . . 97 Creating or Modifying an Experiment with the Experiment Window . . . . . . . . . . . . . . . . . . . . . . . . . . . . . . . . . . . . 98 Creating an Experiment . . . . . . . . . . . . . . . . . . . . . . . . . . . . . . . . . . . . . 100 Saving an Experiment . . . . . . . . . . . . . . . . . . . . . . . . . . . . . . . . . . . . . . . 100 Opening a Saved Experiment . . . . . . . . . . . . . . . . . . . . . . . . . . . . . . . . . 100 Copying an Experiment . . . . . . . . . . . . . . . . . . . . . . . . . . . . . . . . . . . . . 101 General Information View . . . . . . . . . . . . . . . . . . . . . . . . . . . . . . . . . . . 102 Experiment View . . . . . . . . . . . . . . . . . . . . . . . . . . . . . . . . . . . . . . . . . . 103 Samples View . . . . . . . . . . . . . . . . . . . . . . . . . . . . . . . . . . . . . . . . . . . . . 112 Plate View . . . . . . . . . . . . . . . . . . . . . . . . . . . . . . . . . . . . . . . . . . . . . . . 113 File Assignment View . . . . . . . . . . . . . . . . . . . . . . . . . . . . . . . . . . . . . . . 114 Contents v Chapter 6: Using FCAP Array Software with the BD FACSArray Bioanalyzer 115 Performing Instrument Setup . . . . . . . . . . . . . . . . . . . . . . . . . . . . . . . . . . . . . 116 Transferring the BD CBA Flex Set Template . . . . . . . . . . . . . . . . . . . . . . . . . 117 Creating an FCAP Array Software Experiment . . . . . . . . . . . . . . . . . . . . . . . 118 Specifying the Plate Layout . . . . . . . . . . . . . . . . . . . . . . . . . . . . . . . . . . . . . . 118 Generating and Exporting the XML Experiment File . . . . . . . . . . . . . . . . . . 119 Preparing Samples . . . . . . . . . . . . . . . . . . . . . . . . . . . . . . . . . . . . . . . . . . . . . 124 Acquiring Data and Creating FCS 2.0 Data Files . . . . . . . . . . . . . . . . . . . . . 124 Analyzing the FCS 2.0 Data Files . . . . . . . . . . . . . . . . . . . . . . . . . . . . . . . . . 125 Chapter 7: Data Analysis vi 127 File Assignment View . . . . . . . . . . . . . . . . . . . . . . . . . . . . . . . . . . . . . . . . . . 128 Analysis . . . . . . . . . . . . . . . . . . . . . . . . . . . . . . . . . . . . . . . . . . . . . . . . . . . . . 130 Bead-Cluster Assignment . . . . . . . . . . . . . . . . . . . . . . . . . . . . . . . . . . . . 131 Analysis Messages Dialog . . . . . . . . . . . . . . . . . . . . . . . . . . . . . . . . . . . . 132 After an Analysis . . . . . . . . . . . . . . . . . . . . . . . . . . . . . . . . . . . . . . . . . . 134 Report Printout View . . . . . . . . . . . . . . . . . . . . . . . . . . . . . . . . . . . . . . . . . . 134 Printing a Report . . . . . . . . . . . . . . . . . . . . . . . . . . . . . . . . . . . . . . . . . . 136 Editing Report Templates . . . . . . . . . . . . . . . . . . . . . . . . . . . . . . . . . . . . 136 Standard Curves View . . . . . . . . . . . . . . . . . . . . . . . . . . . . . . . . . . . . . . . . . . 138 Printing Standard Curves . . . . . . . . . . . . . . . . . . . . . . . . . . . . . . . . . . . . 139 Modifying a Curve Fitting Model . . . . . . . . . . . . . . . . . . . . . . . . . . . . . . 139 Raw Data View . . . . . . . . . . . . . . . . . . . . . . . . . . . . . . . . . . . . . . . . . . . . . . . 141 Displaying Raw Data . . . . . . . . . . . . . . . . . . . . . . . . . . . . . . . . . . . . . . . 141 Printing Raw Data . . . . . . . . . . . . . . . . . . . . . . . . . . . . . . . . . . . . . . . . . 142 Exporting Raw Data . . . . . . . . . . . . . . . . . . . . . . . . . . . . . . . . . . . . . . . . 143 Displaying Histograms, Dot Plots, and Statistics . . . . . . . . . . . . . . . . . . . 144 Finalizing the Experiment . . . . . . . . . . . . . . . . . . . . . . . . . . . . . . . . . . . . . . . 146 FCAP Array Software User’s Guide Chapter 8: FCAP Array Software Management 149 Maintaining the Bead Library . . . . . . . . . . . . . . . . . . . . . . . . . . . . . . . . . . . . 150 Adding Beads . . . . . . . . . . . . . . . . . . . . . . . . . . . . . . . . . . . . . . . . . . . . . 151 Deleting Beads . . . . . . . . . . . . . . . . . . . . . . . . . . . . . . . . . . . . . . . . . . . . 152 Bead Groups . . . . . . . . . . . . . . . . . . . . . . . . . . . . . . . . . . . . . . . . . . . . . 152 Maintaining the Plex Library . . . . . . . . . . . . . . . . . . . . . . . . . . . . . . . . . . . . 156 Creating a Plex Group . . . . . . . . . . . . . . . . . . . . . . . . . . . . . . . . . . . . . . 158 Exporting Plex Documents . . . . . . . . . . . . . . . . . . . . . . . . . . . . . . . . . . . 159 Preferences . . . . . . . . . . . . . . . . . . . . . . . . . . . . . . . . . . . . . . . . . . . . . . . . . . 160 Precision . . . . . . . . . . . . . . . . . . . . . . . . . . . . . . . . . . . . . . . . . . . . . . . . . 160 Printing . . . . . . . . . . . . . . . . . . . . . . . . . . . . . . . . . . . . . . . . . . . . . . . . . 160 Fitting Accuracy . . . . . . . . . . . . . . . . . . . . . . . . . . . . . . . . . . . . . . . . . . . 162 Default Replicate Number . . . . . . . . . . . . . . . . . . . . . . . . . . . . . . . . . . . 163 Additional Preferences . . . . . . . . . . . . . . . . . . . . . . . . . . . . . . . . . . . . . . 164 User Management . . . . . . . . . . . . . . . . . . . . . . . . . . . . . . . . . . . . . . . . . . . . . 165 Adding a New User . . . . . . . . . . . . . . . . . . . . . . . . . . . . . . . . . . . . . . . . 166 Setting a Default Password . . . . . . . . . . . . . . . . . . . . . . . . . . . . . . . . . . . 167 Removing a User . . . . . . . . . . . . . . . . . . . . . . . . . . . . . . . . . . . . . . . . . . 168 Modifying a User . . . . . . . . . . . . . . . . . . . . . . . . . . . . . . . . . . . . . . . . . . 168 Clustering Test Tool . . . . . . . . . . . . . . . . . . . . . . . . . . . . . . . . . . . . . . . . . . . 169 Viewing the Daily Logs . . . . . . . . . . . . . . . . . . . . . . . . . . . . . . . . . . . . . . . . . 171 Chapter 9: Troubleshooting 173 Troubleshooting . . . . . . . . . . . . . . . . . . . . . . . . . . . . . . . . . . . . . . . . . . . . . . 174 Contents vii Appendix A: Glossary 179 Appendix B: User Interface Reference 183 Application Menus . . . . . . . . . . . . . . . . . . . . . . . . . . . . . . . . . . . . . . . . . . . . 184 File Menu . . . . . . . . . . . . . . . . . . . . . . . . . . . . . . . . . . . . . . . . . . . . . . . . 184 Experiment Menu . . . . . . . . . . . . . . . . . . . . . . . . . . . . . . . . . . . . . . . . . . 186 Plex Menu . . . . . . . . . . . . . . . . . . . . . . . . . . . . . . . . . . . . . . . . . . . . . . . 187 Tools Menu . . . . . . . . . . . . . . . . . . . . . . . . . . . . . . . . . . . . . . . . . . . . . . 188 Help Menu . . . . . . . . . . . . . . . . . . . . . . . . . . . . . . . . . . . . . . . . . . . . . . . 189 Application Toolbar . . . . . . . . . . . . . . . . . . . . . . . . . . . . . . . . . . . . . . . . . . . 190 Workspace Views . . . . . . . . . . . . . . . . . . . . . . . . . . . . . . . . . . . . . . . . . . . . . 192 Appendix C: Analysis Parameters 193 Appendix D: Analysis Messages 195 Index 197 viii FCAP Array Software User’s Guide Preface The FCAP Array Software User’s Guide describes how to install and operate Flow Cytometric Analysis Program (FCAP) Array software. The software facilitates experiment design and data analysis for multiplex bead assays. This guide assumes you have a working knowledge of the basic Microsoft® Windows® operating system. If you are not familiar with the operating system of your computer, refer to the documentation provided with your system. Before using FCAP Array™ software, review the ReadMe file by double-clicking the FCAP Array ReadMe icon added to the desktop at installation. The ReadMe file contains important information not covered in this user’s guide. ix Text Conventions The following table lists text and keyboard conventions used throughout this guide. Table 1 Text and keyboard conventions Convention Use NOTICE Indicates key information about the software. ; Tip x Highlights features or hints that can save time and prevent difficulties. Italics Italics are used to highlight book titles and new or unfamiliar terms on their first appearance in the text. Italics are also used to clarify some GUI elements. > The arrow indicates a menu choice. For example: “Select File > Print” means to select Print from the File menu. Ctrl-X When used with key names, a dash means to press two keys simultaneously. For example, Ctrl-P means to hold down the Control key while pressing the P key. FCAP Array Software User’s Guide Basic Terms The following terms are used throughout this manual to indicate specific constructs, procedures, or concepts. For additional term definitions, see Glossary on page 179. Term Description bead An analyte-specific capture particle with distinctive, discrete fluorescence characteristics (ie, all instances of a bead bind the same analyte and have the same fluorescence characteristics). Also, an FCAP Array software construct that specifies the analyte binding and fluorescence characteristics of a bead. bead assay A method of using beads and reporter antibodies to detect or measure the concentration of analytes in a sample. cluster A population of events in a bead assay data file. Each cluster corresponds to a bead, therefore, the events in a cluster have a distinctive, discrete fluorescence characteristic. experiment A bead assay. Also, formalizations or file representations of a bead assay, including an FCAP Array software construct that defines the plex(es), standards, controls, and test samples for a bead assay. plex One or more beads used in a bead assay. Also, an FCAP Array software construct that specifies a plex, a standards set, and a bead-cluster assignment. replicate(s) One or more copies of a sample. When more than one replicate of a sample is used, the replicate results are averaged to determine the result reported for the sample. sample A solution containing analytes to be measured by a bead assay. A sample can be a test, a standard, or a control. Preface xi Technical Assistance For technical questions or assistance in solving a problem: • Read sections of the documentation specific to the operation you are performing. • See Chapter 9: Troubleshooting. If additional assistance is required, contact your local BD Biosciences technical support representative or supplier. When contacting BD Biosciences, have the following information available: • version of FCAP Array software you are using • name and version of acquisition software you are using • any error messages • details of recent system performance For FCAP Array software support from within the US, call (877) 232-8995. For support from within Canada, call (888) 259-0187. Customers outside the US and Canada, contact your local BD representative or distributor. Soft Flow Contact Information Soft Flow Hungary Ltd. H-7628 Pecs, Kedves 20, Hungary Additional technical information about FCAP Array software can be found at the Soft Flow website: www.softflow.com. xii FCAP Array Software User’s Guide Limitations For Research Use Only. Not for use in diagnostic or therapeutic procedures. FCAP Array software has been written and manufactured by Soft Flow, Inc. Software is covered by a one-year policy under which revisions released during the twelve-month period from original installation will be provided at no charge. Software is provided as-is and is not warranted to be defect-free. The foregoing is exclusive and in lieu of all other warranties either expressed or implied, including warranty of merchantability, fitness for particular purpose, and noninfringement. Purchaser agrees that BD Biosciences is not liable under the software warranty or otherwise relating to the software for indirect, consequential, or business damages that can be suffered. Customers with FCAP Array software questions or problems should contact BD Biosciences (see Technical Assistance on page xii). Preface xiii xiv FCAP Array Software User’s Guide 1 Overview This chapter presents an overview of bead assays and outlines typical workflows with FCAP Array software. The workflow outlines include references to documentation (including sections of this user’s guide) where task instructions can be found. 15 Bead Assay Overview FCAP Array software facilitates the design and data analysis of bead assays. These assays can detect presence of, or determine concentrations for, multiple analytes (example: proteins and peptides) in a sample. In a bead assay, one or more bead populations (beads) with discrete and distinct fluorescence intensities are used to simultaneously detect multiple analytes in a small sample volume. The beads capture and quantify soluble analytes through a sandwich schema. Figure 1-1 Bead assay sandwich schema bead analyte reporter antibody capture antibody A particular analyte in the sample binds to a corresponding bead with a given fluorescence characteristic. The bead is coated with capture antibodies specific for that analyte. A reporter antibody (different from the capture antibody) binds to the analyte. The reporter antibody is conjugated with fluorescent molecules (different color from those used to distinguish beads). Unbound (excess) reporter antibodies and analytes are eliminated by washing. Samples are acquired with a flow cytometer and acquisition software capable of saving data in a Flow Cytometry Standard (FCS) 2.0 file format. FCAP Array software analyzes the FCS 2.0 files. Bead populations are found by clustering, and assigning beads to clusters. Reporter antibody florescence within a population measures analyte-specific binding. NOTICE 16 FCAP Array software cannot read or analyze FCS 3.0 files. FCAP Array Software User’s Guide Quantitative Analysis Quantitative analysis determines analyte concentrations based on known concentration values of a set of standards. FCAP Array software can determine analyte concentration for many analytes (beads) per sample. The number of concentration levels used to calibrate the standard curve and the number of sample and standard replicates are easily adjusted. FCAP Array software reads the FCS 2.0 data files from an experiment, locates clusters (to which analytes have been assigned), and then determines the median fluorescence intensity (MFI) of the detector antibody for each analyte. The software fits a standard curve to the data from the concentration standards. The curve used to fit the data is selected from several mathematical models. The standard curve is used to calculate concentration values for each of the measured analytes in each sample. Qualitative Analysis Qualitative analysis determines whether a specific type of analyte exists in a sample. FCAP Array software can determine analyte existence for many analytes (beads) per sample. Controls can be positive, negative, or both. FCAP Array software reads the FCS 2.0 data files from an experiment, locates clusters (to which analytes have been assigned), and then determines the median fluorescence intensity (MFI) of the detector antibody for each analyte. The control data is used to determine MFI cutoff values for each analyte. Test sample results are based on the cutoff values. For more information on how qualitative assay cutoff values are determined, refer to your reagent product insert. Chapter 1: Overview 17 FCAP Array Software Workflows There are two typical workflows for the design and analysis of bead assays with FCAP Array software: • The data first workflow is used when you have already acquired the sample data, and you need to create an FCAP Array software experiment that can analyze your FCS 2.0 data files. See Data First Workflow on page 19 for an outline of the workflow, and instruction references. The Getting Started Tutorial on page 31 presents step-by-step instructions for a bead assay based on the data first workflow, and uses FCS data files included with FCAP Array software. • The BD FACSArray bioanalyzer workflow (a design first workflow) can be used when integrating FCAP Array software with BD FACSArray™ software and the BD FACSArray bioanalyzer to coordinate bead assay instrument setup, data acquisition, and data analysis. See BD FACSArray Bioanalyzer Workflow on page 20 for an outline of the workflow, and instruction references. Chapter 6, Using FCAP Array Software with the BD FACSArray Bioanalyzer, provides details for those BD FACSArray bioanalyzer workflow tasks that are performed within or are directly related to FCAP Array software. BD FACSArray Bioanalyzer: BD CBA Flex Sets: Instrument Setup, Data Acquisition, and Analysis Instruction Manual (BD CBA Flex Set setup manual for BD FACSArray) contains instructions for performing instrument setup on the BD FACSArray bioanalyzer for BD CBA Flex Sets. FCAP Array Software for BD FACSArray Bioanalyzer, a tutorial based on the BD FACSArray bioanalyzer workflow, is available at bdbiosciences.com/training. Follow the link to Online Training. The Getting Started Tutorial on page 31, although based on the data first workflow, includes key tasks used with the BD FACSArray bioanalyzer workflow, as well. 18 FCAP Array Software User’s Guide Data First Workflow Use the data first workflow when you have already acquired the sample data, and you need to create an FCAP Array software experiment that can analyze your FCS 2.0 data files. Activity Instruction Reference If needed, prepare the samples, acquire the data, create FCS 2.0 list-mode data files. Refer to your instrument system documentation. If needed, transfer the FCS 2.0 data files to the computer with FCAP Array software. Refer to your computer system documentation. Create an FCAP Array software experiment reflecting the existing data files. Complete the plex cluster assignment. Creating an Experiment with the Experiment Wizard on page 71 Choose a sample layout that best matches the order of the data files. Plate Layout Options View on page 93 Assign data files to experiment samples. File Assignment View on page 128 Analyze the data, review the results, and finalize the experiment. Analysis on page 130 Plate View on page 113 Report Printout View on page 134 Finalizing the Experiment on page 146 Chapter 1: Overview 19 BD FACSArray Bioanalyzer Workflow In the BD FACSArray bioanalyzer workflow, the FCAP Array and BD FACSArray softwares are integrated to encompass the complete bead assay procedure, from instrument setup to analysis report. Activity Instruction Reference Perform instrument setup for BD CBA™ Flex Set on the BD FACSArray bioanalyzer. BD CBA Flex Set setup manual for BD FACSArray Transfer the setup template file to FCAP Array software. Transferring the BD CBA Flex Set Template on page 117 Create an FCAP Array software experiment. Creating an Experiment with the Experiment Wizard on page 71 Specify the plate layout to be used with the BD FACSArray bioanalyzer. Plate Layout Options View on page 93 Export the XML experiment file to BD FACSArray software. Generating and Exporting the XML Experiment File on page 119 Prepare the samples, acquire the data, and create FCS 2.0 data files. BD CBA master buffer kit manual Plate View on page 113 BD FACSArray System User’s Guide BD CBA Flex Set setup manual for BD FACSArray Acquiring Data and Creating FCS 2.0 Data Files on page 124 If needed, transfer the FCS 2.0 data files to the computer with FCAP Array software. Refer to your computer system documentation. Assign data files to experiment samples. File Assignment View on page 128 Analyze the data, review the results, and finalize the experiment. Analysis on page 130 Report Printout View on page 134 Finalizing the Experiment on page 146 20 FCAP Array Software User’s Guide 2 System Requirements and Installation This chapter specifies system requirements and provides instructions for installing FCAP Array software. 21 System Requirements Minimum Configuration FCAP Array software requires a PC workstation equipped with the following minimum configuration: • Pentium-compatible processor (Pentium® III 600 Mhz or better recommended) • 32 MB of RAM (128 MB recommended) • 16 MB of available hard-drive space • CD ROM drive for the installation • 256-color display (true color recommended) • USB port for the hardware key Validation FCAP Array software has been validated for use on computers running English (United States) Regional Options with these operating systems: • Microsoft Windows 2000 Professional • Microsoft Windows XP Professional Compatibility with computers and operating systems using other Regional Options has not been tested. 22 FCAP Array Software User’s Guide Installing FCAP Array Software NOTICE Do not install the FCAP Array Hardware Key until after step 7 below. To install FCAP Array software: 1 Ensure that no other programs are running. 2 Insert the FCAP Array software Installation CD into the CD-ROM drive. If the installer does not start up automatically, use Windows Explorer to view the CD contents, and double-click the Setup.exe icon. 3 Click Next on the Installer Welcome screen. 4 Read the licensing information. Click Yes to accept the agreement and continue installation. 5 Note the destination folder for FCAP Array software. We recommend that you accept the default location. 6 Review and follow the remaining installation instructions. Click Next until you reach the summary view of the installation options. To alter installation options, click Back until you reach the appropriate screen, change the option, and then click Next until you reach the summary screen again. NOTICE You can skip past the installer view that allows you to register the software. You do not need to register FCAP Array software. 7 Click Finish to exit the Installer. 8 Install the FCAP Array Hardware Key in a USB port. Chapter 2: System Requirements and Installation 23 Reinstalling or Installing an Updated Version of FCAP Array Software Before reinstalling or installing an updated version of FCAP Array software, uninstall the existing version: 1 Select Start > Settings > Control Panel. 2 From the Control Panel folder, open Add or Remove Programs. 3 In the Add or Remove Programs list, click the FCAP Array item and then click Remove. After the uninstall finishes, follow Installing FCAP Array Software on page 23. 24 FCAP Array Software User’s Guide 3 FCAP Array Software Startup This chapter provides instructions for launching FCAP Array software, including using the Login to FCAP Array and Quick Start dialogs. 25 Launching FCAP Array Software 1 To launch FCAP Array software, do either of the following: • Double-click the FCAP Array software shortcut icon on the desktop • Select Start > Programs > FCAP Array > FCAP Array As the software launches, the Login to FCAP Array dialog is displayed. Figure 3-1 Login to FCAP Array dialog 2 Enter your user name and password. Click Log in. If the login fails, a message appears asking you to re-enter your user name and password. NOTICE User names and passwords are case-sensitive. The password can be blank. When FCAP Array software is installed there is a user with user name Administrator, password welcome, and administrative rights. The Administrator password should be changed immediately, and accounts created as needed. See User Management on page 165. 26 FCAP Array Software User’s Guide If the login is successful, one of the following is displayed: • the Quick Start dialog (Figure 3-2) • the General Information view of the main activity window (Figure 3-4 on page 29) Quick Start Dialog The Quick Start dialog is displayed when you launch FCAP Array software if Quick Start display has not been previously disabled. Figure 3-2 FCAP Array software Quick Start dialog NOTICE To skip the Quick Start dialog in subsequent sessions, enable Do not show this dialog at startup by marking its checkbox. If the Quick Start dialog has been disabled, you can re-enable it by selecting File > Preferences > Show Quick Start dialog at startup (Figure 3-3 on page 28). The dialog will be displayed the next time you launch FCAP Array software. Chapter 3: FCAP Array Software Startup 27 Figure 3-3 Enabling the Quick Start dialog The Quick Start dialog provides the following options: • New experiment starts the Experiment Wizard. • Define new plex starts the New Plex Wizard. • Open existing experiment invokes an Open (saved experiment) dialog. • Open last experiment opens the last saved experiment. Each of these options eventually takes you to the FCAP Array software experiment window (Figure 3-4 on page 29). 28 FCAP Array Software User’s Guide Experiment Window The General Information view (Figure 3-4) of the experiment window is displayed if the Quick Start dialog has been disabled. Figure 3-4 Experiment window: General Information view With the General Information view you can enter Institute information (name, address, and logo) that is saved for subsequent experiments. Chapter 3: FCAP Array Software Startup 29 30 FCAP Array Software User’s Guide 4 Getting Started Tutorial This chapter presents a tutorial based on the data first workflow outlined in FCAP Array Software Workflows on page 18. As you work through this tutorial you’ll learn key FCAP Array software tasks, and use FCS files installed with the software to perform data analysis. The tutorial starts with software launch instructions. The main content is in two sections: • Designing an Experiment with the Experiment Wizard on page 33 • Bead Assay Data Analysis on page 54 Either section can be done first. To skip experiment design, open a saved experiment provided with the software to perform the data analysis tasks. See Opening a Saved Experiment on page 54. 31 Launching FCAP Array Software If you have not yet installed FCAP Array software, do that now. See System Requirements and Installation on page 21. 1 To launch FCAP Array software, select Start > Programs > FCAP Array > FCAP Array. If you changed the installation file path from the default during installation, navigate to your FCAP Array software location. For more information see FCAP Array Software Startup on page 25. As the software launches, the Login to FCAP Array dialog is displayed. 2 Enter your user name and password and click Log in. NOTICE When FCAP Array software is installed, the user name Administrator is provided, with password welcome. Figure 4-1 Login to FCAP Array dialog If the login is successful, either the Quick Start dialog, or the General Information view of the experiment window is displayed. 32 FCAP Array Software User’s Guide Designing an Experiment with the Experiment Wizard In the first part of the tutorial, you use the Experiment Wizard to create an experiment document. Start an Experiment Wizard session: • If the Quick Start dialog is displayed, click the New experiment icon. • Otherwise, click the New Experiment Wizard icon in the application toolbar: The opening view of the Experiment Wizard is displayed. Figure 4-2 Experiment Wizard Chapter 4: Getting Started Tutorial 33 Entering Test Samples and Dilutions In this section, you enter information about your test samples. The FCS data files for this tutorial contain four dilutions of a single test sample. Use of the serial dilution feature of FCAP Array software is not indicated by the tutorial test sample dilution factors. The alternative is to specify four test samples and a dilution factor for each. 1 Click Next to advance to the Test Samples view. In the Test Samples view, you specify the number of test samples, and provide sample names. To expedite file assignment later, order your test samples to agree with their acquisition order. Figure 4-3 Specifying test samples using the Experiment Wizard 2 Specify 4 for Number of samples (if you type in the value, press Enter). Default sample names are displayed for four test samples. In the next step, you modify the test sample names to represent a single test sample with four dilution factors. 34 FCAP Array Software User’s Guide 3 Change the test sample names to 001_x256, 001_x64, 001_x8, and 001_x2 (Figure 4-4): a Click on the first line to highlight it. b Click again on the test sample name to obtain an editable field. c Edit the test sample name and press Enter to advance to the next line and obtain an editable field. d Repeat step c until done. Figure 4-4 Specifying test sample names Chapter 4: Getting Started Tutorial 35 4 Click Next to advance to the Dilution and Replicates view. Figure 4-5 Dilutions and Replicates view 5 Specify a dilution factor for each of the test samples (leave Number of Replicates and Additional serial dilution as is): a Select a test sample from the pull-down list (Figure 4-6 on page 37). b Enter its Dilution factor. Test Sample Dilution Factor 001_x256 256.00 001_x64 64.00 001_x8 8.00 001_x2 2.00 ; Tip After dilution factors are entered for individual samples, avoid selecting All Samples from the pull-down list. If you do, the currently entered dilution factor is applied to all samples. 36 FCAP Array Software User’s Guide Figure 4-6 Selecting a test sample Creating a New Plex When you install FCAP Array software, your plex and bead libraries are empty. In this tutorial, you define and save a new plex. Also, you add the beads needed by the plex to your bead library. 1 Click Next to advance to the Selecting Saved Plex view (Figure 4-7 on page 38). 2 Verify that **New Plex** is selected in the browser window and click Next to advance to the Plex Components view (Figure 4-8 on page 38). In the Plex Components view, you specify the beads for your plex. However, as seen in Figure 4-8 on page 38, there are currently no beads to choose from. To create the beads for your plex, you need to visit the bead library. Chapter 4: Getting Started Tutorial 37 Figure 4-7 Selecting Saved Plex view Figure 4-8 Plex Components view 38 FCAP Array Software User’s Guide Bead Library In this section, you will enter new beads in the bead library. While you are at the library, you also learn how to create a group for your new beads. 1 Click Edit to display the Bead Library dialog. Figure 4-9 on page 40 shows the Bead Library dialog as it appears after completing step 2 below. 2 For each bead listed in the table below, enter the Analyte and Bead ID and click Add. Analyte Bead ID (cluster location) Human IL-4 A5 Human IL-6 A7 Human IL-7 A8 Human IL-9 B6 Human Angiogenin C4 Human LT-alpha D7 As you add each bead, it is displayed in the Bead library list. Chapter 4: Getting Started Tutorial 39 Figure 4-9 Bead Library dialog 3 Click Edit Groups to display the Bead Groups dialog. Figure 4-10 Bead Groups dialog 4 Click New Group to display the New Bead Group dialog. 40 FCAP Array Software User’s Guide 5 Enter Tutorial Beads as the name of the new group and click OK. Figure 4-11 New Bead Group dialog The Bead Group dialog is displayed. Figure 4-12 shows the Bead Group dialog as it appears after completing step 6 below. 6 Choose all six of the new beads for the Tutorial Beads group by marking their checkboxes. Figure 4-12 Bead Group dialog Chapter 4: Getting Started Tutorial 41 7 Click OK to return to the Bead Groups dialog. The Tutorial Beads group now appears in the browser listing. 8 Click the + box to the left of the new group to open it. Verify that six beads are in the group. Figure 4-13 Bead Groups dialog with new group 9 Click OK to return to the Bead Library dialog. 10 Click OK to return to the Plex Components view of the Experiment Wizard. 42 FCAP Array Software User’s Guide Choosing Plex Components Now that there are beads in your bead library, you can specify the beads needed by your plex. Because you defined a group for the plex beads, a shortcut is available: Double-click on the Tutorial Beads group in the browser on the left side of the Plex Components view. All six beads from the group are added to the Selected beads list on the right (Figure 4-14). Beads can also be selected one at a time using the button, or by double-clicking the individual analyte name. Figure 4-14 Plex Components view after selecting beads Assigning Beads to Clusters In this section you load an FCS data file from your experiment, identify the key bead assay parameters, and establish a correspondence between beads and data clusters. 1 Click Next to advance to the Clustering Parameters view. Figure 4-15 on page 44 shows the Clustering Parameters view as it appears after completing step 3 of this procedure. Chapter 4: Getting Started Tutorial 43 2 Click Load Data File and navigate to the folder C:\Program Files\ Soft Flow\FCAP Array v1.0\Demo Files\6 plex Experiment. Load any one of the files in that folder. 3 Select BD FACSArray using the Instrument name pull-down menu. The remaining fields are automatically populated with default values for the BD FACSArray bioanalyzer. NOTICE Analysis parameters are instrument dependent. For more information, see Appendix C, Analysis Parameters. Figure 4-15 Clustering Parameters view 4 Verify that your values match those shown in Figure 4-15, and that the message indicates that 6 clusters were found. 5 Click Next to advance to the Analyte Assignment view (Figure 4-17 on page 45). 44 FCAP Array Software User’s Guide Figure 4-16 Clustering Parameters view If your beads have standard Bead ID location information, the ID codes indicate relative cluster positions as shown in Figure 4-17. Figure 4-17 Bead ID location codes Chapter 4: Getting Started Tutorial 45 6 Assign beads to clusters: ; Tip To simplify assignment, first click on the Bead column header in the Analyte Assignment view to sort by Bead ID. Then assign the clusters left to right in successive rows, top to bottom. a Click the first line of the bead-cluster list (Cluster ID = 1) to select it. b In the dot plot, double-click the left-most cluster in the top row of clusters (labeled 1 in Figure 4-18 and also in Figure 4-19 on page 47) to assign the selected bead to that cluster. The Cluster ID of the bead appears near the cluster, indicating that the bead has been assigned accordingly. The number of collected events for that cluster is also displayed in the list. The bead-cluster list selection advances to the next line (Figure 4-18). c As in step b, assign the remaining beads to their corresponding clusters. Consult Figure 4-17 on page 45. The correct completed assignment is shown in Figure 4-19 on page 47. If you make a mistake, click Clear Assignment to restart. Figure 4-18 Assigning a bead to its cluster 46 FCAP Array Software User’s Guide Figure 4-19 Completed bead-cluster assignment NOTICE Correct assignment of beads to clusters is necessary for proper reporting of the analysis results. Specifying Standards In this section, you specify the fitting equation and standards for a quantitative assay. 1 Click Next to advance to the Quantitative/Qualitative view. Figure 4-20 on page 48 shows the Quantitative/Qualitative view as it appears after step 3 of this procedure. 2 Verify that Quantitative is selected and Uniform fitting equations is enabled. Chapter 4: Getting Started Tutorial 47 3 Click in the table cell in the top row under Fitting equation to activate its pull-down menu and select 4 parameter logistic. The table changes to display 4 parameter logistic as the fitting equation for every bead-cluster. Figure 4-20 Choosing a fitting equation NEEDS REPLACEMENT 4 Click Next to advance to the Standards view (Figure 4-21 on page 49). In the Standards view for a Quantitative assay, you specify the standard concentrations and the number of replicates of each. The tutorial FCS files contain 10 standard samples with uniform analyte concentrations of 0, 20, 40, 80, 156, 312, 625, 1250, 2500, and 5000 pg/ml, acquired in that order. 48 FCAP Array Software User’s Guide Figure 4-21 Standards view 5 Verify that Number of standard samples is set to 10, and that Uniform concentrations for all analytes is enabled. Keep replicate values at 1. 6 Click in the table cell of the Unit row and CC column to activate the units pull-down menu. Select pg/ml as the concentration unit. 7 Enter the standard sample concentrations as shown in the table below. Press Enter after each entry to advance to the next line. Standard Sample Concentration Standard Sample Concentration Std1 0.00 Std6 312.00 Std2 20.00 Std7 625.00 Std3 40.00 Std8 1250.00 Std4 80.00 Std9 2500.00 Std5 156.00 Std10 5000.00 Chapter 4: Getting Started Tutorial 49 8 After you enter all the concentrations, verify that your Standards view looks exactly like Figure 4-22. Ensure that you specified Unit in step 6 above. Figure 4-22 Completed Standards view Controls and Reporting Messages In this tutorial you do not use the Controls and the Reporting Messages views. Therefore, you will skip over these next two views. 50 FCAP Array Software User’s Guide Plate Layout Options In this section, you specify your sample arrangement. When the tutorial data files were created, the standard samples were acquired before the test samples. Therefore, the default settings for plate layout are compatible with the acquisition order of the tutorial FSC data files. 1 Click Next three times (once on each of three consecutive views) to advance to the Plate Layout Options view (Figure 4-23). 2 Verify that Place samples at the end is enabled. NOTICE When using the data first workflow, the Plate/Rack selection and row versus column orientation selection do not affect the experiment, so you can leave the default selections unchanged. Figure 4-23 Plate Layout Options view Chapter 4: Getting Started Tutorial 51 Ending the Experiment Wizard Session In this section, you name the experiment, and name and save your new plex. 1 Click Next to advance to the Experiment Name view. Figure 4-24 shows the Experiment Name view as it appears after step 5 below. 2 Enter myTutorial as the Experiment Name. 3 Enable Save plex by marking its checkbox. 4 Enter Tutorial as the Plex name. 5 Verify that Protected is not enabled (its checkbox is not marked). Figure 4-24 Experiment Name view 52 FCAP Array Software User’s Guide 6 Click Finish to close the Experiment Wizard. The new experiment opens in the Plate Layout view (Figure 4-25), and a Save As dialog is provided to save the experiment. 7 Keep the filename myTutorial.exp and navigate, if needed, to C:\Program Files\Soft Flow\FCAP Array v1.0\Demo Files\6 plex Experiment 8 Click Save. The file path of the saved experiment is listed in the experiment window title bar. Figure 4-25 Experiment window Plate view Chapter 4: Getting Started Tutorial 53 Bead Assay Data Analysis If you are continuing with a new experiment created in the previous section, skip ahead to File Assignment on page 55. Otherwise, open either the saved experiment document you created in the last section, or the saved experiment document installed with the software, as described in the following section. Opening a Saved Experiment To open a saved experiment: 1 If the Quick Start dialog is displayed, click the Open existing experiment icon. Otherwise select File > Open existing experiment. An Open dialog is displayed. 2 Navigate to the experiment document and click Open. • For the experiment you created in the previous section, open: C:\Program Files\Soft Flow\FCAP Array v1.0\Demo Files\6 plex Experiment\myTutorial.exp • For the experiment installed with the software, open: C:\Program Files\Soft Flow\FCAP Array v1.0\Demo Files\6 plex Experiment\Tutorial.exp 54 FCAP Array Software User’s Guide File Assignment Before you can analyze your FCS data files, you must match them up with the samples in your experiment. 1 Click the File Assignment tab to display the File Assignment view. The left side of the view lists the experiment samples. Figure 4-26 Experiment window File Assignment view 2 Enter instrument information: NOTICE Instrument name and Serial number must be specified. a Verify that BD FACSArray is selected as Instrument name. b Specify unknown for the Serial number. Chapter 4: Getting Started Tutorial 55 3 Click Folder, navigate to C:\Program Files\Soft Flow\ FCAP Array v1.0\Demo Files\6 plex Experiment, and select any FCS data file in that folder. The FCS files are loaded, and the right side of the File Assignment view now lists the FCS files found in the folder you selected. Figure 4-27 File Assignment view: preparing to assign files 4 Verify that the FCS file order matches the corresponding experiment sample order. 56 FCAP Array Software User’s Guide 5 To assign the files using one-step assignment: a Select the top line of the experiment sample list (Figure 4-27). b Select the top line of the FCS file list. c Click . The left side list now includes the FCS file assignments, and the FCS files in the right side list have been marked to denote that they are assigned. Also, the Start analyzing this experiment toolbar icon is now active. Figure 4-28 File Assignment view: file assignment complete When the FCS file order does not match exactly, you should use manual assignment (see File Assignment View on page 128). Chapter 4: Getting Started Tutorial 57 Starting the Analysis 1 To start the analysis, click the Start analyzing this experiment icon: Since the bead-cluster assignments are complete for each plex in the experiment, data analysis begins. When the analysis is complete, the Analysis Messages dialog is displayed. Figure 4-29 Analysis Messages dialog 2 Click OK to dismiss the dialog. 58 FCAP Array Software User’s Guide Three new tabs are now displayed in the experiment window (see Figure 4-30 on page 60): • Report Printout • Standard Curves • Raw Data Saving the Analysis Data Before reviewing the analysis results, save your experiment and the new analysis data by clicking the Save this experiment icon: Printing a Report In the Report Printout view, you can view, format, and print an analysis report. 1 Click the Report Printout tab to display the Report Printout view (Figure 4-30 on page 60). Chapter 4: Getting Started Tutorial 59 Figure 4-30 Report Printout view 60 FCAP Array Software User’s Guide The full report is displayed in the Report Printout view. By default, it consists of: • Experiment identifiers • Sample/FCS file table • Statistics from the standard samples and the curve fit • Standard curve plots • Color-coded charts of test sample concentrations (without dilution factor applied) • Statistics from the test samples 2 Scroll down through the sections of the full report. You can modify the contents and formatting of the full report, or create additional custom report templates (see Report Printout View on page 134). 3 Click Page Setup to specify page information, choose a printer, and select printer properties. 4 Click Print to print a copy of the full report (no Print dialog). Inspecting the Standard Curves In the Standard Curves view, you can inspect and print standard curve plots and apply a new curve fitting model to the data. 1 Click the Standard Curves tab to display the Standard Curves view (Figure 4-31 on page 62). The standard curve for the Human IL-4 analyte is shown. Chapter 4: Getting Started Tutorial 61 Figure 4-31 Standard Curves view 2 Change the selection in the Analytes scroll box to view the other standard curves. 62 FCAP Array Software User’s Guide 3 Print one or more of the standard curve plots: a Select File > Page Setup to specify page information, choose a printer, and select printer properties. b Click Print. The Select Clusters to Print dialog is displayed (Figure 4-32). c Choose one or more standard curves to be printed by marking the checkbox of its analyte. d Click OK. The standard curve plots are printed (no Print dialog). Figure 4-32 Select Clusters to Print dialog Chapter 4: Getting Started Tutorial 63 Reviewing the Raw Data In the Raw Data view, you inspect analysis statistics and plots. 1 Click the Raw Data tab to display the Raw Data view. MFI (median fluorescence intensity) statistics are shown for every analyte of every sample. Figure 4-33 Raw Data view 2 Click the Event Num, SD, %CV, Sample CC, and Final CC buttons to display those statistics. 3 Click Histogram to create a plot window. 4 Click Statistics to create a statistics window. 5 Click on cells of the table and note the changing contents of the plot and statistics windows (Figure 4-34). 64 FCAP Array Software User’s Guide Figure 4-34 Plot and statistics windows Chapter 4: Getting Started Tutorial 65 6 To export a comma delimited raw data file (.csv): a Click Export The Raw Data Export dialog is displayed. Figure 4-35 Raw Data Export dialog 66 b Choose to export Samples and Statistics by marking their checkboxes. c Select Samples in rows, analytes in columns. d Click Continue. e Specify a file name and location in the Specify Export File dialog that follows, and click Export. f Open the file you created in a .csv compatible spreadsheet (example: Microsoft Excel). FCAP Array Software User’s Guide Finalizing the Experiment In this section, you finalize the experiment to prevent additional modifications. For more information, see Finalizing the Experiment on page 146. 1 Click the Finalize icon in the application toolbar: The Signing experiment dialog is displayed. Figure 4-36 Signing experiment dialog 2 Choose a user name with signing authorization from the Login name pulldown menu. If you have an authorized account, choose your own user name. Otherwise, use Administrator. 3 Enter the password. 4 Click OK. Chapter 4: Getting Started Tutorial 67 When an experiment is finalized, the Finalize icon in the toolbar is replaced with a Lock icon to signify the locked status of this experiment: The report document of the finalized experiment now contains additional information. 5 Click the Report Printout tab to return to the Report Printout view. Note that the experiment identifiers section has changed to include a Release Authorization and a Finalization time. 68 FCAP Array Software User’s Guide 5 FCAP Array Experiment Design This chapter describes how to develop experiment documents, using both the Experiment Wizard and the standard interface (experiment window): • Introduction on page 70 • Creating an Experiment with the Experiment Wizard on page 71 • Creating or Modifying an Experiment with the Experiment Window on page 98 For an outline of typical workflows, see FCAP Array Software Workflows on page 18. 69 Introduction Experiments With FCAP Array software, you create experiments that define bead assays, and then analyze the acquired FCS 2.0 data files. When used with the BD FACSArray flow cytometer, the FCAP Array experiment document can be exported to coordinate data acquisition. Experiments are created with either the Experiment Wizard or the standard experiment document interface (main activity window). Experiments created with the Experiment Wizard can be modified in the main activity window. You can also save and reuse experiments, often by making a few quick edits. Plexes and Beads An FCAP experiment contains one or more plexes. A plex defines the beads used in analyte testing, as well as the standards or controls. Beads associate the distinct fluorescence characteristics of a capture bead with an analyte. A plex also specifies the instrument parameters used to distinguish clusters and quantify analyte concentration. A sample data file is used to assign bead analytes to clusters. A plex is created or modified from within an experiment. Plexes can be saved for reuse and exported to other users. Plex creation and modification is built into the Experiment Wizard. The main activity window supports plex development through the New Plex Wizard and the Plex Modification Wizard. All three wizards support bead list maintenance. 70 FCAP Array Software User’s Guide Creating an Experiment with the Experiment Wizard With the Experiment Wizard, you follow a series of menus and selections resulting in the creation of a new experiment. The Experiment Wizard can be invoked in several ways: • Select File > New Experiment Wizard. • Click the New Experiment icon in the Quick Start dialog at startup. • Click the New Experiment icon in the application toolbar: The opening view of the Experiment Wizard is shown in Figure 5-1 on page 73. The wizard has six main views: Experiment Wizard Main View Activity Overview None. Test Samples Specify the number and names of test samples. Dilution and Replicates Specify dilution factor, number of replicates, and optional serial dilutions. Selecting Saved Plex Choose to create a new plex or to select an existing plex to reuse. Plate Layout Options Specify the arrangement of samples on the plates or tube racks. Experiment Name Name the experiment. Optional: save a new or modified plex. Chapter 5: FCAP Array Experiment Design 71 Additional plex views are used to define a new plex or modify an existing plex. You can skip these when reusing an existing plex as is. The optional views of the Experiment Wizard are sub-views of the Selecting Saved Plex view: Experiment Wizard Optional Plex Views Activity Plex Components Specify the beads used in the plex. Clustering Parameters Specify the instrument, load a sample data file, specify scatter, clustering, and reporting parameters. Analyte Assignment Assign bead analytes to the clusters identified in the sample data file. Qualitative/Quantitative Choose qualitative or quantitative analysis. If quantitative, specify a fitting equation. Standards If quantitative, enter the concentrations of the standards. If qualitative, specify the controls used and cutoff index constants. Controls Specify control samples that contain known concentrations of the analytes. Reporting Messages Specify the messages to be printed in the report documents, depending on the measured concentration or cut-off index of selected analytes. Navigating Experiment Wizard Views The standard method of advancing through the Experiment Wizard is to click the Next buttons at the bottom of each view. However, the order in which you access the views is somewhat flexible. A menu of the views is provided on the left side of the Wizard. The current view is highlighted. Active views are listed in white. Inactive views are greyed. Additional views are activated as you satisfy experiment requirements. You can use the view menu to visit any active view without losing your experiment settings. 72 FCAP Array Software User’s Guide To exit the Experiment Wizard, click the Finish or Cancel buttons. If you cancel an Experiment Wizard session, you will lose any work you have done on the new experiment. The Cancel button is always available. When your experiment can be safely transferred out of the Wizard, the Finish button is activated. If the Finish button is greyed, your experiment is missing vital information. Views that require additional input are listed in bold in the view menu. Instructions for completing the current view are found in the bottom bar of the wizard window. Figure 5-1 Experiment Wizard Chapter 5: FCAP Array Experiment Design 73 Test Samples View The number of test samples, and their names, is entered in the Test Samples view. NOTICE If replicates or serial dilutions of a sample are used, specify the sample in the Test Samples view. Use the Dilutions and Replicates view to subsequently specify the replicates or serial dilutions (Dilution and Replicates View on page 75). 1 Navigate to the Test Samples view. Figure 5-2 Defining test samples using the Experiment Wizard 2 Specify the number of test samples for your experiment. The default test sample names are S0001, S0002, … If you are using the data first workflow, order your test samples to agree with their acquisition order. To determine the acquisition order of FCS data files, the Clustering Test tool can be used to look at the BTIM keyword value in the FCS file header information. See Clustering Test Tool on page 169. 74 FCAP Array Software User’s Guide 3 To change a test sample name: a Select the line to be changed. b Click again on the test sample name to obtain an editable field. c Type the new name. d To continue editing with the next sample name, press Enter to advance to the next line and obtain an editable field. If finished, click anywhere outside the name field. Dilution and Replicates View The dilution factor and number of replicates are entered in the Dilution and Replicates view. 1 Navigate to the Dilution and Replicates view. Figure 5-3 Entering dilution and replicate information for samples Chapter 5: FCAP Array Experiment Design 75 2 Select a test sample name from the pull-down menu. Select All Samples if you want to apply the dilution settings to all samples. ; Tip After dilution factors are entered for individual samples, avoid selecting All Samples from the pull down list. If you do, the currently entered dilution factor is applied to all samples. a Specify the number of replicates (default = 1). NOTICE Replicates of a sample have the same dilution. Serial dilutions of a sample are NOT replicates. b Specify the dilution factor (default = 1). For serial dilutions, the dilution factor specifies the dilution of the most concentrated sample in the series. c If using serial dilutions, enable Additional Serial Dilution by marking its checkbox, and specify the number of additional dilutions and the dilution factor of the serial dilution. ; Tip When a serial dilution is specified, the dilution series is listed at the bottom of the Sample dilution control area. Compare these values with the intended dilution series. 3 Repeat step 2, as needed, for individual samples. ; Tip You can select All Samples and apply settings to all samples, then select samples individually to change the settings for those samples only. 76 FCAP Array Software User’s Guide Selecting Saved Plex View In this view you select a plex to be used in the experiment. You can specify either to reuse a saved plex or to create a new plex. 1 Navigate to the Selecting Saved Plex view. Figure 5-4 Selecting Saved Plex view 2 Select either **New Plex** (top line), or an existing plex. The sections that follow describe how to use the additional plex views to define a new plex. You can also use these views to modify an existing plex. If you are defining a new plex, use the Next buttons to visit each of the views. If you are reusing a saved plex, use the menu at the left to access any of the plex views needed to modify the plex, or to skip ahead to the Plate Layout Options view. Chapter 5: FCAP Array Experiment Design 77 Plex Components View In this view, you specify the beads used in a plex. With the Plex Components view, you can also access the Bead Library and Bead Groups dialogs. Tasks associated with these dialogs are described in Maintaining the Bead Library on page 150. 1 Navigate to the Plex Components view (Figure 5-5). The view has two list boxes, Beads and Selected Beads. Beads lists all beads previously defined, organized into one or more groups. The All Beads group contains the complete bead list. A given bead may also appear in one or more additional (optional) groups. The list of beads may be empty the first time FCAP Array software is run. See Maintaining the Bead Library on page 150. Figure 5-5 Plex Components view 2 In the View options section, choose either the Analyte ID and Bead ID view, or the Catalog # and Lot # view. 78 FCAP Array Software User’s Guide 3 Select one or more beads from the Beads list on the left (make multiple selections with the Ctrl or Shift keys). 4 Click . The selected beads are added to the plex, and appear in the Selected beads list on the right. 5 Repeat step 3 and step 4 until all beads for the plex appear in the Selected beads list (Figure 5-6). Alternatively, you can assign beads to your plex by: • double-clicking a bead in the Beads list on the left to add that bead to the plex. • double-clicking a bead group name in the Beads list on the left to add the entire bead group to the plex. Figure 5-6 Plex Components view showing the selected beads Chapter 5: FCAP Array Experiment Design 79 Clustering Parameters View In this view, you load a sample data file based on the defined plex, and specify the instrument and the scatter, clustering, and reporting parameters. NOTICE To complete the Clustering Parameters and Analyte Assignment views, you must have an FCS 2.0 data file that was acquired for the experiment. If data has not been acquired, you can skip these views, and move ahead to the Qualitative/Quantitative view. 1 Navigate to the Clustering Parameters view. Figure 5-7 The Clustering Parameters view 2 Click Load Data File A standard Open dialog is displayed. Navigate to the data files folder, and open any one of bead assay list-mode data files for the current plex. This file is used as a template to assign beads to the data clusters, so the data must include all of the beads to correctly establish the plex. 3 Specify the instrument. Either select from the pop-up menu, or type the instrument name. 80 FCAP Array Software User’s Guide 4 Specify the parameters used for the bead assay. NOTICE FCAP Array software has default clustering and reporter parameters defined for most BD CBA Flex Set–compatible BD flow cytometry instruments. Choosing the Instrument name from the menu assigns the default parameters for that instrument. For instruments not defined, choose the parameters to be used for clustering. When the software has succeeded in finding clusters based on the specified parameters, a message appears in the Clustering Parameters view. Figure 5-8 Successful data file clustering Chapter 5: FCAP Array Experiment Design 81 Analyte Assignment View In this view, you assign the plex beads to corresponding clusters in the data file. 1 Navigate to the Analyte Assignment view. Figure 5-9 Analyte Assignment view 82 FCAP Array Software User’s Guide 2 Assign beads to clusters: a Click the first line of the bead list (Cluster ID = 1). The bead information is highlighted. b Double-click the corresponding cluster in the dot plot to assign the selected bead to that cluster (Figure 5-10). A small number (the cluster ID of the bead) appears near the cluster, indicating that the bead has been assigned. The number of cluster events for that bead is now displayed in the bead list. The bead list selection advances to the next line. c Repeat step b to assign the remaining beads to clusters. If you make a mistake, you can correct individual assignments, or click Clear Assignment to restart. NOTICE Bead-cluster assignment information is provided in the BD CBA Flex Set Master Buffer Kit manual. Figure 5-10 Assignment of the beads to the individual clusters Chapter 5: FCAP Array Experiment Design 83 Figure 5-11 shows an example of a completed bead-cluster assignment. Figure 5-11 Completed bead-cluster assignment NOTICE Correct assignment of beads to clusters is necessary for proper labeling of the analysis results. 84 FCAP Array Software User’s Guide Qualitative/Quantitative View FCAP Array software performs both quantitative and qualitative analyses, but in defining an experiment, you must choose to do one or the other. For an overview of the two experiment types, see the Quantitative Analysis and Qualitative Analysis sections on page 17. The information you enter in this view, as well as the Standards view, depends on your experiment type. Therefore, the discussion in each of these views is split into two sections: Quantitative Analysis and Qualitative Analysis. Quantitative Analysis 1 Navigate to the Qualitative/Quantitative view. Figure 5-12 Selecting Quantitative experiment and the Fitting equation 2 Select Quantitative. 3 For each analyte, select a Fitting equation from the pull-down menu. If you enable Uniform fitting equations, you set only one Fitting equation and it applies to all of the analytes. Chapter 5: FCAP Array Experiment Design 85 Qualitative Analysis 1 Navigate to the Qualitative/Quantitative view. Figure 5-13 Selecting a Qualitative experiment 2 Select Qualitative. Fitting equations are not used in qualitative analysis. Standards View Quantitative Analysis In the Standards view for a quantitative analysis, you specify the number of standard samples, number of replicates for each standard, and the standard concentrations. You can choose uniform concentrations for all analytes (default), or specify the concentrations for each analyte. 86 FCAP Array Software User’s Guide 1 Navigate to the Standards view. Figure 5-14 Standards view (quantitative) 2 Set the number of replicates. 3 If you want to specify standard concentrations for each analyte individually, disable Uniform concentrations for all analytes by clearing its checkbox. 4 Specify the Unit for the concentrations (in the CC column). 5 Enter the standard concentrations (in the CC column). A completed Standards view (quantitative) is shown in Figure 5-15 on page 88. Chapter 5: FCAP Array Experiment Design 87 Figure 5-15 Completed Standards view (quantitative) NOTICE FCAP Array software is not able to plot standard curves for non-zero standard concentrations less than or equal to 1.00. Change the units so that all non-zero concentrations are greater than 1.00. Example: for a standard concentration of 0.5 ng/ml, change the units to pg/ml (500 pg/ml). NOTICE If a concentration is not entered for a given standard sample, that standard sample will not be included in standard curve plots or standard curve calculations. ; Tip To exclude a standard sample for some analytes in a plex, leave its concentration unspecified for those analytes. To do this, you must enter standard concentrations for each analyte individually (disable Uniform concentrations for all analytes by clearing its checkbox). If a value is currently specified for a concentration, select the entry and press Delete to make that concentration unspecified. 88 FCAP Array Software User’s Guide Qualitative Analysis In the Standards view for a qualitative analysis, you specify the type of control(s), number of replicates for each control, and the cutoff value parameters. You can choose uniform cutoff value parameters for all analytes (default), or specify the cutoff value parameters for each analyte. 1 Navigate to the Standards view. Figure 5-16 Standards view (qualitative) 2 Enable one or both of Use NS (negative control) and Use PS (positive control), by marking their checkboxes. 3 Set Replicate number for the enabled control(s). 4 If you want to specify cutoff value parameters for each analyte individually, disable Uniform parameter values. 5 Enter the cutoff value parameters (see Cutoff Value Calculation on page 90). Chapter 5: FCAP Array Experiment Design 89 Cutoff Value Calculation The cutoff value (CO) is determined from the following equation: CO = [a + log MFI(NS)] * b + [c + log MFI(PS)] * d where: MFI(NS) denotes the mean fluorescence intensity (median) of the negative control MFI(PS) denotes the mean fluorescence intensity (median) of the positive control a, b, c, d are constants The cutoff index (COI) is defined as: COI = log MFI(S)/CO where MFI(S) denotes the mean fluorescence intensity (median) of the test sample For appropriate values to enter for the a, b, c, and d parameters of a qualitative analysis, see your reagent product insert. 90 FCAP Array Software User’s Guide Controls View In the Controls view, you can specify control samples that contain known concentrations of the analytes, used to verify the analysis results. Controls can be added for both quantitative and qualitative analyses. The only difference is how the expected concentrations are specified: • For quantitative experiments, the expected concentrations are calculated concentration (CC) values. • For qualitative experiments, the expected concentrations are cutoff indexes (COIs). See Cutoff Value Calculation on page 90 for more information about COI values. 1 Navigate to the Controls view. Figure 5-17 shows the Controls view for a quantitative experiment. The qualitative Controls view is similar. Figure 5-17 Controls view Chapter 5: FCAP Array Experiment Design 91 2 Enter the Number of samples (controls). 3 Set the Number of replicates for each sample. 4 Select the Default range of acceptable calculated concentrations for each control. 5 Enter the expected calculated concentration for each control. If the controls have different concentrations for each analyte, disable Uniform concentrations and enter the expected calculated concentrations for each analyte individually. Reporting Messages View In this view (Figure 5-18), you create message flags that are triggered during data analysis. Messages report when a control sample has a calculated concentration above, below, within, or outside a certain value or value range. The messages can be customized and applied to all analytes uniformly or separately. Figure 5-18 Reporting Messages view 92 FCAP Array Software User’s Guide Plate Layout Options View In this view, you specify how to lay out the test, standard, and control samples on a plate (wells) or in a rack of tubes. 1 Navigate to the Plate Layout Options view. Figure 5-19 Plate Layout Options view 2 Select a Plate/Rack option: • 96-well plate • 384-well plate • rectangular rack of tubes Chapter 5: FCAP Array Experiment Design 93 3 Select a Row/Column option: • Row by row Sets up samples horizontally. If a sample contains more than the number of wells or tubes in a row, the sample continues to the next row and does not skip any wells. • Column by column Sets up samples vertically. If a sample contains more than the number of wells or tubes in a column, the sample continues to the next column and does not skip any wells. 4 Choose whether to enable each of the following options by marking its checkbox: • Place samples at the end If enabled, the layout starts with the standards and controls (if any), followed by the test samples. • No side wells used (plates only) If enabled, no samples are placed in the wells on the edges of the plate. • Standards / samples start on a new row / column Used with replicates to start each sample (standards, controls, tests) on a new row or column. • Each sample starts on a new row / column Used with replicates to start each test sample on a new row or column. 94 FCAP Array Software User’s Guide Experiment Name In this view, you review the experiment, name the experiment, and name and save a new or modified plex. 1 Navigate to the Experiment Name view. 2 Review the experiment settings in the Summary text scroll box. If you need to make changes to any of the settings, navigate to the view to be changed, make the changes, and return to the Experiment Name view. Figure 5-20 Experiment Name view 3 Enter an Experiment Name. 4 To save a new or modified plex: a Enable Save plex by marking its checkbox. b Enter a Plex name. NOTICE You can save a plex only if the Clustering Parameters and Analyte Assignment tasks have been completed. Chapter 5: FCAP Array Experiment Design 95 NOTICE If you choose to protect a plex by marking the Protected checkbox when saving, the plex properties can no longer be modified. Plex properties include the number of standard curve points, their concentration values, and the data file used for the cluster assignment. You can create a non-protected copy of a protected plex. See Maintaining the Plex Library on page 156. 5 Click Finish to exit the Experiment Wizard. The Experiment Wizard session ends. The experiment you created opens in the Plate View of the experiment window (Figure 5-21), and a Save As dialog is provided to save the experiment. 6 Navigate to the folder you want to use to save the experiment, and click Save. The file path of the saved experiment is listed in the experiment window title bar. Figure 5-21 Experiment window: Plate View tab 96 FCAP Array Software User’s Guide Continuing Your Experiment The next section describes tasks performed with experiment window views. For information about continuing experiment development with the Plate view, see Plate View on page 113. To add additional plexes to the experiment, see Adding a Plex to the Experiment on page 104. To modify the experiment, see Creating or Modifying an Experiment with the Experiment Window on page 98. If you are using the BD FACSArray bioanalyzer workflow: 1 Verify your plate layout with the Plate view (Plate View on page 113). 2 Export your experiment for use with BD FACSArray system software (Generating and Exporting the XML Experiment File on page 119). Chapter 5: FCAP Array Experiment Design 97 Creating or Modifying an Experiment with the Experiment Window Each task described in Creating an Experiment with the Experiment Wizard on page 71 can also be performed from the experiment window. In addition, you can modify existing experiments, as well as continue development of experiments created with the Experiment Wizard. Tasks are organized by view. The table below provides assistance in locating instructions for a specific task, and shows a correspondence between Experiment Wizard views and experiment window views. Where Plex Wizard appears in the Experiment Window View column, the functionality is obtained by invoking one of the plex wizards (New Plex Wizard or Plex Modification Wizard) from the Experiment view of the experiment window. See Adding a Plex to the Experiment on page 104 and Modifying an Experiment Plex on page 106. Task Experiment Wizard View Experiment Window View Add test samples Test Samples view Experiment view Modify, delete test samples Test Samples view Experiment view Specify dilution factor, replicates, serial dilutions Dilution and Replicates view Experiment view Choose to create a new plex or reuse existing plex Selecting Saved Plex view Experiment view Add additional plexes 98 Experiment view Specify the beads in a plex Plex Components view Plex Wizard Load a sample data file, specify instrument and parameters Clustering Parameters view Plex Wizard Assign beads to clusters Analyte Assignment view Plex Wizard FCAP Array Software User’s Guide Task Experiment Wizard View Experiment Window View Choose qualitative or quantitative analysis Qualitative/Quantitative view Plex Wizard Specify fitting equation Qualitative/Quantitative view Plex Wizard Enter the concentrations of the quantitative standards Standards view Plex Wizard Delete a standard sample Samples view Specify the controls used and cutoff index constants Standards view Plex Wizard Specify control samples Controls view Plex Wizard Specify control messages Reporting Messages view Plex Wizard Specify the sample layout Plate Layout Options view Plate view Name the experiment Experiment Name view General Information view Specify lab information Save new or modified plex General Information view Experiment Name view Plex Wizard Create new experiment Any experiment window view Load experiment Any experiment window view Save experiment Any experiment window view Copy experiment Any experiment window view Chapter 5: FCAP Array Experiment Design 99 Creating an Experiment To create a new experiment, select File > New experiment. Saving an Experiment The status of your experiment document is indicated in the title bar of the experiment window. An asterisk indicates that your experiment has changed since it was saved. No file path indicates that you have never saved the document. An experiment can be saved in either of two ways: • Select File > Save • Click the Save this experiment icon: Opening a Saved Experiment To open an experiment: 1 Select File > Open existing experiment An Open dialog is displayed. 2 Navigate to the experiment document and click Open. 100 FCAP Array Software User’s Guide Copying an Experiment By creating a copy of an existing experiment, you can reuse the settings (associated with a plex) of the experiment, and assign new samples (tests, standards, controls). To create a copy of the currently open experiment: 1 Click the Create copy of experiment icon in the application toolbar: The Copy Experiment dialog is displayed. Figure 5-22 Copy Experiment dialog 2 Enable Clear test samples by marking its checkbox. This deletes all test samples from the experiment document and allows you to re-run the same bead assay with new test samples. Always include standards with an experiment. Do not enable the Disable standards option. For instructions on entering the new test samples see Adding Test Samples to an Experiment and Specifying Dilutions on page 108. Chapter 5: FCAP Array Experiment Design 101 General Information View In the General Information view, you name the experiment, provide lab information, and enter comment text. Click the General Information tab to display the General Information view. Figure 5-23 General Information view 102 FCAP Array Software User’s Guide Experiment View With the Experiment view, you add, modify, and delete plexes. You also add, modify, and delete test samples, and specify their dilutions. While an experiment can have more than one plex, each test sample is associated with a unique plex. When you add test samples in the experiment window, you associate them with an experiment plex. Therefore, no test samples can be added until there is at least one plex. Also, if you delete a plex from an experiment, any test samples associated with that plex are also deleted. Click the Experiment tab to display the Experiment view. Figure 5-24 Experiment view Chapter 5: FCAP Array Experiment Design 103 Adding a Plex to the Experiment To add a plex to the experiment, click Add Plex (Figure 5-24 on page 103). The Selecting Saved Plex view of the New Plex Wizard is displayed. Figure 5-25 New Plex Wizard: Selecting Saved Plex view The views (and their functionality) of the New Plex Wizard duplicate those of the same name from the Experiment Wizard. For example, on the screen shown above, you select a plex to be added to the experiment. You can specify either to reuse a saved plex, or to create a new one. For additional instructions on completing this view, and those that follow, see the corresponding sections in Creating an Experiment with the Experiment Wizard, starting with Selecting Saved Plex View on page 77. 104 FCAP Array Software User’s Guide The final view of the New Plex Wizard, the Plex Summary view (Figure 5-26), does not have a matching view in the Experiment Wizard. In the Plex Summary view, you can review your plex settings and save your plex if the Clustering Parameters and Analyte Assignment tasks have been completed. Figure 5-26 New Plex Wizard: Plex Summary view Deleting an Experiment Plex To delete a plex from the experiment, select that plex in the browser listing of the Experiment View, and click Delete (see Figure 5-27 on page 106). Chapter 5: FCAP Array Experiment Design 105 Modifying an Experiment Plex If you have added a plex to your experiment, it will appear in the Experiment view browser listing, as shown in Figure 5-27. To modify a plex, select that plex in the browser listing and click Modify. Figure 5-27 Experiment view with plex The Plex Components view of the Plex Modification Wizard is displayed (Figure 5-28 on page 107). 106 FCAP Array Software User’s Guide Figure 5-28 Plex Modification Wizard: Plex Components view The views (and their functionality) of the Plex Modification Wizard duplicate those of the same name from the Experiment Wizard. For additional instructions on completing this view, and those that follow, see the corresponding sections in Creating an Experiment with the Experiment Wizard, starting with Plex Components View on page 78. The final view of the Plex Modification Wizard, the Plex Summary view (Figure 5-29 on page 108), does not have a matching view in the Experiment Wizard. In the Plex Summary view, you can review your plex settings and save your plex if the Clustering Parameters and Analyte Assignment tasks have been completed. Chapter 5: FCAP Array Experiment Design 107 Figure 5-29 Plex Modification Wizard: Plex Summary view Adding Test Samples to an Experiment and Specifying Dilutions If you have at least one plex in your experiment, you can add test samples to the experiment. To add test samples to an experiment and specify their dilutions: 1 Find the plex in the browser listing that the test samples will be associated with. If the plex already has components, open the plex by clicking the + sign to the left of the plex name. Select the plex. 2 Click Add Sample. The Add Sample dialog is displayed (Figure 5-30 on page 109). 108 FCAP Array Software User’s Guide Figure 5-30 Add Sample dialog 3 Enter the Sample ID and other relevant information. 4 Click Add. 5 Repeat steps 3 and 4 for additional samples. 6 Click Close. Chapter 5: FCAP Array Experiment Design 109 Modifying a Test Sample 1 Find the test sample in the browser listing to be modified. You may need to open the plex containing the test sample by clicking the + sign to the left of the plex name. Select the test sample. Figure 5-31 Experiment view with plex and test samples 110 FCAP Array Software User’s Guide 2 Click Modify. The Modify Sample dialog is displayed. Figure 5-32 Modify Sample dialog 3 Modify the test sample information as needed. 4 Click OK to apply the changes, or Cancel to cancel the changes. Deleting a Test Sample 1 Find the test sample in the browser listing to be deleted. You may need to open the plex containing the test sample by clicking the + sign to the left of the plex name. Select the test sample. 2 Click Delete. Chapter 5: FCAP Array Experiment Design 111 Samples View You can delete an individual standard sample in the Samples view. This is useful when a standard sample acquisition fails or the data point from a standard sample is an outlier in the standard sample curve fit. Click the Samples tab to display the Samples view (Figure 5-33). Deleting a Standard Sample 1 Expand the browser listing and select the standard sample to be deleted. 2 Click Delete. Figure 5-33 Samples view: deleting a standard sample 112 FCAP Array Software User’s Guide Plate View With the Plate view, you set sample layout options or modify the sample layout options set with the Experiment Wizard. You can also modify the sample color codes, and print an image of the sample layout. Click the Plate View tab to display the Plate view. Figure 5-34 Plate view Sample Layout Settings The sample layout setting controls duplicate those found on the Plate Layout Options view of the Experiment Wizard. For a description of these settings, see Plate Layout Options View on page 93. Chapter 5: FCAP Array Experiment Design 113 Exporting an XML Experiment File for the BD FACSArray Bioanalyzer Export an XML experiment file to coordinate the acquisition of samples with the BD FACSArray bioanalyzer. For detailed instructions, see Generating and Exporting the XML Experiment File on page 119. Sample Layout Color Codes You can redefine the colors used to code the different bead assay sample types. To access this feature, click Define Colors. Printing the Sample Layout You can print the sample layout graphic as a guide for preparing your acquisition samples and setting up the instrument. To print the sample layout, click Print. To preview the print format, click Print Preview. File Assignment View The File Assignment view is used to assign FCS 2.0 data files to corresponding FCAP Array software experiment samples. Tasks performed in the File Assignment view are described in Chapter 7, Data Analysis. See File Assignment View on page 128. 114 FCAP Array Software User’s Guide 6 Using FCAP Array Software with the BD FACSArray Bioanalyzer FCAP Array software provides special support to coordinate setup and sample acquisition on the BD FACSArray bioanalyzer. This chapter reviews the BD FACSArray bioanalyzer workflow, and describes in detail only the steps specific to that workflow that are directly related to FCAP Array software: • Transferring the BD CBA Flex Set Template on page 117 • Generating and Exporting the XML Experiment File on page 119 • Acquiring Data and Creating FCS 2.0 Data Files on page 124 As noted, other steps of the BD FACSArray bioanalyzer workflow are described elsewhere in this user’s guide, or in other documentation. 115 Performing Instrument Setup You set up the BD FACSArray bioanalyzer with BD FACSArray system software. A successful setup results in an experiment template that contains acquisition settings including • the loader and instrument settings • predefined plots • an acquisition gate The experiment template can be exported to FCAP Array software where it is integrated with each sample experiment to ensure that the proper instrument settings and compensation data are applied to all sample acquisitions. For more information about performing instrument setup, refer to: 116 • BD CBA Flex Set setup manual for BD FACSArray • BD FACSArray System User’s Guide FCAP Array Software User’s Guide Transferring the BD CBA Flex Set Template New or updated BD CBA Flex Set templates are integrated with FCAP Array software by copying the BD CBA Flex Set template to the FCAP Array software Template folder. 1 Modify the BD CBA Flex Set template on the BD FACSArray bioanalyzer with the optimized instrument settings that will be used for acquisition of the bead assay. Refer to the BD CBA Flex Set setup manual for BD FACSArray for information on modifying this file. 2 Copy the modified BD CBA Flex Set template XML file: a Open the folder C:\Program Files\BD FACSArray System Software\templates b Identify and open your setup folder. c Copy the BD CBA Flex Set template XML file. 3 Paste the modified BD CBA Flex Set template XML file: a Open the folder C:\Program Files\Soft Flow\FCAP Array\Templates. b Paste the template XML file. Chapter 6: Using FCAP Array Software with the BD FACSArray Bioanalyzer 117 Creating an FCAP Array Software Experiment Before acquiring data, design your sample experiment using the Experiment wizard in FCAP Array software. Skip the Clustering Parameters and Analyte Assignment views at this time. For more information about creating an FCAP Array software experiment: • see Creating an Experiment with the Experiment Wizard on page 71 • refer to BD CBA Flex Set setup manual for BD FACSArray Specifying the Plate Layout When you create an FCAP Array software experiment, you specify the plate layout that will be used for your standards and patient samples. This can done either in the Plate Layout Options view of the Experiment Wizard, or with the Plate view of the experiment document window after you exit the wizard. Before specifying a plate layout, you should be familiar with any restrictions imposed by the BD FACSArray bioanalyzer or by BD FACSArray system software. For more information about specifying a plate layout see: 118 • Plate Layout Options View on page 93 • Plate View on page 113 • BD CBA Flex Set setup manual for BD FACSArray • BD FACSArray System User’s Guide FCAP Array Software User’s Guide Generating and Exporting the XML Experiment File 1 If needed, open your FCAP Array software experiment file. 2 Click the Plate Layout tab to display the Plate Layout view. Figure 6-1 Reviewing the sample layout 3 Review the sample layout. NOTICE Ensure that the Plate/Rack selection is 96 well plate. The BD FACSArray bioanalyzer is not compatible with any other Plate/Rack format. Chapter 6: Using FCAP Array Software with the BD FACSArray Bioanalyzer 119 4 Click Export Experiment. The Experiment Export Wizard opens in the Select Template view. Figure 6-2 FACSArray Experiment Export Wizard: Select Template view 5 Select the BD CBA Flex Set template to be used to acquire the bead assay. NOTICE Although an example BD CBA Flex Set template is installed with FCAP Array software, it should only be used with tutorial exercises. Create a current template by performing an instrument setup on your BD FACSArray bioanalyzer and transferring the experiment template as described in Transferring the BD CBA Flex Set Template on page 117. This will ensure that the template file will have the correct instrument settings for your acquisition. 120 FCAP Array Software User’s Guide 6 Click Next. The wizard advances to the Set Stopping Rule view (Figure 6-3). 7 Set the number of events to be acquired. The recommended value is 300 events per bead. Figure 6-3 Set Stopping Rule view NOTICE The number specified becomes approximately the average number of events acquired per bead. This is because the total number of events to be acquired is determined by multiplying the events per bead by the number of beads. For example, the suggested number of events to be acquired from a 23-plex sample is 23 × 300 = 6,900. Chapter 6: Using FCAP Array Software with the BD FACSArray Bioanalyzer 121 8 Click Next. The wizard advances to the Select Folder view (Figure 6-4). 9 Click Browse. A Browse for Folder dialog is displayed. 10 Navigate to a destination folder for the exported experiment file and click OK. Figure 6-4 Select Folder view 122 FCAP Array Software User’s Guide 11 Click Finish. The wizard advances to the Complete view. Figure 6-5 FACSArray Experiment Export Wizard: Complete view 12 Click OK. A new folder has been created in the destination folder to hold the exported XML experiment file. The new folder name is the name of the FCAP Array software experiment. Chapter 6: Using FCAP Array Software with the BD FACSArray Bioanalyzer 123 Preparing Samples Prepare the standards and patients samples specified in your experiment. For more information, refer to: • BD CBA Flex Set Technical Data Sheet • BD CBA Flex Set setup manual for BD FACSArray Acquiring Data and Creating FCS 2.0 Data Files In this step, you import the XML experiment file to BD FACSArray system software, and use it to direct acquisition on the BD FACSArray bioanalyzer. After acquiring, you create FCS 2.0 list-mode files for analysis in FCAP Array software. NOTICE Exported FCAP Array software XML experiment files are designed to be used only with BD FACSArray system software. They cannot be used with other BD software, for example, BD FACSDiva™ software. 1 If needed, transfer the exported XML experiment file to the computer with BD FACSArray system software. 2 In BD FACSArray system software, select File > Import Experiments. 3 Navigate to the XML experiment file to be imported. Click on the file (which looks like a folder) to select it, but do not open it. 4 Click Import. The imported experiment is added to the database of BD FACSArray software and appears in the Browser. 5 Open the imported experiment in the Browser of BD FACSArray system software, and ensure that the sample layout of the experiment reflects the layout in the plate to be loaded. 124 FCAP Array Software User’s Guide NOTICE The sample layout in the Plate Layout view of the experiment window, and the sample layout in the plate view displayed in BD FACSArray system software should be identical. 6 Acquire the plate(s) containing the BD CBA Flex Set assay. For more information, refer to: • BD CBA Flex Set setup manual for BD FACSArray • BD FACSArray System User’s Guide 7 Export the FCS 2.0 list-mode files from this experiment: a Select File > Export > FCS. b Choose FCS 2.0 as the file version to export. c If needed, transfer the FCS data files to the computer with FCAP Array software for data analysis. Analyzing the FCS 2.0 Data Files Return to FCAP Array software to assign data files to experiment samples, analyze the data, review the results, and finalize the experiment. See Chapter 7, Data Analysis, for detailed instructions. Chapter 6: Using FCAP Array Software with the BD FACSArray Bioanalyzer 125 126 FCAP Array Software User’s Guide 7 Data Analysis This chapter describes the procedures used to analyze the sample data of an FCAP Array software experiment. For an outline of typical workflows, see FCAP Array Software Workflows on page 18. 127 File Assignment View Use FCAP Array software File Assignment view to assign FCS 2.0 data files to corresponding experiment samples. FCAP Array software can read and analyze valid FCS 2.0 list-mode data files produced from data acquisition on any flow cytometry instrument. The acquired files need to be located in a single folder to assign them to samples of an experiment. 1 Open a saved experiment file or create a new experiment file (see Chapter 5, FCAP Array Experiment Design). 2 If needed, transfer the acquired FCS 2.0 data files from the acquisition platform to the computer running FCAP Array software. 3 Select the File Assignment tab (experiment window) to display the File Assignment view (Figure 7-1 on page 129). The view consists of three main areas: • instrument information (top) • sample list (left) • data file list (right) 4 If test samples in the experiment were not acquired, or acquisition failed, they can be deselected by clearing the checkbox to the left of the sample. When a test sample is deselected, a note will appear indicating that the sample was not acquired. Data files cannot be assigned to the deselected sample names. NOTICE If standard or control samples are deselected, the analysis will fail. To delete a standard sample from the experiment, see Samples View on page 112. 5 Click the Folder button and locate the folder containing the FCS 2.0 data files for the experiment. The FCS 2.0 file names are displayed, in the order in which they were acquired, in the Data files list (Figure 7-1 on page 129). 128 FCAP Array Software User’s Guide Figure 7-1 File Assignment view 6 Assign the Data files to the corresponding samples. Depending on how well the files are ordered, use either one-step assignment, or manual assignment: Use one-step assignment only if the sample order exactly matches the data file order: a Verify that each FCS 2.0 data file name appears on the same line as the corresponding sample name. b Select the top item in both lists and click . The view changes to indicate that all file names are assigned to the corresponding sample names. Chapter 7: Data Analysis 129 Use manual assignment when the sample order does not exactly match the data file order: a In the sample list, select the first (top) sample name. Then select the corresponding FCS data file name. Both names are highlighted. b Click . The view changes to indicate that the selected FCS data file is assigned to its corresponding sample name. c Repeat step a and step b above until all samples (that have not been deselected) are associated with data files. 7 Enter instrument name and serial numbers. NOTICE The instrument name must exactly match the instrument name specified on the Clustering Parameters view of the Experiment or Plex Wizard. Otherwise, the data analysis cannot be completed. When required information has been entered, the Start analyzing this experiment icon becomes active. Analysis The FCAP Array software bead assay data analysis includes cluster identifications, MFI value calculations, curve fittings, and individual analyte concentration determinations. To invoke the analysis, click the Start analyzing this experiment icon: If the bead-cluster assignments are complete for each plex in the experiment, data analysis begins (skip ahead to Analysis Messages Dialog on page 132). 130 FCAP Array Software User’s Guide Bead-Cluster Assignment If bead-cluster assignments are not complete for each plex in the experiment, a dialog indicates that cluster assignment must be performed. Figure 7-2 Bead-cluster assignment notification dialog 1 Click OK to continue with the bead-cluster assignment. Otherwise, click Cancel to stop the analysis. 2 Selecting OK opens the Plex Modification Wizard, which duplicates the Clustering Parameters and Analyte Assignment activities of the Experiment Wizard. Figure 7-3 Plex Modification Wizard Chapter 7: Data Analysis 131 3 Complete the bead-cluster assignment. For more information, see the instructions in Clustering Parameters View on page 80 and Analyte Assignment View on page 82. 4 When the bead-cluster assignment is complete, click Finish to proceed with the experiment analysis. Analysis Messages Dialog When the analysis is complete, the Analysis Messages dialog is displayed (Figure 7-4 on page 132). Messages indicate the analysis status, including data processing error messages. For details about specific analysis messages, see Appendix D: Analysis Messages. If an error involves a standard curve data file (one or more standard curves cannot be fit), no test sample results can be calculated for the corresponding analytes. See Chapter 9: Troubleshooting, for more information about restarting an analysis after an error. Use the drop down menu on the analysis Messages dialog to limit the types of messages displayed. Figure 7-4 Analysis Messages dialog ‘mp 132 FCAP Array Software User’s Guide NOTICE When the mean fluorescence intensity (MFI) of a test sample lies outside the range of MFIs of the standard samples, an Above the standard range warning is displayed in the Analysis Messages dialog. Results are calculated for the values outside the range by extrapolating the standard curves. Results further out from the standard range are more susceptible to statistical error. Check the corresponding MFI values in the Raw Data view to determine likelihood of error (see Raw Data View on page 141). 1 If the message indicates the analysis finished without error, click OK to dismiss the dialog. Three new workspace tabs are now displayed: • Report Printout: shows the printout of the report document. • Standard Curves: allows inspection of the fitting curves and change of the fitting model, if necessary. • Raw Data: shows the raw data of the analysis in table formats. 2 Save the experiment now to protect the bead assay results. This can be done in either of two ways: • Select File > Save • Click the Save this experiment icon: Chapter 7: Data Analysis 133 After an Analysis After an analysis completes, you can: • view and print an experiment report (see Report Printout View, following) • inspect standard curves and apply alternate models (see Standard Curves View on page 138) • inspect and export raw analysis data (see Raw Data View on page 141) • finalize the experiment (see Finalizing the Experiment on page 146) Report Printout View Click the Report Printout tab to display the experiment report in the default format (Figure 7-5 on page 135). Printing preferences determine the type, style, and size of the fonts to be used in the report. For information about changing these settings, see Printing on page 160. You can select an alternate report format from the Templates pull-down menu. 134 FCAP Array Software User’s Guide Figure 7-5 Report Printout view Chapter 7: Data Analysis 135 Printing a Report 1 Click Page Setup to specify page information, choose a printer, and select printer properties. 2 Click Print to print the displayed report (no Print dialog). Editing Report Templates Use the Printout Templates dialog to modify existing report templates or create new templates. 1 Click Edit on the workspace Report Printout view. The Printout templates dialog is displayed. Figure 7-6 Printout Templates dialog 136 FCAP Array Software User’s Guide With the Printout templates dialog you can: • highlight a template name and click Delete to delete that template. • highlight a template name and click Set as default to make that template the default template. • set template options, enter the name of an existing template into the Save As field, and click Save to modify an existing template. • set template options, enter the name of a new template into the Save As field, and click Save to create a new template. 2 When finished, Click OK to close the dialog. Chapter 7: Data Analysis 137 Standard Curves View Click the Standard Curves tab to display the Standard Curves view in the workspace (Figure 7-7). The standard curve for the first analyte of the first plex in the experiment is shown. To display other standard curves, use the Plex and Analyte pull-downs. Figure 7-7 Standard Curves view 138 FCAP Array Software User’s Guide Printing Standard Curves To print one or more of the standard curves: 1 Select File > Page Setup to specify page information, choose a printer, and select printer properties. 2 Click Print (in the Standard Curves view). The Select Clusters to Print dialog is displayed (Figure 7-8). 3 Choose the bead analytes whose standard curves are to be printed by marking their checkboxes, and click OK to print. Figure 7-8 Select Clusters to Print dialog Modifying a Curve Fitting Model You can change the curve fitting model for a given bead, or for all beads in a plex. However, since the fitting model is a plex component, changing the fitting model defines a new plex. This is indicated by an asterisk added to the original plex name. A new plex ID is automatically generated for the modified plex. Chapter 7: Data Analysis 139 Changing a fitting model also changes the experiment ID. Before you change a fitting model, you should save the experiment. This way you can easily return to the original experiment and plex. To change the curve fitting model for one or more beads in the currently selected plex: 1 Select the Change model radio button in the Standard Curve view. The associated pull-down model menu becomes active. Figure 7-9 Changing the Curve Fit model 2 If the new fitting model should apply to every bead in the plex, enable Uniform model by marking its checkbox. 3 Select a model from the pull-down menu. The fitting equations and analyte concentrations are automatically recalculated. The standard curve plot, equation, and parameters change to reflect the new model. 140 FCAP Array Software User’s Guide Raw Data View With the Raw Data view, you can print, export, and graph the raw data, as well as show a summary of individual cluster statistics. Displaying Raw Data 1 Click the Raw Data tab to display the Raw Data view. Figure 7-10 Raw Data view Chapter 7: Data Analysis 141 2 Select the plex to be displayed from the Plex pull-down menu. 3 Select the data type to be displayed by clicking a data type tab: Data Type Tab Raw Data Displayed MFI Median of the fluorescence intensity of the reporting parameter Event Num Event number of the selected cluster SD Standard deviation of the fluorescence intensity in the selected cluster %CV Percentage coefficient of variance of the fluorescence intensity in the selected cluster Sample CC Sample concentration calculated from the fitting curve. Dilution factor is not applied Final CC Sample concentration calculated from the fitting curve with dilution factor applied Message Reporting messages defined in the plex Printing Raw Data To print the currently displayed raw data: 1 Select File > Page Setup to specify page information, choose a printer, and select printer properties. 2 Click Print. 142 FCAP Array Software User’s Guide Exporting Raw Data Raw data can be exported and saved as a comma delimited text file (comma separated values format). This format allows you to import the data into standard spreadsheet applications (example: Microsoft Excel) for further processing. 1 Click Export in the Raw Data view to export the currently displayed data. The Raw Data Export dialog is displayed. Figure 7-11 Raw Data Export dialog 2 Select the sample types to be included in the exported document, choose from the available Arrangement options, and click Continue. 3 Enter the file name for the exported file in the Save dialog that appears, and click Save. Chapter 7: Data Analysis 143 Displaying Histograms, Dot Plots, and Statistics NOTICE To display histograms, dot plots, or individual cluster statistics, the acquired list-mode data files must be accessible by FCAP Array software. (Plot images and cluster statistics are not saved with the experiment.) 1 Select the plex to be displayed from the Plex pull-down menu. 2 Select the cell of the table that corresponds to the sample (row) and analyte (column) of interest. 3 Click Histogram. A histogram or dot plot window for the selected sample is displayed with the selected analyte cluster highlighted (Figure 7-12 on page 145). • Right-click on an axis to change a plot parameter. • Right-click within the histogram view to select options from a histogram display menu. 4 Click Statistics. A statistics window displays a summary of the cluster statistics for the selected sample analyte (Figure 7-12 on page 145). NOTICE The CC field of the statistics window corresponds to the Sample CC column of the raw data table. Saving a Plot as an Image 1 Right-click within the histogram view and select Save as Image from the pop-up menu. 2 Enter the file name in the Save dialog box and click Save. Locking a Plot or Statistics Window The content of the plot and statistics windows corresponds to the selected cell of the raw data table. The content is automatically updated if you select another cell. 144 FCAP Array Software User’s Guide Lock a plot or statistics window by clicking the lock icon located in the upperright corners of the windows. A locked window remains associated with its table cell (sample and analyte) and does not update if you select another cell. Open a plot or statistics window for another cell by selecting that cell and clicking the Histogram or Statistics buttons. Any number of plot and statistics windows can be displayed simultaneously. Figure 7-12 Raw Data view with plot and statistics windows Chapter 7: Data Analysis 145 Finalizing the Experiment When analysis and review are complete, you can prevent additional modifications to an experiment by finalizing it. The report generated and printed from a finalized experiment is also locked. However, the format and the reported data selection of a locked report can still be modified. An internally generated ID is attached to the finalized experiment that cannot be changed. This ID is written into all output documents generated by FCAP Array software. In this way, the experimental setup and the data processing details can be subsequently reviewed. Experiments can be finalized only by users authorized to sign report documents (see User Management on page 165). When an experiment is finalized, the authorized user’s electronic signature is added to the experiment and report documents. The authorized user’s name appears on the printed version of the report document. 1 To finalize an experiment, select Tools > Finalize, or click the Finalize icon in the application toolbar: The Signing experiment dialog is displayed (Figure 7-13 on page 147). 146 FCAP Array Software User’s Guide Figure 7-13 Signing experiment dialog 2 Choose your name from the Login name pull-down menu, enter your password, and click OK. The experiment is finalized as described. NOTICE An authorized user must be selected, and password provided, to finalize an experiment. When an experiment is finalized, the Finalize icon in the toolbar is replaced with a Lock icon to signify the locked status of this experiment: Chapter 7: Data Analysis 147 148 FCAP Array Software User’s Guide 8 FCAP Array Software Management This chapter describes a number of FCAP Array software features that add flexibility to the software and enhance the core Experiment design and data analysis features described in earlier chapters: • Maintaining the Bead Library on page 150 • Maintaining the Plex Library on page 156 • Preferences on page 160 • User Management on page 165 • Clustering Test Tool on page 169 149 Maintaining the Bead Library The bead library is used when selecting beads for a plex. You maintain your bead library with the options available in the Bead Library dialog. The Bead Library dialog (Figure 8-1) can be accessed in any of the following ways: • Select Tools > Bead Library. • Click Edit in the Plex Components view of any of the following wizards: - Experiment Wizard - New Plex Wizard - Plex Modification Wizard Figure 8-1 Bead Library dialog 150 FCAP Array Software User’s Guide Bead library tasks are discussed below. When finished, click OK to close the Bead Library dialog. Actions performed with the dialog cannot be canceled. In the View Options section, you can choose either the Analyte ID and Bead ID view, or the Catalog # and Lot # view. Adding Beads You can choose from several methods to add beads to the bead library. Manual Entry To add a new bead using manual entry: 1 Enter Analyte ID, Bead ID in the Bead Information section. 2 OPTIONAL: Enter Catalog # and LOT #. 3 Click Add to add the bead to the bead library. Importing a Bead Library To add new beads by importing a bead library file: 1 Download an XML file containing bead information. Currently, these files are found at the BD Biosciences website: www.bdbiosciences.com/flexset 2 Save the XML file on your computer. 3 Click Import Bead Library. The Import Bead Library dialog is displayed. 4 Navigate to the bead library XML file, and click Open. The beads from the XML file are added to the local bead library. Chapter 8: FCAP Array Software Management 151 Deleting Beads To delete a bead, highlight the bead in the bead library and click Delete. Bead Groups Bead groups help you to easily access a predefined combination of beads from your bead library. You can create bead groups consisting of any number of beads. The Bead Groups dialog is used to create, delete, and modify plex groups. To open the Bead Groups dialog (Figure 8-2), click Edit groups in the Bead Library dialog. Bead group tasks are discussed below. When finished, click OK to close the Bead Groups dialog. Actions performed with the dialog cannot be canceled. Figure 8-2 Bead Groups dialog 152 FCAP Array Software User’s Guide Adding a New Bead Group 1 Click New group. The New Bead Group dialog is displayed. Figure 8-3 New Bead Group dialog 2 Enter the name of the new group and click OK. The Bead Group dialog is displayed (Figure 8-4 on page 154). Chapter 8: FCAP Array Software Management 153 Figure 8-4 Bead Group dialog 3 Choose the beads to be added to the bead group (checkboxes marked) and click OK. The new bead group appears in the bead group list (Figure 8-5 on page 155). Modifying a Bead Group To modify the contents of an existing plex group: 1 Select a bead group from the Bead Groups dialog (Figure 8-2 on page 152) and click Modify group. The Bead Group dialog is displayed (Figure 8-4). 2 Choose the modified group of beads by marking and unmarking checkboxes as needed. When finished, click OK. 154 FCAP Array Software User’s Guide Figure 8-5 Updated Bead Groups dialog Deleting a Bead Group To delete a bead group, select it and click Delete group. Organizing a Bead Group The list of beads in a bead group can be reordered. 1 Open a bead group by clicking its plus sign box. 2 Select (highlight) a bead to move in the list. 3 Click the and buttons to move the beads up and down in the list. Chapter 8: FCAP Array Software Management 155 Maintaining the Plex Library The plex library is used to select a plex for an experiment. Recall, a plex specifies the beads used in a bead assay, a standards set, and a bead-cluster assignment. You maintain your plex library with the options available in the Saved Plex Library dialog. You can open the Saved Plex Library dialog (Figure 8-6) with either of the following methods: • Select Plex > Plex Library. • Click the Plex Library icon in the application toolbar: Figure 8-6 Saved Plex Library dialog 156 FCAP Array Software User’s Guide The functions provided by the Saved Plex Library dialog are outlined in Table 8-1 below. Table 8-1 Saved Plex Library tools Button Action New Plex Uses the New Plex Wizard to create a new plex (see Adding a Plex to the Experiment on page 104). Copy as Non-protected Creates a non-protected copy of a protected plex. The Saved Plex List Maintenance window uses different icons for the protected and non-protected plexes. Remove from Group Removes a plex from a group. Delete Plex Deletes a plex. View Printout Displays the printout of the selected plex. Import Plex Imports a plex from a disk file. Export Plex Creates an export file from the selected plex that can be imported by other FCAP Array software users. New Group Defines new plex group. Modify Group Modifies the contents of an existing plex group. Delete Group Deletes a plex group. Rearranges the items of a plex list. Close Closes the Saved Plex List Maintenance dialog. Chapter 8: FCAP Array Software Management 157 Creating a Plex Group 1 Click New Groups. The New Plex Group dialog is displayed. Figure 8-7 New Plex Group dialog 2 Enter a group name and click OK. The Plex Group dialog is displayed. Figure 8-8 Plex Group dialog 3 Choose the plexes to be associated with the group (mark the checkboxes). 4 Click OK. The new group is now displayed in the Saved Plex Library dialog. 158 FCAP Array Software User’s Guide Exporting Plex Documents You can export plexes in a file to be imported by another FCAP Array software user. In this way, laboratories can share plex definitions. 1 Select the plex to be exported by clicking the line containing the plex name. The selected plex is highlighted. 2 Click Export Plex. A Save As dialog is displayed. Figure 8-9 Save As dialog box for exporting a plex group 3 Navigate to a folder for your exported file. 4 Enter a name for the exported file (or keep the default name). 5 Click Save. Chapter 8: FCAP Array Software Management 159 Preferences Precision To set the number of significant digits shown in data tables: 1 Select File > Preferences > Precision. The precision Preferences dialog is displayed. Figure 8-10 Preferences dialog for precision settings 2 Set the number of decimal digits and click OK. Printing Printing preferences provide default print settings for: • reports • sample layout from the Plate view of an experiment (plate-tube assignment) 1 Open File > Preferences > Printing. The Printing Preferences dialog is displayed (Figure 8-11 on page 161). 160 FCAP Array Software User’s Guide Figure 8-11 Printing preferences dialog 2 In the Plate-tube assignment section, choose Colors or Patterns for sample layout printing. ; Tip The Patterns option is recommended for black-and-white printers. 3 Set the type, style, and size of the fonts to be used in reports. 4 Click the Show Preview button to preview your settings. 5 Click OK to close the dialog. Chapter 8: FCAP Array Software Management 161 Fitting Accuracy The Fitting Accuracy setting determines the degree of accuracy required when fitting standard curves. Fitting accuracy is expressed by the regression coefficient, whose values range from 0–1 (0%–100%). Fitting accuracy affects both the feasibility and the number of computation iterations needed for a standard curve fit. 1 Select File > Preferences > Fitting Accuracy. The Fitting Accuracy dialog is displayed. Figure 8-12 Fitting Accuracy dialog 2 Set or enter the fitting accuracy, and click OK. The default value is 98%. NOTICE BD Biosciences recommends that the default value of 98% be used for bead assay standard curve fits. 162 FCAP Array Software User’s Guide Default Replicate Number With the Default Replicate Number preference, you can set the default number of sample replicates. 1 Select File > Preferences > Default replicate number. The Set Default Replicate Number dialog is displayed. Figure 8-13 Set Default Replicate Number dialog 2 Set the default, and click OK. Chapter 8: FCAP Array Software Management 163 Additional Preferences The following preferences are set without using additional dialogs. Show Quick Start Dialog at Startup You can choose whether to display the Quick Start dialog when you launch FCAP Array software. Toggle this preference by selecting File > Preferences > Show Quick Start Dialog at Startup. Show Wizard Advisor You can choose whether to display the Wizard Advisor window during manual experiment creation. Toggle this preference by selecting File > Preferences > Show Wizard Advisor. 164 FCAP Array Software User’s Guide User Management NOTICE Only a user with Administrator rights can modify the user list and the status of users. To access the User Management dialog (Figure 8-15 on page 166), select Tools > User Management. If the current user does not have Administrator rights, the Authentication to user management dialog is displayed. Figure 8-14 Authentication to user management dialog If an administrator name and password is successfully entered, the User Management dialog is obtained. Chapter 8: FCAP Array Software Management 165 Figure 8-15 User Management dialog User management tasks are discussed below. When finished, Click OK to close the User Management dialog. Adding a New User 1 Enter a Login name and Full name for the new user. 2 Enable the appropriate special rights options by marking their checkboxes: • Administrator: access to the user management tools. • Sign: authorization to sign and finalize an experiment. Users without special rights can use all FCAP Array software features except user management and finalizing an experiment. 166 FCAP Array Software User’s Guide 3 Click Add to add the new user to the user database. The new user’s Full name appears in the List of Users on the left side of the dialog (Figure 8-15 on page 166). 4 Set the default password as described below. Setting a Default Password This feature is used both to set an initial password for a new user, and to set a new password for a user who has forgotten. 1 Select a user from the List of Users. The selected name becomes highlighted. 2 Click Set Password. The Change Password dialog is displayed. Figure 8-16 Change Password dialog 3 Enter and verify the password. 4 Click OK. NOTICE The password can be subsequently changed by the user by selecting Tools > Change Password. Chapter 8: FCAP Array Software Management 167 Removing a User 1 Select a user from the List of Users. The selected name becomes highlighted. 2 Click Remove. Modifying a User 1 Select a user from the List of Users. The selected name becomes highlighted. 2 Click Modify. 3 Enter changes to Login name and Full name and Rights. 4 Click Add. 168 FCAP Array Software User’s Guide Clustering Test Tool The Clustering Test tool displays the clusters in a list-mode data file, and can list FCS 2.0 file header information. 1 Select Tools > Clustering Test. The Clustering Test dialog is displayed. 2 Click Load Data File and navigate to an FCS 2.0 data file to be tested. Figure 8-17 Clustering Test dialog 3 Select the Scatter Parameter and the Clustering Parameters. The clustering procedure is applied to the data and the identified clusters are displayed. Chapter 8: FCAP Array Software Management 169 4 To view file header information, click the File Header tab. Figure 8-18 Clustering Test dialog: File Header 170 FCAP Array Software User’s Guide Viewing the Daily Logs FCAP Array software maintains a daily log of user activity. You can view the daily logs with the View Logs dialog. Open the View Logs dialog (Figure 8-19) with either of the following methods: • Select File > View Logs. • Click the View Logs icon in the application toolbar: To copy the text from a daily log: 1 Make a text selection with the mouse. 2 Right-click on the text and select Copy. Figure 8-19 View Logs dialog Chapter 8: FCAP Array Software Management 171 172 FCAP Array Software User’s Guide 9 Troubleshooting The tips in this section are designed to help you troubleshoot problems with FCAP Array software. If additional assistance is required, contact your local BD Biosciences technical support representative. See Technical Assistance on page xii. 173 . Troubleshooting Observation Possible Causes Recommended Solutions User cannot log in. The user name is incorrect. Check caps lock. Re-type your user name. The user name is forgotten. The software administrator can determine your user name. The password is incorrect. Check caps lock. Re-type your password. The password is forgotten. The software administrator can reset your password. Acrobat® Reader® software is not installed. Download and install the free version of Acrobat Reader (www.adobe.com). The user’s guide PDF was not installed with the software. Re-run the FCAP Array installer. Choose Modify and select User’s Guide. A plex cannot be modified in Experiment Wizard or Samples view. The plex is protected. With the Saved Plex Library dialog, make a non-protected copy of the plex. Experiment cannot be edited. The experiment is finalized (locked). Make a copy of the finalized experiment. Dilution factor not applied to calculated concentrations in the Raw Data View. This is the intended behavior of the Raw Data View. The Report Printout view contains a table for sample results that applies dilution factors. I/O error when opening a saved experiment. The experiment file was renamed or moved. Find the re-named or re-located file and open it with File > Open existing experiment. New bead cannot be added to the bead library. Catalog number already exists in the bead library. Make corrections to the bead identifiers. User’s guide does not open from Help menu. 174 FCAP Array Software User’s Guide Troubleshooting (continued) Observation Possible Causes Recommended Solutions A plot or statistics window in the Raw Data view cannot be changed or updated. The plot or statistics window has been locked. Unlock the plot or statistics window by clicking on the lock icon in the upper right corner of the window. Unexpected analysis results. Using saved fitting curves. BD Biosciences recommends calculating new standard curves for every experiment. Software extrapolates inaccurate values above or below the standard curve. Dilute the sample concentration within the range of the standards. Single-color and dual-color beads in the same experiment. Single-color and dual-color beads require different instrument setups. Experiment sample layout does not match actual sample layout. Correct experiment layout, redo file assignment, and reanalyze. Incorrect bead information in bead library Correct the information. Incorrect file assignment. Review acquisition sample order. Correct file assignment and reanalyze. Too much debris in one or more samples. Use another application (eg, BD CellQuest) to create a gated data file that excludes the debris. Import bead list from an XML file to avoid entry errors. Chapter 9: Troubleshooting 175 Troubleshooting (continued) Observation Possible Causes Recommended Solutions Unable to fit standard curves. One or more standard samples failed. • If the experiment plex is nonprotected, remove failing standards (see Tip on page 88, and Samples View on page 112), then re-analyze. If the experiment plex is protected, create an unprotected copy (see Maintaining the Plex Library on page 156), replace the experiment plex using the Experiment View (see page 103), and then modify the plex as described above. • Acquire another standard sample set. Cannot analyze data file. Choice of fitting curve does not model the standard sample data. Choose another fitting curve. BD Biosciences suggests 4 parameter and 5 parameter logistic curves for most beads. Fitting accuracy is too high. Lower the fitting accuracy setting with File > Preferences > Fitting Accuracy. Sample preparation error. Prepare and acquire new standard sample set. Experiment standard sample layout does not agree with actual layout. Correct experiment layout, redo file assignment, and reanalyze. Corrupt or incorrect FCS file format (eg, FCS 3.0). Use FCS 2.0 list-mode data files only. Re-export list mode data files from instrument system in FCS 2.0 format. 176 FCAP Array Software User’s Guide Troubleshooting (continued) Observation Possible Causes Recommended Solutions Standard concentrations value is rejected. Standard concentrations not allowed between 0 and 1. Change the units. When analyzing, get message: ‘Cluster positions are not defined... Press OK to define now or press Cancel to abort analysis.’ The bead–cluster assignment was not completed during plex definition. Press OK and perform bead–cluster assignment. During plex definition, clustering fails, or incorrect number of clusters found User loads a data file from the wrong experiment. Load a data file from the correct experiment. Wrong scatter or clustering parameters specified. Specify the correct parameters. Incorrect instrument settings. Correct the instrument settings so that clusters are in expected locations. Follow the instrument set up procedures described in the BD CBA Flex Set setup manual for your instrument. BD CBA FlexSet beads are not properly aligned in the data files due to incorrect instrument settings in the BD FACSArray template. The template associated with the experiment should be less than one month old and from the same instrument that is used to acquire the samples. Instrument name specified in the plex does not match Instrument name specified in File Assignment. Check instrument name spellings. A plex is defined for acquisition on one or more instruments. The experiment must be acquired on a supported instrument. Chapter 9: Troubleshooting 177 Troubleshooting (continued) Observation Possible Causes Recommended Solutions BD FACSArray cannot acquire with experiment created from exported FCAP Array software experiment. Exported FCAP experiment was associated with a non-BD FACSArray template. Export a FCAP Array software experiment associated with a BD FACSArray template. FCAP Array experiment specified a 384 well plate or rack layout. The BD FACSArray bioanalyzer supports only 96 well plates. Correct the plate layout and retry. A standard sample was deselected on the File Assignment view. Ensure that all standard samples are selected on the File Assignment view. Rather than deselect an unwanted standard sample, use the Samples view of the Experiment window to delete it. See Deleting a Standard Sample on page 112. Curve fitting failed for all analytes. 178 FCAP Array Software User’s Guide Appendix A Glossary The following terms are defined as they are used in FCAP Array software and this user’s guide. Term Description batch plex An experiment plex that calculates standard curves from newly acquired standard samples. The standard curves are then used to measure analyte concentrations for multiple test samples. bead An analyte-specific capture particle with distinctive, discrete fluorescence characteristics (all instances of a bead bind the same analyte and have the same fluorescence characteristics). Also, an FCAP Array software construct that specifies the analyte binding and fluorescence characteristics of a bead. bead assay A method of using beads and reporter antibodies to detect or measure the concentration of analytes in a sample. bead group A subset of the beads in the bead library. bead library A structure used to organize the beads available for use, consisting of the bead list and the bead groups. bead list The set of all beads contained in the bead library. CC Calculated concentration of analyte in a sample. 179 Term Description cluster A population of events in a bead assay data file. Each cluster corresponds to a bead, therefore, the events in a cluster have a distinctive, discrete fluorescence characteristic. clustering The process of determining the clusters (bead populations) in a data file. clustering parameters The parameters used to measure the distinctive fluorescence characteristics of beads. control sample A sample of known concentration (or fluorescence intensity) added to a bead assay to verify the accuracy of the calculations. experiment A bead assay. Also, formalizations or file representations of a bead assay, including an FCAP Array software construct that defines the plex(es), standards, controls, and test samples for a bead assay. Experiment Wizard An FCAP Array software interface that facilitates the design phase of experiment development. FCS data file The Flow Cytometric Standard for recording the data from a cytometry acquisition. FCAP Array software requires data files that conform to the FCS 2.0 specification. Fitting Accuracy The regression coefficient obtained from a curve fit, defined in the range 0 to 1 (0% to 100%), with 1 being a perfect fit. An FCAP Array software preference allows the user to specify a minimum acceptable fitting accuracy in the range 90% to 100%. MFI The median of the fluorescence intensities measured from a population (cluster). Negative control sample (NS) Negative sample for a qualitative analysis. plex One or more beads used in a bead assay. Also, an FCAP Array software construct that specifies a plex, a standards set, and a bead-cluster assignment. plex group 180 A subset of the plexes in the plex library. FCAP Array Software User’s Guide Term Description plex library A structure used to organize the plexes available for use, consisting of the plex list and the plex groups. plex list The set of all plexes contained in the plex library. plex wizard One of several equivalent FCAP Array software interfaces used to define a plex. Positive control sample (PS) Positive sample for a qualitative analysis. Qualitative analysis Bead assay that detects the presence of one or more analytes in a sample. Quantitative analysis Bead assay that measures the concentration of one or more analytes in a sample. Random plex An experiment plex with predetermined standard curves used to measure analyte concentrations for a test sample. BD Biosciences does not support the use of random plexes with FCAP Array software. replicate(s) One or more copies of a sample. When more than one replicate of a sample is used, the replicate results are averaged to determine the result reported for the sample. Reporting Messages User defined custom messages used to report information about an analysis. Reporting Parameter The parameter used to measure the fluorescence intensity indicating the concentration of analyte in a sample. sample A solution containing analytes to be measured by a bead assay. A sample can be a test, a standard, or a control. Standard deviation (SD) FCAP Array software reports the standard deviation of the fluorescence intensity in a selected cluster. standard sample One of several samples of known analyte concentration used to calculate the standard curves used to measure analyte concentration in test samples. (test) sample A sample with unknown concentration of analytes. Appendix A: Glossary 181 182 FCAP Array Software User’s Guide Appendix B User Interface Reference This chapter contains images and descriptions of the FCAP Array software experiment window user interface elements. 183 Application Menus File Menu 184 File Menu Item Description New Experiment Opens a new, empty experiment document, and displays the General Information view. New Experiment Wizard Opens the Experiment Wizard with a new, empty experiment document. Create Copy of Experiment Creates a copy of the currently open experiment document. Opens the Copy experiment dialog which allows you to clear the sample specifications and/or disable the standards. Open Existing Experiment Opens a previously saved experiment document. FCAP Array Software User’s Guide File Menu Item Description Save Saves the open experiment document. Save As Allows you to save the open experiment document into another experiment file. Page Setup Opens the Page Setup dialog box that allows you to set printing options such as paper size, margins, orientation, etc. Print Report Opens a Print dialog for printing the report document of the open experiment. View Logs Opens the Log View window and displays the automatically saved log information (user activity) recorded on a selected date. Preferences > Precision Opens the Precision dialog box and allows you to set the number of decimals to be shown. Preferences > Printing Opens the Printing preferences dialog and allows you to chose the printing options of the report document printouts. Preferences > Fitting Accuracy Opens the Fitting Accuracy dialog box and allows you to set the statistical accuracy criteria of standard curve fittings. Preferences > Default Replicate Number Opens the Replicates dialog box and allows you to set the default number of standard and sample replicates. Preferences > Show Quick Start Dialog at Startup Enables the Quick Start dialog Preferences > Show Wizard Advisor Enables the Wizard Advisor Preferences > Barcode Reader Opens the Barcode reader settings dialog (not supported). <numbered experiment filename> Opens the recent experiment document. Appendix B: User Interface Reference 185 File Menu Item Description Log out <User> Allows the current user to log out and another user to log in. Exit Quits FCAP Array software. Experiment Menu 186 Experiment Menu Item Description Analyze Starts the data analysis of the open experiment. This menu item is active after data files have been assigned to the samples. Analysis Messages Opens the current Analysis Messages dialog for the open experiment. Finalize Finalizes the open experiment. The settings of a finalized experiment cannot be changed. This menu item is active after the data has been analyzed. Printout Templates Opens the Printout templates dialog and allows you to design your customized report document format. Export Experiment Opens the FACSArray Experiment Export Wizard. FCAP Array Software User’s Guide Plex Menu Plex Menu Item Description Define a new plex Opens the New Plex wizard. Import saved plex Opens the Import FCAP Array plex dialog and allows you to import a plex template that has been exported. Plex Library Opens the Saved Plex Library dialog and allows you to organize the plex library items. Appendix B: User Interface Reference 187 Tools Menu 188 Tools Menu Item Description Change password Opens the Change Password dialog and allows to change the password of the currently logged in user. User management Opens the User management dialog and allows to add or delete authorized FCAP Array users. This menu is active only if the logged in user has administrator privileges. Bead Library Opens the Bead Library dialog which provides tools to maintain the Bead Library. Clustering test Opens the Clustering Test dialog and allows you to check the number of clusters found in a FCS 2.0 list mode data file. The Clustering Test dialog can also display FCS file header information. FCAP Array Software User’s Guide Help Menu Help Menu Item Description User’s Guide Opens the FCAP Array Software User’s Guide PDF. Online Support Opens the FCAP Array software support web site. Online BD FlexSet Support Opens the BD FlexSet support web site. Online Tutorial Opens the FCAP Array software tutorial web site. Online Registration Opens the FCAP Array software registration web site. About Opens the FCAP Array software About box. Appendix B: User Interface Reference 189 Application Toolbar Finalize Experiment Open Log Print Report Start Analysis Open Plex Library Import Plex Template Open New Plex Wizard Copy Experiment Save Experiment Open Experiment New Experiment Wizard Icon Tool Description Opens the Experiment Wizard with a new, empty experiment document. Opens a previously saved experiment document. Saves the open experiment document. Creates a copy of the currently open experiment document. Opens the Copy experiment dialog which allows you to clear the sample specifications and/or disable the standards. 190 FCAP Array Software User’s Guide Icon Tool Description Opens the New Plex wizard. Opens the Import FCAP Array plex dialog and allows you to import a plex template that has been exported. Opens the Saved Plex Library dialog and allows you to organize the plex library items. Starts the data analysis of the open experiment. This icon is active after data files have been assigned to the samples. Prints the report document of the open experiment. Opens the Log View window and displays the automatically saved log information (user activity) recorded on a selected date. Finalizes the open experiment. The settings of a finalized experiment cannot be changed. This menu item is active after the data has been analyzed. Appendix B: User Interface Reference 191 Workspace Views 192 Workspace View Functionality General Information View and edit the experiment name, the date it was created, the creator, and lab information. Experiment View and edit plexes and samples. Sample Delete a standard sample. Plate Layout View, edit, and print the experiment plate layout. File Assignment Assign FCS data files to the experiment samples prior to data analysis. Report Printout View, format, and print the analysis report document. Standard Curves View the standard curves for each analyte. Modify the standard curve model. Raw Data View raw analysis data in a table format. Generate plots and statistics. Print and export data. FCAP Array Software User’s Guide Appendix C Analysis Parameters The following table specifies the analysis parameters used by BD cytometers for bead assays. Instrument Default Scatter Parameter No. of Scatter Peaks Clustering Parameters Reporter Parameter BD FACSArray SSC-W 1 Red-A and NIR-A Yellow-A SSC-W 1 APC-A and APC-Cy7 PE-A SSC-H 1 FL4-H and FL3-H FL2-H BD FACSCanto™ BD™ LSR II BD FACSAria™ BD FACSCalibur™ s 193 194 FCAP Array Software User’s Guide Appendix D Analysis Messages Message Text Meaning The analysis finished without any error. There was no error during the analysis of the experiment Loading of saved standard curve failed. Saved curves were specified for the plex, but the loading of the curves failed. Standard has no successful replicate. All replicates of a standard failed, therefore it cannot be used for curve fitting. Concentrations cannot be calculated due to failure of standard samples. No concentration calculation could be performed for a plex as one or more standard sample failed. Curve fitting failed for analytes: [Analytes]. The standard curves for the listed analytes did not meet the fitting accuracy requirement (see Fitting Accuracy on page 180). [Control] has no successful replicate. All replicates of a control failed, therefore the acceptance criteria cannot be tested for that control. Negative/Positive Standard has no successful replicate. All replicates of a standard failed, therefore cutoff value calculation cannot be performed. All replicates of the sample failed. All replicates of the sample failed, therefore concentration calculations cannot be performed. 195 196 Message Text Meaning [Analyte] has no successful estimation in replicates. Estimation for the analyte could not be performed in any replicate of the sample. Failed at: [Analytes] The control sample's calculated concentration falls out of the acceptance range. Error opening the data file. Data file of the replicate could not be opened (missing or corrupted data file). The data file is incompatible with the instrument definition. The parameter names in the data file of the replicate differ from the parameters selected on Clustering Parameters. Scatter gating failed. The required number of scatter gates could not be found in the data file of the replicate. Number of found clusters differs from required. The clusters found in the data file of the replicate differs from the number of beads in the plex. Clustering failed due to changes in cluster positions. The cluster positions strongly differ in the data file of the replicate from the positions used in the definition of the plex. Cluster assignment failed. The cluster—bead assignment failed in the data file of the replicate. [Analyte] is out of range. Concentration cannot be calculated because the replicate's MFI value falls outside of the standard curve's invertible range. [Analyte] is below the standard range. The calculated concentration is less than the lowest standard's nominal value. [Analyte] is above the standard range. The calculated concentration for some sample is greater than the highest standard's nominal value. FCAP Array Software User’s Guide Index Numerics 96-well plate compatibility 119 A adding bead group 153 beads by importing 151 manually 151 troubleshooting 174 new user 166 plexes 104 test samples 103, 108 All Samples, dilution setting 36, 46, 76, 88 analysis, troubleshooting 175 analyte binding 16 analyzing bead assays 18 Application toolbar 190 assigning beads to clusters 131 data files to samples manually 130 one-step 129 FCS 2.0 data files 128 plex beads to clusters 43, 82 B batch plex 179 BD Biosciences technical assistance BD CBA Flex Set template 120 copying to FCAP Array 117 BD FACSArray analysis workflow 20 importing XML file 124 bead assay 179 design and analysis 18 overview 16 workflows 18 cluster assignment 83, 131 defined 179 deleting 152 group adding 153 defined 179 deleting 155 modifying 154 organizing 155 library 39 adding beads 151 bead groups 152 defined 179 dialog 150 maintaining 150 list 179 problems adding to library 174 specifying for plex 78 verifying cluster assignment 46 xii 197 C D calculating cutoff value 90 CC defined 179 field 144 cluster defined 180 positions, troubleshooting 177 statistics, displaying 144 clustering parameters 180 Clustering Test tool 169 COI See cutoff index color display requirements 22 printing 161 column by column sample layout 94 compatibility, plate/rack format with FACSArray 119 concentrations, standard 86 control sample 180 copying an experiment 101 BD CBA Flex Set template 117 creating experiment 100 with wizard 71 message flags with wizard 92 new plex with wizard 37, 77 plex group 158 curve fitting modifying model 139 recommended value 162 cutoff index (COI) 90 value calculation 90 daily logs 171 data analysis scope 130 troubleshooting 175 data file assignment manual 130 one-step 129 troubleshooting 176 data first workflow 19 ordering test samples 74 tutorial 31 default parameters, instrumentspecific 81 Default Replicate Number 163 defining plex, troubleshooting 177 definition of terms 179 deleting bead group 155 beads 152 plexes 103, 105 standard sample 112 test sample 111 design first workflow with BD FACSArray 20 designing bead assays 18 dilution factor entering with wizard 36, 75 troubleshooting 174 setting, All Samples 46, 76, 88 dilution setting, All Samples 76 dot plots, displaying 144 198 FCAP Array Software User’s Guide E F electronic signature on experiment 146 equation, cutoff value 90 events, recommended value 121 exiting Experiment Wizard 73 experiment attached ID 146 copying 101 creating 100 creating with wizard 71 defined 180 electronic signature 146 menu 186 opening 54 overview 70 problem modifying 174 qualitative analysis wizard view 86 quantitative analysis wizard view 85 reviewing settings 95 saving 100 Experiment Export Wizard 120 Experiment Wizard creating an experiment 71 exiting 73 navigating 72 optional plex views 72 qualitative view 86 quantitative view 85 reviewing experiment settings 95 specifying plex beads 78 Test Samples view 74 vs experiment window 98 exporting raw data 143 FACSArray See BD FACSArray FCAP Array configuration requirements 22 exported experiment problem 178 File Assignment view 128 installing 23, 24 launching 26, 32 limitations xiii password 26 QuickStart dialog 27 support contact xii Canada xii Soft Flow, Hungary xii troubleshooting 173 tutorial 31 user name 26 workflows for bead assays 18 FCS (Flow Cytometry Standard) 2.0 file assigning 128 testing 169 2.0 format 16 3.0 format 176 data file 180 file troubleshooting 176 File Assignment view, FCAP Array 128 file header information 170 File menu 184 fitting accuracy defined 180 setting 162 equation, specifying 47 model, modifying 139 fonts in reports 161 Index 199 G M glossary of terms 179 message flags 92 MFI 180 modifying bead group 154 plexes 106 user privileges 168 H Help menu 189 histograms, displaying 144 I N I/O error 174 icon descriptions 190 ID, attached to experiment 146 installation, FCAP Array 23, 24 instrument settings, verifying 120 New Plex Wizard 104 number of events, recommended x P L launching FCAP Array 26, 32 limitations, software xiii Lock icon 145 locking plot or statistics window login troubleshooting 174 logs, daily 171 200 O opening a saved experiment 54 operating systems validated for software 22 K keyboard, text conventions 121 144 FCAP Array Software User’s Guide parameters, specifying 80 password FCAP Array 26 setting default 167 Pentium processor requirement plate layout options 51 view 113 with wizard 93 22 plex adding 104 bead-cluster assignment 43, 82 defined 180 defining 37 deleting 105 deleting from experiment 103 exporting 159 group 180 creating 158 library 156, 181 list 181 loading data files 80 menu 187 modifying 77, 106 overview 70 saving 95 selecting for experiment 77 specifying beads 78 specifying parameters 80 troubleshooting 174, 177 wizard 181 plot, saving as image 144 precision preferences 160 preferences additional 164 Default Replicate Number 163 fitting accuracy 162 precision 160 printing 160 printing colors, patterns 161 preferences 160 raw data 142 standard curves 139 Printout templates dialog 137 Q qualitative analysis defined 181 Experiment Wizard view overview 17 quantitative analysis defined 181 Experiment Wizard view overview 17 Quick Start dialog 27 disabling 27 86 85 R RAM requirements 22 raw data exporting 143 printing 142 Raw Data view 141 troubleshooting 175 ReadMe file location ix regression coefficient 162 removing a user 168 reordering a bead group 155 replicates 181 entering 75 standard 86 Reporting Messages 181 Reporting Parameter 181 reports alternate format 134 choosing fonts 161 editing templates 136 requirements, FCAP Array configuration 22 row by row sample layout 94 Index 201 S sample defined 181 layout plate view 113 with wizard 93 standard 86 Saved Plex Library tools 157 saving experiments 100 plexes, with wizard 95 plot as image 144 Setup.exe icon 23 Soft Flow contact xii software See FCAP Array specifying beads for plex 43 dilution factors 36 fitting equation 47 plate layout with wizard 93 qualitative analysis, expected concentrations 91 quantitative analysis expected concentrations 91 standard concentrations 48 standards 86 tube layout with wizard 93 standard concentrations specifying 48 troubleshooting values 177 units 88 standard curve 17 fitting accuracy 162 printing 139 recommended value 162 troubleshooting 176 Standard Curves view 138 202 FCAP Array Software User’s Guide standard sample defined 181 deleting 112 standards, specifying qualitative analysis 89 quantitative analysis 86 support, software xii T technical assistance xii template report, editing 136 test sample adding 103, 108 changing name with wizard 75 defined 181 deleting 111 entering info 34 Test Samples view 74 text, keyboard conventions x Tools menu 188 troubleshooting FCAP Array 173 tube layout with wizard 93 tutorial, FCAP Array 31 U user activity log 171 adding 166 list, modifying 165 name, FCAP Array 26 privileges, modifying 168 removing 168 user’s guide, problem opening 174 V validated operating systems 22 verifying bead-cluster assignment 46 W wizard vs experiment window 98 wizards Experiment Export Wizard 120 Experiment Wizard 71 New Plex Wizard 104 Plex Modification Wizard 106 workflow BD FACSArray 20 data first 19 tutorial 31 workspace views 192 X XML file bead library 151 copying 117 Index 203 204 FCAP Array Software User’s Guide