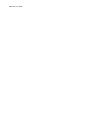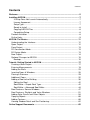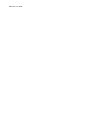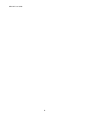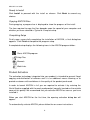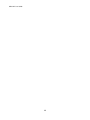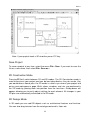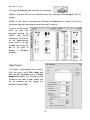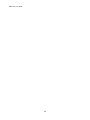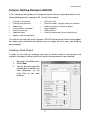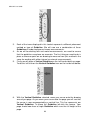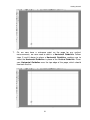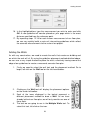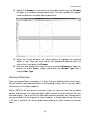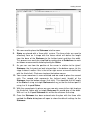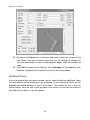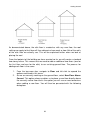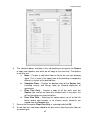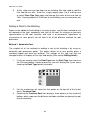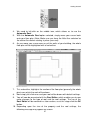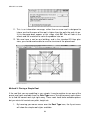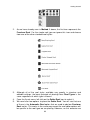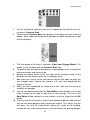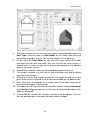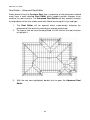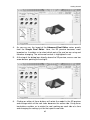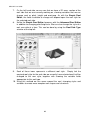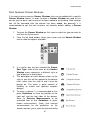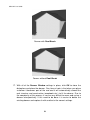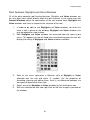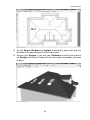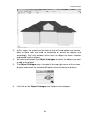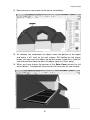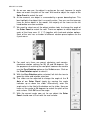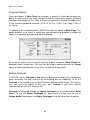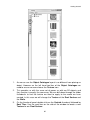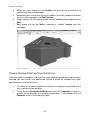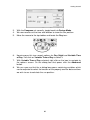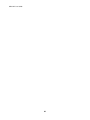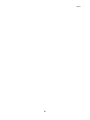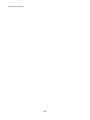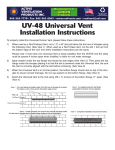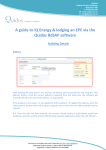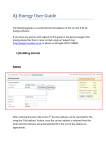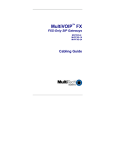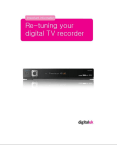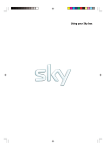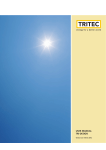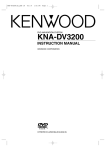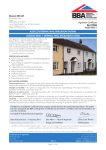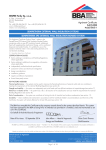Download ARCON User Guide - 3D Architect Home Designer
Transcript
ARCON User Guide Produced and published in the UK by Eleco Software Limited © 2013 Eleco plc. All rights reserved. The software and hardware names and labels used in this document are generally protected trademarks of their respective owners. All data and programs described in this document were compiled and/or arranged by the authors with utmost care and reproduced under adherence to proper and effective control measures. Nevertheless, there may be errors. Therefore, Eleco Software Limited would like to point out that neither a warranty, legal responsibility, nor any liability for consequences of using the software or documentation can be ascribed to the publisher, or the distributor. No part of this document may be reproduced, stored in a retrieval system, or transmitted by any means, electronic, mechanical, photocopying, recording or otherwise, without the prior permission of the publisher. 1 ARCON User Guide 2 Contents Contents Welcome .................................................................................................................. 5 Installing ARCON .................................................................................................... 7 If Setup Does Not Launch Automatically .......................................................... 7 Licence Agreement .......................................................................................... 7 Setup Type ....................................................................................................... 7 Ready to Install ................................................................................................ 8 Copying ARCON Files ..................................................................................... 8 Completing Setup............................................................................................. 8 Product Activation ................................................................................................ 8 Online Help........................................................................................................... 9 ARCON: The Basics ............................................................................................. 11 Understanding the Interface ............................................................................... 12 Open Project ...................................................................................................... 12 Save Project ....................................................................................................... 13 2D Construction Mode ........................................................................................ 13 3D Design Mode ................................................................................................. 13 New Project ........................................................................................................ 14 Optional Changes to ARCON ............................................................................. 15 Backups ......................................................................................................... 15 Tutorial: Getting Started in ARCON .................................................................... 17 Creating a New Project....................................................................................... 17 Entering Measurements ..................................................................................... 19 Adding the Walls ................................................................................................ 23 Inserting Doors & Windows ................................................................................ 26 Placing a Staircase ............................................................................................. 29 Additional Floors................................................................................................. 32 Adding a Roof to the Building ............................................................................. 36 Editing the Roof ............................................................................................. 42 Roof Editor – Simple Roof Type ..................................................................... 42 Roof Editor – Advanced Roof Editor .............................................................. 44 Roof Features: Dormer Windows ....................................................................... 47 Roof Features: Skylights and Velux Windows .................................................... 51 Adding Solar Panels and Other Objects ............................................................. 54 Copying Objects ................................................................................................. 60 Adding Textures ................................................................................................. 60 Viewing Shadow Detail and Sun Positioning ...................................................... 62 Online Support Documents ................................................................................. 65 3 ARCON User Guide 4 Welcome Welcome This guide has been created for users of all levels and is ideal for anyone new to ARCON, experienced users looking for some suggested methods or for prospective users who want to see how easy ARCON can be. This guide will not teach you architecture, interior design, drawing or building methods, it will teach you how to use ARCON. After practice, you will soon realise how effective ARCON is as a design and visualisation tool. The screenshots in this guide may differ from your own depending on the Windows operating system and product version you are running. Please note that this guide will only teach you the basics of ARCON. If you need more details on a particular function in ARCON, you should refer to the PDF manuals on the ARCON DVD, context sensitive help system in the software or visit the support section on our website www.3darchitect.co.uk. If you experience problems viewing the PDF files found on the ARCON DVD then that’s possibly due to you using an older version of Adobe Reader. You can download the latest version of Adobe Reader from www.adobe.com We would also like to thank Custom Homes Ltd for allowing us to use some of their house designs from their catalogue. 5 ARCON User Guide 6 Setup Installing ARCON NOTE: Whilst every effort is undertaken to ensure that all of our software is quick and easy to install, occasionally different computer configurations can cause rare issues. These generally occur when anti-virus software is used during the installation process; preventing some files from being correctly registered. To help avoid such issues, temporarily disable your anti-virus software before starting the installation process and once complete, you can then reactivate your anti-virus software. To install ARCON you must run the Setup. Insert the disc into your drive. If Autorun is enabled Setup will launch automatically. If Setup Does Not Launch Automatically Autorun may be turned off on your computer. On the Windows Start menu, select Run and enter D:\Setup.exe (where D: is your drive). After Setup has launched, a Welcome dialog box appears. Click the Next button to continue. Licence Agreement With the purchase of ARCON you are presented with a Software License Agreement. Please read the License Agreement carefully before you accept it. Click Next to continue. Setup Type After entering your User and Company name click Next to continue to the Setup Type dialog box. ARCON can be installed on your computer in two different ways. The Typical setup will install all common components. In the Compact setup, objects, textures, videos and demo files are not installed to the computer’s hard drive, but are accessed from the disc. Regardless of the type of setup, you’ll be asked to select and confirm a destination folder on your hard disk where the files will be copied. You may leave this destination as the default or change this to a desired path. Click Next to continue. 7 ARCON User Guide Ready to Install Click Install to proceed with the install as chosen. Click Back to amend any choices. Copying ARCON Files During copying, a progress bar is displayed to show the progress of the install. The time required to copy the files depends upon the speed of your computer and whether you have selected a Typical or Compact setup. Completing Setup Finally upon successfully completing the installation of ARCON, a final dialog box appears. Click Finish to complete the program setup. A completed setup displays the following icons in the ARCON program folder: Starts ARCON program Help Files Manuals Web Links Product Activation The activation technology integrated into your product is intended to prevent illegal copying and distribution of software and it is an additional means allowing us to provide customers with confidence in the quality of the product purchased. In order to launch ARCON in full you are required to activate it by entering the Serial Number supplied with the purchased product (normally located on the outside cover of this guide). We recommend that you activate ARCON as soon as you have installed it. When you start ARCON for the first time, the opening activation dialog box will appear. To automatically activate ARCON, please follow the on-screen instructions. 8 Setup NOTE: Always check that you have entered your Serial Number correctly before starting the activation process. If the automatic activation process succeeds then you will be able to launch ARCON in the normal way. NOTE: You will need a stable internet connection for automatic activation. If you have not been able to connect to the activation server due to internet connection problems, then you will be required to activate the product manually by following the on-screen instructions. Online Help ARCON has detailed online Help that can assist you whenever you are unsure about a certain function, icon etc. You have several ways of accessing ARCON help. First you can press the F1 function key. You can press F1 at any time; ARCON contents page will open, from which you can select a topic of your choice. Pressing F1 has the same effect as selecting Contents from the Help menu. The second way to receive help is to select the menu option Index in the Help menu. Here you can enter a keyword to search for the online help file will present a list of every occurrence of that word in the file. The third way is to click the icon. If you click this icon your mouse pointer changes to a mouse pointer with an attached question mark. With this, click the place you would like to receive information. ARCON jumps to the appropriate place in the help file and displays the information on screen. Finally, there is help as you move the mouse around the ARCON window. As you move the mouse over icons, descriptions are displayed at the bottom of the window in the status bar. Also, if you hold the mouse over an icon for a second, pop-up help text is displayed to help you identify the function of each icon. This feature can be switched off from the Help menu. 9 ARCON User Guide 10 Basics ARCON: The Basics If you are a new user you should work through this chapter first before you embark on the next tutorial. Here we will concentrate on the fundamentals of ARCON. After having installed ARCON, start the program and after a short while the following screen will appear: This screen will vary depending upon your operating system, ARCON version, addon modules installed and screen resolution. NOTE: There are no projects loaded at the moment! If you can’t see the Help menu in the top menu bar, then it’s possible that you are running in a low screen resolution and you will need to increase it. If you are running in the highest resolution allowed by your computer then it’s possible to ‘grab’ the menu bar and slide it until the Help menu comes into view. The same may apply to your vertical icon bar, especially in later versions of ARCON, which have additional tools. Grab this vertical bar and slide the icon bar upwards. To check this, activate the 2D Graphics Editor from the Macro menu and 11 ARCON User Guide ensure that you can see the new 2D Graphics Editor icon appear at the bottom of the left vertical icon bar. Understanding the Interface The ARCON interface is very easy to work around once you gain an understanding on how to locate dialog boxes for editing. There are 2 simple ways to access dialog boxes. The first is to right-click menu items to open dialog boxes. This will allow you to easily set default settings and/or make adjustments before adding elements to your project e.g. adjust wall depth before drawing. The second method of accessing dialog boxes is to select and double-click elements that you have drawn e.g. left-clicking a wall in your project. When highlighted in red, double-click (left mouse button) to open the dialog box to make changes. Selecting different elements that are overlapping can be achieved by single-clicking over the element until it highlights in red. Provided you keep the mouse cursor in the same position, you will notice each layered element highlight in red. Open Project To open an existing project, click the menu File> Open The Project dialog will then display. For example, in Eleco\ARCON\Projects\Tutorial project folder locate the file Tenterden07.acp. All ARCON project files end with the suffix .acp and are displayed in the list of files available. Click the file Tenterden07.acp and then click OK. The project will load and you will then be displayed with the following screen: 12 Basics Note: If your project loads a 3D view then press F12 key. Save Project To save a project at any time, select the menu File> Save. If you want to save the file as a new name, then select File> Save as… 2D Construction Mode Pressing F12 will switch between 2D and 3D modes. The 2D Construction mode is used to construct your project and can be best described as the plan mode. Like you would draw a house plan, the 2D mode is a bird’s eye view of your project laid out on your workspace or page. Walls, doors, windows, roof, etc. are positioned in the 2D mode by placing them into position from the icon bars. Dialog boxes will appear allowing you to easily adjust settings for each element. All changes in your 2D plan are automatically calculated in the 3D mode. 3D Design Mode In 3D mode you can add 3D objects such as architectural features and furniture. You can also drag textures from the catalogue onto walls, floors etc. 13 ARCON User Guide Clicking the following icon activates the catalogue: Objects, textures etc can be selected from the catalogue and dragged into the project. Switch to the Texture catalogue by clicking the Texture icon. From the Texture catalogue you can now drag textures onto walls, roof etc. There is an alternative view to help you navigate around the Object and texture catalogue. To the left of the object/texture icons, there is a split window bar. Drag this bar to the right to display a Windows Explorer: New Project To create a new project from scratch, click the menu entry File> New and you will be presented with the Floor properties dialog. This dialog is used to define your floor to floor height, but for the moment we will accept the defaults and click OK. 14 Basics Optional Changes to ARCON Backups Most of these options exist in the Options menu. The most important is the backup option. No matter what software you use, you will eventually lose data, either due to hardware error, loss of power, human error or software error. It will happen! So please always make regular backups. ARCON can help you do this automatically. Click Options> Program> Save to activate the Save options dialog. In addition to activating the Automatic save function to e.g. every 15 minutes, it is advisable to create a backup copy too (check this box). It is also useful to save your project at different stages, so a regular save of e.g. myproject001.acp, and then myproject002.acp etc will mean that you can always return to a known project state e.g. • Guidelines – myproject001.acp • Walls – myproject002.acp • Windows & doors – myproject003.acp 15 ARCON User Guide 16 Getting Started Tutorial: Getting Started in ARCON In this tutorial we will guide you through the basic functions required to draw a multistorey building and for viewing in 3D. You will learn about: • • • • • • Creating a new project Entering measurements Adding walls Inserting doors & windows Placing a staircase Additional floors • Adding a roof to the building • • • • • • Editing the roof Dormer windows, skylights and velux windows Adding solar panels and other objects Copying objects Adding textures Viewing shadow detail and sun positioning This tutorial will help you to get started in ARCON and once you have learned about the above tools and drawing methods you can apply these to your own building design project. Creating a New Project In order to start with our drawing, we have to initially create a new project and establish the project settings which will define the parameters of our drawing. 1. 2. 3. Navigate to the File menu. Select New You will be presented with a dialog box to confirm the floor properties of the initial floor of your new building: 17 ARCON User Guide 4. 5. In the Floor Properties dialog box we need to select the following fields: a. Name – either select the correct floor name from the drop down list, or type a new one in this box. Using meaningful and correct floor names will aid navigation through projects as they become larger and more complex. b. Floor to floor height – this will help determine the height of your walls in 3D. Floor to floor height represents the measurement from the floor surface of the floor we are creating, to the floor surface of the level above. To calculate floor to ceiling height you would need to subtract the values in the Ceiling measurements box from the Floor to floor height c. Height above ground floor level – if required this can be set to an appropriate measurement either positive for raised properties or negative for underground builds. When these settings are correct, click OK to open your blank workspace. Don’t worry about the accuracy of these settings if they are unknown as they can be edited at any time. You will now be presented with an empty workspace on which your drawing will exist. However before we start with the drawing we need to check the scale and paper size settings are correct and appropriate for our requirements. 1. 2. 3. 4. Navigate to File Select Project Options, the following dialog box will open: Using the radio buttons next to the options, we can select our paper size, the scale the project will be drawn at and the measurement units for the project. These settings can again all be changed at anytime so it is always possible to change scale/size or metric/imperial measurements and different unit types. Under Paper Format select Use Printer Default and then press the Print Setup button. In the dialog box that 18 Getting Started 5. 6. opens, choose the paper type and orientation that you would like to print your projects to. The page on screen will then adjust to match your chosen printer settings. Select the required Scale (for most plans this will be 1:100) and the measurement units you wish to use (this would normally be mm) If you want to use these settings as your default for future projects, select Set as default then press OK to return to your newly formatted project page. Entering Measurements With the ARCON software there are often multiple methods that can be used to achieve the same outcome. Providing multiple options for producing the same end goal enables the user to select a working method that suits their own style. For the purposes of entering our dimensions of the floor plans, we can achieve this in a number of ways. The method detailed below is just one option, although it is seen by most users as the fastest and most accurate way of creating an accurate floor plan. In the method we will use below, we initially ignore the placement of walls. Instead, we will mark out our known measurements using the Guideline tool. 1. From the left-hand toolbar locate and click on the Guideline tool. 2. Clicking on the Guideline tool will display a new set of options on the inside left toolbar. 19 ARCON User Guide 3. 4. 5. 6. Each of the icons displayed in this toolset represent a different placement method or type of Guideline. We will now use a combination of these Guidelines in order to place our known measurements. As we will be dealing with real world measurements, we need to ensure that the guidelines we place are accurate. The first thing we need to do is place a reference point on our drawing to measure from (this method is the same for working with either internal or external measurements). Firstly we will place a Vertical Guideline on the left-hand side of our page. To do this left click on the Vertical Guideline icon on the inside left toolbar With the Vertical Guideline selected, move your cursor onto the drawing area of you page. As you move your cursor onto the page you will see that the cursor is now accompanied by a vertical line. This line represents our Vertical Guideline. To place the Guideline left-click the mouse. Your page should now have a single Guideline which runs the full height of the page. 20 Getting Started 7. Ok, we now have a reference point on the page for any vertical measurements, we now need to add in a Horizontal Guideline. Follow steps 5 and 6 above to place a Horizontal Guideline, making sure to select the Horizontal Guideline in place of the Vertical Guideline. Place your Horizontal Guideline near the top edge of the page, which should now look like this: 21 ARCON User Guide 8. Having placed both a Vertical Guideline and a Horizontal Guideline we have created a reference point from which we can measure all of the dimensions needed to create the footprint of the building. 9. We will now place Guidelines at all of the ends of the measurements that we know to create an accurate scaled plan of the building. 10. To place our first known measurement we will use the Set Distance Parallel Guideline. Select this from the left-hand toolbar by clicking on the icon: 11. The Set Distance Parallel Guideline differs from the standard Vertical and Horizontal Guidelines that we have already placed in that it requires a reference point to measure from. 12. To place our Set Distance Parallel Guideline we need to move the cursor back onto our page. Move your cursor towards the Vertical Guideline we placed earlier. As you move your cursor close to this guide, the cursor will snap to the guide which will then highlight (N.B. the highlight colour will depend upon the guideline colour. The highlight colour for black is white, so the guide will effectively ‘disappear’.) 13. To select the Vertical Guideline as our reference, with the mouse cursor highlighting this guide, left click. This locks this position as the ‘measure from’ point. (N.B. the Snap function must be turned on for this tool to function correctly.) 14. Once the ‘measure from’ point is set, move your mouse in the general direction of the next measurement. As we are using a parallel guide and referencing a Vertical Guideline we will only be able to move left or right across the page. 15. Now we can left click on the page again. Doing this will open a dialog box asking for entry of the dimension. This is the measurement we wish to use from our baseline: 22 Getting Started 16. In the highlighted box, type the measurement you wish to enter and click OK. A new guideline will now be placed on your page which is the exact distance specified from the reference point. 17. By repeating steps 12-16 for each known measurement of our floor plan, we can very quickly build a series of intersecting guidelines which reflect the accurate measurements to the scale of our project. Adding the Walls As with any construction, we need to create the walls that create our building and on which the roof will sit. By using the guideline placement method detailed above, we can use a very simple method to place the walls, effectively tracing around the edge of our guidelines to create a measured, accurate floor plan. 1. Firstly we need to select the wall tool and the placement method. So to begin, left-click on the Wall tool on the left-hand toolbar. 2. Clicking on the Wall tool will display the placement options on the inside left toolbar. Each of the icons displayed in the toolset represent a different placement method to draw a Wall. As we have already laid out our floor plan, we will only need to use one of these tools. The tool we are going to use in the Multiple Walls tool. To select this tool, left click on the icon. 3. 4. 23 ARCON User Guide 5. 6. 7. 8. With the Multiple Walls tool selected, we can now begin to draw the floor plan by tracing the Guidelines already placed on the page Firstly, move your mouse to the first intersection of your Guidelines, this will be our starting point. Left-click once to place the start of you wall and drag the mouse towards the next intersection where the end of the wall will be (Note: At this point DO NOT left-click to place the end of the wall). As you will see from the screen, when you draw your mouse across the page, a ghost image of the wall you are going to create (together with its dimensions) follows the cursor. When looking closely you should also be able to see that by default, walls are drawn along the centre line of their depth (thickness). 9. Obviously, this can create problems when using internal or external measurements as you will end up with half the wall depth inside/outside your guidelines, stopping the drawings from being accurate to the measurements we placed earlier. 10. Therefore, before we place the end of this wall (and carry on with the remainder of the floor plan) we need to define which edge of the wall we want to draw along. 11. To do this we simply press CTRL+W. This key combination enables you to toggle between the centre line of the wall, the inside edge and the outside 24 Getting Started edge. Try pressing this key combination a few times to see the effect on screen. Use CTRL+W to select the outside edge as the drawing edge. 12. With the correct edge selected, complete the first wall by left clicking to place the end point. 13. As we are using the Multiple Walls tool, you will notice that finishing our first wall automatically gives us the start point for the next wall. Also as we have already set the wall to draw on the correct edge, this setting remains in place until we cancel the tool. 14. Now it’s simply a case of following your guidelines to place wall finish/start points at all of the correct intersection points until you get back to where you began and the floor plan is completed. 15. You will notice that when your final wall connects back to your start point, the room is automatically labelled ‘Room 1’. This is an important part of the checking process when drawing in ARCON. The room label confirms that all of your walls connect, with no gaps or spaces, to form a fully 25 ARCON User Guide contained room. Once walls connect like this they are a room, which means that the floor and ceiling are created. If the walls do not connect, then no floor or ceiling will be added. Room labels can always be changed to more meaningful names. 16. At this stage, you could now go on to split the floor plan into smaller spaces using internal walls, add doors and windows, stairs and other architectural features. However, as we are primarily concerned with creating the roof structure we will just use the outside floor plan we have created. Inserting Doors & Windows With your external and internal walls in place it is generally now that we would place the remaining construction items in the first floor we have completed. Although you can add these details at any time, adding them in at this stage means you can then copy the details to other floors if required, saving time. We will start with adding doors and windows into the project. The basic principles for adding doors and windows are the same. The following steps will cover placing a window into the project using one of the selected window types. The process for placing different windows or doors will be the same although some of the customisation options vary depending upon the model of door or window chosen. 1. 2. 3. 4. 5. 6. The first thing to understand with both Doors and Windows is that they need to be placed into an existing Wall. With the Wall in place, we need to select the Window type we want to use. Do not worry about leaving or creating an opening for the Window in the Wall, this will be created automatically when placing the Window. Initially we need to select the Window type from the Window menu. Hover your mouse over the Window icon on the left hand toolbar, the flyout menu will be displayed: Each icon on the fly-out menu represents a different style or type of Window. Like Doors, Windows vary in their complexity meaning that some types have more variables that can be changed than others. Particular attention should be paid to the first four options (Simple Windows, Advanced Window, Window with Fanlight, Window Macro) as these contain the most complex set of variables enabling the more complex designs to be created. 26 Getting Started 7. 8. 9. For this example we are going to use the Window Macro type. So left click the Window Macro to select it. The fly-out menu will be closed and you should notice that the Window icon on the left toolbar has now changed to show the active type as Window Macro. As with all tools in ARCON, we can now right click on the Window icon to open the properties dialog box: 10. As we have selected the Window Macro type, the dialog box that opens is specific to this type of Window. With this particular type, you can select a new style from the sub-menu on the left (any Windows created in the Door/Window Macro Designer will also appear in this sub-menu). 11. Make any adjustments you need to the style and size of the Window and when finished click OK. 12. With the Window set to the correct size we now need to left-click on the Window Icon to activate this tool. 13. You should now see three placement options for inserting this Window appear on the inside left toolbar: 27 ARCON User Guide 14. Each of these options represents a slightly different method for placing the Window into the wall. Window, Free Position enables you to use a drag and drop action to simply click on the spot the want to place the Window. Window Position at Set Distance enables a reference point to be selected and then a distance entered to determine how far from the reference point the Window should be placed. Finally, Window Midway functions like all ‘midway’ options within the software and allows you to define two points with the Window being placed exactly centred between these two points. You should use whichever of these methods is appropriate for your particular situation. 15. For this example I will use Window, Free Position. With this option selected, move your cursor over to your project page. You will see that as you hover over a wall the outline of the window appears where your cursor is located: 16. If you move your cursor off a wall, the option to place the Window will no longer be valid. 17. When you are happy that the Window is in the correct position, left click to lock it into place. 28 Getting Started 18. Before the Window is finalised we need to define which way the Window will open (i.e. windows swing/window note). The four symbols that appear show the different available opening directions: 19. Move you cursor between the swing options to highlight the required option in red. Once you have chosen the appropriate opening side, left click to finish and place the Window. 20. You can now repeat these steps for your remaining Windows or copy this process to place Doors, simply substituting the Window Type with a chosen Door Type. Placing a Staircase Once your ground floor is complete, it is likely that your building will be multi-storey. We will need to add additional floors to the building shortly, but first we will add a staircase to link the floors together. Within ARCON we can define numerous styles of staircase from the available options and we retain full control of depth, width, number of steps and even the start and end heights. These are all fully adjustable meaning complex stair configurations can be created. For the majority of cases however, a simple floor-to-floor staircase is all that is required. This basic guide covers placing a single staircase to link two floors. 29 ARCON User Guide 1. To begin, we first need to select the Staircase type that we want to use. 2. We can select the Staircase by hovering the cursor over the Stairs icon on the left-hand toolbar. This opens the fly-out menu which shows the Staircase options available: 3. The Staircases are formed into two columns. These represent the construction type, either timber or concrete. The Staircase types within each column are identical in their shapes (with the exception of the spiral staircase and ramp construction options). 4. As with all tools, we can right-click on the Staircase icon for the design we want to use to set the properties. However, with Stairs it is generally more logical to place the Staircase first and then make any changes to the properties. 5. So to begin with select the Staircase style you wish to use by left-clicking the appropriate icon. 6. With the Staircase selected, move your cursor into your project page space, you should now see that your cursor now has a ‘ghost’ outline of the Staircase shape attached to it: 30 Getting Started 7. We now need to place the Staircase into the room. 8. Stairs are placed with a ‘three-click’ system. The three clicks are used to effectively form an L-shape with the cursor which will define the length from the base of the Staircase to the furthest point and then the width. This process can easily be simplified by making use of Guidelines to mark out known measurements before placing the Stairs. 9. As you can see from the position of the cursor in relation to the ‘ghost’ Staircase, the first point we lock into position is the bottom corner (at this stage it doesn’t matter if this is the left or right corner as we will define that with the third click). Click once to place the bottom corner. 10. Your cursor movement is now restricted and we need to place the second click. The second click represents the furthest point (length) of the Staircase from the bottom corner (first click). This would be the full length of the Stairs if using a straight Staircase but my just be the furthest point if using L or U shaped Stairs. 11. With the second point in place, we can now only move left or right to place the third click. Again with a straight Staircase this would give us the width. With an L or U shaped Staircase this will be the distance to the top. 12. Once the Staircase has been entered onto the plan with the three click method the Stairs dialog box will open to show the default settings for the Staircase. 31 ARCON User Guide 13. By default the Stairs will run from the floor level to the floor surface of the floor above. You can of course amend any of the settings to change the start and end heights as well as changing the depth, width and number of steps. 14. Click OK to accept these settings. Your Staircase will be added to your floorplan, complete with automatic cut-out for the ceiling above. Additional Floors Once the ground floor has been created, we will need to add any additional floors that are relevant to the building we are modelling. In the majority of cases we will probably be adding between 1 and 3 new floors. The reason for this is that we almost always treat the roof as the top floor of the house, so we have to create an attic floor for the roof to sit on. See below: 32 Getting Started As demonstrated above, the attic floor is created as with any new floor, the roof settings we apply to that floor will then determine how much or how little of the walls of the attic floor we actually see. This will be explained further when we look at placing the roof. From the footprint of the building we have created so far, we will create a standard two storey house. This means that we need to add an additional two floors (one for the first floor and one for the attic) to our existing ground floor. The process for adding each floor is the same. 1. 2. From the top menu bar, navigate to Floor and left click to expand the options contained in this menu. As we are currently working on the ground floor, select New Floor Above Current. This option always enables us to place a new floor directly above the currently active floor and is the option you will use on most occasions when adding a new floor. You will then be presented with the following dialog box: 33 ARCON User Guide 3. 4. 5. As you can see this looks very similar to the dialog box we saw when we defined our ground floor options at the start of the project. As we are now starting a new floor, we get to define these options again as the new floor may have different settings to the floor below. In addition to changing the floor properties, you will see that we also have a tab labelled Transfer, which was not present when we setup our ground floor at the start of the project. Left click on the Transfer tab to view the options available: 34 Getting Started 6. 7. 8. The selection boxes available in this tab enable you to specify the Source to copy from together with what we will copy to the new floor. The options to transfer are: a. None – Creates a new blank floor on which we can start drawing again. This is useful if the upper floor of the building is completely different in layout to the ground floor. b. Complete Floor – Creates an identical copy of the Source floor including fixtures and fittings, ideal for creating duplicates of apartments. c. Floor Plan Only – Creates a copy of all the walls from the Source floor and as we have only created walls in our plan, this will be the option we need to choose. d. Floor Plan With – Selecting this option opens up all of the tick boxes below and enables us to choose which elements are copied from the Source floor. Ensure that the option Floor Plan Only is selected and click OK A new floor has now been added to our plan and is now the active floor we are working on. 35 ARCON User Guide 9. At this stage we have two floors to our building. We now need to add the final floor for our attic. To do this, simply repeat steps 1 to 8, making sure to select Floor Plan Only again and change the name of the new floor to ‘Attic’. Having added this third floor to our building, we can now place our roof. Adding a Roof to the Building Roofs can be added to the building in a variety of ways, and the best method to use will depend on the type, complexity and style of the roof. As creating an accurate representation of the roof structure and style is of paramount importance to visualisation of solar panels, we will look at all of the different methods for roof placement. Method 1: Automatic Roof The simplest of all the methods of adding a roof to the building is by using an automatic roof placement option. This option allows us to very quickly place a standard hipped roof onto our building. The settings of this roof can then be changed to alter all aspects of the style and design (See section Editing Roofs). 1. Firstly we need to select the Roof Type from the Roof Type icon menu on the left-hand toolbar. Hovering over the icon will display the fly-out menu showing the Roof Type options available: 2. For this method we will select the first option on the top left of the fly-out menu, Freeform Roof. Choosing the Freeform Roof then displays three options on the inside left toolbar, which represent the different methods available for placing the roof onto the building: 3. 36 Getting Started 4. 5. 6. We need to left-click on the middle icon, which allows us to use the Automatic Roof. With the Automatic Roof option selected, simply move your cursor back onto your floor plan (Note: Make sure you have the Attic floor selected as the active floor before starting to place your roof). As you move your cursor over any of the walls of your building, the whole floor plan will be highlighted with a red outline: 7. This red outline, highlights the section of the floor plan (generally the whole plan) over which the roof will be drawn. 8. Now simply left click once and your roof will be drawn with default settings. 9. You will now be presented with the Roof Editor, which enables you to now make changes to the type of roof and the roof settings. The use of the Roof Editor will be covered in a later section, so at this stage click the OK button. 10. Depending upon the size of the property and the roof settings, the following message may appear on screen: 37 ARCON User Guide 11. This is an information message, rather than an error and is designed to inform you that the apex of the roof is higher than the walls the roof sits on. If this message does appear at this stage, click OK. We will look at the effects and the resolution to solve the problem later on. 12. We now have a roof on our building, and in the standard 2D floor plan view, you should now be able to see the structure of the placed roof: Method 2: Placing a Simple Roof If the roof that you are modelling is very simple, it may be quicker to use one of the preset roof types available from the Roof Type menu. Using the preset roofs allows us to find the correct roof style right away. These roofs have fewer editable options but you retain full control over pitch, height etc. 1. By hovering you mouse cursor over the Roof Type icon, the fly out menu will show the simple roof styles available: 38 Getting Started 2. As we have already seen in Method 1 above, the first icon represents the Freeform Roof. For the simple roof type we ignore this icon and choose from one of the other standard roof styles: 3. Although all of the roof styles available vary greatly in structure and editable settings, the basic principle of placing these Roof Types is the same regardless of which type is chosen. From the fly out menu, left click on the Gable Roof icon to select it. We now have two options to place the Gable Roof. You will see that one of these is the Automatic Roof option that we used to add our Freeform Roof earlier. This works in the same way except the roof editor options will be specific to the roof type we are placing. However, on this occasion we 4. 5. 39 ARCON User Guide are going to use the Rectangular Roof placement option. To select it, left click on the icon: 6. By choosing the Rectangular Roof option, we now need to define the space that we wish the roof to cover. Unlike the Automatic Roof option, placing with this method does not require you to produce any walls. Accordingly if you prefer you can simply use your guidelines for measurements and then draw only a roof. 7. For simplicity, navigate to a part of your page that currently has empty space (i.e. no walls, or roof). 8. Left click once to place the first corner of the Rectangular Roof. This first point now represents the top left corner of the roof as we look down onto the page. 9. Move your mouse cursor right and down across the page. You will see that the outline of the roof shape is being created as a rectangle. 10. Continue until you reach the point that will be your bottom right corner of the roof (Note: Normally we would be using walls or guidelines to ensure sizing is correct). Left click again to set this opposite corner. 11. Your Gable Roof will now be created and the appropriate Roof Editor dialog box will be displayed. Again, as we will look at the Roof Editor shortly, simply click OK at this stage to place your roof on the page. Method 3: Creating the Roof Shape Manually There will of course, always be occasions where a standard roof shape is inappropriate, or the shape of the roof differs from the shape of the floor plan. On these occasions it may be necessary to manually define the roof shape by placing a series of points to define the corners. 1. Firstly we need to select the Roof Type from the Roof Type icon menu on the left-hand toolbar. Hovering over the icon will display the fly-out menu showing the Roof Type options available: 40 Getting Started 2. 3. For this method we need to select the first option on the top left of the flyout menu, Freeform Roof. Choosing the Freeform Roof then displays three options on the inside left toolbar, which represent the different methods available for placing the roof onto the building: 4. The final option of the three is to place a Roof from Polygon Marks. This option is only available with the Freeform Roof type. 5. To add the roof, we need to now place a single polygon mark at each point where we need a roof corner to be. 6. Moving our mouse cursor to the first (top left for example) corner of the building, left click once to place the first polygon mark. 7. Now move your cursor to the next corner and left click again to place the next polygon mark. Repeat this process until you have completed the shape of the roof. 8. When you have completed the shape of the roof, right click the mouse to complete the polygon. 9. You will now be presented with the Roof Editor, which enables you to now make changes to the type of roof and the roof settings. The use of the Roof Editor will be covered in a later section, so at this stage click the OK button. 10. The main benefit of using this type of roof placement derives from the fact that we can place polygon marks where we choose. This means that the roof does not have to automatically follow the shape of the building, instead we can make forced corners and roof breaks by placing polygon 41 ARCON User Guide points to create roof shapes and styles which are not easily created using the automatic or simple roof methods. Refer to the Revealed guide for an example of using this technique. Editing the Roof Once a basic roof has been placed, you will want to make sure that all of the settings and variables correctly reflect those of the existing roof we are modelling. As you complete the roof placement, the appropriate Roof Editor will open automatically to enable you to enter the correct settings. Alternatively you can always open the roof after it has been placed to change, edit and amend the roof settings. The Roof Editor dialog box varies depending upon the type of Roof Placement used. All of the individual roof types which are covered by the Simple Roof Type have a specific editor, unique to the Roof Type selected. Using the Freeform Roof Type and any of its associated placement methods (Automatic, Polygon and Polygon Marks) will open a more advanced Roof Editor which provides many more options and variables. We will look at both options here, starting with an example of the Roof Editor for the Simple Roof Type. Roof Editor – Simple Roof Type The options for the Simple Roof Type will vary slightly depending on the individual roof style selected. The process for amending the roof remains the same. 1. 2. 3. The Roof Editor will be opened either automatically following the placement of the roof or by selecting an already placed roof. To select a roof we have already placed, first left click on the roof structure to highlight it: With the roof highlighted, double click the roof to open the Roof Editor: 42 Getting Started 4. The actual screen you will see may vary slightly, again depending upon the Roof Type. Here we have the Roof Editor for the Gable Roof type and the settings available for us to edit are now specific to this roof style. 5. On the left of the Roof Editor we can see a 2D cross section of the roof from both the side and end views. We can see that the cross section is labelled with a series of tags which directly correspond to the editable fields in the centre section. 6. Highlighting a field will show the corresponding tag and vice versa. 7. To change a variable, left click into the field and either over-type or delete and enter new settings. 8. Clicking the mouse into a different field will then apply the new value and you should see this reflected in the 3D preview window on the bottom right. 9. Each field only corresponds to a single side of the roof, allowing for asymmetrical designs to be created. 10. Just above the 3D preview are two selection buttons labelled Horizontal and Vertical. Swapping from one to the other changes the direction of the ridge line of the roof. 11. Clicking OK will accept your changes and close the dialog box. This can then be opened again at any point to make further changes. 43 ARCON User Guide Roof Editor – Advanced Roof Editor Roofs placed using the Freeform Roof type, irrespective of the placement method used, have a more detailed Roof Editor which enables greater changes to be made to the roof structure. The Advanced Roof Editor not only enables changes to height/pitch etc but also allows each roof side to be changed in style and type. 1. 2. 3. The Roof Editor will be opened either automatically following the placement of the roof or by selecting an already placed roof. To select a roof we have already placed, first left click on the roof structure to highlight it: With the roof now highlighted, double click to open the Advanced Roof Editor: 44 Getting Started 4. 5. 6. As you can see, the layout of the Advanced Roof Editor varies greatly from the Simple Roof Editor. Here, the 3D preview becomes more important as it enables us to select which part of the roof we are using and therefore changing. The active roof surface is highlighted in red. At the top of the dialog box, directly above the 3D preview, we can see two arrow buttons pointing left and right: Clicking on either of these buttons will rotate the model in the 3D preview and change which of the roof sides becomes the active side. Using these two buttons enables us to rotate the roof, working on each side at a time and changing the settings just for that specific roof side. 45 ARCON User Guide 7. 8. On the left hand side, we can see that we have a 2D cross section of the roof side that we are currently working on, showing variables that we can change such as pitch, height and overhang. As with the Simple Roof Editor, the fields available to change will depend upon the roof style for the selected roof side. Unlike the Simple Roof Editor however, with the Advanced Roof Editor in addition to changing pitch/height etc. We can also change the style of a roof, one side at a time. This can be done by using the Roof Side Type selector at the top left: 9. Each of these icons represents a different roof style. Simply tick the required roof style for the roof side we currently have selected and it will be changed to the new style, together with showing the variable fields appropriate to this roof type. 10. Using this method we can move around the roof, changing styles and variables to create more complex roof shapes and structures. 46 Getting Started Roof Features: Dormer Windows If the roof structure contains Dormer Windows they can be added with a specific Dormer Window toolset. In order to place a Dormer Window we need to first ensure that the basic roof structure has been added to the building. Roof settings can still be amended after the dormer has been added, but generally it is recommended to get the roof structure set correctly before adding a Dormer Window. 1. 2. 3. 4. 5. To place the Dormer Window we first have to select the type we want to use from the fly-out menu. From the left hand toolbar, hover your cursor over the Dormer Window icon to show the options available: In a similar way that we selected the Simple Roof Type, each of the icons on the Dormer Window menu represents a different style or type of dormer or roof feature. The description of each dormer relates to the style of roof that will be applied to the dormer itself, rather than the style of roof it must be placed on. This gives a great amount of flexibility to create and replicate complex designs. To place a dormer it is recommended to first place Guidelines to show the position of the front wall and the two sides of the dormer. Refer to Entering Measurements to be reminded how to use Guidelines to place known measurements. (Note: Use external measurements for the guidelines, as the dormer requires you to place the external walls). 47 ARCON User Guide 6. 7. Select one of the Dormer Window types by choosing the appropriate icon and left click to select it. Now, making sure you are working on the floor which holds the roof (i.e. Attic), move your cursor over the roof surface. Your cursor now shows an outline of the dormer shape you have chosen: 8. You will notice that the face of the dormer automatically faces in the same direction of the downward slope of the roof side that you are hovering on. Move to another roof face in a different direction to see how this changes for each roof side. 9. With our Guidelines in place, move the cursor so that the bottom left corner of the dormer snaps to the intersection of our guidelines. Left click to place the wall. 10. With one wall locked into place you can now only move left or right of this point to place the opposite dormer wall. As we have a guideline on the right side, move your cursor across and left click to place the other wall and complete the dormer. 11. Upon completing the placement of the dormer, the Dormer Window options dialog box opens: 48 Getting Started 12. The Dormer Window dialog box is very similar to the Simple Roof Editor in that it contains a series of variables to change the pitch and overhang of the dormer roof. In addition there are fields to alter the wall elements of the dormer and the automatically placed windows. 13. The 2D preview panes on the left show tags for each of the fields so that we can easily see what we are changing. In addition any changes are reflected in the 3D preview pane on the right. 14. We can amend the roof and wall settings as desired to ensure that the model correctly reflects the existing structure of the roof and dormer. 15. To remove windows from the dormer, simply set the Number field in the Window section to 0. 16. Finally, there is a tick box on the left named With Roof Break. Checking this box creates a break in the roof line directly in front of the dormer: 49 ARCON User Guide Dormer with Roof Break Dormer without Roof Break 17. With all of the Dormer Window settings in place, click OK to close the dialog box and place the dormer. One item of note is that when you place a dormer it becomes part of the roof and it will automatically amend the roof structure and construction (woodwork etc.) to fit the dormer. Due to the complexity of this process it can be very difficult to move and resize a dormer retrospectively. If this need to be done it is easier to delete the existing dormer and replace it with another to the correct settings. 50 Getting Started Roof Features: Skylights and Velux Windows Of all the other potential roof furniture/features, Skylights and Velux windows are the only other items which directly affect the roof structure. In the similar way that Dormer Windows adjust the construction of the roof around them, Skylights and Velux windows also have an impact of the structure of the roof. 1. 2. 3. 4. 5. In order to be able to use Skylights and Velux windows, we must first have a roof in place on the building. Skylights and Velux windows can only be applied to a roof surface. Both Skylights and Velux windows are accessed from the same fly-out menu. This appears on the left hand menu and hovering over the icon will display the variety of Skylights and Velux windows available: Each of the icons represents a different style of Skylight or Velux (denoted with the red and white ‘V’ symbol). For the purposes of amending, placing and editing them, there is no difference between the two types of object other than style. Select one of the Skylights or Velux windows by left clicking the icon. With one selected we can now right click on the icon to open a preview of the window: 51 ARCON User Guide 6. The right hand pane of the dialog box shows the 3D preview of the chosen window. 7. In addition, on the left we can change the dimensions of the Skylight prior to placing it into our roof. Alternatively, we can place the Skylight on the roof and then open this dialog by double clicking the object to change the properties. 8. Click OK to accept any changes made and close the dialog box. 9. In the same way that we previously used Guidelines to ensure we placed elements such as walls and dormers in the correct place, we can of course use them to ensure the placement of Skylights is correctly measured. 10. With a Skylight selected, moving your mouse over the roof of the project shows the outline of the Skylight. The outline will only display when your cursor is over a valid section of the roof and that the chosen Skylight settings enable the window to fit in that part of the roof surface: 52 Getting Started 11. As with Dormer Windows the Skylight automatically aligns itself with the direction of the downward pitch of the roof surface. 12. Position your Skylight in line with your Guidelines and left click to place the Skylight into the roof. Repeat this for the number of windows you need to place: 53 ARCON User Guide Adding Solar Panels and Other Objects Within the ARCON system, all furniture, fixtures and fittings are represented by individual 3D models which are stored in the Object Catalogue. Each of these models will have preset dimensions, but these can be amended as required on an individual object basis. The objects themselves can be positioned by simple dragand-drop functionality from the catalogue into the model. In order to access the Object Catalogue and then place, edit and amend objects, we need to change from Construction Mode to Design Mode. These two modes of the software are for different purposes and therefore each has its own unique toolset. Everything we have done so far has been in Construction Mode, where we create the building. In Design Mode we can see the building in full 3D and place objects as well as decorating and changing finishes with textures. 1. To switch from Construction Mode to Design Mode either press F12 on your keyboard or left click the following icon on the top toolbar (clicking the icon again or pressing F12 again will toggle us back to Construction Mode): 2. Upon entering Design Mode your default view will be the 3D Perspective View and you will see that the icons on the toolbars have changed to provide us with a new toolset: 54 Getting Started 3. 4. 5. 6. At this stage, the majority of the tools on the left hand toolbar are inactive. Most of these tools are used to manipulate or amend our objects and accordingly, they only become active once an object has been selected and placed into our project. We now need to open the Object Catalogue to select the objects we want to add to the project. The Object Catalogue icon is located in the top right corner of the screen, directly underneath the standard Windows minimise/maximise buttons: Left click on the Object Catalogue icon to open the catalogue: 55 ARCON User Guide 7. This window can be positioned and resized as required; the layout of the window is dynamic so the orientation of the icons and viewing panes may appear different than above depending where the window is located on your screen. 8. The Object Catalogue consists of three panels. On the left we have a number of icons, each of which enables us to access a different set of catalogue items (objects, textures, materials etc.). In the centre we have the file tree panel. This is a standard Windows folder menu enabling the sub folders of the tree to be viewed by pressing the ‘+’ icon next to the folder name (i.e. File System). Finally on the right side is the thumbnail pane. This shows a thumbnail preview of each object to aid selection. Thumbnails with a small folder icon on the bottom right corner indicates that this is a folder thumbnail and clicking on it will drill down to the next level of that folder. 9. On the right hand pane, use the scroll bar to locate the SOLAR folder and double click to select it. (Note: Objects available may vary between versions, if you do not have this folder select any object for the purposes of this tutorial. For example use Elements> Plate Horizontal). 10. We can now see the thumbnails of the objects inside this folder. These objects can now be dragged onto our model. 11. Objects can be placed onto the model in 3D Perspective View however this can be difficult to align or position the object correctly. Try placing an object onto the roof. Select the Solar Panel object by left clicking and this time, hold the left mouse button down. 56 Getting Started 12. Now move your mouse over to the roof of the building: 13. An indicator line underneath the object shows the position of the object and where it will ‘land’ on the roof surface. Still holding the left mouse button, you can move the object around the screen to position it (hold the right mouse button down to move the object closer or further away). 14. When you have chosen the position of the Solar Panel release the left mouse button. The object will now naturally fall to rest on the roof surface: 57 ARCON User Guide 15. As we can now see, the object is resting on the roof, however its angle does not match the pitch of the roof. We need to adjust the angle of the Solar Panel to match the roof. 16. At the moment, our object is surrounded by a green bounding box. This box highlights the object that is currently active. You can see that now we have an active object in the model, the majority of the icons on the left hand toolbar are now available. 17. We need to select one of the object rotation tools to change the angle of the Solar Panel to match the roof. There are options to rotate objects on each of the three axes (X, Y, Z) together with freehand rotation options. Each of the axis has a number of different rotation preset options on the fly-out menu: 18. For each axis there are preset clockwise and counterclockwise rotation settings for 90, 45 and 30 degrees. For the purposes of matching the roof pitch however we need to use the Free Rotation option on the X-Axis menu. Click on the Free Rotation option to select it. 19. With the Free Rotation option selected, left click the icon to open the slider and rotation value bar: 20. The slider can be adjusted to change the angle of the X Axis of our Solar Panel simply by moving the angle indicator up or down the slider. Alternatively, enter the angle value in the field at the bottom on the slider. Here we have set the angle to 38 degrees to match the pitch of the roof surface. Click OK to set the angle. 21. With the correct angle now set for our object the Solar Panel should now sit flush with the roof surface: 58 Getting Started 22. This process of adding an object can now be repeated to add additional items or more copies of the Solar Panel object. 23. In addition to adding single items, objects can be Grouped so that they move as one combined item. These Groups can then be transferred back to the Object Catalogue and saved for use in future projects. 24. To Group objects you first need to select more than one object. To select multiple objects we simply hold down Shift and left click all of the objects we want to include in the group. 25. With multiple objects all highlighted together, we then select the Group icon from the left hand toolbar. 26. We are then prompted for a Group Name, this will be used as the identifier for the Group once it is transferred to the Object Catalogue, therefore it is useful to make this name meaningful. 27. With the Group created, left clicking on any item within the Group will highlight the whole Group as a single object. This can then be moved, edited, rotated etc. 28. To save this Group for use in future projects, we simply left click to select the Group and hold the left mouse button down. Now drag the mouse cursor back to the right hand pane of the Object Catalogue. The Group is now added to the catalogue under the same name we called the Group. 59 ARCON User Guide Copying Objects Once one object, a Solar Panel for example, is placed it is possible to copy that object to add more of the same without having to amend each object. Standard Windows commands for Cut, Copy & Paste are valid either through the Edit menu or the standard keyboard shortcuts (CTRL+X for Cut, CTRL+C for Copy, CTRL+V for Paste). In addition to the standard options, ARCON includes an option to Multi-Copy. This option enables us to select a single item and automatically produce a number of copies in a specified direction and specific spacing: By using this option we can quickly build up a bank of objects (Solar Panels for example) from a single item. This can then be used in conjunction with the Group option to make building large arrays from a single panel very quick. Adding Textures In ARCON, we use Textures to add colour or pattern to an object to try to replicate more accurately the look and feel of the building we are modelling. All of the Textures in the catalogue are simple 256 colour bitmap (.bmp) images. This means they can easily be added to with your own Textures if you have specific requirements for roof tiles, masonry etc. Textures are accessed through the Object Catalogue just as we did with our Solar Panel. To use the Object Catalogue we again need to make sure we are in Design Mode and we open the Object Catalogue using the same icon as before: 60 Getting Started 1. 2. 3. As we can see the Object Catalogue layout is no different from placing an object. However on the left hand tool bar of the Object Catalogue we need to ensure we now choose the Texture icon. This provides us with the same set of panes as with our 3D objects and they function in exactly the same way. We can drill down through the folder thumbnails to find the texture we want to apply to the model we have created. In this case we will change the Texture of the Roof Surface and the Walls. On the thumbnail panel double click on the Outside thumbnail followed by Roof Tiles. Use the scroll bar on the side of the window to locate a new Texture for our Roof Surface. 61 ARCON User Guide 4. 5. 6. 7. When you have chosen a new Texture, left click on the thumbnail and hold the left mouse button down. Now move your cursor over to the 3D model in the main window and make sure it is hovering above the Roof Surface. Simply release the left mouse button and the Texture will be applied to the Roof. Now repeat this for the Walls, choosing a suitable Texture from the catalogue: Viewing Shadow Detail and Sun Positioning Once our model is complete and all of the required detailing and texturing has been finalised, we can use the sun positioning feature to check for shadow casts from both structures and roof furniture. 1. 2. To enable us to show shadows we need to first identify the position of the sun in relation to the building. Firstly, back in Construction Mode check that the Compass is correct in relation to the direction the building should face. If not, double click the Compass to set it to the correct angle: 62 Getting Started 3. 4. 5. With the Compass set correctly, toggle back into Design Mode. We now need to set the time and location to show the sun position. Move the mouse to the top toolbar and locate the Day icon: 6. Hovering over this icon reveals options for Day, Night and Variable Time of Day. Left click on Variable Time of Day to select it. With Variable Time of Day selected, right click on the icon to navigate to the options screen. On the dialog box that opens click the Advanced button. We can now see that the a dialog box opens containing variables which can be adjusted to select the location of the property and the date and time we wish to use to calculate the sun position: 7. 8. 63 ARCON User Guide 9. 10. 11. 12. 13. The drop down boxes allow for selection of location by Country and nearest City. More accurate calculations will be presented if you use the Longitude and Latitude of the actual plot/property (this can be located on mapping services such as Googlemaps). Once the location has been chosen, set the date and time to use for the calculation. The Now button sets the date/time to the current system date/time. Click OK to accept these settings. With the location and time set, we can simply click the Raytrace button to calculate the shadows cast from the property and its fixtures. There are many settings for speed and quality of the shadow calculation and raytracing and these can be amended to suit your requirements. Lower settings for faster calculations or higher settings for better quality. 64 Support Documents Online Support Documents Get the most from your software by taking advantage of our free downloadable training and tutorial guides. Our guides are intended to help you get up to speed quickly and learn some of the most useful tricks and tips. Go to www.3darchitect.co.uk and head to the Support> Documentation section where you will find the most up-to-date tutorial guides and reference manuals e.g. ARCON Manual The ARCON Visual Architect Manual is the complete guide to all of the tools and functions within ARCON. Covering the use of each tool and each option, this comprehensive manual is included with all our ARCON Visual Architecture titles and is also used as the basis for the Help system. ARCON Revealed A collection of useful hints and tips. Originally collated from our FAQ library, this manual contains details of tricks and tips to produce complex designs and get the most from the toolset. Real-Time Renderer Quick Start Guide This quick start guide is intended to accompany the detailed help system and pdf manual that are installed with the Real-Time Renderer package. The quick start guide gives a brief overview of the basic functions of the RealTime Renderer and describes the process of taking your ARCON project through to creating a scenic visualisation. This is also a useful overview into how simple the Real-Time Renderer is to use for those considering adding it to their ARCON suite. The website also includes other useful resources including support forums, written and video tutorials, project gallery and much more. 65 ARCON User Guide 66 Notes 67 ARCON User Guide 68