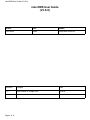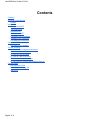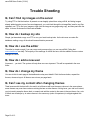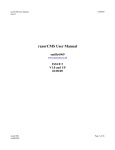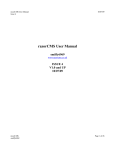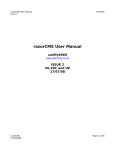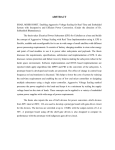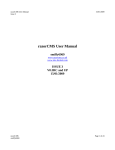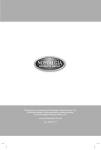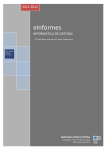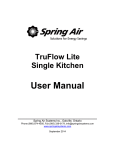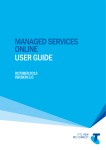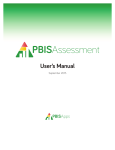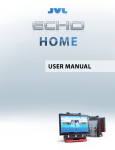Download razorCMS User Guide (V3.X.X)
Transcript
razorCMS User Guide (V3.X.X) razorCMS User Guide (V3.X.X) Author Role Handle Paul Smith Author smiffy6969, razorcms Revision Changes Date 1.0 Initial creation on Google Docs 03/2014 Page 1 of 13 razorCMS User Guide (V3.X.X) Contents Contents razorCMS User Manual Preface Introduction What is razorCMS The background Requirements Getting razorCMS Configuring your installation Uploading your installation Completing the installation Using razorCMS First look at your website Trouble Shooting Q. Can’t find my images on the server Q. How do i backup my site Q. How do i use the editor Q. How do i add a new user Q. How do i change my theme Q. Can’t see my content after changing themes Closing Notes Don’t like razorCMS Feedback and helping out Signing off Page 2 of 13 razorCMS User Guide (V3.X.X) razorCMS User Manual Preface Thank you for choosing to use razorCMS, the file based content management system (FBCMS) for apache servers. razorCMS is offered for free under the GPLV3 licence, this can be found here http://gplv3.fsf.org/ You are free to download, change, fork, anything you like really, with only one stipulation…… Do not pass our work off as your own, if you fork, or you change, please leave comments in place where comments are. Please give credit where it is due, this is free and will not cost you anything, if you do not donate to the project, at least offer praise where it is due. I reserve the right to take whatever action I deem necessary to protect the name and the ownership of razorCMS. Whilst the system has been designed for use on Linux servers running apache, the system should be compatible with other operating systems running apache. If you decide to use this system on anything other than apache or Linux, and you experience issues with functionality, please direct all your feedback to the official forum at www.razorcms.com. Whilst I try to test this software in as many environments as possible, I only offer support to this setup. Disclaimer : This software is offered with no guarantees as to the suitability, durability or security for your given application. By using this software you agree to these conditions and waive the right to pursue any requests for recompense, due to problems resulting from this software. By using this software, you agree to these terms. Page 3 of 13 razorCMS User Guide (V3.X.X) Introduction What is razorCMS razorCMS is a free, open source, content management system written primarily in PHP (to satisfy the current need for server parsed systems), but designed to be managed and extended using AngularJS. It is used to help manage the task of setting up and running a website without the need for extensive knowledge of website design. It has a file based structure meaning for storage, meaning that it does not require a database in order to function. Any content is stored in a custom set of text based files using razorDB (bundled with the project). The background razorCMS began as a databaseless flat file content management system, forked from a project called uCMS. It's structure allowed you to have just the amount of functionality you needed in a flat file CMS solution, adding extensions (blade packs) for further functionality, whilst allowing setup on simple servers with no database. Starting with a core system install, razorCMS gave you base functionality required to run a website, add the extra functionality as you needed it via the blade pack management system. Everything from WYSIWYG editors to SEF URL was added as extra functionality. razorCMS V3 and up is a ground up rewrite of the entire system completely from scratch. The system has been written in PHP for satisfying net parsers, bots, SEO and search engines, together with the power of AngularJS for the administration of the site and site extensions. Requirements In order to run razorCMS you will first require access to a web host, this is a server that faces the internet so your users can visit your site. There are many ways to go about obtaining a host to build your site on, they include paid for hosting, free hosting which is generally in the form of a shared server host or installed on a dedicated server set up by yourself (very tricky unless you know what your doing). In order for razorCMS to function it requires a server set up with apache and PHP version 4 or above, this may be on a server running most commercial server OS’s although Linux is recommended (UNIX like). In order to install razorCMS you will require file write access to your hosting environment via FTP method or by using a file manager within your hosts control panel. This is required in order to copy the system files onto your host. If using a web host.. Page 4 of 13 razorCMS User Guide (V3.X.X) Getting razorCMS In order to obtain the correct version of razorCMS, please visit the official website www.razorcms.co.uk where you will find the most up to date version of the software. The system is split up into 2 main parts, the core system and the extensions. The core is the base system in it’s simplest form. The extensions for the system are the means to add on any other functionality you wish, from new themes right through to mini applications that run in the page. The system is structured in this way to keep every install of razorCMS customised for each purpose, with only the functionality that is needed for your given situation. Basically, you will not have any functionality you do not need which is sometimes the bane of other CMS solutions. Not only does this keep the system lean, it also helps with security as you have less scope for attack, any bug in an add on you do not have loaded will not impact on your installation. Start off by downloading and installing the core system (instructions included in download), once completed download and add as many extensions as you wish to add the functionality you want. Page 5 of 13 razorCMS User Guide (V3.X.X) Configuring your installation The system is designed to be as automated as possible, we don’t want to give you massive setups, make you run installation scripts, configure things. Sticking to the catch phrase ‘sharp and simple’ is what we aim to do, so in response to this, there are no config settings, no database details, no setups. The only changes that need to be made on a fresh install, is the need to changed the default profile email and password, which is used to access the administration of the site. On upgrade this will not be required, as only one db file will be replaced (system). This system based db file is used purely to track any system based config. Uploading your installation Once you have downloaded the latest full version, unpack it to your computer and we can upload the files to teh server. At present there are a plethora of companies offering web server space for your website to live on, some are free, some cheap some not so cheap. I will leave this up to you to decide who to use, just ensure that you choose a UNIX like host that runs APACHE webserver with PHP V5 or higher.. Thats it, they are the only real requirements. Whilst you could in theory run this on other systems, other serverOS’s or even other web servers, I will only support the above. So now you have your server ready, and you have connected to your server using FTP (you could use filezilla, I use fireFTP for firefox). Once connected, upload the unpacked file contents (ensure you include all files and folders in the unpacked folder including any ‘.’ files like ‘.htaccess’. Once uploaded, your web server htdocs or public_html folder (web root) should have all the files needed to make the system run. Completing the installation To complete your installation, you now need to do the most important step, change the default login credentials for the site. Login to your new website by navigating to your websites URL, appending /login to the end of the URL as follows: http://www.yoursitename.com/login This will start the login overlay. From here you will be able to login using the following default credentials: username/email: [email protected] password: password Once logged in, click the top left bullseye like icon called the dashboard overlay icon. This will load the dashboard overlay, from here click ‘My Profile’ and changed the default credentials. Upon saving the changes you will be logged back out and will need to use the new credentials to log back in. Page 6 of 13 razorCMS User Guide (V3.X.X) Using razorCMS First look at your website When you first access your website by navigating to the URL that points to your server, you will notice you have some default content already created, two pages in fact, and they are both being displayed with the default theme that comes with the system. This default content is there to not only show you what can be done, but also offer a starting point to get you used to the system. It is much easier to get to know something that is more familiar from the get go, so we will always provide some kind of default content on a fresh install. Any future upgrades will not contain any site data apart from the system db file, used to track system config. So you already have two pages, go look at them both and get used to what’s there. The first page (home page) is simply some content about razorCMS. The second page is more of a test page, showing some various html output like headings, paragraphs, lists, boxes (wells) etc. The current theme being used is very simple, it offers 1 main column in the header area, 1 column in the main content area and finally 1 column in the footer area. In addition to this, a header and footer navigation will be shown. When thinking about content on your site, we need to think in terms of columns in a table. We structure the content on the page into columns, with the ability to move content above or below other content in it’s parent column. In order to move content to another column, this should be added by adding content or searching for content that already exists, to add into that column. Themes can be added at any time, some themes offer multiple layouts, giving you the choice to choose different columns, menu layouts on a per page basis. The main reason for this is to allow a single theme to offer different alternative layouts per page. You can even add custom menus to appear on certain layouts, although you will need to get your hands dirty to do this. As a standard, there is three menus to choose from, header, main and footer. Moving on to extensions in brief, if you desire specific functionality for a particular area of your site, such as a contact form, calendar et.. try searching for extensions on the razorCMS V3 website (please note only V3 extensions are compatible). These can be added as simply as uploading, then adding them into your desired page in the same way you would add content. Page 7 of 13 razorCMS User Guide (V3.X.X) Logging in to your website There are several reasons why you may log into your website. One reason is so you may alter your website, the other may be to get extended functionality from your site. At present only one account is live and in use, but the system is more than capable of having a multitude of users. All users within the system have an access level from 1 to 10. An active user will be defaulted to level 1 meaning they get access to the most basic functionality offer to logged in users. All access levels from 1 to 5 offer the ability to offer public based functionality in varying degrees. In the future, extensions that offer functionality to logged in users will be made available, we will also offer a means to set access levels on pages to offer user only pages. Simply put the system was designed with the flexibility to use the user system for both administration of the site and user access to the site and it’s content. All access levels from 6 to 10 will offer varying degrees of control over changing and maintaining the site. Simply put if you have an access level of 6 or over, you will be able to maintain the site in some way. At present only level 10 is set to allow any kind of alterations to the site using the editor or dashboard overlay, but in time, as we add the user functionality, this will be opened up with the idea being that you can give out permissions for people to help you maintain the site (such as create content, change content, delete content etc.) For now however, only the default account is set and this has level 10 access. To log in to the website with the default account, navigate to your website using your URL and add /login on the end of the URL. From here you will be served the login overlay banner at the top of the page. Login using your user credentials and if successful, the system will reload with the login banner styling active at the top of the page. The login should stay active as long as the session stays alive (most browsers respect this cleaning the cookie up on close, but some don’t and keep session cookies permanently), as long as you do not logout, the cookie verified on EVERY transaction with the system that requires some form of security. If at any point a security check fails, you will be immediately logged out. In addition to this, the system also has an active status timeout of one day, if the current login remains inactive for longer than 24hours, the system will auto log out on next request. This is in place to stop logins being held open permanently if using 3rd party tools to manage your razorCMS website. Failure to login correctly will issue you with warnings, fail XX times to login, you will be locked out for 10 minutes. Continued failed attempts one after the next (up to 250) and your IP is auto banned. This process is in place to try and stem the amount of login attempts made by things like bots (due to the system being able to be interfaced by third party applications). FIrst look at the login and dashboard overlays Now you are logged in, lets explain the way razorCMS works for those with the necessary security level to administer the site. You should now see some controls in your login bar at the top of the page, starting from the left you will see the following in order: 1. The dashboard overlay icon This toggles the dashboard overlay off and on. The dashboard overlay is not Page 8 of 13 razorCMS User Guide (V3.X.X) available during page editing, please ensure you have saved or canceled any page changes before using the dashboard overlay 2. The editor controls These buttons will allow you to perform the most common tasks, all to do with manipulating pages. Edit/View page (for toggling the editor between views when editing) these buttons are handy to look at how changes will actually be shown before saving. Save page (for saving any changes) this will close the editor saving any changes made and will finally automatically reload the page to ensure all changes are synched. Cancel changes (to forget all changes and revert back to what you had before any changes where made) this will close the editor and ofrget all changes made. Add new page, for creating a new page to add to your site. 3. Finally on your right, you will see a description of who is currently logged in, when you last logged in (good for security) and a log out icon on the far right. Use the dashboard overly icon to manage aspects of the current page, or to manage other parts of the system. Press this icon to show the overlay and push again to close it. Looking at the dashboard overlay, we have the default page (access by the far left tab), used to edit the details of the current page, like URL link, or title, theme etc. Please note a change in theme will promote a reload. Looking to the right, we have other tabs used to manage the system. From these pages you may remove pages, content, change extension settings, configure your user account or even change settings for the system. Take some time to look through the pages and familiarise yourself with the pages. Details Managing the current loaded page’s details. Pages Manage the pages on the site, use the filter box and limit box to search for pages in your system, click the expandable boxes to show more details and tools. Content Manage the content on the site, use the filter box and limit box to search for content in your system, click the expandable boxes to show more details and tools. As a rule, content is never removed from the system when editing pages. This allows us to reuse old content. To completely remove content from the system, do this here. Extensions Manage the extensions on the site, use the filter box and limit box to search for extensions in your system, click the expandable boxes to show more details and tools. From here you can perform various actions like changing extension specific settings. Profile Manage your own user profile here, change passwords etc. Settings Manage site settings here, such as your site name. Page 9 of 13 razorCMS User Guide (V3.X.X) Building your website Start by altering a default page. Click the dashbaord overlay icon to manage the page details. From here you can set visibility of the page (turn it off to make the page only visibly to people that can edit the site, this allows you to create pages and place them live when you wish by activating them. Other settings are as follows: 1. Name The name of the page as it is seen in any navigation. 2. Title This will show in the browser tab and by search engines. 3. Link This is the part that is appended to your site URL to find the page, leave blank home page. 4. Keywords Used by search engines (comma,seperated,list). 5. Description Used by search engines (description of page in say 200 words or less). 6. Theme Select a theme, opens the selection popup, expand the themes to choose a layout. To set any page as the home page, you will need to find your page in the ‘pages’ area on the dashboard overlay screen and use the button in the expanded box for the given page to set the page to home page. Now we have the page details as we want them, lets alter the content. Close the dashboard overlay using the dashboard overlay icon, and use the editor buttons to manage page currently loaded. Click ‘Edit Page’ to start the editing process, you will soon notice that all the content has come alive. At any point during this process, when you wish to see the site as others would (without the editor controls getting in the way) simple flip back and forth between ‘View Page’ and ‘Edit Page’ without the need to save anything. This is quite handy and will give you the ability to keep checking how things lay out. If you decide that you wish to cancel all changes, hit the ‘Cancel Changes’ button at any time to revert back to the last saved page. Finally, once you have made any changes you wish to keep, click ‘Save Page’ to save your page and reload the new page (automatically after 3 seconds of save). The page, when in edit mode, will show all content as you would see it normally, withthe exception that you will have lots of controls around for manipulating the content and menus. Use arrows buttons to move content in it’s column. Use the cross huttons to remove the content from the page (this does not delete it from the system). You may alter the name for any content item using the input box above the content, and clicking in the content area will start the editor (nicEdit), to enable you to write your content, add images etc. If you prefer to write HTML or want to tidy your content html at any point, use the editor controls to do this (HTML button). The columns that the content sits in also has buttons at the bottom of each column, these enable you to add new content, search and apply existing content or adding in extensions. In edit mode, all extensions will show a table of the information about the extension. Moving to the menus, each menu area that is on the theme, will have it’s own menu selection button, this allows you to add menu items to the global menu (any changes to global menus will affect all pages that use that global menu). Once a menu item is loaded, you may add another in the same level, or you can add it as a sub menu item for the item you just added. To add a sub menu simply click the menu icon in the drop down menu for that item you wish it to appear under. To remove menu items, click the cross button next to the menu item you wish to delete. Moving menu items is easy, to enable a smooth interface that works on both mobile and PC, we have adopted Page 10 of 13 razorCMS User Guide (V3.X.X) a ‘click to move’ approach instead of the normal drag and drop. This approach is less clicks and is better suited to both PC and mobile users. SImple click the item to move, then click where you want it to be. All other menu items will be reordered accordingly. Once you are happy with your default page, why not try adding a new page, this can be achieved by clicking the ‘Add New Page’ button which is located in the editor controls area (ensure your current page is saved first). From here you will be prompted to input the page details that are required to get the page created. This will then generate a new page and will offer to take you straight to it to start editing right away (as it will not show under any menu). If you do decide not to go to the page, and you cannot find it later, use the pages area in the dashboard overlay to see all pages. All newly created pages will be created with the default theme set and will be made inactive to ensure you must edit the page before it is live for the public. Extensions The system by itself is pretty basic, this is where extensions come in. Extensions in razorCMS cover two main areas, system and theme. System extensions are broken down into groups, at present there is already one extension, this is in the communication area. There are also several basic theme extensions, all of which can be found on the V3 website. System extensions work by giving the ability to add php, html and angular functionality to certain areas of the page, basically wherever you plug them in when editing your page. Using this method we can generate simple extensions or move to full blown mini applications. The current contact form extension is a part html part php and part angular, offering an intuitive contact form with checking and spam protection. Theme extensions work by allowing the system to divert to a new theme file to display the content in. Theme extensions can have everything from style to layouts, and can have multiple layouts per theme. This starts to become very powerful when we combine this with the way themes are added, they are not added system wide, they are set on a per page basis. This enables us to run multiple sites from a single installation, or simply use variations of layouts through our website. If you fancy getting your hands dirty, you may also generate custom menus and layouts for really getting some complex site designs. As default, only three menu items are availble for themes, header, main and footer, although adding more is very easy. Theme extensions are loaded in the details area of the dashboard overlay for the page currently loaded. To install an extension, simply download from the V3 website, unpack to your computer and then upload the unpacked file structure to your web root via FTP (this means add the extensions folder to the razorCMS installation location where the extensions folder is already). When doing this, merge any folders together when asked. Once installed, you can visit the extensions area using the dashboard overlay, find the extension, expand and check if any default settings need to be set (for instance, contact form requires an email to send the form to). In time we will offer a simple interface for installing extensions, for now this method is simple and quick. For more details on creating extensions, keep checking the V3 website for documentation and instructions on how you can join on. Please be patient, we are trying to get around to all this. Page 11 of 13 razorCMS User Guide (V3.X.X) Trouble Shooting Q. Can’t find my images on the server Try using FTP to find the location. At present we can happily upload them using nicEdit, but finding images already added requires more of a manual approach, you could look through the ‘storage/files’ area for any files uploaded, use FTP to find your images or right click the image on any page using copy, and then paste into the editor. In time a file browser will be made available. Q. How do i backup my site SImple, just download a copy over FTP or use your hosts backup tools. As the site uses a custom file database, making a copy of the site will mean all data is preserved. Q. How do i use the editor The editor is simple enough, if you can use a word processor then you can use nicEdit. Failing that www.nicedit.com can help. The majority of the workings of nicEdit are here, with the addition of some custom changes of course. Q. How do i add a new user At present…. you don’t. The system will only allow one user at present. This will be expanded in the near future. Q. How do i change my theme You can do this for each page in the dashboard overlay area ‘details’ Click the theme button, expand the themes, choose a layout. All themes are set on a per page basis. Q. Can’t see my content after changing themes Thats because with the best will in the world, not all themes will have the same columns in the same places, some themes may even have columns missing that are on other themes. No big issue, your site is not ruined, you just need to swap the theme back, or search and add the content to the areas in the new theme. As a rule of thumb we will always try to order columns in the same way (order of importance) to mitigate against this issue. Page 12 of 13 razorCMS User Guide (V3.X.X) Closing Notes Don’t like razorCMS Not too keen on razorCMS, no biggy, I’m not offended, not everyone in this world likes the same things. You do however have two choices when you see something you don’t like the look of in this world. Either you can do nothing, brush it under the carpet, whistle as you look in the other direction and go on your happy way, or you can stand firm and try to make a change. Just remember life is what you make of it, you do not get given life, you have to earn it one painstaking piece at a time, if you continuously ignore the problem it will never get fixed, so help me to help you and give me some feedback I can use, you never know I may be able to solve your problems. Feedback and helping out If you have any feedback on razorCMS, please don’t hesitate, any feedback is good feedback, seriously, even negative just let me know. I can be contacted through the support forum through the handle smiffy6969 or through the razorCMS main website contact page. If you want to offer more than feedback, great you’ll make me very happy. I do all this for nothing, you get all my work for absolutely zero cost, yes my wife thinks I’m nuts but that’s not the point. If you want to offer anything, be it time, your expertise, money, livestock, alcohol, moustaches or even munchies I will be your friend for life and more to the point you’ll help me feed my children whilst proving to my wife that open source is worth it. Signing off That’s about it for now, if you think this manual is utter pants (I am trying to do 30 tasks at once here), have spotted errors in the manual think you would like to rewrite this for me…. Please let me know, someone much more passionate about writing docs is so very welcome to come and put my cards in order. smiffy6969 www.razorcms.co.uk ulsmith.net Page 13 of 13