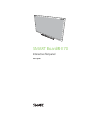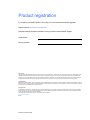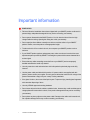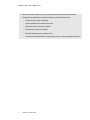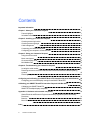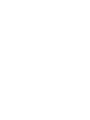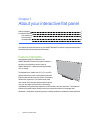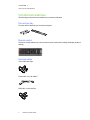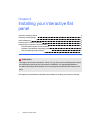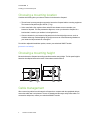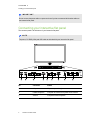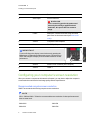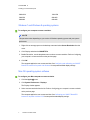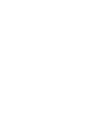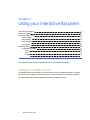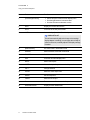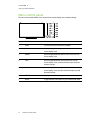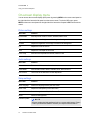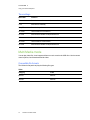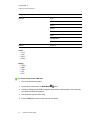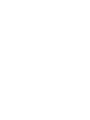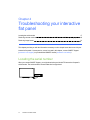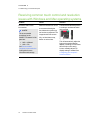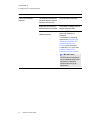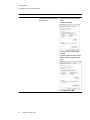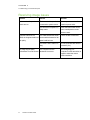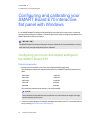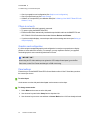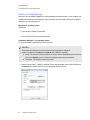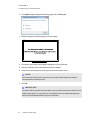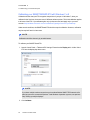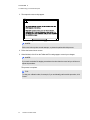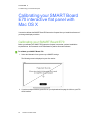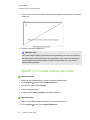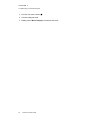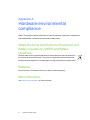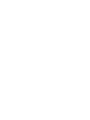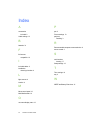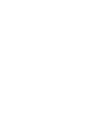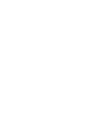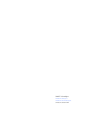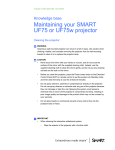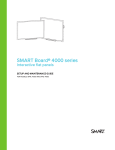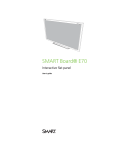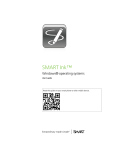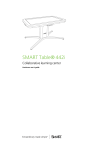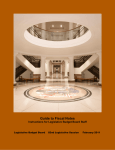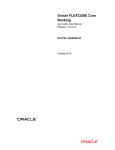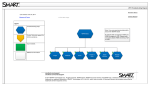Download SMART Board® E70 Interactive flat panel user's guide
Transcript
SMART Board® E70 Interactive flat panel User’s guide Product registration If you register your SMART product, we’ll notify you of new features and software upgrades. Register online at smarttech.com/registration. Keep the following information available in case you need to contact SMART Support. Serial number: Date of purchase: FCC warning This equipment has been tested and found to comply with the limits for a Class A digital device, pursuant to Part 15 of the FCC Rules. These limits are designed to provide reasonable protection against harmful interference when the equipment is operated in a commercial environment. This equipment generates, uses and can radiate radio frequency energy and, if not installed and used in accordance with the manufacturer’s instructions, may cause harmful interference to radio communications. Operation of this equipment in a residential area is likely to cause harmful interference in which case the user will be required to correct the interference at his own expense. Trademark notice SMART Board, SMART Notebook, smarttech, the SMART logo and all SMART taglines are trademarks or registered trademarks of SMART Technologies ULC in the U.S. and/or other countries. Windows is either a registered trademark or a trademark of Microsoft Corporation in the U.S. and/or other countries. All other third-party product and company names may be trademarks of their respective owners. Copyright notice © 2013 SMART Technologies ULC. All rights reserved. No part of this publication may be reproduced, transmitted, transcribed, stored in a retrieval system or translated into any language in any form by any means without the prior written consent of SMART Technologies ULC. Information in this manual is subject to change without notice and does not represent a commitment on the part of SMART. This product and/or use thereof covered by one or more of the following U.S. patents. www.smarttech.com/patents 08/2013 smarttech.com/kb/170534 Important information WARNING l Failure to follow the installation instructions shipped with your SMART product could result in personal injury and product damage which may not be covered by your warranty. l Do not open or disassemble the SMART product. You risk electrical shock from the high voltage inside the casing. Opening the casing also voids your warranty. l Do not stand (or allow children to stand) on a chair to touch the surface of your SMART product. Rather, mount the product at the appropriate height. l To reduce the risk of fire or electric shock, do not expose your SMART product to rain or moisture. l If your SMART product requires replacement parts, make sure the service technician uses replacement parts specified by SMART Technologies or parts with the same characteristics as the original. l Ensure that any cables extending across the floor to your SMART product are properly bundled and marked to avoid a trip hazard. l Use only extension cords and outlets into which this product’s polarized plug can be fully inserted. l Use the power cable provided with this product. If a power cable is not supplied with this product, please contact your supplier. Use only power cables that match the AC voltage of the power outlet and that comply with your country’s safety standards. l If the glass is broken, do not touch the liquid crystal. To prevent injury, handle glass fragments with care when disposing of them. l Use only VESA®-approved mounting hardware. l Do not insert objects inside the cabinet ventilation holes, because they could touch dangerous voltage points and cause electric shock, fire or product damage which may not be covered by your warranty. l Do not place any heavy objects on the power cable. Damage to the cable could cause shock, fire or product damage which may not be covered by your warranty. i smarttech.com/kb/170534 IMPORT ANT INF ORMAT ION l Disconnect all power cables for your interactive flat panel from the wall outlet and seek assistance from qualified service personnel when any of the following occurs: ii o The power cable or plug is damaged o Liquid is spilled into the interactive flat panel o Objects fall into the interactive flat panel o The interactive flat panel is dropped o Structural damage such as cracking occurs o The interactive flat panel behaves unexpectedly when you follow operating instructions smarttech.com/kb/170534 Contents Important information i Chapter 1: About your interactive flat panel 1 Feature highlights Included accessories Chapter 2: Installing your interactive flat panel Choosing a mounting location Choosing a mounting height Cable management Connecting your interactive flat panel Configuring your computer’s screen resolution Chapter 3: Using your interactive flat panel Using the remote control Menu control panel On-screen display menu Multi Media mode Chapter 4: Troubleshooting your interactive flat panel 1 2 3 4 4 4 5 6 9 9 12 13 14 17 Locating the serial number Resolving common touch control and resolution issues with Windows and Mac operating 17 systems Resolving image issues 18 21 Configuring and calibrating your SMART Board E70 interactive flat panel with Windows Configuring your touch and display settings for the SMART Board E70 Calibrating your SMART Board E70 interactive flat panel with Mac OS X Calibrating your SMART Board E70 SMART E70 multiple displays setup Mac Appendix A: Hardware environmental compliance 22 22 28 28 29 31 Waste Electrical and Electronic Equipment and Battery regulations (WEEE and Battery Directives) Batteries More information Index iii 31 31 31 33 smarttech.com/kb/170534 Chapter 1 About your interactive flat panel Feature highlights Included accessories Pen and pen tray Remote control Included cables This chapter describes the features of your SMART Board® E70 interactive flat panel and provides information about product parts and accessories. Feature highlights Designed specifically for classrooms, the SMART Board E70 interactive flat panel combines a premium touch experience with the power of SMART Notebook™ collaborative learning software on a 70" display. The high-definition, shadow-free 70" (177.8 cm) LED display features low friction coated glass that enables fingers to glide smoothly over the surface, facilitating a natural touch experience. The interactive flat panel also virtually eliminates glare and provides an optimal view from any angle in the classroom, delivering an unparalleled viewing and writing experience to offer the best value for classrooms. The multitouch interactive flat panel features freestyle multi-user interaction anywhere on the display with Windows® 7 or Windows 8 operating systems, enabling students to collaborate without limitations. 1 smarttech.com/kb/170534 1 2 2 2 2 CHAPTER 1 About your interactive flat panel Included accessories The following accessories are included with your interactive flat panel. Pen and pen tray Two pens are included with your interactive flat panel. Remote control The remote control enables you to access the on-screen menus and to change the display and input settings. Included cables VGA - RGB video input Power cable - NA, UK and EU USB cable - touch interface 2 smarttech.com/kb/170534 Chapter 2 Installing your interactive flat panel Choosing a mounting location Choosing a mounting height Cable management Connecting your interactive flat panel Configuring your computer’s screen resolution Recommended computer screen resolution Windows 7 and Windows 8 operating systems Mac OS operating system software WARNING The weight of the interactive flat panel is 169.8 lb. (77 kg), refer to your local building code to ensure the wall and the mount being used can support this installation. Use appropriating hardware in accordance to building code and always use 3 or more people to lift and install E70 interactive flat panel. This chapter provides additional considerations and details for installing your interactive flat panel. 3 smarttech.com/kb/170534 4 4 4 5 6 6 7 7 CHAPTER 2 Installing your interactive flat panel Choosing a mounting location Consider the following when you select a location for the interactive flat panel: l The wall must be strong enough to support the interactive flat panel and the mounting equipment. The interactive flat panel weighs 169.8 lb. (77 kg). l Select a wall with a flat, regular surface and sufficient clearance to accommodate your interactive flat panel. For best presentation alignment, mount your interactive flat panel in a location that’s central to your audience’s viewing direction. l Choose a location for your interactive flat panel that’s far from bright light sources, such as windows and strong overhead lighting. Bright light sources can cause distracting shadows on your interactive flat panel and can cause glare. For mobile or adjustable installation options, contact your authorized SMART reseller (smarttech.com/where). Choosing a mounting height Mount the interactive flat panel according to audience and/or user(s) height. The flat panel height is based on the midpoint between the reach of the students and the teacher. Cable management When connecting cables from the interactive flat panel to a computer and other peripheral devices, ensure the cables aren’t a trip hazard. The use of channels and raceways safely hides cables. For accessories and options, contact your authorized SMART reseller. 4 smarttech.com/kb/170534 CHAPTER 2 Installing your interactive flat panel IMPOR TA N T Do not connect the power cable to a power outlet until you have connected all the other cables to the interactive flat panel. Connecting your interactive flat panel The connector panel is at the bottom of your interactive flat panel. N OTE The power, PC-RGB (VGA) and USB cable are included with your interactive flat panel. No. Connector Details 1 AC power AC power pass-through 2 USB B receptacle Computer to interactive flat panel touch interface 3 Video in Component video receptacle 5 smarttech.com/kb/170534 CHAPTER 2 Installing your interactive flat panel No. Connector Details 4 Service port RS-232 connector WARNING This is a servicing port for the product and must only be used by a qualified trained technician, this port is NOT for customer usage. 5 USB A Media port; contents accessible using the control panel menu or the remote control (see Multi media mode) 6 Video in Composite video receptacle 7 Video in PC-RGB (VGA) IMPOR TA N T If you see flicking or the display is not sized correctly pressing the Auto button will help with the adjustment process. Ensure that you check and change E70 display to recommended resolution for best performance. 8 Audio in Stereo 3.5 mm connector (from computer) 9 Video in HDMI™ Configuring your computer’s screen resolution When you connect a computer to the interactive flat panel, you may have to adjust the computer’s screen resolution to achieve the best image quality and touch performance. Recommended computer screen resolution SMART recommends the following computer screen resolutions: N OTE 1920 × 1080 and 1280 × 720 are the recommended screen resolutions for best performance and most accurate touch. 1920x1080 * 1280x768 1600x1200 1280x720 * 6 smarttech.com/kb/170534 CHAPTER 2 Installing your interactive flat panel 1280x1024 1024x768 1360x768 800x600 1280x960 640x480 Windows 7 and Windows 8 operating systems To configure your computer’s screen resolution N OTE This procedure varies depending on your version of Windows operating system and your system preferences. 1. Right click on an empty space on the desktop screen and select Screen Resolution from the menu. 2. Click Display and select the SMART E70. 3. Beside Resolution, use the drop-down menu to select a screen resolution. Refer to Configuring your computer’s screen resolution on the previous page. 4. Click OK. The computer applies the new screen resolution. See Configuring and calibrating your SMART Board E70 interactive flat panel with Windows for setup and extended display settings. Mac OS operating system software To configure your Mac computer’s screen resolution 1. Click the Apple ( ) menu. 2. Click System Preferences > Displays. The Display window appears. 3. Select a screen resolution from the list. Refer to Configuring your computer’s screen resolution on the previous page. The computer applies the new screen resolution. See Calibrating your SMART Board E70 interactive flat panel with Mac OS X for setup and extended display settings. 7 smarttech.com/kb/170534 Chapter 3 Using your interactive flat panel Using the remote control Menu control panel On-screen display menu Picture settings Audio settings Setup settings Time settings Multi Media mode Compatible file formats Video Audio Images This chapter describes the basic operation and setup of your interactive flat panel. Using the remote control The infrared remote control enables you to turn on and turn off your interactive flat panel, to change the input source, to change the volume and more. You can also use the remote control to open the on-screen display menu and then change the interactive flat panel’s settings. 9 smarttech.com/kb/170534 9 12 13 13 13 13 14 14 14 14 15 15 CHAPTER 3 Using your interactive flat panel No. Button Details 1 PC Selects the VGA input 2 HDMI Select the HDMI input 3 [Number buttons] Press buttons on the number pad to change channels 4 VOL +/- Increase or decrease the audio output level 5 [Up and down buttons] Select a menu option in the on-screen display menu 6 MENU Display the on-screen display menu 10 smarttech.com/kb/170534 CHAPTER 3 Using your interactive flat panel No. Button 7 [Left and right buttons] Details l l l Select an option in the on-screen display menu Use the right button to increase a value Use the left button to decrease a value 8 INFO Display the current video source 9 STILL Turn on or off the still picture mode 10 AUTO Automatically adjusts the VGA video input IMPOR TA N T This will automatically adjust the image to the settings display adapter is sending, in most cases this will help or solve touch issues, manually adjust E70 display settings if needed. 11 [Media buttons] Use these while in Multi Media mode 12 S.MODE Switch between stereo and mono sound 13 P.MODE Switch between color modes 14 EXIT Close the on-screen display menu 15 INPUT Switch video inputs 16 MUTE Mute audio inputs for your interactive flat panel 17 CH +/- Change channels 18 P.SIZE Select the video aspect ratio 19 SLEEP Set the sleep timer 20 VIDEO Select the RCA input 21 Power Turn on or turns off the interactive flat panel 22 Multi Media button Display the Multi Media mode 11 smarttech.com/kb/170534 CHAPTER 3 Using your interactive flat panel Menu control panel The menu control panel enables you to access the on-screen display menu to adjust settings. No. Button Details 1 Power Turn on or turn off the interactive flat panel 2 UP Move the highlighted area up to select items in the onscreen display menu 3 DOWN Move the highlighted area down to select items in the onscreen display menu 4 VOL + Move the highlighted area left to select items in the onscreen display menu, increase the audio output level and increase settings 5 VOL - Move the highlighted area right to select items in the onscreen display menu, decrease the audio output level and decrease settings 6 MENU Display the on-screen display menu 7 INPUT Toggle between video inputs for your interactive flat panel 12 smarttech.com/kb/170534 CHAPTER 3 Using your interactive flat panel On-screen display menu You can access the on-screen display (OSD) menu by pressing MENU on the menu control panel on the right side of the interactive flat panel or on the remote control. To exit the OSD menu, press MENU on the menu control panel on the right side of the interactive flat panel or EXIT on the remote control. Picture settings Menu item Function Picture Mode Sets the picture mode to Custom, Standard, Mild or Vivid Brightness Adjusts the overall brightness of the image and background Contrast Adjusts the brightness of the image in relation to the background Tint Adjusts the tint of the screen Color Adjusts the color depth of the screen Color Temp Sets the color temperature to Normal, Warm or Cold Audio settings Menu item Function Surround Turns on or off the surround sound Sound Mode Sets the audio mode to Music, Standard, User, News or Movie Auto Volume Turns on or off the automatic volume adjustment Setup settings Menu item Function Menu Language Selects the language used by the OSD menu Menu Trans. Adjusts the transparency of the OSD menu Screen Mode Sets the image size to 16:9, 4:3, Zoom1 or Zoom2 Reset Resets all Setup options Software Update N OTE Software update should be performed only by a system administrator. Please contact your authorized SMART reseller if you require further assistance. 13 smarttech.com/kb/170534 CHAPTER 3 Using your interactive flat panel Time settings Menu item Function Time mode Sets the time mode to automatic or manual Time Sets the time manually Sleep Time Sets the sleep timer On Timer Turns on the On Time function On Time Sets when the interactive flat panel turns on Volume Sets the volume when the interactive flat panel turns on Off Timer Turns on the Off Time function Off Time Sets when the interactive flat panel turns off Multi Media mode You can play video files, view images and listen to music stored on the USB drive. Use the remote control to pause, fast-forward and rewind videos. Compatible file formats The interactive flat panel can play the following file types. Video Category Code MPEG1 MPEG1 MPEG2 MPEG2 14 smarttech.com/kb/170534 CHAPTER 3 Using your interactive flat panel Category Code MPEG4 AVC MPEG-4 Visual DivX5 DivX4 DivX3 XviD MS-MEG4 V3 WMV3 MJPEG M-JPEG Audio l AC-3 l AAC l MP3 l PCM Images l JPEG l BMP l PNG l GIF l TIFF To access content on the USB drive 1. Turn on the interactive flat panel 2. On the remote control press, the Multi Media button. 3. Connect a USB drive to the USB A receptacle on the bottom connector panel. See Connecting your interactive flat panel on page 5. 4. Use the remote control to select a file. 5. Press the Play button on the remote control to view the file. 15 smarttech.com/kb/170534 Chapter 4 Troubleshooting your interactive flat panel Locating the serial number 17 Resolving common touch control and resolution issues with Windows and Mac operating systems 18 Resolving image issues 21 This chapter provides you with the information necessary to solve simple issues that occur with your interactive flat panel. If issues persist, or aren’t covered in this chapter, contact SMART Support (smarttech.com/support) or your authorized SMART reseller (smarttech.com/where). Locating the serial number When you contact SMART Support, you might be asked to provide the E70 interactive flat panel’s serial number. The serial number is located under the front right bezel. 17 smarttech.com/kb/170534 CHAPTER 4 Troubleshooting your interactive flat panel Resolving common touch control and resolution issues with Windows and Mac operating systems Problem Cause Solution Resolution and/or touch inaccuracies When the resolution is not set The easiest and the best practice is to always use the auto button on the remote. N OTE The recommended resolutions for the SMART E70 interactive flat panel are: 1920 × 1080 and l 1280 × 720 see Recommended computer screen resolution in this guide for more information and settings. l 18 smarttech.com/kb/170534 to recommend setting the touch detection system may not function as expected. The image should fill the screen fully, no black bars on top, bottom or on the sides. This will automatically adjust the image to the settings display adapter is sending, in most cases this will help or solve touch issues, manually adjust E70 display settings if needed. See Configuring your computer’s screen resolution. CHAPTER 4 Troubleshooting your interactive flat panel Problem Cause Solution Touch isn't working as The USB cable between the Check all cable connections expected. computer and the interactive flat panel could be loose. Bright lights are interfering Close blinds or shades or dim all with the interactive flat panel. halogen lights and LEDs. Your interactive flat panel isn't Your SMART E70 iterative flat panel may need to be recalibrated properly. calibrated. For Windows 7 ot 8 operting systems see Configuring and calibrating your SMART E70 interactive flat panel with Windows in this user guide. For Mac OS X 10.7 or 10.8 see Calibrating SMART E70 interactive flat panel with Mac. IMPOR TA N T The E70 interactive flat panels are pre-calibrated and oriented at the factory. Calibration should be done only by an administrator. 19 smarttech.com/kb/170534 CHAPTER 4 Troubleshooting your interactive flat panel Problem Cause Solution Pen and touch setting may not 1. Open Control Panel. Pen and Touch. be selected. 2. Select Touch tab. 3. Ensure that the following are selected: Use your finger as an input device Enable multi-touch gestures and inking Click Apply and/or OK 20 smarttech.com/kb/170534 CHAPTER 4 Troubleshooting your interactive flat panel Resolving image issues Problem Causes Solution The interactive flat panel The interactive flat panel isn’t Connect your interactive flat doesn’t turn on. connected to a power source. panel to a power outlet. The interactive flat panel is in Press the Power button on the Sleep mode. menu control panel or on the remote control. When the video source is The cable between the HDMI Check all cable connections. HDMI, the image and audio are source and the interactive flat low quality. The image is poor quality panel could be loose. The HDMI cable could be too Ensure the HDMI cable doesn’t long. exceed 9' (3 m). The computer's screen See Configuring your and/or doesn’t fit on the screen. resolution is incorrect. computer’s screen resolution on page 6 to select the correct screen resolution. 21 smarttech.com/kb/170534 CHAPTER 4 Troubleshooting your interactive flat panel Configuring and calibrating your SMART Board E70 interactive flat panel with Windows If your SMART Board E70 interactive flat panel has an inaccurate touch or the touch is not working, you may need to configure or calibrate it. Follow the instructions below to configure and calibrate your SMART Board E70 interactive flat panel. IMPOR TA N T The SMART Board E70 interactive flat panel is factory calibrated. We recommend that you resolve touch inaccuracy through configuration prior to calibration. Configuring your touch and display settings for the SMART Board E70 If touch is inaccurate: l Ensure that your resolution is set to one of the supported resolutions (below). The following list contains the supported resolutions for you SMART Board E70 interactive flat panel: 1920x1080 * 1280x768 1600x1200 1280x720 * 1280x1024 1024x768 1360x768 800x600 1280x960 640x480 The resolutions marked with an asterisk (*) are recommended. N OTE There should be no black bar bars on the top bottom or on either side of the image, the image should completely fill the screen. l If you have multiple displays for example and laptop connected to your E70, ensure that they are set up correctly (See Setting up multiple displays) 22 smarttech.com/kb/170534 CHAPTER 4 Troubleshooting your interactive flat panel l l l Check your graphics card configuration (See Graphics card configuration) Check your panel settings (See Panel settings) Calibrate, or clear previously set calibration data (See Calibrating of the SMART Board E70 with Windows 7 or 8) If there is no touch: l l l Ensure that the USB cable is properly connected. Try power cycling the SMART Board E70. Ensure that Windows automatically installed the required device drivers the SMART E70 and AFO TCM10X-700 HID should be listed under Windows Devices and Printers. l If you have multiple displays, ensure the pen and touch are settings are correct (see Setting up multiple displays). Graphics card configuration If you are using an unsupported graphics card configuration is used you may experience a display problem or issues with touch accuracy. For example, you may experience issues if your graphics card scaling option is set to something other than full-screen. IMPOR TA N T When using an ATI video card they must go into the ATI Catalyst Control panel, go to the Flat Panel menu, select Pixel Format and change it to RGB 4:4:4 timing. Panel settings Ensure that you set the SMART Board E70’s Screen Mode to either 16:9 or Full and that you select the correct input source. To select input: On the remote or on the side panel select Input, use the arrows to select input. To change screen mode: 1. Select Menu on the remote or on the side panel. 2. Use the arrow keys and select Setup from the drop down list. 3. Use the arrow keys to move over and down to Screen Mode select 16:9 if not already selected. 23 smarttech.com/kb/170534 CHAPTER 4 Troubleshooting your interactive flat panel Setting up multiple displays When you use your SMART Board E70 in a multiple display environment (that is, your computer has an additional monitor or a built-in display), you must ensure that your display settings are configured properly for your operating system. Windows XP operating system Ensure that: l Your computer’s display is mirrored or l You set up the E70 to be your primary monitor Calibrating Windows 7 or 8 operating system To set up the SMART Board E70 as your touch screen: N OTES l l Ensure the resolution has been set to recommend settings prior to calibration. Steps to calibration, first Setup then Calibrate (only calibrate if required). a. Setup - This tells the system what device is a touch device and enables touch, test touch device after Setup if touch is accurate the calibration step may not be required. b. Calibration - This step fine tunes touch points. 1. Launch Control Panel -> Tablet PC Settings. Ensure that the Display tab is visible. Ensure that the Display tab is visible. Select E70 from the display drop down menu. 24 smarttech.com/kb/170534 CHAPTER 4 Troubleshooting your interactive flat panel 2. Click Setup Windows displays the following page; select Touch input. 3. Windows displays the following page on your first display: 4. If necessary, press Enter until the page is displayed on your touch screen. 5. Tap your touchscreen two or three times until the text changes. 6. Press enter to skip through any remaining screens until the window closes. N OTE Do not touch any further touch screens as the correct association between the selected monitor and touch screen will be lost. 7. Click OK. IMPOR TA N T If you have difficulty with the above procedure, set up your E70 as the primary monitor (or main display) and try again. You can switch your main display back to its original setting after you have successfully identified the E70 as your touch screen. 25 smarttech.com/kb/170534 CHAPTER 4 Troubleshooting your interactive flat panel Calibrating your SMART BOARD E70 with Windows 7 or 8 Calibration ensures that your E70 recognizes the position of your pen. In Windows 7, when you calibrate for the first time, the screen uses 16 different reference points. This initial calibration applies to all users of the E70. If you calibrate again, only 4 points are used, and apply only to your user account. http://windows.microsoft.com/en-ca/windows7/getting-more-out-of-your-tablet-pc Under normal conditions, the SMART Board E70 should not require calibration. However, calibration may be required if touch is inaccurate. N OTE Calibration should be done only by an administrator. To calibrate your SMART Board E70: 1. Launch Control Panel -> Tablet and PC Settings. Ensure that the Display tab is visible. Select E70 from the display drop down menu. N OTE If you have multiple monitors ensure that you have identified the SMART E70 interactive flat panel as your touch screen with Windows 7 and Windows 8 operation systems, see previous step "Setting up multiple displays" 2. Click Calibrate. 26 smarttech.com/kb/170534 CHAPTER 4 Troubleshooting your interactive flat panel 3. Then tap each cross as they appear. N OTE Each cross hair may take several attempts, so please be patient with this process. 4. Follow the instructions on screen. 5. When finished, click OK on the Tablet and PC settings page to commit your changes. N OTE If you make a mistake like tapping somewhere else other than the cross hair you will have to repeat the procedure. The process is complete. TIP To clear your calibration data; for example, if you accidentally performed the procedure, click “Reset”. 27 smarttech.com/kb/170534 CHAPTER 4 Troubleshooting your interactive flat panel Calibrating your SMART Board E70 interactive flat panel with Mac OS X You need to calibrate the SMART Board E70 interactive flat panel after you install the software or if you change the display resolution. Calibrating your SMART Board E70 Before you calibrate your SMART E70 interactive flat panel, ensure that you have installed the required drivers. See smarttech.com/E70Software for product drivers and software. To calibrate your SMART Board E70 1. Select the Orientation from system tray or SMART settings The following screen is displayed on your first monitor. 2. If you have multiple monitors, press Esc on your keyboard until the page is visible on your E70 touch interface. 28 smarttech.com/kb/170534 CHAPTER 4 Troubleshooting your interactive flat panel 3. Tap the cross. After a few seconds the following screen appears. In some cases, you may have to tap twice. 4. Tap each cross as they appear once. IMPOR TA N T If there are multiple monitors, the orient screen will automatically move to the next monitor. If this other monitor is NOT an E70 touch screen press ESC or click Cancel with the mouse. If you accidentally touch the board while the screen is on this monitor, then you will have to repeat the above procedure. SMART E70 multiple displays setup Mac Extending desktop 1. Make sure each additional display is properly connected and powered on. 2. From the Apple ( ) menu, choose System Preferences. 3. From the View menu, choose Displays. 4. Click the Arrangement tab. 5. Disable (uncheck) "Mirror Displays" in the bottom-left corner. Mirroring desktop 1. Make sure your additional display is properly connected and powered on. 2. From the Apple ( ) menu, choose System Preferences. 29 smarttech.com/kb/170534 CHAPTER 4 Troubleshooting your interactive flat panel 3. From the View menu, choose ( ). 4. Click the Arrangement tab. 5. Enable (check) "Mirror Displays" in the bottom-left corner. 30 smarttech.com/kb/170534 Appendix A Hardware environmental compliance SMART Technologies supports global efforts to ensure that electronic equipment is manufactured, sold and disposed of in a safe and environmentally friendly manner. Waste Electrical and Electronic Equipment and Battery regulations (WEEE and Battery Directives) Electrical and electronic equipment and batteries contain substances that can be harmful to the environment and to human health. The crossed-out wheeled bin symbol indicates that products should be disposed of in the appropriate recycling stream and not as regular waste. Batteries Remote contains 2 AAA batteries. Recycle or dispose of batteries properly. More information See smarttech.com/compliance for more information. 31 smarttech.com/kb/170534 Index A P accessories included 2 Audio settings 13 pen 2 Picture settings 13 projector installing 3 B R batteries 31 Recommended computer screen resolution 6 remote control 2 F file formats compatible 14 S I serial number locating 17 Setup settings 13 Included cables 2 installation choosing a location 4 T Time settings 14 tray 2 L light sources 4 location 4 W WEEE and Battery Directives 31 M Menu control panel 12 Multi Media mode 14 O on-screen display menu 13 33 smarttech.com/kb/170534 SMART Technologies smarttech.com/support smarttech.com/contactsupport smarttech.com/kb/170534