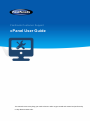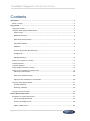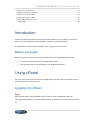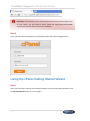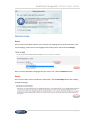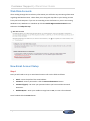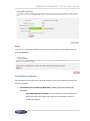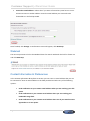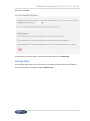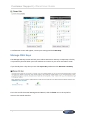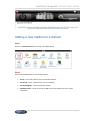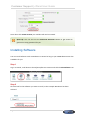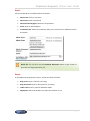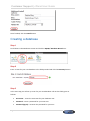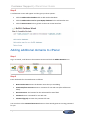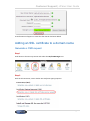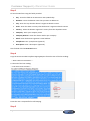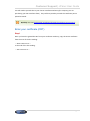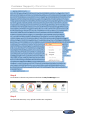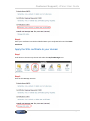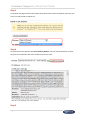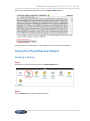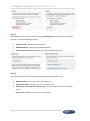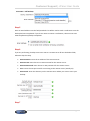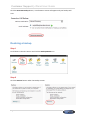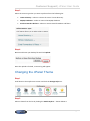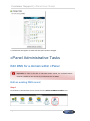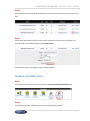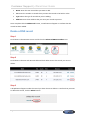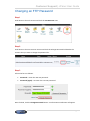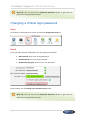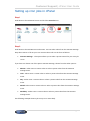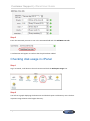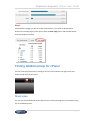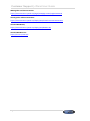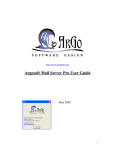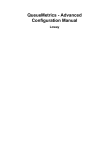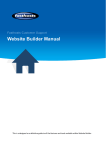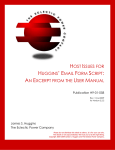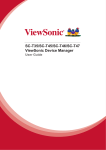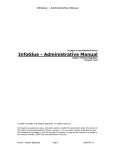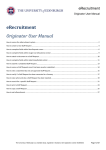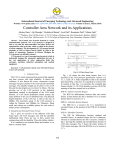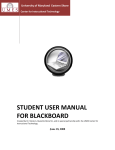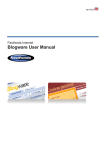Download cPanel User Guide - Fasthosts Customer Support
Transcript
Fasthosts Customer Support cPanel User Guide This manual covers everything you need to know in order to get started with cPanel and perform day to day administrative tasks. Customer Support | cPanel User Guide Contents Introduction................................................................................................................................................. 2 Before you begin ...................................................................................................................................... 2 Using cPanel ............................................................................................................................................... 2 Logging into cPanel.................................................................................................................................. 2 Using the cPanel Getting Started Wizard ................................................................................................. 3 Select Locale .......................................................................................................................... 4 Web Disk Accounts ................................................................................................................ 5 New Email Account Setup ..................................................................................................... 5 Set Default Address ............................................................................................................... 6 Webmail ................................................................................................................................ 7 Contact Information & Preferences ...................................................................................... 7 Change Style .......................................................................................................................... 8 Manage SSH Keys .................................................................................................................. 9 Adding a new mailbox to a domain ........................................................................................................ 10 Installing Software .................................................................................................................................. 11 Creating a database ............................................................................................................................... 13 Adding additional domains to cPanel ..................................................................................................... 15 Adding an SSL certificate to a domain name ......................................................................................... 16 Generate a CSR request....................................................................................................... 16 Enter your certificate (CRT) ................................................................................................. 18 Apply the SSL certificate to your domain ............................................................................ 20 Using the cPanel Backup Wizard ........................................................................................................... 22 Creating a backup ................................................................................................................ 22 Restoring a backup .............................................................................................................. 25 Changing the cPanel Theme .................................................................................................................. 26 cPanel Administrative Tasks ................................................................................................................... 27 Edit DNS for a domain within cPanel ..................................................................................................... 27 Edit an existing DNS record ................................................................................................. 27 Create a new DNS record .................................................................................................... 28 Delete a DNS record ............................................................................................................ 29 Page 1 Customer Support | cPanel User Guide Changing an FTP Password ...................................................................................................................30 Changing a cPanel login password .........................................................................................................31 Setting up cron jobs in cPanel ................................................................................................................32 Checking disk usage in cPanel ...............................................................................................................33 Finding additional help for cPanel ...........................................................................................................34 Direct Links .......................................................................................................................... 34 Introduction cPanel is a powerful and intuitive web interface that enables you to provide your customers with an easy way to administer their websites, databases and email addresses. This guide will cover all the basics needed in order to get starter with cPanel. Before you begin Before you begin you will need to make sure that you have the following details at hand: A cPanel account provided by your WHM Administrator. The login details for cPanel provided by your WHM Administrator. Using cPanel Once you have created your first account in WHM, both your users and you will have access to the cPanel interface for that account. Logging into cPanel Step 1 If the domain’s DNS is handled within cPanel browse to cpanel.yourdomainname.com replacing yourdomainname.com with the domain that you want to access the cPanel interface for. Page 2 Customer Support | cPanel User Guide Important: If the domain you are accessing cPanel for does not have DNS hosted on your server, you will need to access cPanel via https://yourserverip:2083 replacing yourserverip with your server’s IP address. Step 2 Enter your username and password in the fields provided and clicks the Log in button. Using the cPanel Getting Started Wizard Step 1 Upon your first login to cPanel you will be prompted to use the Getting Started Wizard. Click the Get Started Now button to run through it. Page 3 Customer Support | cPanel User Guide Select Locale Step 1 The first step of the Wizard will ask you to choose the language for the cPanel interface. If this needs changing, select the correct language from the drop down menu and click Change. Once you have selected the language that you want to use, click the Continue button. Step 2 The next four steps contain introductory information, click the Next Step button after reading through each page. Page 4 Customer Support | cPanel User Guide Web Disk Accounts After reading through the introductory information you will find a step containing information regarding Web Disk Accounts. These allow you to drag and drop files to your hosting account from your local computer. If you are not intending to use this feature or you are not running Windows Vista, Windows 7 or Windows 8, click the Disable Digest Authentication button. Otherwise click Skip this step. New Email Account Setup Step 1 Next you will need to set up an initial email account. Fill out the fields as follows: Email – Enter the prefix of the email address. Password – Enter a password or click the Password Generator button. Password (again) – Re-enter your password unless you have used the Password Generator. Mailbox Quota – Enter your mailbox storage limit in MB, or enter 0 for unlimited. Once finished click the Create button. Page 5 Customer Support | cPanel User Guide Step 2 If you want to use the email address you have with an email client click the Yes button and then click Next Step. Set Default Address The next step lets you chose what to do with mail that comes into an address that does not exist on the domain. Discard with error to sender (at SMTP time) – Select if you want the mail to be discarded. o Failure Message (seen by sender) – You can specify a custom message that will be sent back to the sender when they have attempted to contact an invalid email address. Page 6 Customer Support | cPanel User Guide Forward to email address – Select this if you want to forward any email sent to a nonexistent account to another address. Enter the email address you want mail to be forwarded to in the field provided. Once finished, click Change. A confirmation screen will appear, click Next Step. Webmail The next step contains a link to the Webmail client for cPanel. Bookmark this link for future use and click Next Step. Contact Information & Preferences In the Contact Information & Preferences section you can enter an email address that you can be contacted at. Enter an email address in the field provided and select any of the following options: Send notification to your contact email address when you are reaching your disk quota. Send notifications to your contact email address when you are reaching your bandwidth usage limit. Send notifications to your contact email address when one of your email account approaches or is over quota. Page 7 Customer Support | cPanel User Guide Once done click Save. A confirmation screen will appear, review the settings made and click Next Step. Change Style In the Change Style section you can choose from a number of themes. Select one of these or scroll to the bottom of the page and select Skip this step. Page 8 Customer Support | cPanel User Guide A confirmation screen will appear, review your settings and click Next Step. Manage SSH Keys The Manage SSH Keys section will ask you to either Generate a new Key or Import Key. The key is a private key that will allow your local machine to connect to your sever over SSH or SFTP. If you already have a key that you use click Import Key. Otherwise click Generate a new Key. This is the end of the cPanel Getting Started Wizard, click the home icon in the top left to return to the cPanel interface. Page 9 Customer Support | cPanel User Guide Adding a new mailbox to a domain Step 1 Click on the Email Accounts icon found in the Mail section. Step 2 Fill out the mailbox details in the fields provided. Email: - Enter the prefix for the new mailbox address. Password: - Enter a password for the new mailbox. Password(again): - Enter the password again. Mailbox Quota: - Enter an amount in MB to limit the mailbox size for or select Unlimited. Page 10 Customer Support | cPanel User Guide Once done click Create Account your mailbox will now be created. Quick tip: You can also use the Password Generator button to get cPanel to generate a strong password for you. Installing Software You can install software such as WordPress to cPanel as long as your WHM administrator has enabled it for you. Step 1 Log in to cPanel, scroll down to the Software/Services section and click the Site Software icon. Step 2 Click the link for the software you want to install, in this example WordPress has been selected. Page 11 Customer Support | cPanel User Guide Step 3 Fill out the WordPress installation details as follows: Admin User: Enter a username. Admin Pass: Enter a password. Admin Password (Again): Re-enter the password. Email: Enter an email address. Installation URL: Select the installation URL, you can also enter a subfolder into the box below. Quick tip: You can also use the Password Generator button to get cPanel to generate a strong password for you. Step 4 In the Additional install options section, fill out the fields as follows: Blog name: Enter a name for your blog. Blog description: Enter a description for your blog. Table Prefix: Enter a prefix for database tables. MySQL DB: Select the database you want the software to use. Page 12 Customer Support | cPanel User Guide Once finished, click the Install button. Creating a database Step 1 Scroll down to the Databases section and click the MySQL® Database Wizard icon. Step 2 Enter a name for your new database in the field provided and click the Next Step button. Step 3 In the next step you will set up a user for your new database. Fill out the fields given as follows: Username: - Enter the username for your database user. Password: - Enter a password for your new user. Password (Again): - Re-enter the password for your user. Page 13 Customer Support | cPanel User Guide Once finished, click the Create User button. Quick tip: You can also use the Password Generator button to get cPanel to generate a strong password for you. Step 4 Tick all the privileges that you want your new user to have access to on the database you have just created. You can also select ALL PRIVILEGES to assign the user all privileges shown. Once you have selected all the privileges that you want to assign to your new user, click the Next Step button. Page 14 Customer Support | cPanel User Guide Step 5 A confirmation screen will appear and also give you three options: Click the Add another database link to add another database. Click the Add another user for your MySQL database link to add another user. Click the Return Home link to go back to the main cPanel interface. Adding additional domains to cPanel Step 1 Log in to cPanel, scroll down to the Domains section and click the Addon Domains icon. Step 2 Enter the details for the new domain as follows: New Domain Name: Enter the domain name that you are adding. Subdomain/FTP Username: Enter a username for use with FTP (This will be auto filled). Document Root: The location for the website will be auto filled. Password: Enter a Password for use with FTP. Password (Again): Re-enter the password for FTP. You can also use the Password Generator button to have cPanel generate a strong password for you. Page 15 Customer Support | cPanel User Guide A confirmation will appear to state that the domain has been added. Adding an SSL certificate to a domain name Generate a CSR request Step 1 Scroll down to the Security section and select the SSL/TLS Manager icon. Step 2 Click the link Generate, view or delete SSL certificate signing requests. Page 16 Customer Support | cPanel User Guide Step 3 Fill out the CSR form using the fields provided. Key:- Leave this field set at Generate a new 2,048 bit key. Domains:- Enter the domain name that you want to add SSL to. City:- Enter the City that the domain’s registrant details contain. State:- Enter the State or County that the domain’s registrant details contain. Country:- Select the domain registrant’s country from the dropdown menu. Company:- Enter your company name. Company Division:- Enter the division within your company. Email: Enter the domain registrant’s email address. Passphrase: Enter a passphrase (optional). Description: Enter a description (optional). One finished click the Generate button. Step 4 Copy the entire Encoded Certificate Signing Request from the start of the line reading: -----BEGIN CERTIFICATE REQUEST----- To the end of the line reading: -----END CERTIFICATE REQUEST----- Paste this into a notepad file for safe keeping. Step 5 Page 17 Customer Support | cPanel User Guide You will need to provide this to your chosen certificate authority (the company you are purchasing your SSL certificate from). They will then provide you with the certificate part to upload to cPanel. Quick tip: You can purchase SSL certificates through the Fasthosts control panel. Enter your certificate (CRT) Step 1 Once you have the gained the CRT from your certificate authority, copy the entire certificate from the start of the line reading: -----BEGIN CERTIFICATE----- To the end of the line reading: -----END CERTIFICATE----- Page 18 Customer Support | cPanel User Guide Step 2 Scroll down to the Security section and select the SSL/TLS Manager icon. Step 3 Click the link Generate, view, upload or delete SSL certificates. Page 19 Customer Support | cPanel User Guide Step 4 Paste your certificate into the box labelled Paste your certificate below and click Save Certificate. Apply the SSL certificate to your domain Step 1 Scroll down to the Security section and select the SSL/TLS Manager icon. Step 2 Click the link Manage SSL Sites. Page 20 Customer Support | cPanel User Guide Step 3 Scroll down the page and from the Domain drop down menu select the domain name that you want to install the SSL certificate on. Step 4 Click the button that appears labelled Autofill by Domain. This will automatically fill in all the key parts for the domain that were installed in previous steps. Step 5 Page 21 Customer Support | cPanel User Guide Scroll to the bottom of the page and click the Install Certificate button. A confirmation screen will appear, click the OK button to finish the SSL installation. Using the cPanel Backup Wizard Creating a backup Step 1 Scroll down to the Files section and click the Backup Wizard icon. <h Step 2 Click the Backup button under the Backup section. Page 22 Customer Support | cPanel User Guide Step 3 Depending on what you want to backup, click the Full Backup button to backup everything or select one of the Partial Backup options: Home Directory – Backs up the website files. MySQL Databases – Backs up the MySQL databases. Email Forwarders and Filters – Backs up email forwarders and filters. Step 4 Select the backup destination from the Backup Destination drop down menu: Home Directory – Your server’s own home directory. Remote FTP server – Backup over FTP to a remote server. Remote FTP server (passive mode transfer) – Backup using passive FTP to a remote server. Page 23 Secure Copy – Backup to a remote server using SCP. Customer Support | cPanel User Guide Step 5 Enter an email address into the field provided. This will be used to send a notification once the backup has been completed. If you do not want to receive a notification, select Do not send email notification of backup completion. Step 6 If you are performing a backup over FTP or SCP to a remote server fill out the below fields, otherwise skip this step. Remote Server: Enter the IP address of the remote server. Remote User: Enter the FTP or SCP username for the remote server. Remote Password: Enter the FTP or SCP password for the remote server. Port: Enter the FTP port used for connecting to the remote server (Usually 21). Remote Dir: Enter the directory on the remote server where you want to store your backup. Step 7 Page 24 Customer Support | cPanel User Guide Click the Generate Backup button, a confirmation screen will appear and your backup will start. Restoring a backup Step 1 Scroll down to the Files section and click the Backup Wizard icon. Step 2 Click the Restore button under the Backup section. Page 25 Customer Support | cPanel User Guide Step 3 Select the restore type that you want to perform from the following list: Home Directory – Select to restore the server’s home directory. MySQL Databases – Select to restore the MySQL database. Email Forwarders & Filters – Select to restore Email forwarders and filters. Step 4 Browse and locate your backup file and click Upload. Once the upload is finished, a restore log will appear. Changing the cPanel Theme Step 1 Scroll down to the Preferences section and click the Change Style icon. Step 2 Select a theme from the list by clicking the Switch style to ... button below it. Page 26 Customer Support | cPanel User Guide A confirmation will appear to state that the style has been changed. cPanel Administrative Tasks Edit DNS for a domain within cPanel Important: In order to be able to edit DNS within cPanel, the zoneedit feature must be enabled for the account by an Administrator in WHM. Edit an existing DNS record Step 1 Scroll down to the Domains section and click on the Advanced DNS Zone Editor icon. Page 27 Customer Support | cPanel User Guide Step 2 Scroll down to the Zone File Records table and click the Edit link next to the record you want to edit. Step 3 A drop down will appear under the record you have chosen to edit. Enter the changes you want to make in the fields provided and click Edit Record. A confirmation that the change has been made will appear. Create a new DNS record Step 1 Scroll down to the Domains section and click on the Advanced DNS Zone Editor icon. Step 2 Scroll down to the Add a Record section and fill out the fields provided: Page 28 Customer Support | cPanel User Guide Name: Enter the new record that you want to add. TTL: Enter the number in seconds that you want this record to be held in cache. Type: Select the type of record that you are adding. Address: Enter the IP address that you want your record to point to. Once complete click the Add Record button, a notification will appear to confirm that the record has been added. Delete a DNS record Step 1 Scroll down to the Domains section and click on the Advanced DNS Zone Editor icon. Step 2 Scroll down to the Zone File Records table and click delete next to the record you want to delete. Step 3 A dropdown will appear under the record you have chosen to delete. To confirm that you want to delete the record, click the Delete button. Page 29 Customer Support | cPanel User Guide Changing an FTP Password Step 1 Scroll down to the Files section and click the FTP Accounts icon. Step 2 Scroll down to the FTP Accounts section and click the Change Password link besides the account that you want to change the password for. Step 3 Fill out the form as follows: Password: - Enter the new FTP password. Password (again): - Re-enter the new FTP password. Once finished, click the Change Password button. A confirmation notification will appear. Page 30 Customer Support | cPanel User Guide Quick tip: You can also use the Password Generator button to get cPanel to generate a strong password for you. Changing a cPanel login password Step 1 Scroll down to the Preferences section and click the Change Password icon. Step 2 Enter your old password, followed by your new password as follows: Old Password: Enter your existing password. New Password: Enter your new password. New Password (again): Re-Enter your new password. Once finished, click the Change your password now! button. Quick tip: You can also use the Password Generator button to get cPanel to generate a strong password for you. Page 31 Customer Support | cPanel User Guide Setting up cron jobs in cPanel Step 1 Scroll down to the Advanced section and click the Cron Jobs icon. Step 2 Scroll down to the Add New Cron Job section. You can either select from the Common Settings drop down menus or fill out your own custom values. Fill out the form as follows: Common Settings: - This option allows you to select a preset interval for your cron job to run. If you have not chosen one of the preset Common Settings, choose from the other options: Minute:- Either enter a custom value or select a preset value from the Common Settings menu. Hour:- Either enter a custom value or select a preset value from the Common Settings menu. Day:- Either enter a custom value or select a preset value from the Common Settings menu. Month: Either enter a custom value or select a preset value from the Common Settings menu. Weekday:- Either enter a custom value or select a preset value from the Common Settings menu. The following example shows a job set up to run twice daily. Page 32 Customer Support | cPanel User Guide Step 3 Enter the command you want to run in the Command field and click Add New Cron Job. A confirmation will appear to confirm that the job has been added. Checking disk usage in cPanel Step 1 Log in to cPanel, scroll down to the Files section and click the Disk Space Usage icon. Step 2 You will see a graph displaying the directories and the disk space each directory uses. The bars represent usage relative to the largest directory. Page 33 Customer Support | cPanel User Guide Step 3 Further down the page you will see a table of directories, if you want to identify which directories are occupying the most space, select the disk usage option and the table will be sorted by largest to smallest. Finding additional help for cPanel You can access help resources by clicking on the hep icon located in top right corner and choose a help link from the menu. Direct Links You can also access WHM and cPanel help resources directly through your web browser using any of the following links: Page 34 Customer Support | cPanel User Guide WHM guides and documentation: https://documentation.cpanel.net/pages/viewpage.action?pageId=2457745 cPanel guides and documentation: https://documentation.cpanel.net/display/ALD/cPanel+User+Documentation cPanel & WHM FAQ: https://documentation.cpanel.net/display/ALD/WHM+FAQ cPanel & WHM Forum: https://forums.cpanel.net Page 35