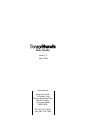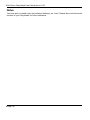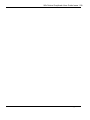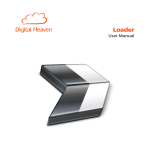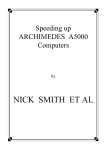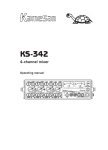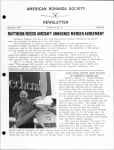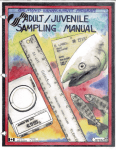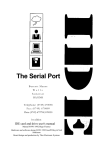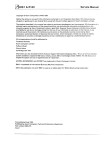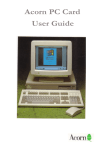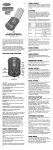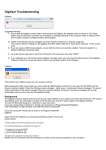Download Computer Concepts GreyHawk User Guide
Transcript
User Guide Issue 1.0 April 1993 Published by: Wild Vision Ltd. 15 Witney Way Boldon Business Park Boldon Colliery Tyne and Wear NE35 9PE Tel: 091 519 1455 Fax: 091 519 1929 Wild Vision GreyHawk User Guide Issue 1.00 Copyright © Wild Vision 1993 Neither the whole or any part of the information in this manual or the product described, may be adapted or reproduced in any material form without the prior written consent of Wild Vision. Whilst every effort is made to ensure the information supplied in this manual and the product described are free from errors Wild Vision cannot accept any liability for any loss or damage arising from the use of information contained in this manual. ScanLight Plus is a trademark of Computer Concepts Ltd. ACORN and ARCHIMEDES are trademarks of Acorn Computers Ltd. N.B. This issue of the documentation is liable to change. It is essential that customers return the registration card supplied with this product if they wish to be kept informed of changes. List of Contents Introduction......................................................................................................... 3 Contents of GreyHawk Package..................................................................3 About this manual ....................................................................................... 3 About GreyHawk..........................................................................................3 Using GreyHawk with ColourCard .............................................................. 4 Before handling your GreyHawk..................................................................4 Installation ..........................................................................................................5 Removing the lid (Archimedes) ...................................................................5 Removing the lid (A5000) ........................................................................... 5 Positioning the expansion card ...................................................................5 Installation in an A3000 .............................................................................. 6 Initial testing ....................................................................................................... 6 If problems occur ............................................................................................... 7 Connecting to video ........................................................................................... 7 Digitising............................................................................................................. 7 Memory Requirements ............................................................................... 7 Making a back-up of your software .............................................................7 Installing on a hard disc .............................................................................. 8 Loading the software .................................................................................. 8 Grabbing a still image ................................................................................. 9 ♦Page 2 • Wild Vision GreyHawk User Guide Issue 1.00 Introduction Contents of GreyHawk package 1 x GreyHawk video digitiser expansion card 1 x 3½" disc containing !TakeOne/ScanLight Plus application 1 x GreyHawk User Guide 1 x ScanLight Plus manual 1 x single-width blanking plate About this manual This guide describes the installation of the GreyHawk video digitiser in an Archimedes or A5000, with details of how to start up the accompanying application, !TakeOne. It is to be read in conjunction with the ScanLight Plus manual which is also enclosed. The accompanying ScanLight Plus manual details the operation of the software. Since the ScanLight software is general purpose and is designed to work with a variety of scanning and digitising hardware, the main manual does not cover any particular hardware. This supplement therefore covers the GreyHawk 8-bit greyscale digitiser from Wild Vision. The installation of the GreyHawk is a simple operation. However, it is recomended that the instructions be read fully before proceeding. If you are in any doubt about your ability to fit the card it is suggested you consult your local Acorn dealer who should be able to assist you. Whilst every effort has been made to explain fully the operation of the software a basic knowledge of the RISC OS desktop is assumed. If the user is unfamiliar with this it is recommended they first study the user guide supplied with the Archimedes. About GreyHawk Wild Vision's GreyHawk is a real-time 8-bit greyscale digitiser. It forms a complementary part of the company's range of quality video digitisers for the Acorn platform, and integrates equally with Computer Concepts' series of ScanLight scanners. The purpose of the digitiser is to provide a source of high quality greyscale sprites for use in a variety of RISC OS applications. It is ideal for use in creating images for DTP. Suitable sources for the digitiser come from any equipment which provides a standard PAL composite signal. Thus, video cameras and still video cameras can be used "in the field" to gather footage for later conversion to digitised sprites. ♦Page 3 • Wild Vision GreyHawk User Guide Issue 1.00 GreyHawk is real time, meaning both that display in the live preview window is accurate, and that an instruction to the digitiser to "grab" a picture is effected immediately. This ensures that you capture the desired image from your video, eliminating the need for frustrating guesswork and the need to "anticipate" shots that is experienced with non-realtime digitisers. The digitiser outputs shades of grey, rather than colour. As it is 8-bit, this translates to a full 256 shades of grey available to make "black and white" images look all the more realistic. The incorporated ScanLight software makes full use of the 256 greys, providing a range of functions to enhance and manipulate the image. GreyHawk should be run in a 256-colour mode. Aside from this, the software is completely mode-independent, giving you the full range of 256-colour modes available on the Archimedes, including those which can be provided by a graphics accelerator card, such as ColourCard. Using GreyHawk with ColourCard If your machine also has a ColourCard installed, then you will be able to take advantage of its 256 grey palette. Find this inside the !FlipTop application. Display in this mode gives a live image which looks smooth and TV-like. Without a graphics card, the live display may appear to be grey-banded, which occurs as the normal palette of the computer allocates its 16 available greys (in 256-colour modes) to the image. This should not interfere with the end quality of the image. Indeed, once the image has been grabbed, the ScanLight software operates its own greyscale dithering process to emulate 256 greys on screen. There is a similar facility within Impression II, in the icon bar menu "Preferences Enhanced graphics Greyscale dithering" option. This changes the desktop palette to greys, but it can be reset by clicking on "default" in the desktop palettte menu. Important : before handling your expansion card. Your GreyHawk digitiser is supplied packaged in a black anti-static wrapping which clearly states that its contents are electro-static discharge sensitive. The digitiser contains components which can be damaged if handled without taking appropriate precautions. In particular, you should store the card in its black anti-static wrapper until it is installed, and discharge any static from your hands by touching one of the metal screws on the computer case before handling the card. ♦Page 4 • Wild Vision GreyHawk User Guide Issue 1.00 Installation The only tool required for this installation is a No.2 cross-head screwdriver. 1. Always dismount your hard drive before moving your machine. In RISC OS 3 this may simply be done by pressing <ctrl><shift><F12>. Under RISC OS 2 you can achieve the same by pressing <F12> and then typing *shutdown. Some SCSI drives and suchlike are self-parking and dismount automatically when turned off. 2. Disconnect the power from the computer and from any peripherals attached to it. Removing the computer's lid : Archimedes (A310, A410, A420, A440 or A540) 3. Remove the top cover, which is fastened into place by five screws (3 at the rear and 1 on each the sides). The cover should slide back off the computer. 4. Ensure a backplane is fitted to your machine. This is a vertically-mounted circuit board, positioned approximately half-way across the main circuit board. It provides two or four sockets into which expansion cards may be fitted. This should be factory fitted on all 410, 420, 440 and 540 machines although some older 300 series machines may not include one. If you require a backplane to be fitted, contact your local Acorn dealer. Removing the computer's lid : A5000 3. Remove the top cover. This is fastened into place by six screws (3 on each side) located underneath the case. Take care tilting or lifting the A5000 as the screw-heads can scratched a polished or wooden surface. After removing all six screws, the cover should slide back off the A5000. Positioning the expansion card With no expansion cards fitted, the rear panel of the main unit consists of three metal blanking plates, each secured to the case by screws at both ends. The lowest plate (containing various sockets) is secured to the main circuit board and should not be removed during expansion card installation. The upper two plates are temporary fitments that are removed when expansion cards, such as the GreyHawk digitiser, are installed. One single-width expansion card occupies half the width of the back panel. If the GreyHawk expansion card is fitted adjacent to another card, bolt their rear panels together after installation. However, if no card is present, screw the half-width blanking plate supplied with the GreyHawk to the rear panel of the digitiser in order to fill any gap. ♦Page 5 • Wild Vision GreyHawk User Guide Issue 1.00 Unscrew and remove the chosen blanking plate from the rear of the computer. The GreyHawk card may be fitted in any free position. The card should now be inserted from the rear and, while held horizontally, be pushed into the corresponding backplane socket. The backplane is supported by a strong metal bar; however it is advisable to support it with one hand while pushing the expansion card into place with the other hand. Replace any screws that you removed from the blanking plate. Ensure the GreyHawk expansion card is screwed to an adjacent expansion card or to the half-width blanking plate supplied. The GreyHawk digitiser is now fitted ready for inital testing. Replace the cover by sliding it back onto the computer from the rear. Replace the securing screws. Installation in an A3000 To use the GreyHawk with the A3000 it is necessary to plug the card into the external expansion socket of the A3000. This is located on the left hand side when viewing the computer from the back. To protect the card, it is recommended that you obtain an external housing unit for the card. These are supplied by Acorn dealers, or can be bought for use with the GreyHawk, the Hawk V9 MkIl or the ColourCard direct from Wild Vision. Alternatively, you may wish to consider purchasing a unit such as Wild Vision's A3000 Expansion Box which offers three expansion sockets, bringing the total number of expansion slots in the A3000 in line with the Archimedes and A5000. Contact Wild Vision for further details. Initial testing Reconnect any peripherals and the power. Turn the computer on in the normal way. The computer should give its normal start-up bleep and obey any preset boot sequence. If the computer fails to power up in the normal way, refer to the section entitled "If problems occur...." below. Assuming the machine starts up correctly, list the details of the expansion cards fitted by pressing function key F12 and type *PODULES and press <return>. This displays a list of the expansion cards fitted and their positions from slots 0 to 3. In the list should be GreyHawk Issue 1.00 or similar. ♦Page 6 • Wild Vision GreyHawk User Guide Issue 1.00 If problems occur All cards are tested prior to despatch so problems should be rare. However, if there do appear to be any problems then check the following: a) That the backplane is correctly installed and working b) That the expansion card is fully inserted into the backplane socket c) If things still do not work try the GreyHawk expansion card in a different backplane socket d) If this still does not solve the problem, than contact Wild Vision providing details of any symptoms, together with relevant supplementary information such as other expansion cards installed in the machine. Please do not send cards directly back to Wild Vision without first contacting us for details. Connecting to video The GreyHawk may be connected to any PAL composite video source. This may include a VCR, television connected through VCR, camcorder or still video camera such as the Canon Ion. Connection to the GreyHawk is via a standard BNC (bayonet) connector. Any length of connecting video cable may be used, although it is preferable to keep this as short as is practical. The cable should be adequately shielded, and where possible should avoid contact with other electrical equipment and wiring. Digitising Memory Requirements Digitised and scanned images can require a large amount of memory. It is recommended that the !TakeOne and ScanLight Plus applications are used on machines with at least 2 Megabytes of RAM, although operation on 1 Meg machines is possible. Making a back-up of your software Before using the software you should make a backup copy of the disc. if you are working from the desktop you can use the backup option on the floppy disc icon menu. Put the original !TakeOne disc in a safe place - you can use your backup to work with from now on. Alternatively you may wish to perform a backup from the command line. To do this, insert the !TakeOne disc into drive 0 and after accessing the command line (F12), type *BACKUP 0 0 Q ♦Page 7 • Wild Vision GreyHawk User Guide Issue 1.00 Now press RETURN and press Y to confirm your actions. Pressing the space bar will start the backup process. After a short while, the computer will ask you to insert a destination disc. Replace the !TakeOne disc with a blank, formatted disc and then press the space bar. If your machine is short on memory, you may have to repeat the disc swapping process. When the normal prompt returns, the backup is finished. We advise you to name your backup disc using the "name disc" option on the floppy icon menu, for easy reference. Installing on a hard disc To install !TakeOne and ScanLight Plus on a hard disc, use the desktop. Place the floppy in your disc drive and click on the floppy drive icon to display the catalogue. Now display the hard disc directory where you want to install ITakeOne and ScanLight Plus. Press and hold down the left hand mouse button while pointing to the ITakeOne icon (dragging), then drag the box across to the hard disc directory. RISC OS will then copy all of the necessary software onto your hard disc. Repeat for ScanLight Plus. Keep the original !TakeOne disc in a safe place, as you will need it should you have any problems with your hard disc. Loading the software Both !TakeOne and ScanLight Plus applications are provided on disc with this package. To view and capture images with your GreyHawk digitiser, both applications must be loaded and their icons installed on the icon bar. To load the applications, double click on the 'clapperboard' icon !TakeOne, and then repeat for the ScanLight Plus 'flatbed scanner' icon. The software will not work unless a GreyHawk digitiser or scanner expansion card is installed in the computer. The lTakeOne application can be started in the usual RISC OS manner by double-clicking on its icon on the icon bar. Alternatively, the menu can be accessed and "Show live display " chosen. This opens a window on the screen, titled 'Realtime video display'. If a live video source is connected, then this window willl now be running a realtime moving display of that video image. If no live image appears in the display window, this may be because no live signal has been detected by the digitiser . If this is the case, first check that your video source is active, and that the connections to the cable and thence to the digitiser are secure. If the card passed your initial test upon installation, but the software still does not detect a video signal, contact Wild Vision. To grab and process images, you will need to run the ScanLight Plus application. Doubleclicking on the icon on the icon bar displays a dialogue box. This is the main Scan dialogue and is described in detail in the main ScanLight Plus manual. You will notice that the software recognises the presence of the GreyHawk digitiser (listed as WV Video digitiser). This will appear in the top left box by default, unless you have a ♦Page 8 • Wild Vision GreyHawk User Guide Issue 1.00 scanner board installed as well, when it may be necessary to click on menu over the box and select the video digitiser option. The default scan resolution in the box on the right is 72 x 36 dpi, which equates to 512 x 256 resolution. A later module will offer 512 x 512 resolution. N.B. The ScanLight Plus application was initially provided for users of the Computer Concepts range of scanners. In the case of the GreyHawk digitiser, read "digitise" for scan, and so on. Grabbing a still image To grab a still image, simply view the live display in the !TakeOne window, and when the moment arrives where you wish to grab an image, click on "OK" in the ScanLight Plus scan dialogue box. A 'grabbed"/"scanned" image will now appear as your "Original" image. This can now be manipulated and processed in any number of ways as permitted by the ScanLight Plus program. For full details of altering, cropping, scaling and saving your image, now refer to the accompanying ScanLight Plus manual. ♦Page 9 • Wild Vision GreyHawk User Guide Issue 1.00 Notes You may wish to make notes on preferred settings, etc. here. Please also note the serial number of your GreyHawk for future reference. ♦Page 10 • Wild Vision GreyHawk User Guide Issue 1.00 ♦Page 11 •