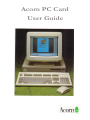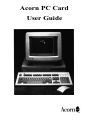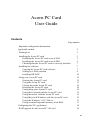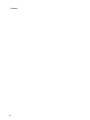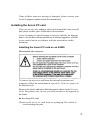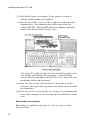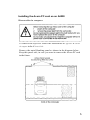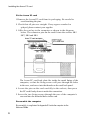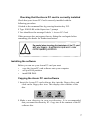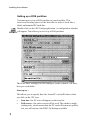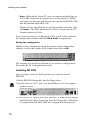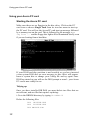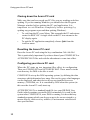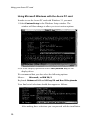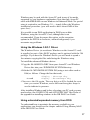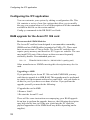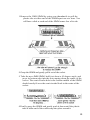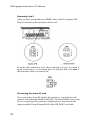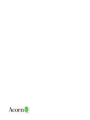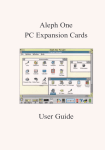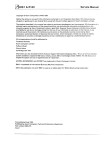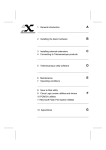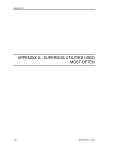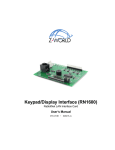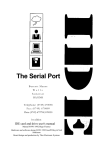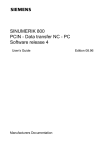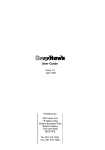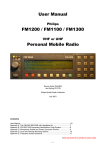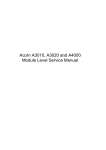Download Acorn PC Card User Guide
Transcript
Acorn PC Card User Guide Acorn PC Card User Guide Copyright © Acorn Computers Limited 1993. Published by Acorn Computers Technical Publications Department. Neither the whole nor any part of the information contained in, nor the product described in, this manual may be adapted or reproduced in any material form except with the prior written approval of Acorn Computers Limited. The product described in this manual and products for use with it are subject to continuous development and improvement. All information of a technical nature and particulars of the product and its use (including the information and particulars in this manual) are given by Acorn Computers Limited in good faith. However. Acorn Computers Limited cannot accept any liability for any loss or damage arising from the use of any information or particulars in this manual. This product is not intended for use as a critical component in life support devices or any system in which failure could be expected to result in personal injury. Acorn supplies its products through an international dealer network. These outlets are trained in the use and support of Acorn products and are available to help resolve any queries you may have. The Acorn PC cards are designed and manufactured by Aleph One Limited on behalf of Acorn Computers Limited. ACORN, ARCHIMEDES and ECONET are trademarks of Acorn Computers Limited MS-DOS and Windows are trademarks of Microsoft Corporation DR DOS is a trademark of Digital Research All other trademarks are acknowledged. Published by Acorn Computers Limited Part number 0491.203 Issue I May 1993 Acorn PC Card User Guide Contents Page number Important configuration information Applicable models 2 Packing List 3 Installing the Acorn PC card Installing the Acorn PC card on an A3020 Installing the Acorn PC card on an A4000 Checking that the Acorn PC card is correctly installed 3 3 5 7 Installing the software Copying the Acorn PC card software Setting up a DOS partition Installing DR DOS 7 7 8 10 Using your Acorn PC card Starting the Acorn PC card Using the Acorn PC card Closing down the Acorn PC card Resetting the Acorn PC card Configuring your Acorn PC card Using the keyboard with the Acorn PC card Using the mouse with the Acorn PC card Using Microsoft Windows with the Acorn PC card Using the Windows 3.0/3.1 Driver Using extended/expanded memory from DOS 12 12 13 14 14 14 15 15 16 17 17 Configuring the !PC application RAM upgrade for the Acorn PC 386 card 18 18 III Contents iv Important configuration information Both A3020 and A4000 series machines are fitted with two different types of expansion facility: an Acorn minipodule expansion slot and an Acorn network interface slot. These slots can consume a total of 1050mA current, and dissipate 650mA of this current as heat externally and 400mA of this heat internally. The Acorn specifications state that the following limits apply to each type of slot: Minipodule Network slot Inside Outside 100mA 500mA 150mA 300mA In order to allow hardware card developers more freedom in new hardware design, Acorn allows cards to draw more current than their individual ratings, as long as the total for all cards is equal to or less than the maximum shown Most combinations of cards will not exceed Acorn specifications, however, there are certain known combinations that will exceed Acorn total loading recommendations. These combinations include fitting an Acorn PC card into a machine already fitted with a network card, or vice versa At this time, the restrictions on fitting Acorn PC cards and network cards into the same machine are: • Acorn PC cards with 4MB of memory must NOT be fitted into any A3020 or A4000 series machine which has any internal network card fitted. • Acorn PC cards with I MB of memory can ONLY be fitted into a A3020 or A4000 series machine which has an internal network card fitted that draws LESS than 325mA. For more information on specific combinations, or in case of doubt, please consult your supplier of cards, or in the event of an Acorn supplied product, please contact your Acorn supplying dealer. 1 Applicable models Applicable models The Acorn PC card is a mini-expansion card which fits the A3020 and A4000 series machines. It allows you to run standard DOS applications on a RISC OS computer. Please take the time to fill in and return the Owner registration card. The information this provides is used to improve the quality of our products and services. If you are new to using DR DOS or Windows, we recommend that you buy one of the many books available on the subject, in addition to the manuals supplied with those products. Packing List You should have two boxes containing the following items: Box 1 • this User Guide • Acorn PC card software disc • Acorn PC card Windows Driver (only supplied with the Acorn PC 486 card) • • Registration card DR DOS comprising: • • DR DOS User Guide three floppy discs – Startup, Utilities I and Utilities 2 • Quick Reference Card • • Optimization and Configuration Tips Release Notes. Box 2 • 2 Acorn PC 386 or Acorn PC 486 Card (in anti-static foam) You should keep the box containing the card in case you need to return it for any future upgrades. If any of these items are missing or damaged, please contact your Acorn Computers authorised dealer immediately. Installing the Acorn PC card If you are in any way unhappy about performing this task yourself then please contact your Acorn dealer for assistance. Acorn Computers Limited cannot accept any liability for damage done to the product during installation of internal upgrades, whether or not carried out in accordance with the instructions in this document. Installing the Acorn PC card on an A3020 Disassemble the computer To remove the top cover and locate the internal expansion card connector, follow the instructions in Appendix E: Inside the computer in the Welcome Guide. Remove the plastic and metal blanking panels shown in the Welcome Guide. Keep these safe, in case you want to remove the upgrade in the future. Fit the Acorn PC card I Remove the Acorn PC card from its packaging. Be careful to avoid touching the pins. 3 Installing the Acorn PC card 2 Check that all pins are straight. If any appear crooked or splayed, please contact your supplier. 3 Offer the Acorn PC card up to the computer as shown in the diagram below. The connector pins on the card fit into the sockets SK5 SK7, SK8 and SK9 (the four computer expansion card sockets shown in the Welcome Guide). The Acorn PC card back plate fits inside both the plastic outer case and the metal lining of the computer, so that the fixing screws will pass through the holes in the case, and screw into the threads on the card back panel. 4 Locate the pins on the card carefully in the sockets on the computer, then press the expansion card firmly down to make the connection. 5 Secure the card by screwing the two fixing screws through the rear of the computer's case and into the threaded holes in the card Reassemble the computer Reassembly is explained in Appendix E: Inside the computer in the Welcome Guide. 4 Installing the Acorn PC card on an A4000 Disassemble the computer To remove the top cover follow the instructions in Appendix E: Inside the computer in the Welcome Guide. Remove the metal blanking panel as shown in the diagram below. Keep this panel safe, in case you want to remove the Acorn PC card in the future. 5 Installing the Acorn PC card Fit the Acorn PC card I Remove the Acorn PC card from its packaging. Be careful to avoid touching the pins. 2 Check that all pins are straight. If any appear crooked or splayed, please contact your supplier. 3 Offer the card up to the computer as shown in the diagram below. The connector pins on the card fit into the sockets SK5 SK7, SK8 and SK9. The Acorn PC card back plate fits inside the metal lining of the computer, so that the fixing screws will pass through the holes in the case, and screw into the threads on the card back panel. 4 Locate the pins on the card carefully in the sockets, then press the PC card firmly down to make the connection. 5 Screw the two fixing screws through the rear of the computer's case and into the threaded holes in the card. Reassemble the computer Reassembly is explained in Appendix E: Inside the computer in the Welcome Guide. 6 Checking that the Acorn PC card is correctly installed Check that your Acorn PC Card is correctly installed with the following procedure: I Switch to the command line by pressing function key F12. 2 Type PODULES at the Supervisor * prompt 3 You should see the message Podule 1: Acorn PC Card If this message does not appear then try fitting the card again before consulting your dealer for further instructions. Installing the software Before you can use your Acorn PC card you must • • • copy the Acorn PC card software onto your computer set up a DOS partition install DR DOS. Copying the Acorn PC card software 1 Insert the Acorn PC card software disc into the floppy drive and click on the floppy disc icon. This displays the contents of the disc. 2 Make a new directory in your root directory. It is recommended that you name this directory PC. Copy into it the contents of the PC software disc. 7 Installing the software Setting up a DOS partition You must now set up a DOS partition on your hard disc. This involves allocating space on the hard disc to make it look like a blank, unformatted PC hard disc. Double-click on the !PCConfig application. A configuration window will appear. This allows you to set up a DOS partition: There are three settings you can configure in this window. All three have pre-set defaults. Start-up to ... This allows you to specify how the Acorn PC card will behave when you click on the !PC icon: 8 • Icon bar– the PC icon will appear on the icon bar. • Full-screen – the entire screen will be used. This mode is singletasking only, which means that the PC card will run more quickly, but you will not have the RISC OS desktop available Once in this mode, you can return to the RISC OS desktop by clicking on Menu (the middle mouse button). • Window — a window will appear. This mode is multi-tasking, which means that the PC card will run more slowly, but you will have the RISC OS desktop available. Enable VGA mode support You should enable this option if you have a monitor capable of displaying VGA screen modes. Hard disk 0 This allows you to specify the name of the DOS partition and its size in megabytes. • File name By default adf s : :4 : $ .drive_c is suggested as the name for the DOS partition. Note: If you have an existing DOS partition on your machine (e. g. set up using the PC Emulator) you should drag its icon into this box or type in its name. • Create If you are setting up a DOS partition for the first time you must now click on Create. The PCFormat window will appear: Use the arrows to specify the size of the DOS partition you wish to create. As a guide you should specify at least 20MB if you want to run Windows. 9 Installing the software Note: Although the Acorn PC card can support partition files up to 512 MB, in practice the largest size you can specify is 32MB ( any larger size than this will prevent you copying AMOUSE.COM into the partition under RISC OS). When you have specified the size of the partition you want, click on Create. The DOS partition file will be created and the PC Format window will close. If you want to create a second partition file, scroll to the bottom of the configuration window and fill in Hard disk I as appropriate. Saving the configuration When you have finished specifying the options in the configuration window, scroll to the bottom of the window and click on OK: The settings you specified will then be saved into a configuration file (inside the PC card application itself). Installing DR DOS Once you have created a DOS partition you can then install DR DOS: I Put the DR DOS Startup disc into the floppy drive. 2 Double-click on !PC Card. You should then see its icon appear on the icon bar. 3 Click on the PC card icon on the icon bar. A window will appear and DR DOS will be booted up from the floppy disc. When this is completed the DR DOS INSTALL program will be displayed 10 4 Follow the guidelines for installing DR DOS in the section entitled How to install DR DOS in the DR DOS User Guide. Note: A set of reasonable defaults for installing DR DOS have been provided so that you can press Return (or Enter) for all of the questions in the Install program. Before you do this you must read the following three points: • When you reach the relevant part of the install procedure you will be asked to specify the keyboard setting. Leave the keyboard setting as per the default: Country: United Kingdom (044) Keyboard: United States English (US) this ensures that the keyboard gives the correct symbols — see the section entitled Using the keyboard with the Acorn PC card on page 15 for more details. • About halfway through the Install procedure you will be asked the following: YES - Save old Operating System NO - do not save old Operating System By default the YES option is enabled, but this is only correct if you have previously installed DOS (e.g. using the PC Emulator). If you are installing DOS for the first time you must choose the No option and then press Return (or Enter). • Towards the end of the Install procedure you will be asked to insert the two Utilities discs supplied with your Acorn PC card — have these discs ready. 11 Using your Acorn PC card Using your Acorn PC card Starting the Acorn PC card Make sure there are no floppies in the disc drive. Click on the PC card icon or choose Single Task from its icon bar menu to start up the PC card. You will see the Acorn PC card start-up message followed by a memory test on the card. This is followed by the message Boot ing from ... and the floppy disc light will be illuminated briefly even if you are booting from a hard disc: If your DOS hard disc partition is not bootable or you have inserted a non-system DOS disc an error message to this effect will appear. Insert a system disc or change your Config file and try again. Once DOS has started up you will see the DOS prompt as usual – your Acorn PC card is now ready for use. Tidying up Once you have installed DR DOS you must delete two files that are not relevant, and one file that requires replacing: I Go to the DRDOS directory by typing CD DRDOS Delete the following files: DEL GETFILE.EXE DEL PUTFILE.EXE DEL AMOUSE.COM 12 2 Using the Acorn PC card The Acorn PC card can be configured to operate in either single- or multi-tasking modes. • In single-tasking mode the full speed of the PC is available but the RISC OS Desktop is suspended whilst using the PC. • In multi-tasking mode the PC runs in a window whilst other RISC OS applications are also running; this means the PC must share the Archimedes and consequently runs more slowly, but extra features are available. See the section entitled Configuring the !PC application on page 18 for more information. When running in a window the PC must be selected (as indicated by its title bar turning yellow) before it can be used. Click once on the window to select it. When the window is already selected a double click will cause the PC to switch to single-tasking mode; you may return to the Desktop by pressing Menu (the middle mouse button). If you close the window whilst the PC is in multi-tasking mode you can restore the window by either clicking Select on the PC card icon on the icon bar or choosing Single Task from the icon bar menu. Saving and printing the screen Multi-tasking mode provides a menu within the window (selected by pressing Menu) which allows the screen to be saved in sprite (i.e. !Paint) and text (i.e. !Edit) formats. Note that some PC applications use textonly or graphics-only display modes which will prevent data saving in one or other format; in this case the menu options will be grey and cannot be selected. You must use this menu to grab screens; the Print key will not work. Acorn PC card sound output The standard PC beep is passed over to the Archimedes in software so that error beeps are heard on the speaker. 13 Using your Acorn PC card Closing down the Acorn PC card Make sure that you have saved any PC files you are working on before quitting. If you are running Windows you should close the Program Manager window before quitting the PC card application. It is important to exit Windows completely before quitting (by quitting any programs open and then quitting Windows). • To exit from the PC press Menu. This suspends the PC and returns control to RISC OS. A single click on the PC icon returns to the PC display again. • To quit the PC application completely choose Quit from the icon bar menu. Resetting the Acorn PC card Reset the Acorn PC card using the key combination Ctrl+Alt+Del This is particularly important if you have altered your CONFIG.SYS or AUTOEXEC.BAT files and wish the alterations to come into effect. Configuring your Acorn PC card When the PC starts up two important files affect its configuration. These are CONFIG.SYS and AUTOEXEC.BAT. These must be in the root directory for DOS to be able to work. CONFIG.SYS sets up the DOS operating system, by defining the data structures which determine how many files can be open, what languages can be displayed, and what device drivers are installed to access memory, CD-ROMs, etc. It is consulted by DOS when the system (in this case the Acorn PC card) starts up. AUTOEXEC.BAT is a standard batch file (see your DR DOS User Guide) which contains executable DOS commands. It is read by the system after CONFIG.SYS, once DOS is running. It is here that any standard programs which you always want to be run are started (e.g. mouse drivers, disk recovery utilities). Environment variables are also specified here. 14 Using the keyboard with the Acorn PC card To get the keyboard to give the correct symbols it must be configured as a United States keyboard, not as a UK/English keyboard. In practice almost all software that needs to know (DOS, Windows) will assume a US keyboard by default, so usually there is nothing specific that must be done. This means that neither your AUTOEXEC.BAT nor your CONFIG. SYS file needs a KEYB command/device. Using the mouse with the Acorn PC card In order to use the Archimedes mouse with the Acorn PC card you will need an appropriate mouse driver. The mouse is emulated as a bus mouse so any driver must understand this option, and you should specify this sort of mouse if asked by applications. AMOUSE/COM is a basic DOS driver supplied on the installation disc. MOUSE.COM supplied with Windows is more comprehensive but uses more memory. Note: If you are asked by PC application software what sort of mouse your system uses, you should specify a BUS mouse. The interrupt used by the mouse is specified in the Config file; do not change this from its default setting of 3 unless you have device conflict. If it is installed on your system you must remove the PC Emulator's mouse driver AMOUSE to guarantee that the DOS mouse driver will work — see the section entitled Tidying up on page 12. To use the AMOUSE/COM driver supplied with the Acorn PC card: 1 If you have been using the AMOUSE.COM supplied with the PC Emulator you should delete or rename it. 2 Leave DOS, go into RISC OS, and copy the file AMOUSE/COM supplied on the Acorn PC card software disc into the DR DOS directory in your DOS partition. Its name will become AMOUSE.COM. 3 Invoke the mouse driver by typing AMOUSE at the DOS prompt. You may wish to include this command in your AUTOEXEC.BAT file. 15 Using your Acorn PC card Using Microsoft Windows with the Acorn PC card In order to use the Acorn PC card with Windows 3.1 you must: 1 Select Custom Setup in the Windows Setup window. The window will then change to allow you to set various options: 2 Go to the Display option and select VGA (Version 3.0) for the display driver. We recommend that you also select the following options: Mouse: Microsoft, or IBM PS/2 Keyboard: Enhanced 101 or 102 key US and Non US keyboards Your final set of selections should then appear as follows: After making these selections you can proceed with the installation. 16 Windows may be used with the Acorn PC card in any of its modes supported by your hardware combination. Note that only Acorn PC cards with 4MB RAM can run Windows in Enhanced Mode. No special setup is required to run Windows 3.0 — simply follow the Windows installation procedure (you will need to have about 4MB of disc space free). It is possible to run DOS applications in DOS boxes within Windows, using the Acorn PC Card, although this is not recommended. If you do pursue this option, set the execution options in the PIF file to exclusive, and not background, if you encounter any problems. Using the Windows 3.0/3.1 Driver The Windows Driver (to accelerate Windows on the Acorn PC card) is supplied as part of the 486PC package and is optional with the 386 package. If you have the Windows Driver you will need to spend a few minutes copying the files and altering the Windows setup. To install the enhanced Windows driver: 1 Copy the file ARMVGA.DRV from your Acorn PC card Windows Driver disc into your \WINDOWS\SYSTEM directory. 2 3 Edit the file \WINDOWS\SYSTEM.INI (using a text editor such as Edit) as follows. Change the line that reads display . drv=vga dry to read display . drv=armvga dry Now save the file again. The new driver will be loaded the next time you restart Windows, and a different hourglass shape is used to indicate its presence. After installing Windows and before rebooting your PC card you may need to alter your CONFIG.SYS and AUTOEXEC.BAT files. Refer to the appendix on installing windows in the DR DOS User Guide. Using extended/expanded memory from DOS To understand how to maximise the memory available to your applications you should see the chapter entitled Using MemoryMAX in the DR DOS User Guide. 17 Configuring the !PC application Configuring the !PC application You can customise your system by editing a configuration file. This file contains a series of one-line options that allow you to modify the way your system behaves. For a full description of all the commands available in this file see the section entitled Config.sys commands in the DR DOS User Guide. RAM upgrade for the Acorn PC 386 card Recommended SIMM Modules The Acorn PC card has been designed to accommodate commodity SIMMs and use 4MB Modules (organised as I MB x 32). These must have an access time of 70ns or faster. The Acorn PC card does not require parity memory and therefore X32 types are suitable. The user may install X36 parts if they choose as these are more frequently stocked by dealers. Recommended parts are: IM x 32 Hitachi HB56D132BR-7A ( HB56DI36BR-7A parity part) Other manufacturers SIMM's meeting this description may also be used. Upgrading to 4MB If you purchased your Acorn PC 386 card with I MB RAM you may wish later to upgrade it to 4MB RAM. This upgrade must be performed in a static-free environment and involves some skill – ask your dealer to do this for you if you have never done it before. If you perform the upgrade yourself you must do the following: I Upgrade the card to 4MB 2 Remove Link 2 3 Re-start the Acorn PC card There will be some instructions accompanying your RAM upgrade kit on how to perform the upgrade, however, the following description may help clarify how to fit the new SIMM into the PC card (the physical appearance of the SIMM itself may differ depending on the supplier). 18 1 Remove the I MB SIMM by using your thumbnails to pull the plastic tabs at either end of the SIMM apart one at a time. You will hear a click as each end of the SIMM comes free of its tab: 2 Grasp the SIMM and gently pull it out of the socket. 3 Take the new 4MB SIMM, hold it at about a 45-degree angle, and press its bottom edge into the slot running down the centre of the socket. The semi-circular hole in the bottom middle of the SIMM should exactly fit over the semi-circular block in the centre of the socket: 4 Finally grasp the SIMM and gently push it down until the plastic tabs at either end of the socket snap into place around it. 19 RAM upgrade for the Acorn PC 386 card Removing Link 2 After you have inserted the new SIMM, remove link 2 on jumper JP6. This is located near the back plate of the card: Keep the link somewhere safe after removing it in case you need it again in the future. A convenient place to keep the link is on one of the pins from which you removed it: Re-starting the Acorn PC card Now start up the Acorn PC card in the usual way; you should see the memory test indicating 4096K total RAM. The extra RAM is now ready for use, requiring extra software configuration as described in the chapter entitled Using MemoryMAX in the DR DOS User Guide. 20