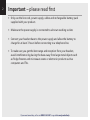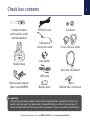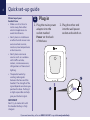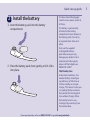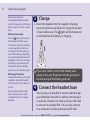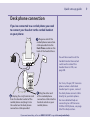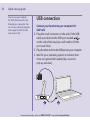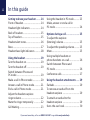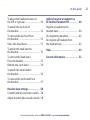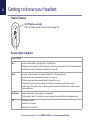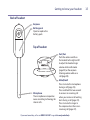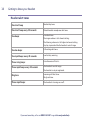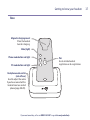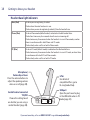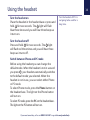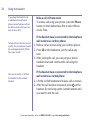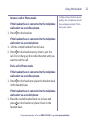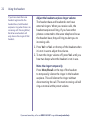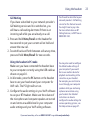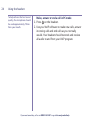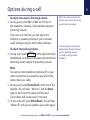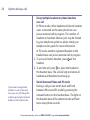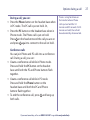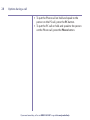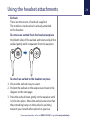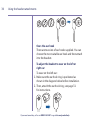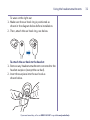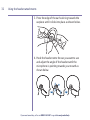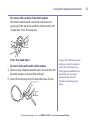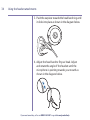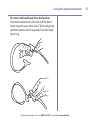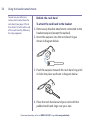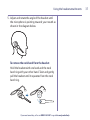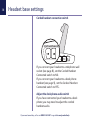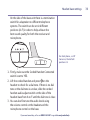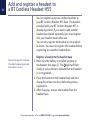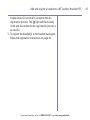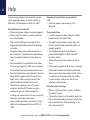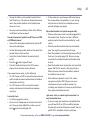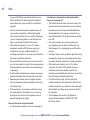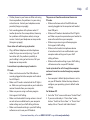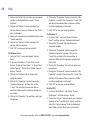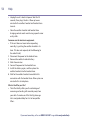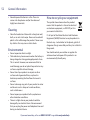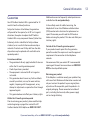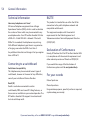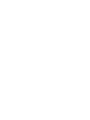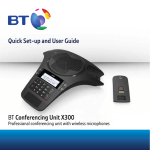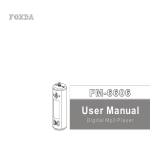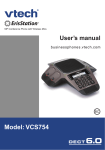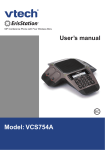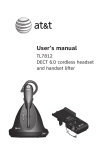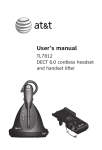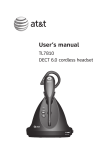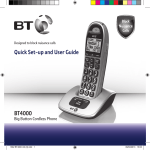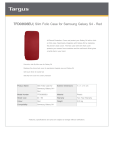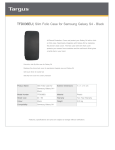Download BT Cordless Headset H55 Quick Set
Transcript
UK’s best selling phone brand† Quick Set-up and User Guide BT Cordless Headset H55 2 Important – please read first • Only use the line cord, power supply, cables and rechargeable battery pack supplied with your product. • Make sure the power supply is connected to a known working socket. • Connect your headset base to the power supply and allow the battery to charge for at least 3 hours before connecting to a telephone line. • To make sure you get the best range and reception from your headset, avoid interference by placing the base away from large metal objects such as fridge freezers and microwave ovens or electronic products such as computers and TVs. If you need some help, call us on 0800 218 2182* or go to bt.com/producthelp Check box contents Cordless headset with medium-sized earbud attached Headset base 3 PSTN line cord 2 earbuds Desk phone connection cable 2 over-the-ear hooks Line splitter Over-the-head band USB cable Mains power adaptor (item code 069858) Battery pack Behind-the- neck band Important Only use the mains power adaptor, cables and rechargeable battery supplied in this box or this product might not work. Any replacement rechargeable battery must be of the same type. BT accepts no responsibility for damage caused to your product if you use any other type of battery. If you need some help, call us on 0800 218 2182* or go to bt.com/producthelp 4 Quick set-up guide Where to put your headset base • Make sure it’s at least a metre away from other electrical appliances to avoid interference. • Don’t place in a bathroom or other humid area or near excessive heat sources, moisture, low temperatures or dust sources. 1 Plug in 1. Plug the mains power adaptor into the socket marked Power on the back of the base. 2. Plug the other end into the wall power socket and switch on. • Don’t place near noise sources such as a window with traffic outside, motors, microwave ovens, refrigerators or fluorescent lighting. • The product works by sending radio signals between the base and the headset. The strength of the signal depends on where you position the base. Putting it as high as possible can help give you the best signal. 2 1 IMPORTANT Don’t try to make calls until the headset battery is fully charged. If you need some help, call us on 0800 218 2182* or go to bt.com/producthelp Quick set-up guide 2 Install the battery 1. Insert the battery pack into the battery compartment. 2. Press the battery pack down gently until it clicks into place. The base should be plugged into the mains power socket at all times. The battery is permanently attached to the battery compartment cover (known as the battery pack). Do not try to separate them from each other. Only use the supplied rechargeable battery pack otherwise you may damage your product. For a replacement battery pack, please call the Helpline on 0800 218 2182*. Talk/Standby time Under ideal conditions, the headset battery should give up to 8 hours of talk time or 115hrs standby on a single charge. (This doesn’t mean you can unplug the base or leave the headset for this length of time without charge). When the headset is not in use , recharge it by mounting it on the headset base. If you need some help, call us on 0800 218 2182* or go to bt.com/producthelp 5 6 Quick set-up guide Please note that new rechargeable batteries don’t reach full capacity until they’ve been in normal use for several days. Battery low warning The red light on the top of the headset will flash every 10 seconds when the headset is not mounted on the base to indicate that the battery is low. If the battery completely runs out the light will turn off altogether. You must recharge the battery by mounting the headset on the base before you can use the headset again. Battery performance To keep the battery in the best condition, leave the headset off the base for a few hours at a time. Running the batteries right down at least once a week will help them last as long as possible. 3 Charge 1. Insert the headset into the magnetic charging mount on the base and leave to charge for at least 3 hours before use. The light will illuminate red to indicate that the battery is charging. If you ever need to remove the battery pack, simply insert your fingernail into the grooves on the side and pull the battery pack out. 4 Connect the headset base You can use your headset to receive calls through your telephone line with or without connecting it to a phone. However, to make a call you will need to connect to a phone first. You can also connect to a computer to make and receive VoIP calls. If you need some help, call us on 0800 218 2182* or go to bt.com/producthelp Quick set-up guide PSTN connection Connect your headset directly to a telephone line (to receive calls only) Connect one end to the PSTN socket on the headset base and the other to your telephone wall socket. Make sure the Corded Handset Connected switch on the side of the base is set to NO, see page 38. With this set-up you will only be able to receive calls using your headset. If you also want to make calls with your headset you will need to connect to the telephone line via a phone, see page 8 for instructions. After charging your headset for the first time, subsequent charging time for the battery is approximately 2 hours. The charge capacity of rechargeable batteries will go down over time, which will reduce the talk and standby times. Eventually they’ll need replacing. For details on how to get a replacement battery, call the Helpline on 0800 218 2182*. Before removing the battery pack for replacement, remove any headset attachment (earbud excluded) first. Using your headset on a broadband line? If so, you need to fit an ADSL microfilter between the phone line cord and the phone socket. You can get BT ADSL microfilters from bt.com/shop If you use BT Infinity you will not need to use an ADSL microfilter. For other types of broadband, please check with your provider if a microfilter is required. If you need some help, call us on 0800 218 2182* or go to bt.com/producthelp 7 8 Quick set-up guide You will need to use the included line splitter to connect your headset base and your phone to the same telephone line wall socket. PSTN connection The headset base and headset do not have external ringers. When you receive calls, the headset earpiece will ring. If you have phones connected to the same telephone line as the headset base, the ringers on those phones will ring to alert you of an incoming call. ADSL microfilter (not included) is required if using your headset on a broadband line. Connect your headset and cordless or corded phone to the same telephone line wall socket (to make or receive calls) Line splitter Plug directly into the telephone wall socket or an ADSL microfilter if required. Menu Calls Telephone line cord Plug one end into the headset base PSTN socket and the other into the line splitter. Connect another telephone cable between the phone and the line splitter. If you need some help, call us on 0800 218 2182* or go to bt.com/producthelp Quick set-up guide Desk phone connection If you’ve connected to a corded phone you need to connect your headset to the corded handset on your phone: 11. Plug one end of the corded phone connection cable provided into the Desk Phone socket on the back of the headset base. You will also need to set the Corded Handset Connected switch on the side of the headset base to YES, see page 38. NEW AM PM 07900 124456 2 Unplug the curly handset cord from the handset socket of the corded phone and plug it into the socket on the desk phone connection cable provided. 33. Plug the other end of the corded phone connection cable into the handset socket on your corded phone. For Cisco / Avaya / BT Converse phones where a dedicated headset port is given, connect the desk phone connect cable directly to your desk phone. For more detailed help on connecting to a BT Converse 2100 or 2300 phone, see page 45 of the Help section. If you need some help, call us on 0800 218 2182* or go to bt.com/producthelp 9 10 Quick set-up guide You can use your headset for VoIP (Voice over IP) calls through your computer. You can use any software program that supports VoIP, to make and receive calls. USB connection Connect your headset to your computer for VoIP calls 1. Plug the small connector on the end of the USB cable provided into the USB port marked on the side of the base (you will need to lift the port cover first). 2. Plug the other end into the USB port on your computer. 3. Wait for your operating system to indicate that it has recognised the headset (by a sound or pop-up window). 1 2 If you need some help, call us on 0800 218 2182* or go to bt.com/producthelp Quick set-up guide 5 Go Your BT Cordless Headset H55 is now ready for use • For instructions on making a call, go to page 20. • For help with your headset base settings, go to page 38. • To change or use the headset attachments, go to page 29. Or, you may find the answer in the Help section on page 44 or see our online frequently asked questions at bt.com/producthelp Alternatively, call the Helpline on 0800 218 2182*. Our dedicated advisors are more likely to be able to help you than the retailer where you made your purchase. * Calls made from within the UK mainland network are free. Mobile and international call costs may vary. If you need some help, call us on 0800 218 2182* or go to bt.com/producthelp 11 12 12 In this guide Getting to know your headset........ 14 Front of headset............................. 14 Headset light indicators.................. 14 Back of headset.............................. 15 Top of headset................................ 15 Headset alert tones......................... 16 Base............................................... 17 Headset base light indicators........... 18 Using the headset......................... 19 Turn the headset on........................ 19 Turn the headset off........................ 19 Switch between Phone and PC mode........................................ 19 Make a call in Phone mode.............. 20 Answer a call in Phone mode........... 21 End a call in Phone mode................ 21 Adjust the headset earpiece ringer volume................................. 22 Mute the ringer temporarily . .......... 22 Call Waiting.................................... 23 Using the headset in PC mode.......... 23 Make, answer or end a call in PC mode........................................ 24 Options during a call...................... 25 To adjust the earpiece (listening) volume........................... 25 To adjust the speaking volume......... 25 Mute.............................................. 25 Using multiple headsets or phone handsets on a call................. 26 Switch between Phone and PC mode........................................ 26 Conference calls.............................. 27 Using the headset attachments ...... 29 Earbuds.......................................... 29 To remove an earbud from the headset earpiece............................ 29 To attach an earbud to the headset earpiece............................ 29 Over-the-ear hook......................... 30 If you need some help, call us on 0800 218 2182* or go to bt.com/producthelp In this guide To adjust the headset to wear on the left or right ear......................... 30 To attach the ear hook to the headset.................................... 31 To remove the ear hook from the headset.................................... 33 Over-the-head band...................... 33 To attach the head band to the headset.................................... 33 To remove the head band from the headset............................ 35 Behind-the-neck band................... 36 To attach the neck band to the headset.................................... 36 To remove the neck band from the headset.................................... 37 Add and register a headset to a BT Cordless Headset H55............... 40 Register a headset to the headset base.................................. 40 De-registering headsets.................. 42 De-register all headsets from the headset base............................ 42 Help............................................. 44 General information...................... 51 Headset base settings.................... 38 Corded handset connection switch... 38 Adjust the desk phone audio switch. 38 If you need some help, call us on 0800 218 2182* or go to bt.com/producthelp 13 14 14 Getting to know your headset Front of headset On/Off button and light Press to make, answer or end a call, see page 19. Headset light indicators LIGHT STATUS Red On when the headset is charging in the headset base. Flashes every 10 seconds to indicate the battery is low when the headset is not in the headset base. Flashes three times to indicate the headset is turning off. Blue On when a fully charged and registered headset is in the headset base. Flashes three times to indicate the headset is turning on. Flashes twice every three seconds when the headset is in use. Flashes four times every four seconds when there is an incoming call in Phone mode. Flashes every 10 seconds when a fully charged and registered headset in idle mode is out of the headset base. Red & blue Flashes slowly when the headset is not registered. Flashes quickly when the headset is trying to register to a headset base or telephone base. Off The battery is dead. No battery is installed. The headset is turned off. If you need some help, call us on 0800 218 2182* or go to bt.com/producthelp Getting to know your headset Back of headset Earpiece Battery pack Open to replace the battery pack. Top of headset Vol+/VolPush the volume switch on the headset to the right or left to adjust the headset ringer volume while in idle mode (page 25) or the earpiece listening volume while on a call (page 25). Microphone The microphone incorporates noise cancelling technology for clearer calls. Mute/Recall Press to mute the microphone during a call (page 25). Press and hold for two seconds to answer an incoming call when you receive a call waiting alert during a call (page 23). Press to mute the ringer in the earpiece when there is an incoming call (page 22). If you need some help, call us on 0800 218 2182* or go to bt.com/producthelp 15 16 Getting to know your headset Headset alert tones One short beep Headset key tone. One short beep every 30 seconds Muted headset microphone alert tone. Two beeps Error alert tone. The ringer volume is at its lowest setting. The listening volume is at its highest or lowest setting. Any key is pressed while the headset is out of range. Two low beeps Call waiting alert tone. Two rapid beeps every 20 seconds Low battery warning. Three rising beeps A conference call starts. Three rapid beeps every 20 seconds The headset is out of range. The headset is not yet registered. Ringtone Incoming call alert tone. Ring back tone. Three rapid beeps The headset is turning on or off. If you need some help, call us on 0800 218 2182* or go to bt.com/producthelp Getting to know your headset Base Magnetic charging mount Place the headset here for charging. Mute (light) Phone mode button and light PC mode button and light Pair Use to initiate headset registration or de-registration. Desk phone audio switch (side of base) Used to adjust the audio if you have connected the headset base to a corded phone (page 38–39). If you need some help, call us on 0800 218 2182* or go to bt.com/producthelp 17 18 Getting to know your headset Headset base light indicators Mute (Red) On when you are registering a headset. Flashes when the mute function is in use. Flashes when you are de-registering headset(s) from the headset base. Phone (Blue) On when Phone mode (default mode) is selected on the idle headset base. Flashes four times every four seconds when there is an incoming call. Flashes twice every three seconds when the headset is in use in Phone mode, or when there is a conference call in both Phone and PC modes. Flashes slowly when a call is on hold in Phone mode. PC (Blue) On when PC mode (default mode) is selected on the idle headset base. Flashes twice every three seconds when the headset is in use in PC mode, or when there is a conference call in both PC and Phone modes. Flashes slowly when a call is on hold in PC mode. Microphone/ Volume Up or Down Press the volume buttons to adjust the speaking volume when on a call (page 38). Corded handset connected YES/NO Choose the setting based on whether you are using a corded handset (page 38). Lifter For details of compatible lifters, go to bt.com/producthelp USB port Open the port cover to plug in the USB cable when in PC mode (page 10). If you need some help, call us on 0800 218 2182* or go to bt.com/producthelp Using the headset Turn the headset on Place the headset in the headset base or press and hold for two seconds. The light will flash blue three times and you will hear three beeps as it turns on. 19 Turn the headset off if it is not going to be used for a long time. Turn the headset off Press and hold for two seconds. The light will flash red three times and you will hear three beeps as it turns off. Switch between Phone and PC mode Before using the headset you can change the default mode. When the headset is not in use and you press , your headset automatically switches to the default mode you selected. When the headset is not in use, you can select either Phone or PC mode. To select Phone mode, press the Phone button on the headset base. The light on the Phone button will turn on. To select PC mode, press the PC on the headset base. The light on the PC button will turn on. If you need some help, call us on 0800 218 2182* or go to bt.com/producthelp 20 Using the headset If you plug the headset into a telephone line without a phone connected you will not be able to make calls (you can only receive calls). To help achieve the best sound quality, the microphone should be used approximately 70mm from your mouth. You cannot switch a call from the headset to the corded handset. Make a call in Phone mode To make a call using your phone, press the Phone button on the headset base first to select Phone mode. Then, If the headset base is connected to the telephone wall socket via a cordless phone: 1. Make a call as normal using your cordless phone. 2. Press on the headset to join the call at any time. 3. After joining the call, you can put your phone handset down and continue the call using the headset. If the headset base is connected to the telephone wall socket via a corded phone: 1. Lift the corded handset and make a call as normal. 2. After the call has been answered, press on the headset. Do not hang up the corded handset until you want to end the call. If you need some help, call us on 0800 218 2182* or go to bt.com/producthelp Using the headset Answer a call in Phone mode If the headset base is connected to the telephone wall socket via a cordless phone: 1. Press on the headset. To help achieve the best sound quality, the microphone should be used approximately 70mm from your mouth. If the headset base is connected to the telephone wall socket via a corded phone: 1. Lift the corded handset from its base. 2. Press on the headset at any time to join the call. Do not hang up the corded handset until you want to end the call. End a call in Phone mode If the headset base is connected to the telephone wall socket via a cordless phone: 1. Press on the headset or place the headset back in the headset base. If the headset base is connected to the telephone wall socket via a corded phone: 1. Place the corded handset back on its base and press on the headset or place it back in the headset base. If you need some help, call us on 0800 218 2182* or go to bt.com/producthelp 21 22 Using the headset If you have more than one headset registered to the headset base, both headset earpieces ring when there is an incoming call. Pressing Mute/ Recall on one headset will only silence the ringer of that headset. Adjust the headset earpiece ringer volume The headset base and headset do not have external ringers. When you receive calls, the headset earpiece will ring. If you have other phones connected to the same telephone line as the headset base, they will ring to alert you to incoming calls. 1. Press Vol+ or Vol- on the top of the headset when it is not in use to adjust the volume. 2. To turn the ringer volume off, press Vol- until you hear two beeps when the headset is not in use. Mute the ringer temporarily Press Mute/Recall on the top of the headset to temporarily silence the ringer in the headset earpiece. This will silence the ringer without disconnecting the call. The next incoming call will ring as normal at the preset volume. If you need some help, call us on 0800 218 2182* or go to bt.com/producthelp Using the headset Call Waiting If you have subscribed to your network provider’s Call Waiting service and it is switched on, you will hear a call waiting alert tone if there is an incoming call while you are already on a call. 1. Press and hold Mute/Recall on the headset for two seconds to put your current call on hold and answer the new call. 2. To switch back and forth between calls at any time, press and hold Mute/Recall for two seconds. Using the headset in PC mode Make sure you have connected the headset base to your computer correctly using the USB cable as shown on page 10. 1. In idle mode, press the PC button on the headset base to use your headset and your computer for VoIP calls. The PC light will turn on. 2. Configure the audio settings in your VoIP software to use your BT Headset. Make sure the volume of the microphone and computer speaker are turned on and set to an audible level in your computer audio settings and your VoIP calling software. You’ll need to subscribe to your network provider’s Call Waiting service for this feature to work. You might have to pay a fee. For more information on BT Calling Features, call BT free on 0800 800 150. You may also need to configure the default audio settings of your computer if you would like to use another device for playback and recording at the same time as your headset. For example, you can listen to music through your computer speakers while you are having a phone conversation using your headset. For detailed instructions on how to configure the audio settings for various operating systems, see the Help section on page 47. If you need some help, call us on 0800 218 2182* or go to bt.com/producthelp 23 24 Using the headset To help achieve the best sound quality, the microphone should be used approximately 70mm from your mouth. Make, answer or end a call in PC mode 1. Press on the headset. 2. Use your VoIP software to make new calls, answer incoming calls and end calls as you normally would. Your headset should transmit and receive all audio to and from your VoIP program. If you need some help, call us on 0800 218 2182* or go to bt.com/producthelp Options during a call To adjust the earpiece (listening) volume 1. During a call, press Vol+ or Vol- on the top of the headset to increase or decrease the earpiece (listening) volume. If you are on a VoIP call, you can adjust the listening or speaking volume in your computer audio settings and your VoIP calling software. To adjust the speaking volume 1. During a call, press on the right side of the headset base, to increase or decrease the microphone sensitivity used to adjust the speaking volume. 25 When the volume reaches the minimum or maximum setting, you will hear two beeps. Listening volume settings are independent for each headset, but the speaking volume is shared by all registered headsets. Mute You can turn the headset microphone off so your caller cannot hear you speak but you will still be able to hear your caller. 1. During a call, press Mute/Recall on the top of the headset. You will hear, “Mute on” and the Mute light on the front of the base will flash and a short beep will sound every 30 seconds. 2. To turn mute off, press Mute/Recall. You will hear, “Mute off” and you can speak to your caller again. If you need some help, call us on 0800 218 2182* or go to bt.com/producthelp 26 Options during a call Using multiple headsets or phone handsets on a call In Phone mode, other headset and phone handset users connected on the same phone line can join an external call in progress. The number of headsets or handsets that can join may be limited by your telephone system so please check your telephone user guide for more information. In PC mode, another registered headset to the headset base can join an external call in progress. 1. To join a call with a headset, press on the headset. 2. To end the call, press or place the headset in the headset base. The call will only end when all handsets and headsets have hung up. If you have two registered headsets in use at the same time, you can still change the mode by pressing the relevant button on the headset base. Switch between Phone and PC mode During a call you can switch back and forth between Phone and PC mode by pressing the relevant button on the headset base. The light on the headset base of the selected mode will flash twice every three seconds. If you need some help, call us on 0800 218 2182* or go to bt.com/producthelp Options during a call During a call, you can: • Press the Phone button on the headset base when in PC mode. The PC call is put on hold. Or, • Press the PC button on the headset base when in Phone mode. The Phone call is put on hold. Press on the headset to end the call you are on and press again to connect to the call on hold. There is a ring back tone on the headset when a Phone call is put on hold for 14 minutes and 30 seconds. At 15 minutes on hold, the call will be automatically disconnected. Conference calls You can join Phone and PC calls into a conference call. During a call, you can: • Create a conference call while in Phone mode. Press and hold the PC button on the headset base until both the PC and Phone buttons flash together. • Create a conference call while in PC mode. Press and hold the Phone button on the headset base until both the PC and Phone buttons flash together. • To end the conference call, press and hang up both calls. If you need some help, call us on 0800 218 2182* or go to bt.com/producthelp 27 28 Options during a call • To put the Phone call on hold and speak to the person on the PC call, press the PC button. • To put the PC call on hold and speak to the person on the Phone call, press the Phone button. If you need some help, call us on 0800 218 2182* or go to bt.com/producthelp Using the headset attachments Earbuds There are three sizes of earbuds supplied. The medium-sized earbud is already attached to the headset. To remove an earbud from the headset earpiece Hold both sides of the earbud and twist and pull the earbud gently until it separates from the earpiece. To attach an earbud to the headset earpiece 1. Choose the earbud size you want. 2. Position the earbud on the earpiece as shown in the diagram on the next page. 3. Press the earbud down gently on the earpiece until it clicks into place. Move the earbud around so that the protruding bump on the earbud is pointing towards your mouth when placed on your ear. If you need some help, call us on 0800 218 2182* or go to bt.com/producthelp 29 30 Using the headset attachments Over-the-ear hook There are two sizes of ear hooks supplied. You can choose the most suitable ear hook and then attach it to the headset. To adjust the headset to wear on the left or right ear To wear on the left ear: 1. Make sure the ear hook ring is positioned as shown in the diagram below before installation. 2. Then, attach the ear hook ring, see page 31 for instructions. If you need some help, call us on 0800 218 2182* or go to bt.com/producthelp Using the headset attachments To wear on the right ear: 1. Make sure the ear hook ring is positioned as shown in the diagram below before installation. 2. Then, attach the ear hook ring, see below. To attach the ear hook to the headset 1. Remove any headset attachment connected to the headset earpiece (except the ear bud). 2. Insert the earpiece into the ear hook as shown below. If you need some help, call us on 0800 218 2182* or go to bt.com/producthelp 31 32 Using the headset attachments 3. Press the edge of the ear hook ring towards the earpiece until it clicks into place as shown below. 4. Hook the headset onto the ear you want to use and adjust the angle of the headset until the microphone is pointing towards your mouth as shown below. If you need some help, call us on 0800 218 2182* or go to bt.com/producthelp Using the headset attachments To remove the ear hook from the headset Hold the headset with one hand and twist and gently pull the ear hook with the other hand until it separates from the earpiece. Over-the-head band To attach the head band to the headset 1. Remove any headset attachment connected to the headset earpiece (except the earbud). 2. Insert the earpiece into the head band as shown. To wear the head band on the other ear, rotate the headset within the head band ring. Firmly grip the padded head band ring with one hand whenever adjusting the handset microphone up or down. If you need some help, call us on 0800 218 2182* or go to bt.com/producthelp 33 34 Using the headset attachments 3. Push the earpiece towards the head band ring until it clicks into place as shown in the diagram below. 4. Adjust the head band to fit your head. Adjust and rotate the angle of the headset until the microphone is pointing towards your mouth as shown in the diagram below. If you need some help, call us on 0800 218 2182* or go to bt.com/producthelp Using the headset attachments To remove the head band from the headset Hold the headset with one hand and the head band ring with your other hand. Twist and gently pull the headset until it separates from the head band ring. If you need some help, call us on 0800 218 2182* or go to bt.com/producthelp 35 36 Using the headset attachments To wear on your other ear, remove the headset from the neck band (see page 37) and then attach it to the other side of the neck band by following the steps opposite. Behind-the-neck band To attach the neck band to the headset 1. Remove any headset attachment connected to the headset earpiece (except the earbud). 2. Insert the earpiece into the neck band ring as shown in diagram below. 3. Push the earpiece towards the neck band ring until it clicks into place as shown in diagram below. 4. Place the neck band around your neck with the padded neck band rings over your ears. If you need some help, call us on 0800 218 2182* or go to bt.com/producthelp Using the headset attachments 5. Adjust and rotate the angle of the headset until the microphone is pointing towards your mouth as shown in the diagram below. To remove the neck band from the headset Hold the headset with one hand and the neck band ring with your other hand. Twist and gently pull the headset until it separates from the neck band ring. If you need some help, call us on 0800 218 2182* or go to bt.com/producthelp 37 38 38 Headset base settings Corded handset connection switch If you connect your headset to a telephone wall socket (see page 8), set the Corded Handset Connected switch to NO. If you connect your headset to a desk phone handset (see page 9), set the Corded Handset Connected switch to YES. Adjust the desk phone audio switch If you have connected your headset to a desk phone you may need to adjust the corded handset audio. If you need some help, call us on 0800 218 2182* or go to bt.com/producthelp Headset base settings On the side of the base unit there is a termination switch for adaptation to different telephone systems. The switch can be set in different positions (A-F) in order to help achieve the best sound quality for both the receiver and microphone. For desk phone, i.e. BT Converse, the default position is E. 1. Firstly, make sure the Corded Handset Connected switch is set to YES. 2. Lift the corded handset and press on the headset to check for a dial tone. If there is no dial tone or the dial tone is unclear, slide the corded handset audio adjust switch on the side of the headset base from A to F until the dial tone is clear. 3. You can also fine tune the audio levels using the volume control on the headset and the microphone control on the base. If you need some help, call us on 0800 218 2182* or go to bt.com/producthelp 39 40 40 Add and register a headset to a BT Cordless Headset H55 You can register up to two cordless headsets to your BT Cordless Headset H55 base. The headset provided with your BT Cordless Headset H55 is already registered. If you want to add another headset (purchased separately) you must register it to your headset base before use. You can only register the headset to one product at a time. You must de-register the headset before registering it to another headset base. You cannot register a headset if another headset registered to the base is in use. Register a headset to the headset base 1. Make sure the battery is installed properly in the headset (see page 5). The light will flash slowly in red and blue to indicate that the headset is not registered. 2. Place the headset in the headset base and let it charge for at least one hour before beginning registration. 3. After charging, remove the headset from the headset base. If you need some help, call us on 0800 218 2182* or go to bt.com/producthelp Add and register a headset to a BT Cordless Headset H55 4. Press and hold down the Pair button on the front of the headset base until the Mute light on the headset base turns on (about 4 seconds), then release the button. 5. Return the headset to the headset base for registration. The light will flash quickly in red and blue. It will take about 60 seconds to complete the registration process. 6. The light will turn red when the headset is registered but not fully charged, or turns blue when it is registered and fully charged. 7. To check that registration has been successful, press the button on the headset and check for a dial tone. If registration has failed, you will hear, “Not registered”, and the light on the headset will flash slowly in red and blue. To reset the headset, remove it from the headset base and try the registration process again. If you need some help, call us on 0800 218 2182* or go to bt.com/producthelp 41 42 Add and register a headset to a BT Cordless Headset H55 De-registering headsets You may need to de-register your headsets if you wish to register your headset to a different headset base. Or, if you have two registered headsets and need to replace one of them. You must first de-register both headsets, and then register each headset you wish to use again, one at a time. You cannot de-register the headset(s) if another headset registered to the base is in use. Even if the battery is completely run down, you can still de-register the headset following the steps opposite. De-register all headsets from the headset base Please read the instructions through carefully before beginning the de-registration process. 1. Press and hold down the Pair button on the headset base until the Mute light on the headset base turns on and starts to flash (at least 10 seconds), then release the Pair button. 2. Immediately, press and release the Pair button again. You must press the Pair button while the Mute light is still flashing. (The light flashes for about seven seconds. If the light stops flashing, you will need to start the process again from Step 1. If you need some help, call us on 0800 218 2182* or go to bt.com/producthelp Add and register a headset to a BT Cordless Headset H55 It takes about 10 seconds to complete the deregistration process. The light will flash slowly in red and blue when the de-registration process is successful. 3. To register the headset(s) to the headset base again, follow the registration instructions on page 40. If you need some help, call us on 0800 218 2182* or go to bt.com/producthelp 43 44 44 Help If you have any problems with your headset, please try the suggestions below. If you are still having difficulties, call the Helpline on 0800 212 2182*. My headset doesn’t work at all. • Make sure the power adaptor is securely plugged in. • Make sure that the battery is securely installed in the cordless headset. • Make sure the PSTN cord is securely and firmly plugged into the headset base and the telephone wall socket. • Charge the battery in the cordless headset for at least three hours. For optimum daily performance, return the cordless headset to its base when not in use. • Reset the headset. Turn the headset off and then turn it on again (page 19). Allow up to one minute for the cordless headset and headset base to reset. • Reset the headset base. Unplug the unit’s electrical power. Wait for approximately 15 seconds, then plug it back in. Allow up to one minute for the cordless headset and headset base to reset. • Other electronic products such as TVs, radios, computers and other DECT phones can cause interference with your cordless headset. Try installing your headset base as far away as possible from these types of electronic devices. • You may need to purchase a new battery. Call the Helpline for a replacement battery on 0800 212 2182*. The other party cannot hear my voice during a call. • Adjust the speaking volume during a call (page 25). There is no dial tone. • Try all the suggestions above. Move the cordless headset closer to the headset base. • You might have moved out of range. Make sure that the Corded Handset Connected switch is set properly (page 38). • Your telephone line cord may be defective, please call the Helpdesk on 0800 218 2182* for further advice. • Another phone on the same phone line may be in use. • If the previous suggestions do not work, disconnect the headset base from the telephone wall socket and connect another phone to that socket. If there is no dial tone on that phone either, the problem is in your wiring or local service. Contact your telephone service provider. The battery does not charge. • Make sure that the battery is securely installed in the cordless headset. • If the cordless headset is in its headset base but the light on the headset does not turn on, refer to ‘The light on the headset is off while charging’ in this Help section (page 49). If you need some help, call us on 0800 218 2182* or go to bt.com/producthelp Help • Charge the battery in the cordless headset for at least three hours. For optimum daily performance, return the cordless headset to the headset base when not in use. • You may need a new battery. Refer to the ‘Battery installation’ section on page 5. How do I connect my headset to a BT Converse 2100 or 2300 desk phone? • Connect the desk phone cable directly into the BT Converse headset port. • Set the desk phone audio switch on the side of the headset base to the E position. • Switch the Corded Handset Connected switch to YES. • Press the button to go off hook. • Press the Headset button on the BT Converse phone. You should now hear a dial tone. If you experience an echo, try the following: • On a BT Converse 2300, increase the phone volume and the headset volume and decrease the headset microphone sensitivity. • On a BT Converse 2100, increase the headset volume and decrease the headset microphone sensitivity. I cannot dial out. • Try all the suggestions above. • You must use a telephone on the same line to dial out. Once you have dialled the number, you can press to join the call (page 20). • If other phones in your home or office are having the same problem, the problem is in your wiring or local service. Contact your telephone service provider (charges may apply). My cordless headset isn’t performing normally. • Make sure the power cord is securely plugged into the headset base. Plug the unit into a different, working electrical outlet not controlled by a wall switch. • Move the cordless headset closer to the headset base. You might have moved out of range. • Reset the headset. Turn the headset power off and then turn it on again (page 19). Allow up to one minute for the cordless headset and headset base to reset. • Reset the headset base. Unplug the unit’s electrical power. Wait for 15 seconds, then plug it back in. Allow up to one minute for the cordless headset and headset base to reset. • Other electronic products such as TVs, radios, computers and other DECT phones can cause interference with your cordless headset. Try installing your headset as far away as possible from these types of electronic devices. I get noise, static, or a weak signal even when I’m near the headset base. • If you are using your headset on a broadband line you will need to fit an ADSL microfilter between the phone line cord and the phone socket. You can get BT ADSL microfilters from bt.com/shop. If you need some help, call us on 0800 218 2182* or go to bt.com/producthelp 45 46 Help If you use BT Infinity you will not need to use an ADSL microfilter. For other types of broadband, please check with your provider if a microfilter is required. • You may be able to improve the performance of your cordless headset by installing the headset base at least one foot from any cordless telephone system. If separating them by one foot does not help, try moving the headset farther away. • Other electronic products such as TVs, radios, computers and other DECT phones can cause interference with your cordless headset. Try installing your headset as far away as possible from these types of electronic devices. • Do not install this headset near a microwave oven or in the same electrical outlet. You may experience decreased performance while the microwave oven is operating. • If your headset is located near a modem, move your headset and modem further apart from each other. • Relocate your headset base to a higher location. You may experience better reception by elevating the headset base. • If other phones in your home or office are having the same problem, the problem is in your wiring or local service. Contact your telephone service provider (charges may apply). I hear an echo when using the headset • Try adjusting the volume in the base, see page 25. I cannot hear a ring tone from the headset when there is an incoming call. • The headset does not have an external ringer. You can only hear the ring tone when you are wearing the earpiece.If you have pressed Mute/Recall on the headset when it is ringing, it mutes the ring tone of the headset. The ring tone resumes on the next call. • You may have too many extension phones on your telephone line to allow all of them to ring simultaneously. Try unplugging some of the other phones. • The layout of your home or office might be limiting the operating range. Try moving the headset base to another location, preferably to a higher location. • Other electronic products such as TVs, radios, computers and other DECT phones can cause interference with your cordless headset. Try installing your headset base as far away as possible from these types of electronic devices. • Install the battery again, and then place the cordless headset in the headset base. Wait for the cordless headset to re-establish its connection with the headset base. Allow up to one minute for this to take place. • Your telephone line cord may be defective, please call the Helpdesk on 0800 218 2182* for further advice. If you need some help, call us on 0800 218 2182* or go to bt.com/producthelp Help • If other phones in your home or office are having the same problem, the problem is in your wiring or local service. Contact your telephone service provider (charges may apply). • Test a working phone at the phone socket. If another phone has the same problem, there may be a problem with the phone socket, wiring or service. Contact your telephone service provider (charges may apply). I hear other calls while using my headset. • Plug a different telephone into the telephone socket that you are currently using. If you still hear other calls, the problem is probably in your building’s wiring or local service. Call your telephone service provider. I cannot hear any audio using my headset in PC mode. • Make sure the two ends of the USB cable are securely plugged into the computer and headset base USB ports. • Make sure PC mode is selected and the PC light is on. Make sure you have pressed on your headset to receive the audio from your computer. • Make sure you are using a software program that supports VoIP calling. • Make sure the headset listening volume is turned on and set to an audible level in your computer audio settings and your VoIP calling software. • Make sure the audio settings in your VoIP calling software are set to use your BT Headset. The person on the other end cannot hear me in PC mode. • Make sure the two ends of the USB cable are securely plugged into the computer and headset base USB ports. • Make sure PC mode is selected and the PC light is on. Make sure you have pressed on your headset to receive the audio from your computer. • Make sure you are using a software program that supports VoIP calling. • Make sure the headset microphone volume is turned on and set to an audible level in your computer audio settings and in your VoIP calling software. • Make sure the audio settings in your VoIP calling software are set to use your BT Headset. I used my headset for calls through the computer and now I cannot hear audio through my computer speakers. • Your computer’s default playback device is set to use your BT Headset. Follow the steps below to configure your operating system’s default audio settings. For Windows XP: 1 Go to the “Start” menu and choose “Control Panel”. 2 If you are not already in “Classic View” mode, click on “Switch to Classic View”. In “Classic View” mode, click on “Sounds and Audio Devices”. If you need some help, call us on 0800 218 2182* or go to bt.com/producthelp 47 48 Help 3 Click on the “Audio” tab and select your computer speakers as the default device under “Sound playback”. 4 Click on the “Volume” button and adjust the volume slider as necessary. Make sure the “Mute” box is unchecked. 5 Select your microphone as the default device under “Sound recording”. 6 Click on the “Volume” button and adjust the volume slider as necessary. 7 Click “OK” to save your settings and exit. For Windows Vista: 1 Go to the “Start” menu and choose “Control Panel”. 2 If you are not already in “Classic View” mode, click on “Switch to Classic View”. In “ClassicView”, clickon“Sounds”.”Classic View”,clickon“Sounds”., click on “Sounds”. 3 Click on the “Playback” tab and select your computer speakers. 4 Click on the “Properties” button to open the “Speakers Properties” window. Click on the “Levels” tab and adjust the volume slider as necessary. Make sure the computer speakers are not muted. 5 Click on the “Recording” tab and then select your microphone. 6 Click on the “Properties” button to open the “Mic Properties” window. Then click on the “Levels” tab and adjust the volume slider as necessary. Make sure the microphone is not muted. 7 Click “OK” to save your settings and exit. For Windows 7: 1 Go to the “Start” menu and choose “Control Panel”, and then click on “Hardware and Sound”. 2 Click on the “Playback” tab and select your computer speakers. 3 Click on the “Properties” button to open the “Speakers Properties” window. Click on the “Levels” tab and adjust the volume slider as necessary. Make sure the computer speakers are not muted. 4 Click on the “Recording” tab and then select your microphone. 5 Click on the “Properties” button to open the “Mic Properties” window. Then click on the “Levels” tab and adjust the volume slider as necessary. Make sure the microphone is not muted. 6 Click “OK” to save your settings and exit. For Mac OS X: 1 Go to the “Apple Menu” and choose “System Preferences”, and then click on “Sound”. 2 Click on the “Output” tab and select your computer speakers as the “Sound Output” device, and then adjust the “Output volume” slider to the desired level. Make sure the “Mute” box is unchecked. If you need some help, call us on 0800 218 2182* or go to bt.com/producthelp Help 3 Click on the “Input” tab and select your microphone as the “Sound Input” device, and then adjust the “Input volume” slider to the desired level. 4 Close the window when done. • If you still cannot hear audio through your computer speakers, adjust the audio settings of the software program you are using. Refer to the help documentation of your software program for detailed instructions. I want to use my headset with a different headset base. • You need to de-register the headset from the current headset base (page 42), and then register it to the new headset base (page 40). I cannot answer an incoming call in PC mode. • Your headset cannot directly answer a call to your computer. You must answer all incoming calls on your computer through your VoIP program. • Make sure PC mode is selected on the headset base and the PC light is on. • Make sure you have pressed on your headset to receive the audio from your computer. • Make sure the headset listening volume is turned on and set to an audible level in your computer audio settings and your VoIP calling software. My calls cut in and out while I’m using my cordless headset. • Other electronic products such as TVs, radios, computers and other DECT phones can cause interference with your cordless headset. Try installing your headset base as far away as possible from these types of electronic devices. • Do not install the headset near a microwave oven or on the same electrical outlet. You may experience decreased performance while the microwave oven is operating. • If your headset is located near a modem, move your headset and modem further apart from each other. • Relocate your headset base to a higher location. The headset will have better reception when not installed in a low area. • If other phones in your home or office are having the same problem, the problem is in your wiring or local service. Contact your telephone service provider (charges may apply). The light on the headset is off while charging. • Make sure the power and line cords are plugged in correctly and securely. • Make sure that the battery is securely installed in the cordless headset. • Make sure the headset is sitting properly in the base to charge. If you need some help, call us on 0800 218 2182* or go to bt.com/producthelp 49 50 Help • Unplug the unit’s electrical power. Wait for 15 seconds, then plug it back in. Allow up to one minute for the cordless headset and headset base to reset. • Clean the cordless headset and headset base charging contacts each month using a pencil eraser or dry cloth. Common cure for electronic equipment. • If the unit does not seem to be responding normally, try putting the cordless headset in its base. If it does not respond, do the following (in the order listed): 1 Disconnect the power to the headset base. 2 Remove the cordless headset battery. 3 Wait a few minutes. 4 Connect the power to the headset base. 5 Install the battery again, and then place the cordless headset into the headset base. 6 Wait for the cordless headset to reestablish its connection with the headset base. Allow up to one minute for this to take place. What is the lifter port for? • The Lifter facility offers you the advantage of answering and ending calls remotely away from your desk. To make use of this facility please go to bt.com/producthelp for a list of compatible lifters. If you need some help, call us on 0800 218 2182* or go to bt.com/producthelp General information 51 Important Safety information This equipment is not designed for making emergency phone calls when the power fails. Alternative arrangements should be made for access to emergency services. • Only use the power supply suitable for the BT Cordless Headset H55. Using an unauthorised power supply will invalidate your guarantee and may damage the phone. The item code for the headset base power supply is 069858. • Use only the approved rechargeable battery supplied. Spare rechargeable battery packs are available from the BT Cordless Headset H55 Helpline on 0800 218 2182*. • Don’t open the headset (except to replace the headset battery) or the base. This could expose you to high voltages or other risks. Contact the Helpline on 0800 218 2182* for all repairs. • Radio signal transmitted between the headset and base may cause interference to hearing aids. • It is recommended that advice from a qualified expert be sought before using this product in the vicinity of emergency/intensive care medical equipment. • It is recommended that if you have a pacemaker fitted you check with a medical expert before using this product. • Your product may interfere with other electrical equipment, e.g. TV and radio sets, clock/alarms and computers if placed too close. • It is recommended that you place your product at least one metre away from such appliances to minimise any risk of interference. This product is intended for connection to analogue public switched telephone networks and private switchboards in the United Kingdom. This product is not intended to be used with a hearing aid. Replacing the headset battery After a time, you might find that the headset battery runs out of charge more quickly. This is a standard sign of wear and the battery will need replacing. 1. Insert your fingernail into the grooves on the side of the battery compartment cover and pull the battery pack and cover off. 2. Replace with a new battery pack. Manufacturer Battery BYD Model Rating BT191665 240mAh Caution Don’t immerse batteries in water, throw them into a fire or dispose of them with ordinary domestic refuse. BT accepts no responsibility for damage caused to your BT Cordless Headset H55 by using any other types of batteries. There is a risk of explosion if incorrect batteries are fitted. If you need some help, call us on 0800 218 2182* or go to bt.com/producthelp 52 General information • Never dispose of batteries in a fire. There is a serious risk of explosion and/or the release of highly toxic chemicals. Cleaning • Clean the headset and base with a damp (not wet) cloth, or an anti-static wipe. Never use household polish as this will damage the product. Never use a dry cloth as this may cause a static shock. Environmental • Do not expose to direct sunlight. • The headset may become warm when the battery is being charged or during prolonged periods of use. This is normal. However, we recommend that to avoid damage you do not place the product on any surface susceptible to heat damage. • Do not stand your product on carpets or other surfaces which generate fibres, or place it in locations preventing the free flow of air over its surfaces. • Do not submerge any part of your product in water and do not use it in damp or humid conditions, such as bathrooms. • Do not expose your product to fire, explosive or other hazardous conditions. • There is a slight chance your product could be damaged by an electrical storm. We recommend that you unplug the power and telephone line cord during an electrical storm. How to recycle your equipment The symbol shown here and on the product means that the product is classed as electrical or electronic equipment, so DO NOT put it in your normal rubbish bin. It’s all part of the Waste Electrical and Electronic Equipment (WEEE) Directive to recycle products in the best way – to be kinder to the planet, get rid of dangerous things more safely and bury less rubbish in the ground. You should contact your retailer or supplier for advice on how to dispose of this product in an environmentally friendly way. If you need some help, call us on 0800 218 2182* or go to bt.com/producthelp General information Guarantee Your BT Cordless Headset H55 is guaranteed for 12 months from the date of purchase. Subject to the terms listed below, the guarantee will provide for the repair of, or at BT’s or its agent’s discretion, the option to replace the BT Cordless Headset H55 or any component thereof, (other than batteries), which is identified as faulty or below standard, or as a result of inferior workmanship or materials. Products over 28 days old from the date of purchase may be replaced with a refurbished or repaired product. Guarantee conditions • The guarantee shall only apply to defects that occur within the 12 month guarantee period. • Proof of purchase is provided. • The equipment is returned to BT or its agent as instructed. • This guarantee doesn’t cover any faults or defects caused by accidents, misuse, fair wear and tear, neglect, tampering with the equipment, or any attempt at adjustment or repair other than through approved agents. • This guarantee does not affect your statutory rights. Additional answers to frequently asked questions are available from bt.com/producthelp In the unlikely event of a defect occurring, the helpdesk will issue a Fault Reference Authorisation (FRA) number and instructions for replacement or repair. Please note you will need the FRA number before returning the product. This does not affect your statutory rights. Outside of the 12 month guarantee period If your product needs repair after the guarantee period has ended, the repair must meet the approval requirements for connection to the telephone network. We recommend that you contact BT’s recommended repair agent Discount Communications on 0800 980 8999 or a local qualified repairer. Returning your product If the Helpline is unable to remedy your problem they will issue a Fault Reference Authorisation number and ask you to return the product to your original place of purchase. Where possible, pack the product in its original packaging. Please remember to include all parts, including the line cord, cables, power supply unit and original battery. Within the 12 month guarantee period Prior to returning your product, please read the Help section beginning on page 44 or contact the BT Cordless Headset H55 Helpline on 0800 218 2182*. If you need some help, call us on 0800 218 2182* or go to bt.com/producthelp 53 54 General information Technical information How many telephones can I have? All items of telephone equipment have a Ringer Equivalence Number (REN), which is used to calculate the number of items which may be connected to any one telephone line. Your BT Cordless Headset H55 has a REN of 1. A total REN of 4 is allowed. If the total REN of 4 is exceeded, the telephones may not ring. With different telephone types there is no guarantee of ringing, even when the REN is less than 4. Any additional handsets and chargers that you register have a REN of 0. Connecting to a switchboard Switchboard compatibility This telephone may be connected to most types of switchboard, however in the event of any difficulties, consult your switchboard Service Provider. Recall (R) Recall is used when connected to certain switchboards/PBXs and some BT Calling Features, or those services available via your network provider. The BT Cordless Headset H55 supports time break recall but not earth loop recall. R&TTE This product is intended for use within the UK for connection to the public telephone network and compatible switchboards. This equipment complies with the essential requirements for the Radio Equipment and Telecommunications Terminal Equipment Directive (1999/5/EC). Declaration of Conformance Hereby, BT declares that this BT Cordless Headset H55 is in compliance with the essential requirements and other relevant provisions of Directive 1999/5/EC. If you would like a copy of the Declaration of Conformance, please visit bt.com/producthelp For your records Date of purchase: Place of purchase: For guarantee purposes, proof of purchase is required, so please keep your receipt. If you need some help, call us on 0800 218 2182* or go to bt.com/producthelp For a Better Future We’re always looking to make our products last longer and use less power, so we don’t have such a big impact on the environment. To find out about what we are doing, visit bt.com/betterfuture Offices worldwide © British Telecommunications plc 2013. Registered Office: 81 Newgate Street, London EC1A 7AJ. Registered in England No. 1800000. The services described in this publication are subject to availability and may be modified from time to time. Services and equipment are provided subject to British Telecommunications plc’s respective standard conditions of contract. Nothing in this publication forms any part of any contract. BT Cordless Headset H55 (05/13) Issue 1 Printed in China. Designed and produced by The Art & Design Partnership Ltd. † UK’s No. 1 Phone Brand based on sales. Source GFK RT UK, Landline Phone sales, Volume and Value Sales. Jan 2000–Aug 2012.